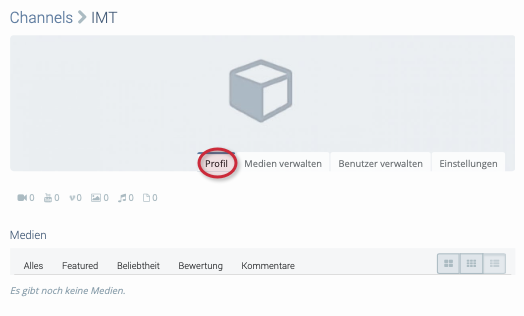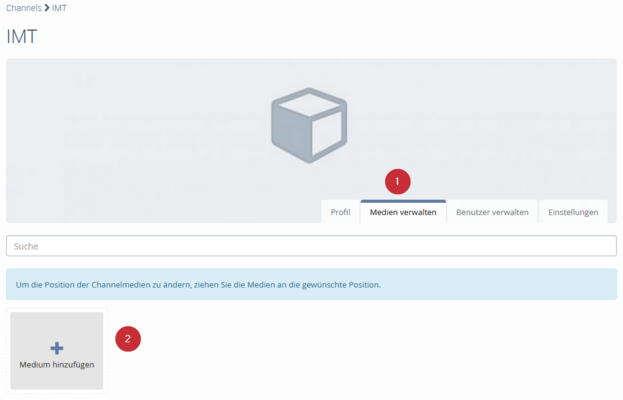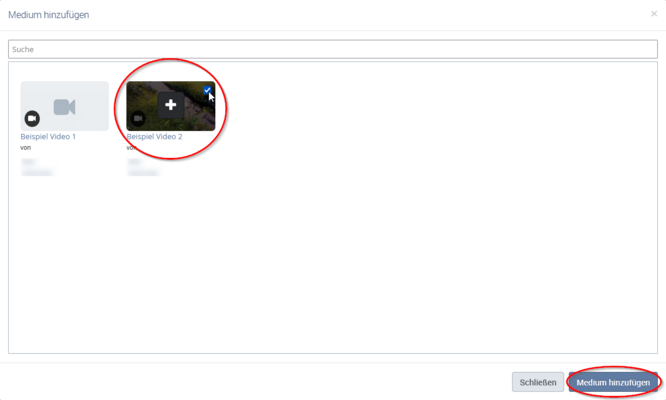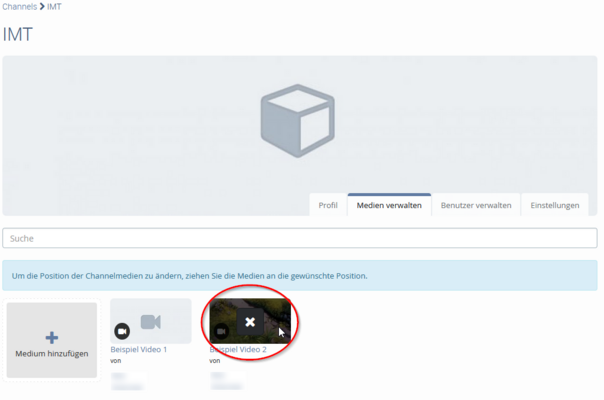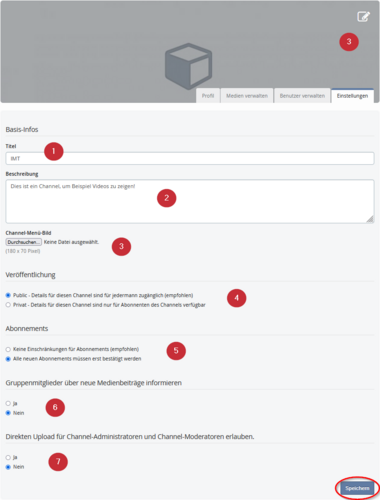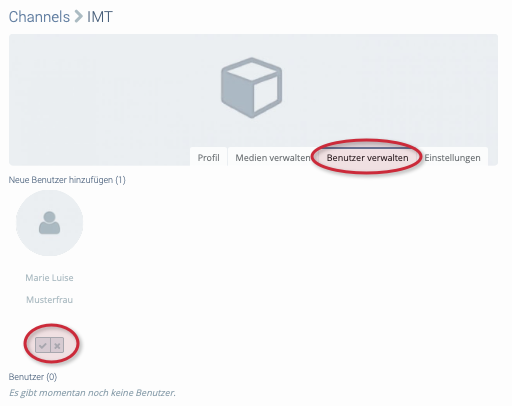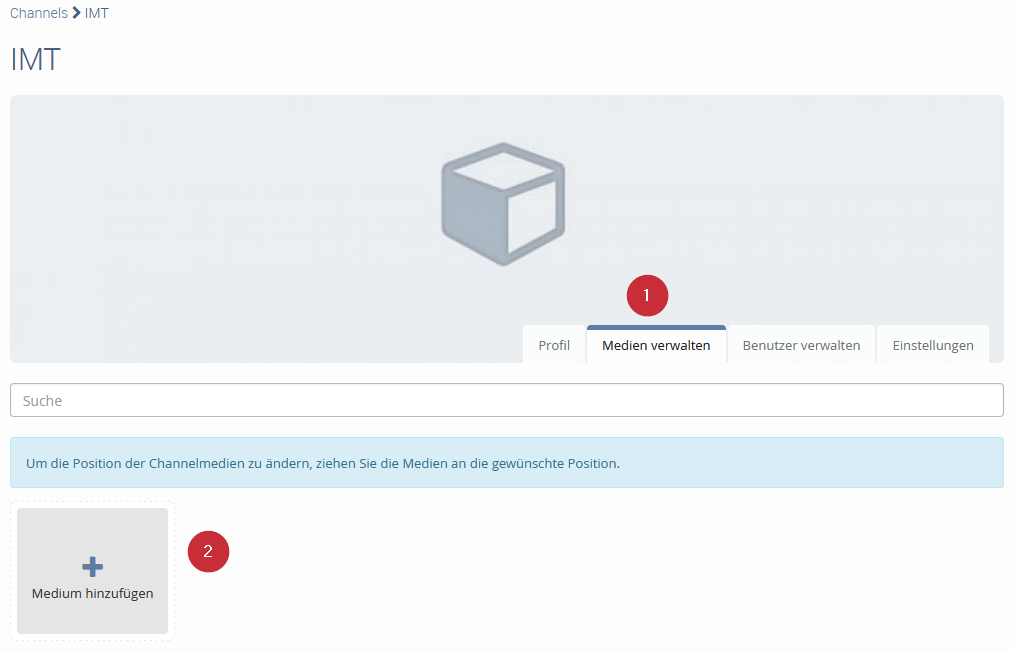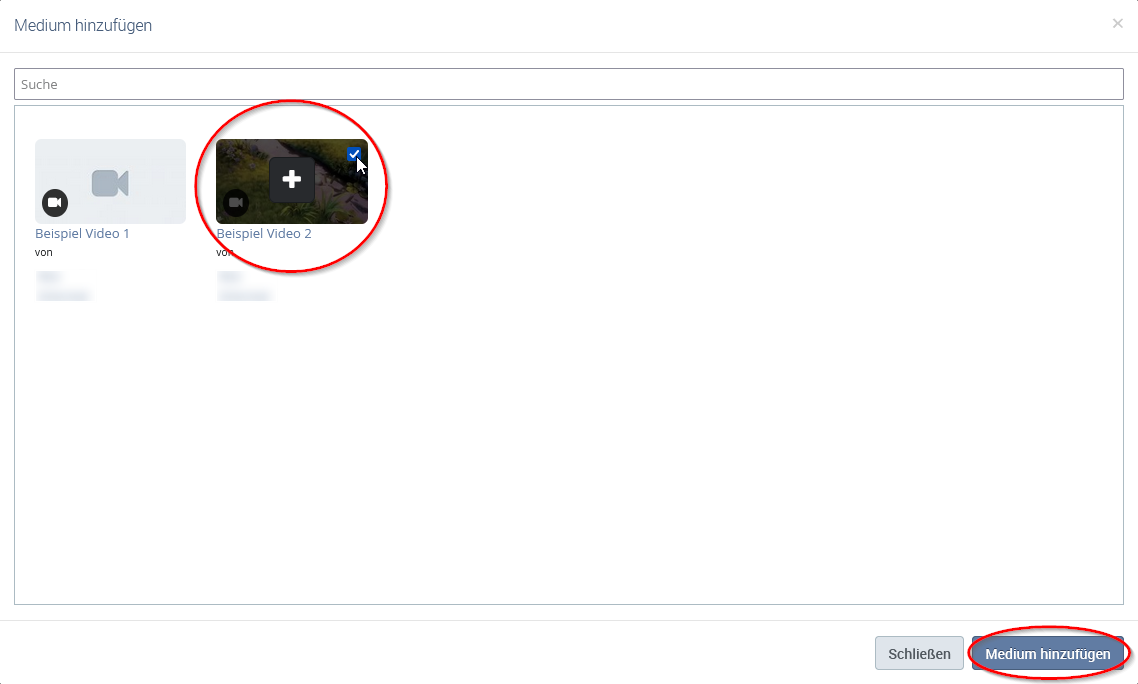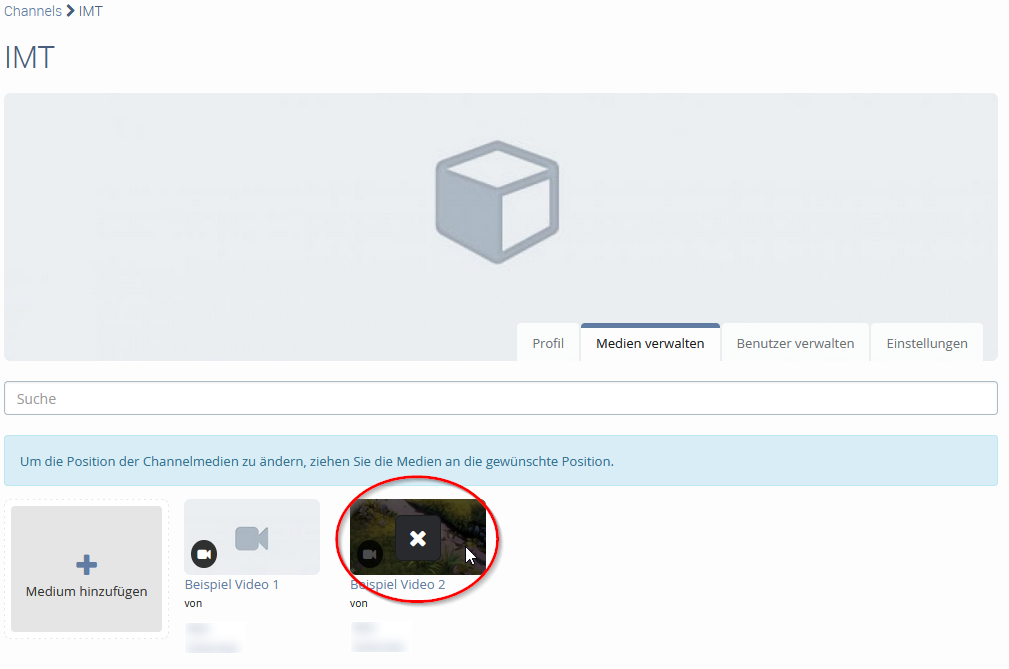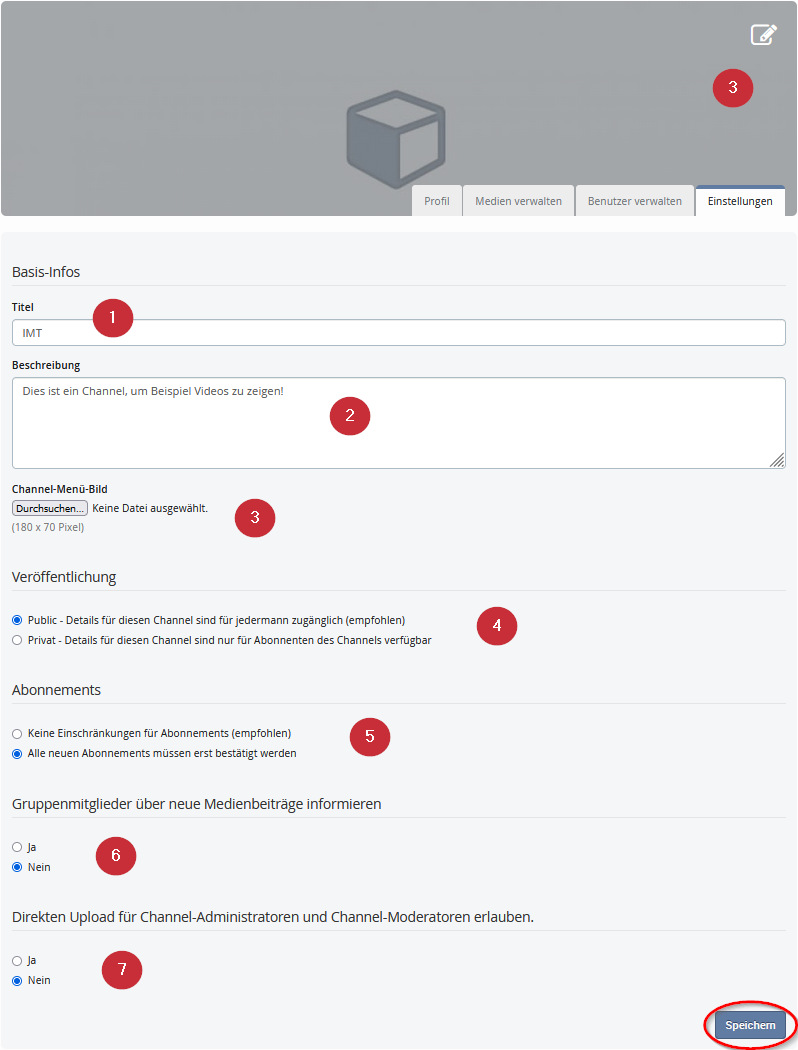Allgemeine Informationen
| Anleitung | |
|---|---|
| Informationen | |
| Betriebssystem | Alle |
| Service | Videoportal |
| Interessant für | Angestellte und Gäste |
| HilfeWiki des ZIM der Uni Paderborn | |
This article is only a draft. Information provided here is most possibly incomplete and/or imprecise. Feel free to help us by expanding it. |
Ein Channel dient in Ihrem Videoportal dazu, bestimmte Medien an einem Platz übersichtlich zusammenzufassen und Ihren Nutzer*innen zu präsentieren. Der Channel kann dabei von einem Channel-Administrator oder Channel-Moderator verwaltet werden. Außerdem können andere Nutzer*innen den Channel abonnieren, um keine Videos mehr zu verpassen. Hinweis: Ein Channel kann nur von einem Administrator angelegt werden und muss mit einer E-Mail an zim@uni-paderborn.de beantragt werden.
Für das Einbinden von Videos in PANDA wird kein Channel benötigt.
Was ist zu tun?[Bearbeiten | Quelltext bearbeiten]
- Channel beantragen
- Medien hochladen
- Einstellungen vornehmen
Channel Übersicht[Bearbeiten | Quelltext bearbeiten]
- Nachdem Sie Ihren Channel beim ZIM beantragt haben, können Sie unter Channels auf Ihren eigenen Channel zugreifen.
- Unter dem Menüpunkt Profil sehen Sie eine Übersicht, wie viele Medien in ihrem Channel vorhanden sind.
- In diesem Beispiel-Channel sind noch keine Medien enthalten.
Channel Einstellungsmöglichkeiten[Bearbeiten | Quelltext bearbeiten]
Medien hinzufügen und entfernen[Bearbeiten | Quelltext bearbeiten]
- Um nun Medien in Ihrem Channel hinzuzufügen, klicken Sie zunächst auf Medien verwalten (1) und dann auf Medium hinzufügen (2).
- In der darauffolgenden Übersicht haben Sie zwei Möglichkeiten zur Auswahl. Für einzelne Medien können Sie das Plus in der Mitte des Videos anklicken. Wenn Sie mehrere Medien auswählen möchten, können Sie das Häkchen für die jeweiligen Videos anhaken und auf Medium hinzufügen klicken.
- Um ein Medium wieder zu löschen, klicken Sie ebenfalls unter Medien verwalten auf das X, das in dem unerwünschten Medium erscheint.
| Achtung! Wenn Sie ein Video verschieben möchten und dabei auf das X kommen werden Sie gefragt, "Sind Sie sicher?". Dies bezieht sich nicht auf das Verschieben des Videos sondern auf den Prozess des Löschens, in diesem Fall müssen Sie also auf Cancel drücken. |
Grundlegende Einstellungen[Bearbeiten | Quelltext bearbeiten]
- Um die Funktionen Ihres Channels zu verändern, klicken Sie oben auf Einstellungen:
- Titel (1): Hier können Sie einen Titel festlegen und auch nachträglich noch ändern,
- Beschreibung (2): Geben Sie eine aussagekräftige Beschreibung an,
- Channel-Bild/ Channel-Menü-Bild (3): Sie können eigene Dateien hochladen. Das Channel-Bild muss oben rechts, durch drücken des "Bearbeitungssymbols" festgelegt werden, wo hingegen das Channel-Menü-Bild in den Einstellungen des Channels festgelegt wird.
- Veröffentlichung (4): Entscheiden Sie, ob Ihr Channel für die gesamte Öffentlichkeit (public) oder nur für Abonnenten (privat) gedacht ist,
- Abonnements (5): Entscheiden Sie, ob Abonnenten erst bestätigt werden müssen oder direkten Zugriff auf den Channel haben,
- Außerdem können Sie einstellen, ob Sie Abonnenten über neue Beiträge informieren (6) möchten und ob Sie den direkten Upload für Channel-Administratoren und Channel Moderatoren erlauben (7) möchten, dass ist nicht zu empfehlen, das es dabei um globale Rollen handelt.
- Klicken Sie anschließend auf Speichern.
Benutzerverwaltung[Bearbeiten | Quelltext bearbeiten]
- In der Benutzerverwaltung können Sie Ihre Abonnenten sehen.
- Zudem können Sie hier entscheiden, ob Sie einen Abonnenten zu Ihrem Channel zulassen oder nicht.
- Sie können einen Benutzer aber auch immer nachträglich wieder aus Ihrem Channel entfernen.