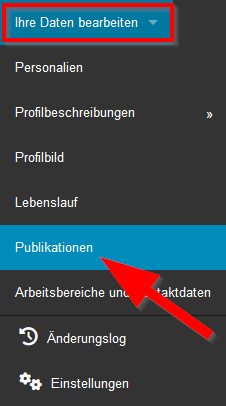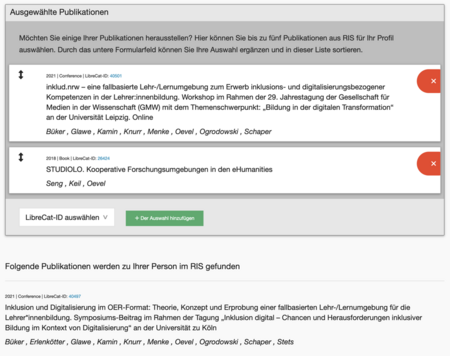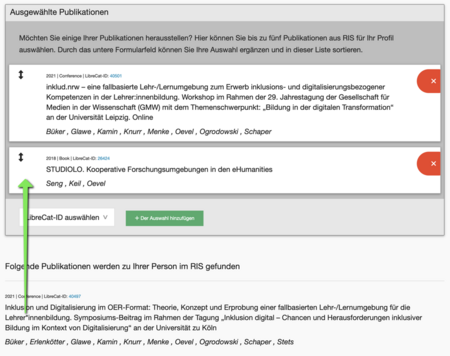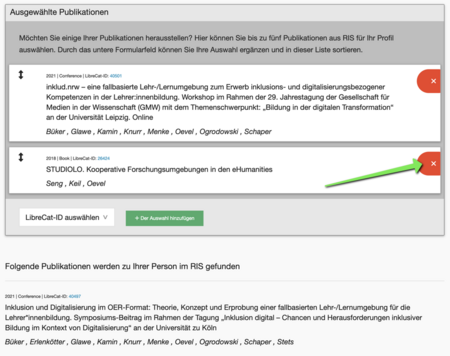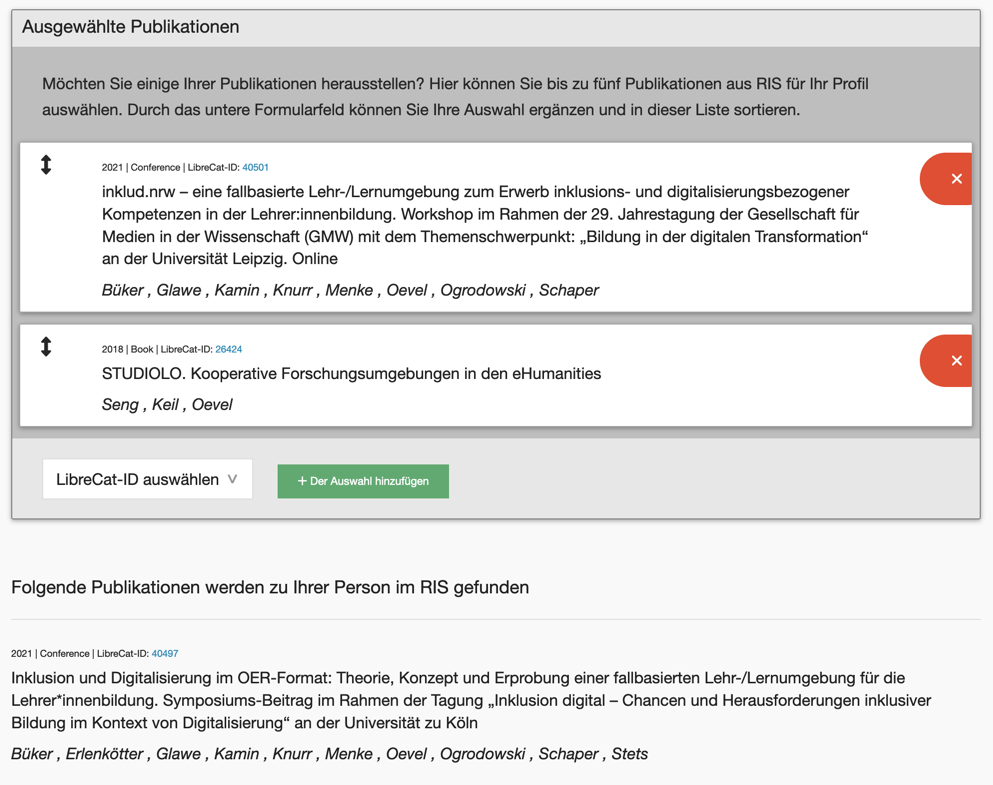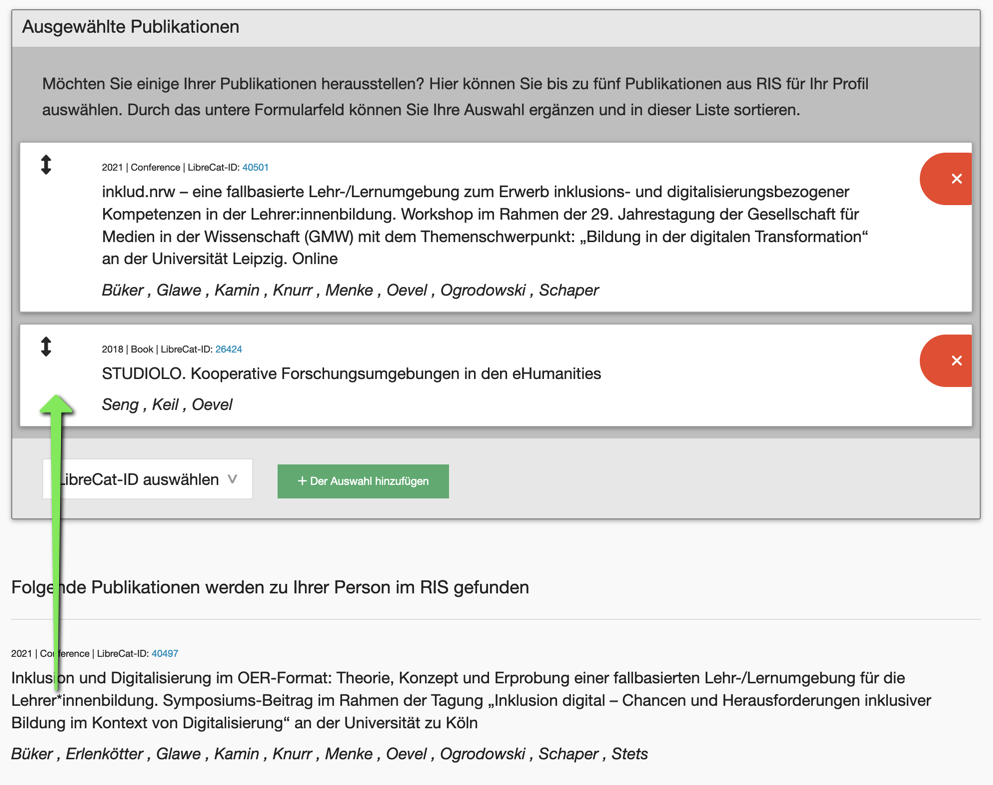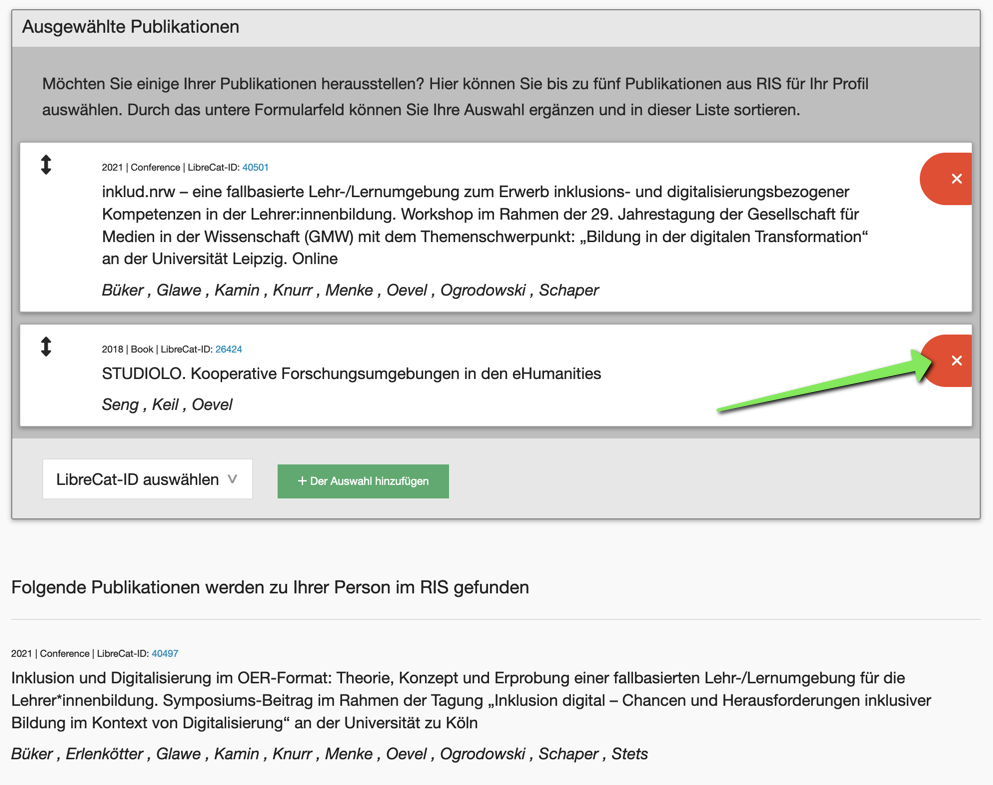Jnk (Diskussion | Beiträge) |
Jnk (Diskussion | Beiträge) (→Publikationen über den Personenmager verwalten: Personenmanager entfernt) |
||
| Zeile 51: | Zeile 51: | ||
* Klicken Sie auf das <span style="color:red">X</span> um die Herausstellung des Eintrages aufzuheben. | * Klicken Sie auf das <span style="color:red">X</span> um die Herausstellung des Eintrages aufzuheben. | ||
<br clear=all> | <br clear=all> | ||
| − | |||
| − | |||
| − | |||
| − | |||
| − | |||
| − | |||
| − | |||
| − | |||
| − | |||
| − | |||
| − | |||
| − | |||
| − | |||
| − | |||
| − | |||
| − | |||
| − | |||
| − | |||
| − | |||
| − | |||
| − | |||
| − | |||
| − | |||
| − | |||
| − | |||
| − | |||
| − | |||
| − | |||
| − | |||
| − | |||
| − | |||
| − | |||
| − | |||
| − | |||
| − | |||
| − | |||
| − | |||
| − | |||
| − | |||
| − | |||
| − | |||
==Siehe auch== | ==Siehe auch== | ||
Version vom 20. Juni 2024, 15:55 Uhr
Allgemeine Informationen
| Anleitung | |
|---|---|
| Informationen | |
| Betriebssystem | Alle |
| Service | Personenmanager |
| Interessant für | Gäste, Angestellte und Studierende |
| HilfeWiki des ZIM der Uni Paderborn | |
Pflegen Sie Ihre Publikationsliste zentral, um Sie auf Ihrer Personenseite darstellen zu können. Sie können Ihre Publikationen in RIS (ris.upb.de) oder aktuell noch direkt im Personenmanager pflegen. Wir empfehlen die Nutzung von RIS. Nach der Umstellung der Webseiten Mitte Juli 2023 werden nur noch die Publikationen, die dann im RIS sind, auf Ihrer neuen Profilseite dargestellt.
Schritt für Schritt Anleitung[Bearbeiten | Quelltext bearbeiten]
Öffnen Sie den Personenmanager.
- https://pm.uni-paderborn.de
- Melden Sie sich mit Ihrem Uni-Account an.
Übernahme aus RIS aktivieren[Bearbeiten | Quelltext bearbeiten]
Mit RIS haben Sie die Möglichkeit, eine zentrale Hochschulbibliographie anzulegen und zu pflegen. Aktivieren Sie folgende Einstellung, um Ihre Daten aus RIS auf Ihrer Personenseite darstellen zu können.
- Gehen Sie auf "Ihre Daten bearbeiten".
- Klicken Sie auf "Publikationen".
- Setzen Sie bei "Alternativ das RIS verwenden" den Schalter auf "Ja".
Hinweis: Wenn der Schalter auf "Ja" steht, werden Publikationen, die direkt im Personenmanager eingetragen wurden, nicht mehr angezeigt.
- Nun werden Ihre Publikationen aus dem RIS dargestellt.
Publikationen über RIS verwalten[Bearbeiten | Quelltext bearbeiten]
Anleitungen zum Eintragen und Pflegen von Publikationen finden Sie unter RIS.
Auswahl herausstellen[Bearbeiten | Quelltext bearbeiten]
Sie können Ihre 5 wichtigsten Publikationen herausstellen. Sie werden auf der Profilseite unter "Ausgewählte Publikationen" angezeigt. Falls Sie keine Publikationen auswählen, werden Ihre 5 neuestens Publikationen angezeigt.
- Ziehen Sie einen Eintrag aus der Auflistung Ihrer Publikationen in das obere Feld "Ausgewählte Publikationen".
- Sie können maximal 5 Einträge auf diese Weise herausstellen.
Sie möchten die Herausstellung für einen Eintrag aufheben?
- Klicken Sie auf das X um die Herausstellung des Eintrages aufzuheben.