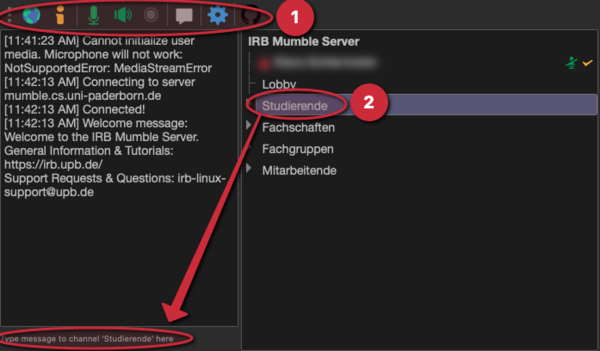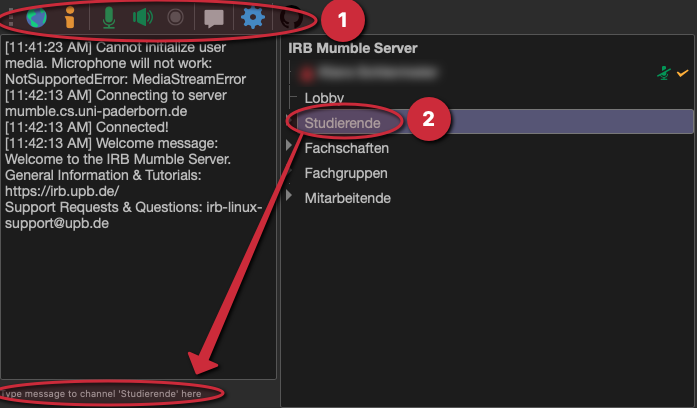K |
Jnk (Diskussion | Beiträge) K (Textersetzung - „IMT-Login“ durch „Uni-Account“) |
||
| (2 dazwischenliegende Versionen desselben Benutzers werden nicht angezeigt) | |||
| Zeile 39: | Zeile 39: | ||
* Öffnen Sie Mumble und wählen im oberen Menü "Server" das Feld '''"Verbinden"''' | * Öffnen Sie Mumble und wählen im oberen Menü "Server" das Feld '''"Verbinden"''' | ||
* Klicken Sie auf '''"Server hinzufügen"''' und geben Sie als Adresse mumble.cs.uni-paderborn.de und als Port 64738 an. | * Klicken Sie auf '''"Server hinzufügen"''' und geben Sie als Adresse mumble.cs.uni-paderborn.de und als Port 64738 an. | ||
| − | * Geben Sie als Benutzernamen ihren ''' | + | * Geben Sie als Benutzernamen ihren '''Uni-Account''' an. |
* Schreiben Sie in die Serverbeschreibung '''"Uni Paderborn Mumble"''' oder vergleichbares und bestätigen mit "Ok". | * Schreiben Sie in die Serverbeschreibung '''"Uni Paderborn Mumble"''' oder vergleichbares und bestätigen mit "Ok". | ||
* Versuchen Sie sich nun mit dem Server zu verbinden. | * Versuchen Sie sich nun mit dem Server zu verbinden. | ||
| − | * Geben Sie bei der Passwort-Aufforderung ihr | + | * Geben Sie bei der Passwort-Aufforderung ihr Uni-Accountpasswort an. |
<br clear=all> | <br clear=all> | ||
| Zeile 49: | Zeile 49: | ||
<br> | <br> | ||
# Verbinden Sie sich mit [https://mumble.cs.uni-paderborn.de Mumble]. | # Verbinden Sie sich mit [https://mumble.cs.uni-paderborn.de Mumble]. | ||
| − | # Melden Sie sich mit Ihrem | + | # Melden Sie sich mit Ihrem Uni-Account an. |
# Nun können Sie eine '''Reihe von Einstellungen (1)''' vornehmen. Außerdem können Sie mit einem '''Klick auf die entsprechende Gruppe''' '''Nachrichten versenden (2)'''. | # Nun können Sie eine '''Reihe von Einstellungen (1)''' vornehmen. Außerdem können Sie mit einem '''Klick auf die entsprechende Gruppe''' '''Nachrichten versenden (2)'''. | ||
<br clear=all> | <br clear=all> | ||
Aktuelle Version vom 17. Mai 2024, 15:27 Uhr
Allgemeine Informationen
| Anleitung | |
|---|---|
| Informationen | |
| Betriebssystem | Alle |
| Service | Software |
| Interessant für | Angestellte, Studierende und Gäste |
| HilfeWiki des ZIM der Uni Paderborn | |
Please find the English version of this article on the page Mumble!
Mumble ist ein Sprachkonferenzsystem mit geringem Bandbreitenbedarf. Es überträgt Nachrichten verschlüsselt und priorisiert niedrige Latenzen und hohe Sprachqualität.
Funktionalität[Bearbeiten | Quelltext bearbeiten]
- Sprachchat
- Kanäle und Unterkanäle, die auch durch den/ die Nutzer*in eingerichtet werden können
- Integrierte, simple Textchatfunktion
- Unterstützte Plattformen: Windows, MacOS, Linux
Geeignet für[Bearbeiten | Quelltext bearbeiten]
- Sprachlicher Austausch in Forschungsgruppen und -projekten
- Sprechstunden
- Mittlere Gruppengröße (bis ca. 50 Personen; größere Gruppen sind denkbar, allerdings verschlechtert sich dann die Sprachqualität)
Voraussetzungen[Bearbeiten | Quelltext bearbeiten]
- Internetzugang, Webbrowser oder Desktop-App
- Mikrofon und Lautsprecher, vorzugsweise ein Headset
- Die Einstellung "Push-2-Talk" wird empfohlen
- Keine gesonderte Registrierung erforderlich
Mumble App - Erste Schritte[Bearbeiten | Quelltext bearbeiten]
Mumble installieren[Bearbeiten | Quelltext bearbeiten]
- Öffnen Sie einen Internetbrowser ihrer Wahl und folgen sie den angegebenen Schritten:
- Rufen Sie https://www.mumble.info/downloads/ auf und laden Sie die 64-Bit Version für das Betriebssystem Windows herunter und installieren Sie die Anwendung.
- Nach der Installation:
- Folgen Sie den Einrichtungsschritten des Audio-Assistenten.
- Klicken Sie bei dem Zertifikatsassistenten auf "Abbrechen" und gehen sie über zum nächsten Anleitungsschritt.
Mit dem UPB Mumble verbinden[Bearbeiten | Quelltext bearbeiten]
- Öffnen Sie Mumble und wählen im oberen Menü "Server" das Feld "Verbinden"
- Klicken Sie auf "Server hinzufügen" und geben Sie als Adresse mumble.cs.uni-paderborn.de und als Port 64738 an.
- Geben Sie als Benutzernamen ihren Uni-Account an.
- Schreiben Sie in die Serverbeschreibung "Uni Paderborn Mumble" oder vergleichbares und bestätigen mit "Ok".
- Versuchen Sie sich nun mit dem Server zu verbinden.
- Geben Sie bei der Passwort-Aufforderung ihr Uni-Accountpasswort an.
Webclient - Erste Schritte[Bearbeiten | Quelltext bearbeiten]
- Verbinden Sie sich mit Mumble.
- Melden Sie sich mit Ihrem Uni-Account an.
- Nun können Sie eine Reihe von Einstellungen (1) vornehmen. Außerdem können Sie mit einem Klick auf die entsprechende Gruppe Nachrichten versenden (2).