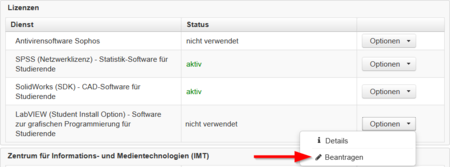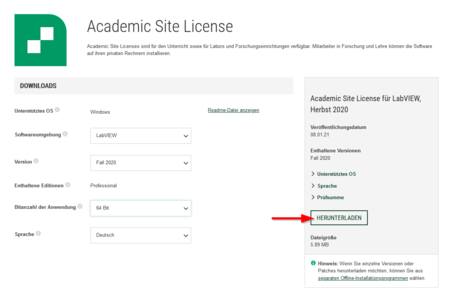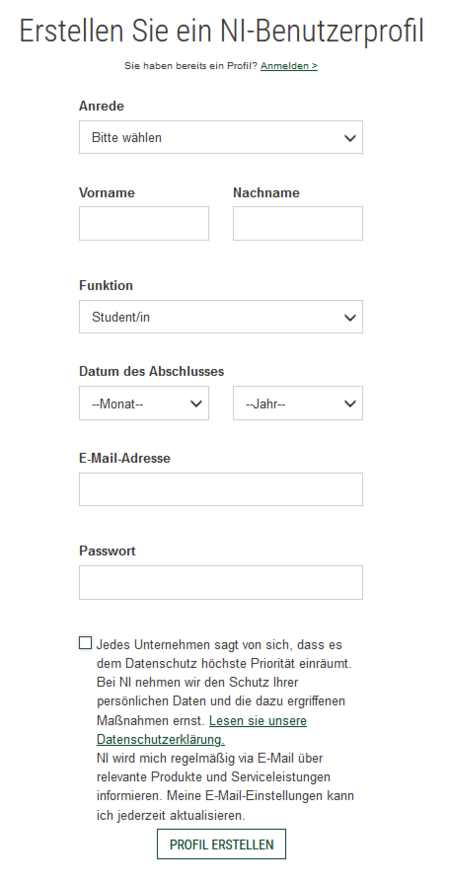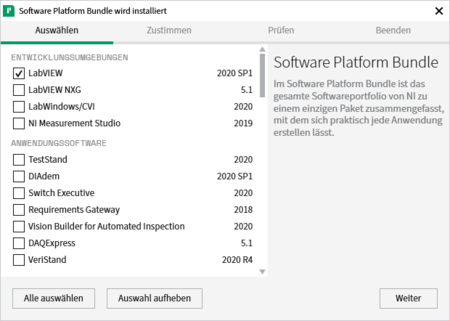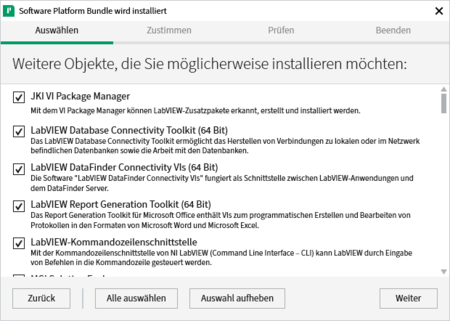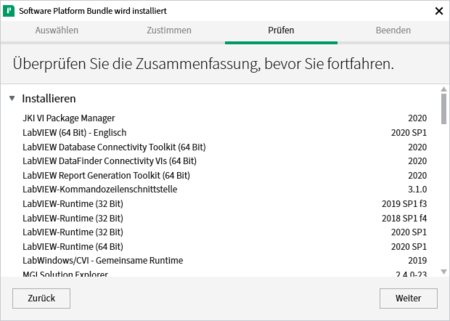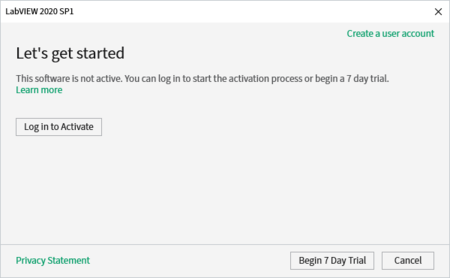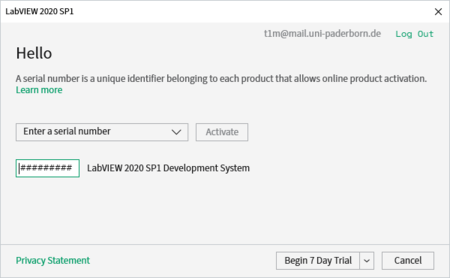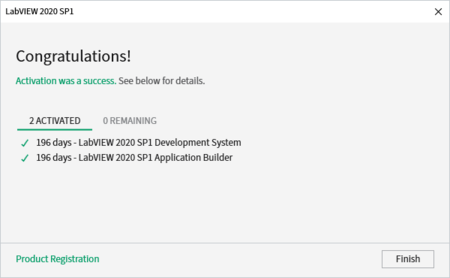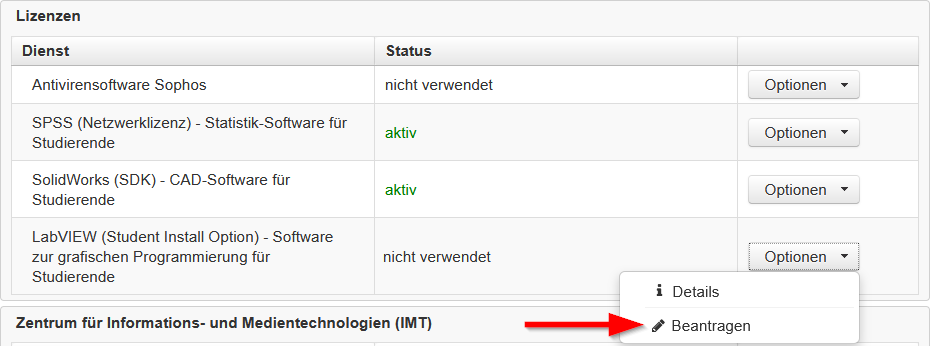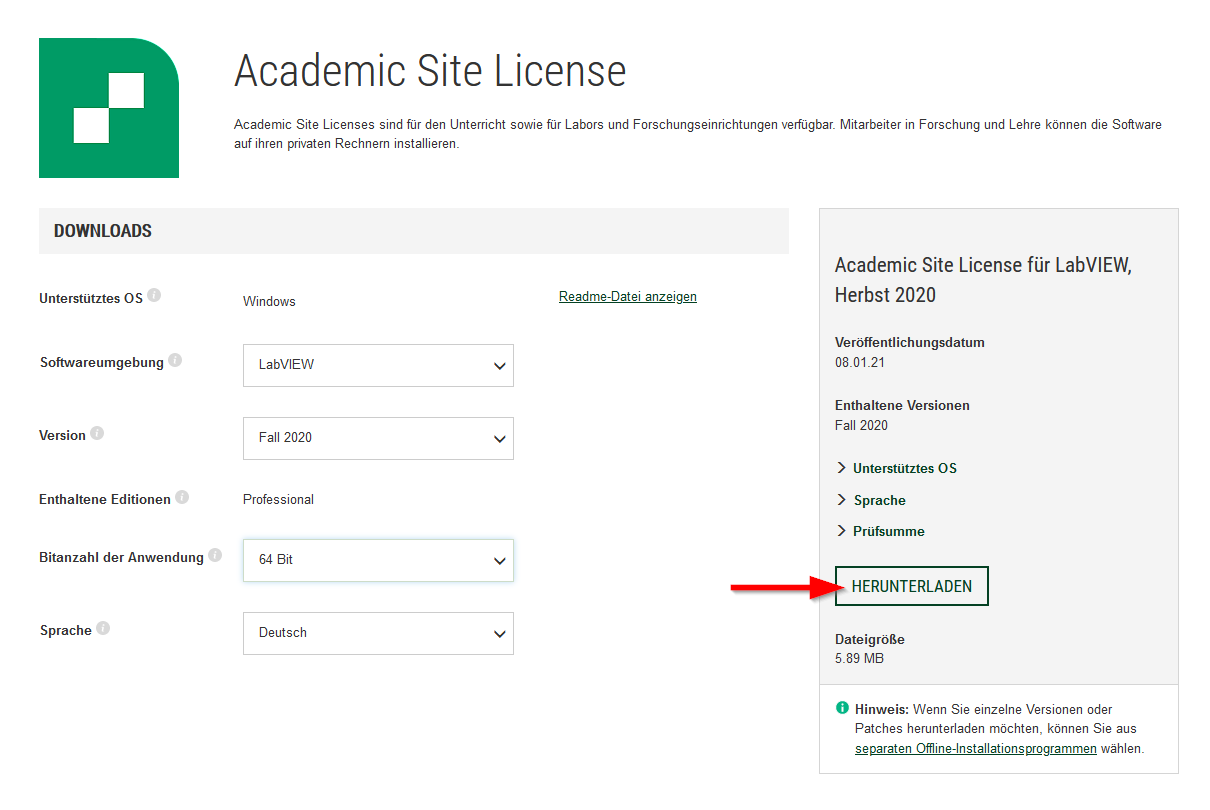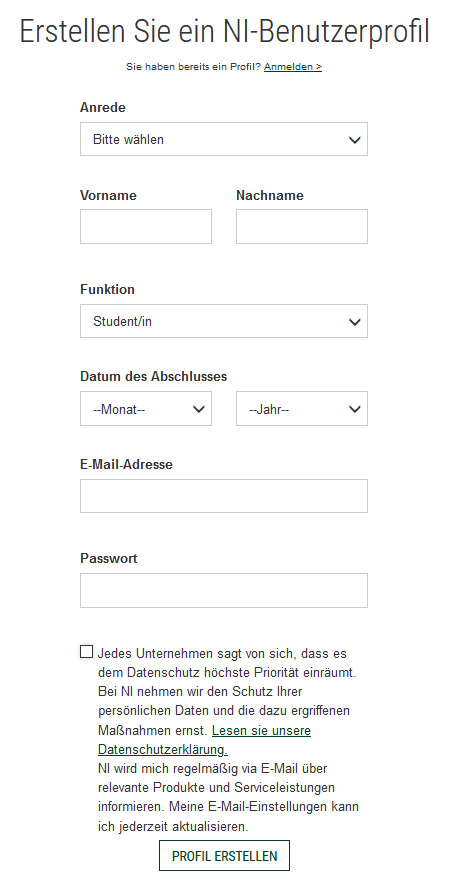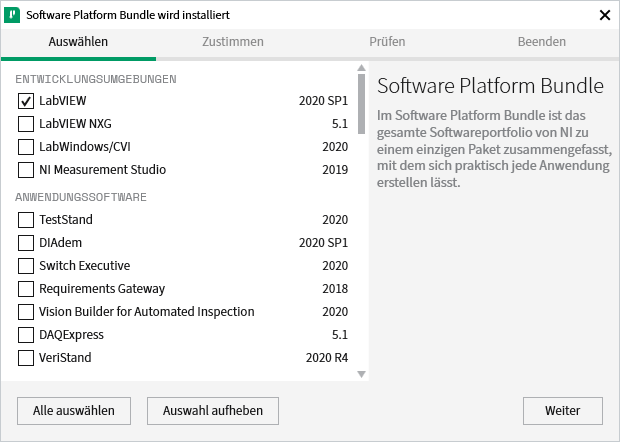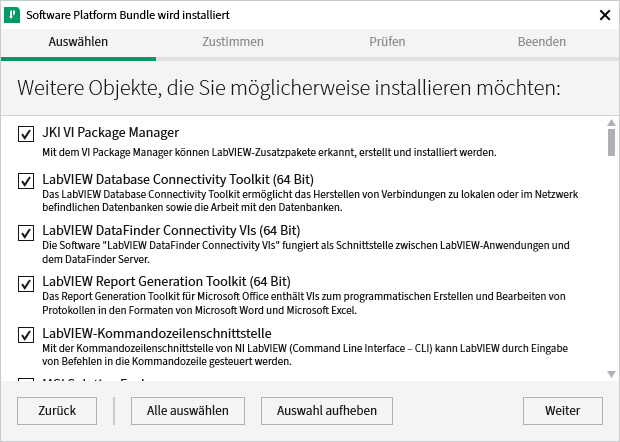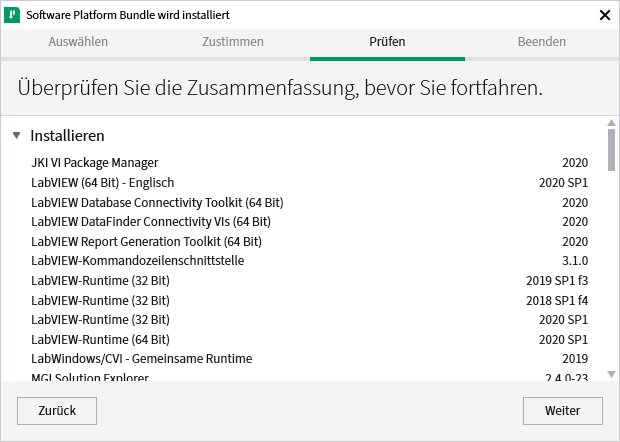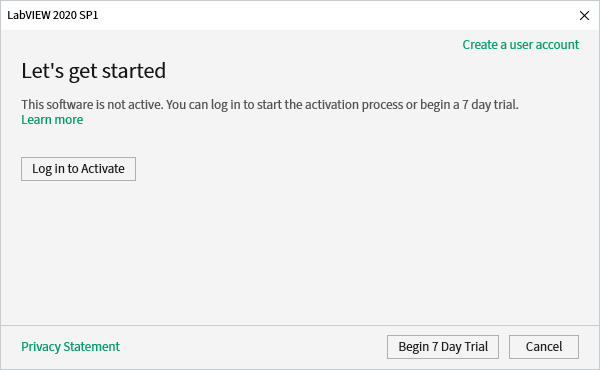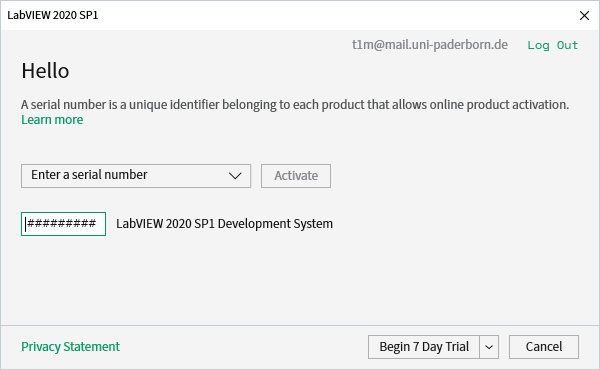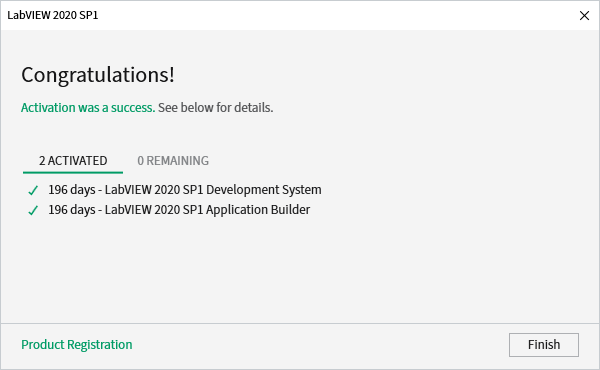| Anleitung | |
|---|---|
| Informationen | |
| Betriebssystem | Windows 10 |
| Service | Software |
| Interessant für | Studierende |
| Windows Portalseite | |
ACHTUNG: Dieser Artikel ist für Studierende. Wenn Sie LabView als Mitarbeiter*in der Universität Paderborn nutzen möchten, gehen Sie bitte zu LabVIEW (Lizenzserver) (Installation) |
LabVIEW ist ein grafisches Programmiersystem der Firma National Instruments. LabVIEW steht für „Laboratory Virtual Instrumentation Engineering Workbench“ und verwendet eine grafische Programmiersprache, genannt „G“, die auf einem Datenfluss-Modell basiert. Für komplexe mathematische und steuerungstechnische Aufgaben enthält LabVIEW umfangreiche Funktionsbibliotheken sowie Treiber. Dadurch ist LabVIEW auch für die Bereiche Steuerung und Versuchsautomatisierung geeignet. Hier finden Sie weitere Informationen zu LabVIEW (nur via Uni-VPN verfügbar). Im Folgenden wird erklärt, wie Sie als Student*in die Lizenz beantragen.
Voraussetzungen[Bearbeiten | Quelltext bearbeiten]
- Student*in der Universität Paderborn sein
- Microsoft Windows Betriebssystem
LabVIEW (Student Install Option) beziehen[Bearbeiten | Quelltext bearbeiten]
Lizenz beantragen[Bearbeiten | Quelltext bearbeiten]
Zuerst muss der Dienst LabVIEW (Student Install Option) als Home-Use-Version im Serviceportal beantragt werden.
- Rufen Sie das Serviceportal auf.
- Melden Sie sich mit Ihrem Uni-Account an.
- Wechseln Sie in den Bereich "Benutzerverwaltung" und dann in "Weitere Dienste"
- Unter "Lizenzen" finden Sie den Dienst LabVIEW (Student Install Option)
- Klicken Sie auf Optionen und anschließend auf Beantragen.
- Akzeptieren Sie die Lizenzbedingungen.
Sie sollten nun innerhalb kurzer Zeit eine E-Mail erhalten. Diese enthält folgende Informationen:
- Einen Link zur LabVIEW Downloadseite
- Die zum Betrieb notwendige Seriennummer
- Weitere Hinweise zur Nutzung und Installation
LabVIEW herunterladen[Bearbeiten | Quelltext bearbeiten]
LabVIEW kann unter folgendem Link heruntergeladen werden:
https://www.ni.com/de-de/support/downloads/software-products/download.labview.html
- Wählen Sie die gewünschte Version.
- Klicken Sie auf Herunterladen.
Um LabVIEW herunterladen zu können und die Seriennummer aktivieren zu können, benötigen Sie einen National Instruments Account. Dieser muss, sofern Sie keinen Account besitzen, jetzt erstellt werden.
- Füllen Sie das Formular aus.
- Verwenden Sie <benutzername>@mail.uni-paderborn.de als E-Mail-Adresse.
- Klicken Sie auf Profil erstellen.
LabVIEW installieren[Bearbeiten | Quelltext bearbeiten]
Führen Sie die Datei aus, die Sie eben heruntergeladen haben. Akzeptieren Sie während der Installation die Lizenzvereinbarungen.
- Wählen Sie die Komponenten aus, die installiert werden sollen.
- Klicken Sie auf Weiter.
- Wählen Sie weitere Komponenten aus die installiert werden sollen.
- Klicken Sie auf Weiter.
- Hier können Sie prüfen, welche Komponenten installiert werden.
- Klicken Sie auf Weiter.
Der Installationsassistent lädt nun die Installationsdaten für LabVIEW herunter und installiert diese. Um die Installation abzuschließen ist ein Systemneustart erforderlich.
LabVIEW Lizenz aktivieren[Bearbeiten | Quelltext bearbeiten]
Nachdem Sie den PC neugestartet haben, können Sie Labview ausführen. LabVIEW begrüßt Sie mit der Aufforderung die Lizenz zu aktivieren.
- Klicken Sie auf Log in to Activate.
Melden Sie sich mit ihrem National Instruments Account an.
- Wählen Sie Enter a serial number.
- Geben Sie die Seriennummer die Sie vom ZIM per Mail erhalten haben ein
- Klicken Sie auf Activate.
- Hier wird Ihnen die Gültigkeit Ihrer Lizenz angezeigt.
- Klicken Sie auf Finish.
Jetzt kann LabVIEW verwendet werden.