K (Textersetzung - „{{Infobox article“ durch „{{article“) |
K (Schützte „Eduroam unter Linux“ ([Bearbeiten=Nur Administratoren erlauben] (unbeschränkt) [Verschieben=Nur Administratoren erlauben] (unbeschränkt))) |
(kein Unterschied)
| |
Version vom 7. September 2015, 14:34 Uhr
| Anleitung | |
|---|---|
| Informationen | |
| Betriebssystem | Linux |
| Service | WLAN |
| Interessant für | Studierende, Angestellte und Gäste |
| Linux Portalseite | |
Diese Anleitung zur Einrichtung des WLANs eduroam an der Universität Paderborn gilt für Geräte mit Linux über die Benutzeroberfläche (GUI). Als Beispiel wird hier das Netz unter Ubuntu 14.04 LTS mit Gnome Desktop eingerichtet. Je nach Linuxversion können die Einstellungen leicht variieren. Bitte beachten Sie, dass das Notebook-Café keinen unmittelbaren Linux-Support anbietet.
Was ist zu tun?[Bearbeiten | Quelltext bearbeiten]
- Erstellen Sie Ihr persönliches Netzwerkzertifikat der Universität und downloaden Sie das Root-Zertifikat der Telekom.
- Richten Sie das Netzwerk eduroam ein.
- Löschen Sie das evtl. vorhandene webauth-Profil, damit sich das Gerät automatisch mit eduroam verbindet.
Schritt-für-Schritt-Anleitung[Bearbeiten | Quelltext bearbeiten]
Zertifikate bereitstellen[Bearbeiten | Quelltext bearbeiten]
Erzeugen Sie ein persönliches Netzwerkzertifikat in der Benutzerverwaltung. Das hier vergebene Passwort für das Zertifikat wird später bei der Einrichtung benötigt.
Das Deutsche Telekom Root CA 2-Zertifikat erhalten Sie unter anderem hier.
Speichern Sie beide Zertifikate z. B. in Ihrem Benutzerordner oder an einem anderen sicheren Ort.
Eduroam einrichten[Bearbeiten | Quelltext bearbeiten]
Öffnen Sie den Networkmanager (oder ein ähnliches Programm zum Verwalten der Verbindungen):
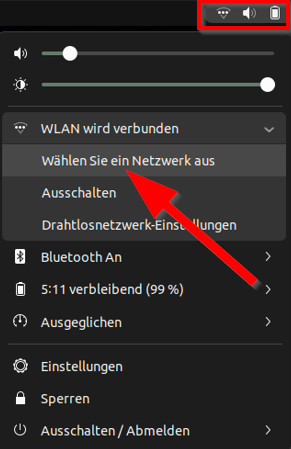
Im Verbindungsverwaltungsfenster richten Sie eine neue Verbindung ein:
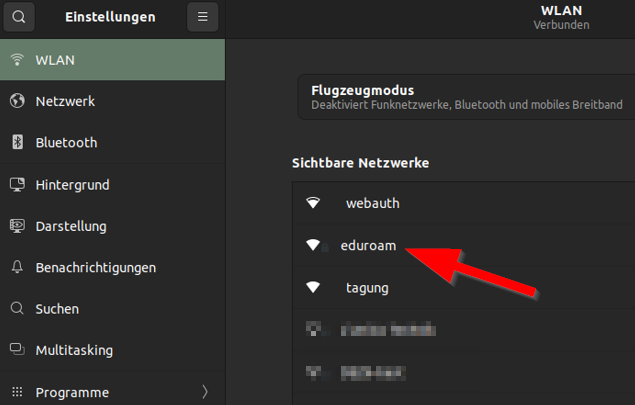
Im darauf folgenden Verbindungsfenster werden die Einstellungen für die Netzwerkverbindung festgelegt. Benutzen Sie folgende Daten:
- Verbindungsname
- Frei wählbar
- SSID
- eduroam
- Sicherheit
- WPA & WPA2 Enterprise
- Legitimierung
- TLS
- Benutzerzertifikat
- Bleibt leer
- CA-Zertifikat
- Hier wählen Sie das Deutsche Telekom Root CA 2-Zertifikat aus
- Geheimer Schlüssel
- Hier wählen Sie Ihr persönliches Netzwerkzertifikat aus
- Passwort für den geheimen Schlüssel
- Passwort des persönlichen Netzwerkzertifikats
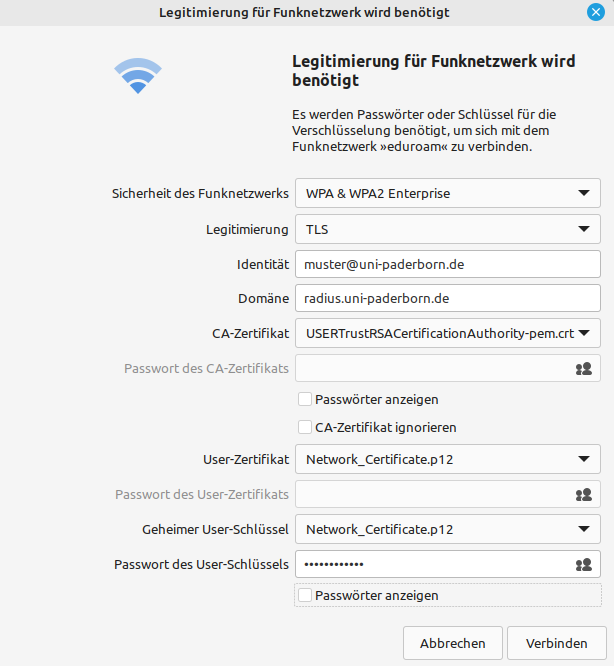
Probleme beim Verbinden[Bearbeiten | Quelltext bearbeiten]
Einige Network Manager speichern das Profil nicht so lange nicht alle Zertifikatsfelder ausgefüllt sind, also auch das Feld Benutzerzertifikat. Es genügt dann eine beliebige Datei in das Feld Benutzerzertifikat einzutragen (0byte-Datei, oder z.B. auch das telekom-cert). Daraufhin sollte sich das Profil speichern lassen.