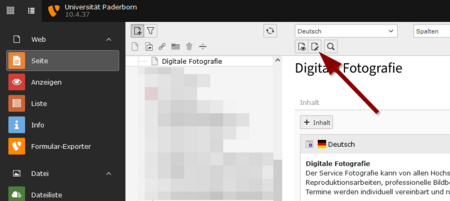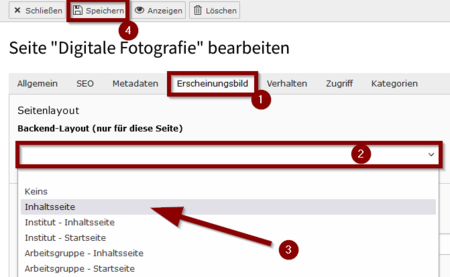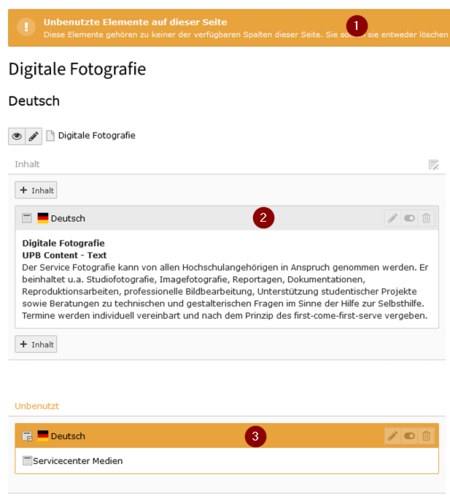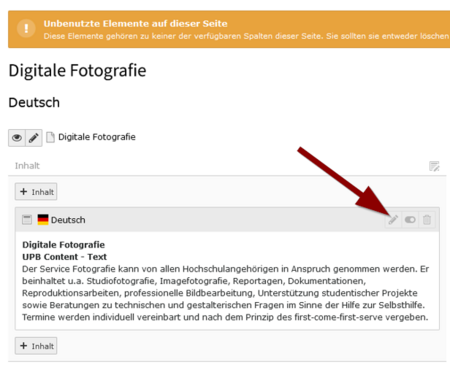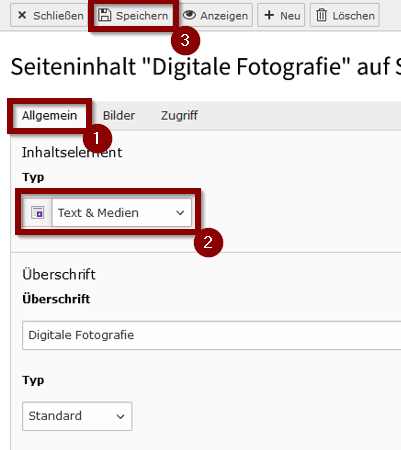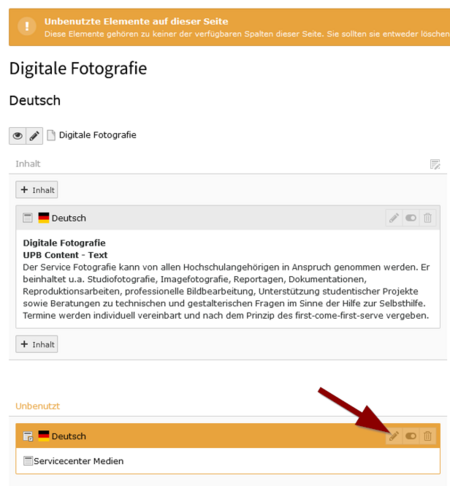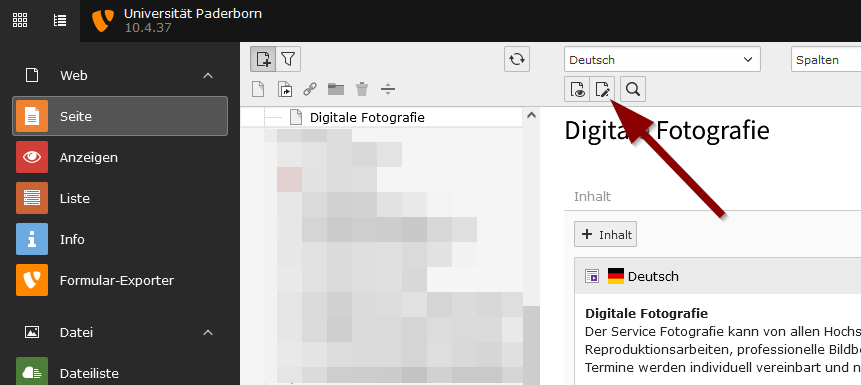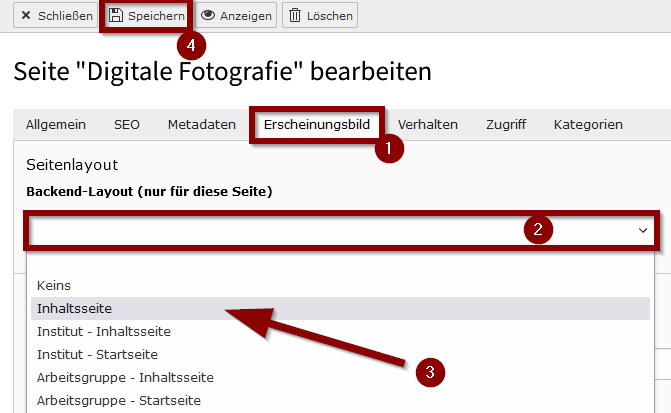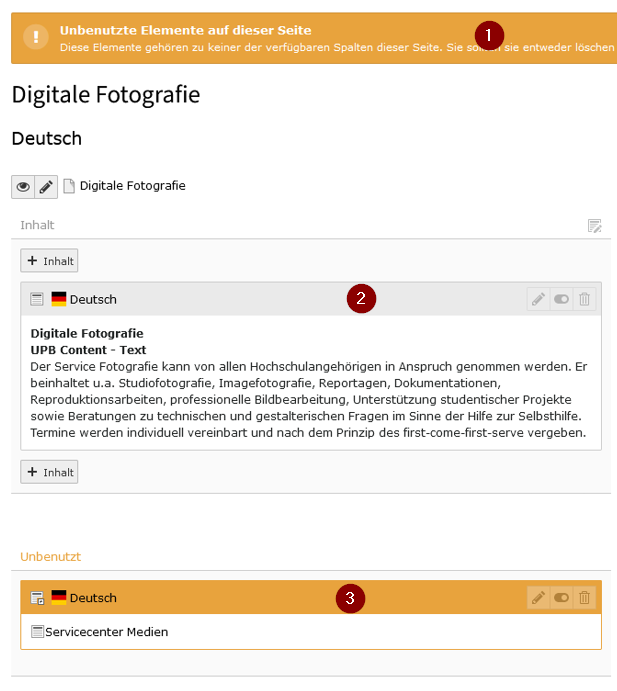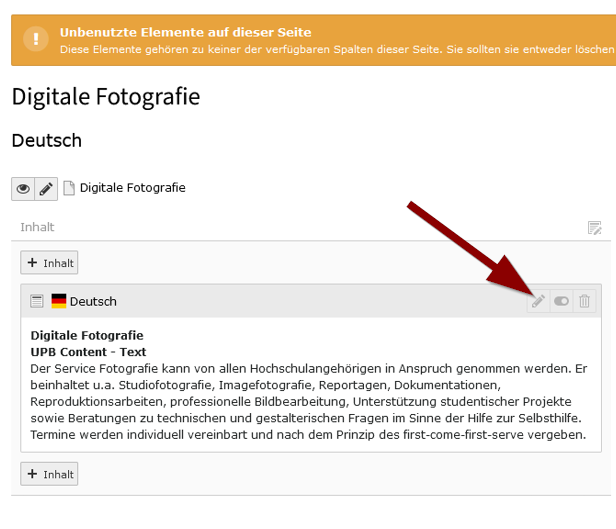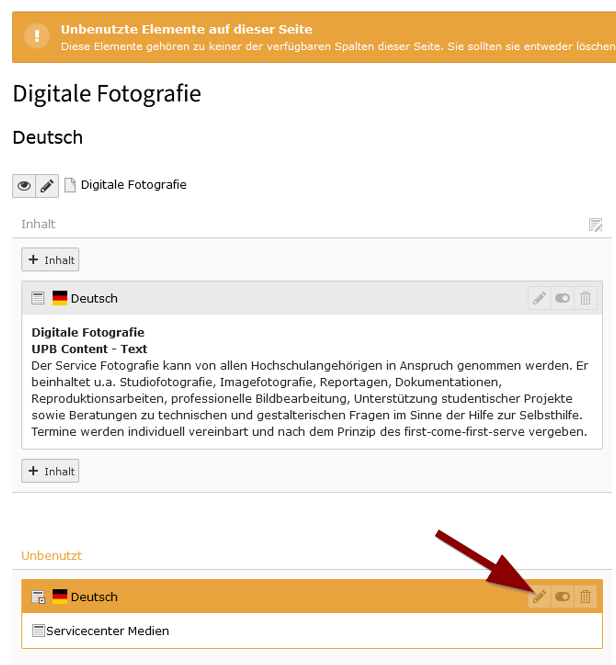TYPO3 - Website-Relaunch Uebergangslayout auf Endlayout umstellen
Jnk (Diskussion | Beiträge) |
Jnk (Diskussion | Beiträge) |
||
| Zeile 14: | Zeile 14: | ||
Öffnen Sie in TYPO3 die Seite, die Sie umstellen möchten. | Öffnen Sie in TYPO3 die Seite, die Sie umstellen möchten. | ||
| − | [[Datei:Typo3-uebergangslayout-auf-endlaylout-umstellen-01.png|links|mini|ohne|450px]] | + | [[Datei:Typo3-uebergangslayout-auf-endlaylout-umstellen-01.png|links|mini|ohne|450px|Seiteneigenschaften bearbeiten]] |
<br> | <br> | ||
| − | * | + | * Klicken Sie auf Seiteneigenschaften bearbeiten. |
<br clear=all> | <br clear=all> | ||
| − | [[Datei:Typo3-uebergangslayout-auf-endlaylout-umstellen-02.png|links|mini|ohne|450px]] | + | [[Datei:Typo3-uebergangslayout-auf-endlaylout-umstellen-02.png|links|mini|ohne|450px|Seitenlayout auswählen]] |
<br> | <br> | ||
| − | * | + | # Wechseln Sie auf den Tab '''"Erscheinungsbild"'''. |
| + | # Klappen Sie das Menü '''"Backend-Layout"''' auf. | ||
| + | # Wählen Sie ein passendes Layout aus - In diesem Beispiel eine Informationsseite die nicht zu einem Institut oder einer Arbeitsgruppe gehört - Also '''"Inhaltsseite"'''. | ||
| + | # Klicken Sie auf '''"Speichern"'''. | ||
| + | * Mit Schließen verlassen Sie die aktuelle Ansicht. | ||
<br clear=all> | <br clear=all> | ||
| − | [[Datei:Typo3-uebergangslayout-auf-endlaylout-umstellen-03.png|links|mini|ohne|450px]] | + | [[Datei:Typo3-uebergangslayout-auf-endlaylout-umstellen-03.png|links|mini|ohne|450px|Warnhisweis: Unbenutzte Elemente]] |
<br> | <br> | ||
| − | + | # Wir erhalten nun einen Warnhinweis, dass ungenutzte Elemente auf dieser Seite vorhanden sind. | |
| + | # Hier erscheinen Inhalte, die auf der Webseite angezeigt werden - Die Darstellung kann aber inkorrekt sein. | ||
| + | # Unter '''"Ungenutzt"''' werden Inhalte aufgelistet, die im Web aktuell nicht sichtbar sind. | ||
<br clear=all> | <br clear=all> | ||
| − | + | ===Darstellung korrigieren=== | |
| − | [[Datei:Typo3-uebergangslayout-auf-endlaylout-umstellen- | + | [[Datei:Typo3-uebergangslayout-auf-endlaylout-umstellen-05.png|links|mini|ohne|450px|Inhaltselement bearbeiten]] |
<br> | <br> | ||
| − | * | + | * Öffnen Sie das Inhaltselement über die Schaltfläche '''"bearbeiten"'''. |
<br clear=all> | <br clear=all> | ||
| − | + | [[Datei:Typo3-uebergangslayout-auf-endlaylout-umstellen-04.png|links|mini|ohne|450px|Typ auswählen]] | |
| − | [[Datei:Typo3-uebergangslayout-auf-endlaylout-umstellen- | ||
<br> | <br> | ||
| − | * | + | * Prüfen Sie im Tab '''"Allgemein"''' , ob der korrekte '''"Typ"''' ausgewählt ist. |
| + | * In diesem Beispiel wählen wir '''"Text und Medien"'''. | ||
| + | * Anschließend klicken Sie auf '''"Speichern"'''. | ||
<br clear=all> | <br clear=all> | ||
| + | Nun sollte Inhaltselement korrekt dargestellt werden. | ||
| − | [[Datei:Typo3-uebergangslayout-auf-endlaylout-umstellen-06.png|links|mini|ohne|450px]] | + | ===Unbenutzte Elemente darstellen=== |
| + | Den Inhalt aus den unbenutzten Elementen können Sie kopieren und ein andere Inhaltselemente einfügen. | ||
| + | [[Datei:Typo3-uebergangslayout-auf-endlaylout-umstellen-06.png|links|mini|ohne|450px|Inhaltselement bearbeiten]] | ||
<br> | <br> | ||
| − | * | + | * Öffnen Sie dazu das unbenutzte Element über '''"Bearbeiten"'''. |
| + | * Kopieren Sie dort die Inhalte, die Sie weiterverwenden möchten. | ||
<br clear=all> | <br clear=all> | ||
| + | |||
| + | * Sie können den kopierten Inhalt in vorhandene Elemente einfügen. | ||
| + | * Oder Sie legen über <code>+ Inhalt</code> ein neues Inhaltselement dafür an. | ||
== Siehe auch == | == Siehe auch == | ||
* [[TYOP3]] | * [[TYOP3]] | ||
Version vom 22. November 2023, 14:30 Uhr
Allgemeine Informationen
| Anleitung | |
|---|---|
| Informationen | |
| Betriebssystem | Alle |
| Service | TYPO3 |
| Interessant für | Gäste, Angestellte und Studierende |
| HilfeWiki des ZIM der Uni Paderborn | |
This article is only a draft. Information provided here is most possibly incomplete and/or imprecise. Feel free to help us by expanding it. |
Mit dem Website-Relanch 2023 wurden alle Seiten automatisch in ein Übergangsdesign überführt. Folgende Schritt sind nötig, um die Seite auf das Enddesign umzustellen.
Schritt-für-Schritt Anleitung[Bearbeiten | Quelltext bearbeiten]
Öffnen Sie in TYPO3 die Seite, die Sie umstellen möchten.
- Klicken Sie auf Seiteneigenschaften bearbeiten.
- Wechseln Sie auf den Tab "Erscheinungsbild".
- Klappen Sie das Menü "Backend-Layout" auf.
- Wählen Sie ein passendes Layout aus - In diesem Beispiel eine Informationsseite die nicht zu einem Institut oder einer Arbeitsgruppe gehört - Also "Inhaltsseite".
- Klicken Sie auf "Speichern".
- Mit Schließen verlassen Sie die aktuelle Ansicht.
- Wir erhalten nun einen Warnhinweis, dass ungenutzte Elemente auf dieser Seite vorhanden sind.
- Hier erscheinen Inhalte, die auf der Webseite angezeigt werden - Die Darstellung kann aber inkorrekt sein.
- Unter "Ungenutzt" werden Inhalte aufgelistet, die im Web aktuell nicht sichtbar sind.
Darstellung korrigieren[Bearbeiten | Quelltext bearbeiten]
- Öffnen Sie das Inhaltselement über die Schaltfläche "bearbeiten".
- Prüfen Sie im Tab "Allgemein" , ob der korrekte "Typ" ausgewählt ist.
- In diesem Beispiel wählen wir "Text und Medien".
- Anschließend klicken Sie auf "Speichern".
Nun sollte Inhaltselement korrekt dargestellt werden.
Unbenutzte Elemente darstellen[Bearbeiten | Quelltext bearbeiten]
Den Inhalt aus den unbenutzten Elementen können Sie kopieren und ein andere Inhaltselemente einfügen.
- Öffnen Sie dazu das unbenutzte Element über "Bearbeiten".
- Kopieren Sie dort die Inhalte, die Sie weiterverwenden möchten.
- Sie können den kopierten Inhalt in vorhandene Elemente einfügen.
- Oder Sie legen über
+ Inhaltein neues Inhaltselement dafür an.