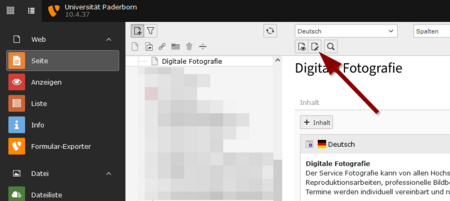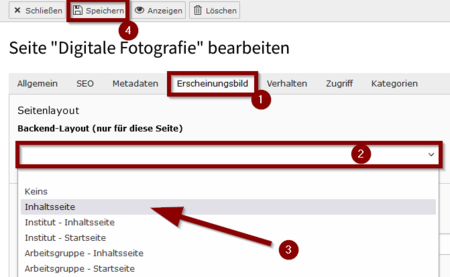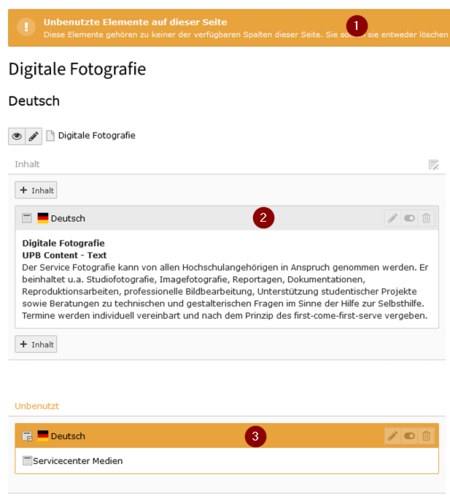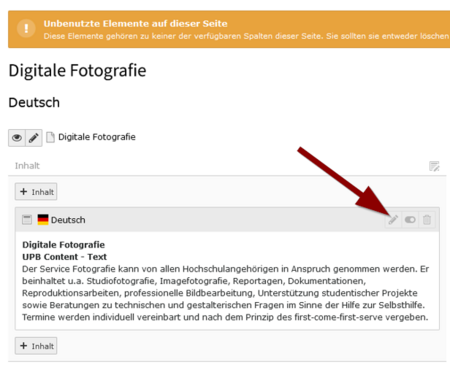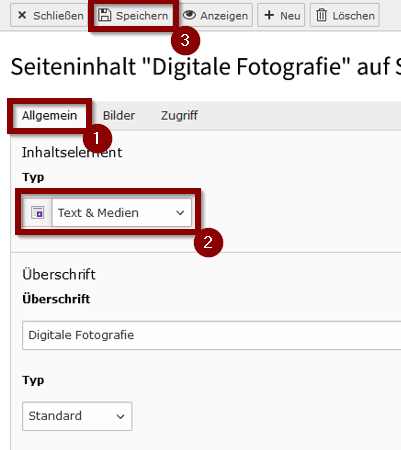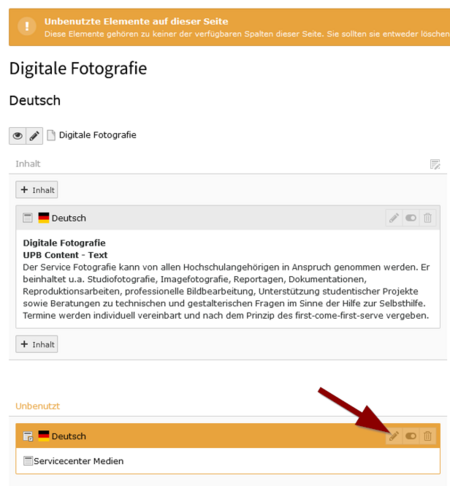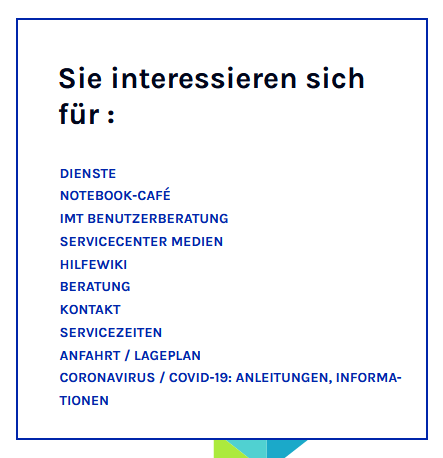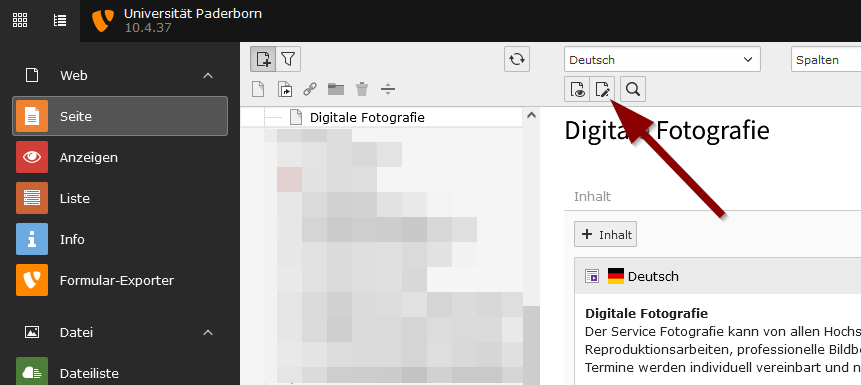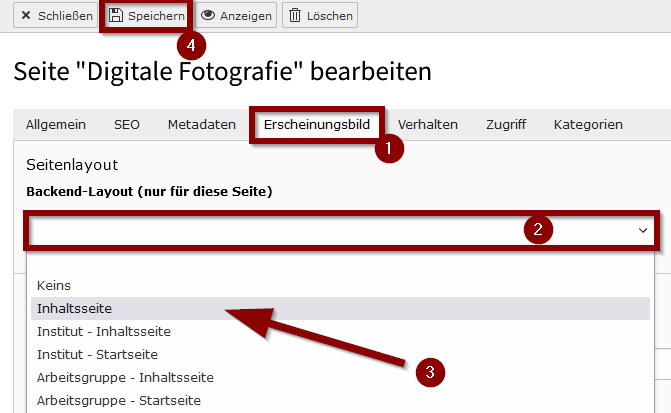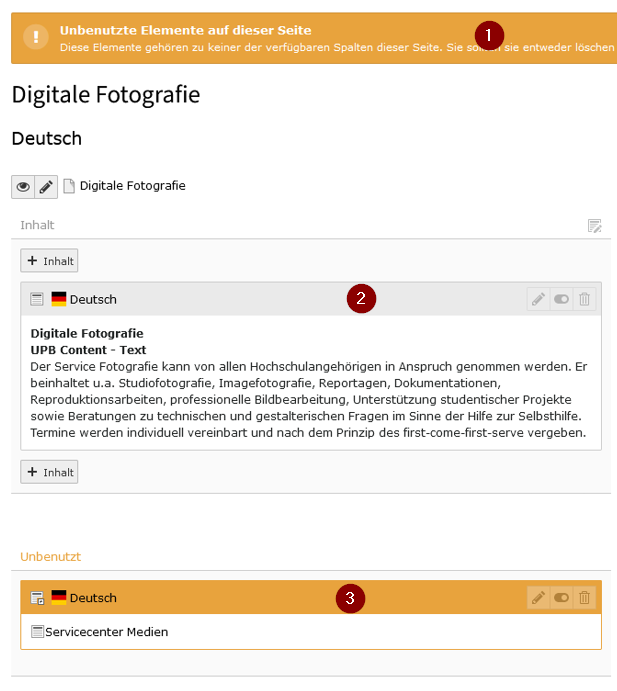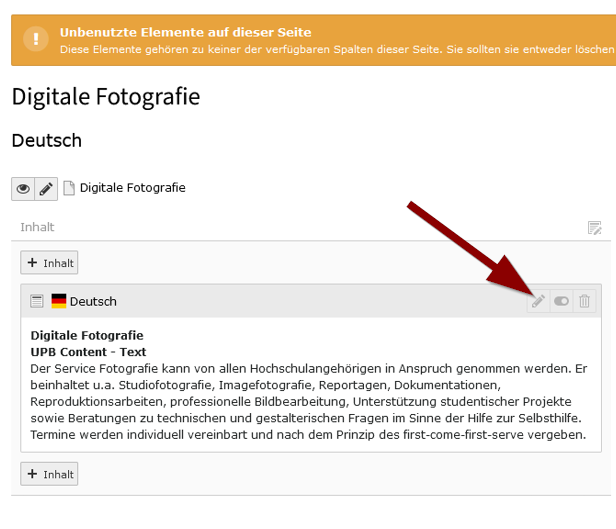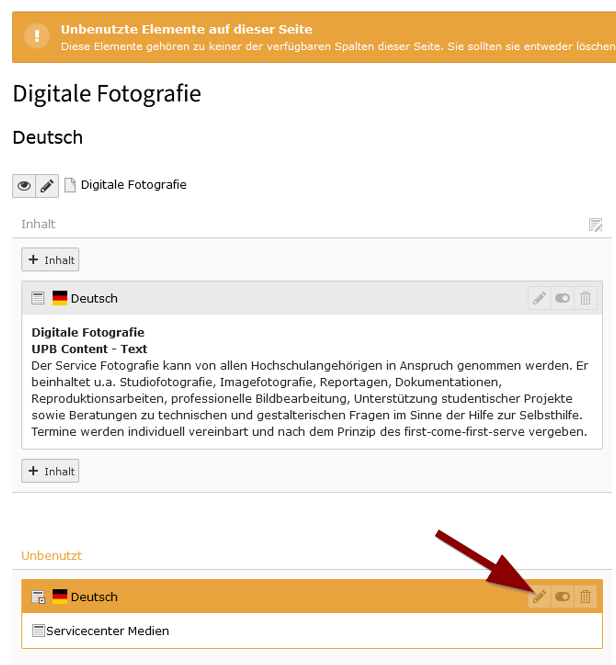Allgemeine Informationen
| Anleitung | |
|---|---|
| Informationen | |
| Betriebssystem | Alle |
| Service | TYPO3 |
| Interessant für | Gäste, Angestellte und Studierende |
| HilfeWiki des ZIM der Uni Paderborn | |
Mit dem Website-Relaunch 2023 wurden alle Web-Seiten in TYPO3 automatisch in ein Übergangsdesign überführt. Folgende Schritte sind nötig, um eine Web-Seite auf das Enddesign "Inhaltsseite" umzustellen und die 2023 neu eingeführten Inhaltselemente zu nutzen.
Grundsätzlich erfolgt die Umstellung in folgenden Schritten
- Überlegen, welche neuen Elemente benutzt werden sollen
- Auf die Seite in TYPO3 gehen und eine Sicherungskopie erstellen. Von der Startseite einer Website lässt sich allerdings keine direkte Sicherheitskopie erstellen.
- Auf der umzustellenden Seite das Erscheinungsbild (Template) umstellen
- Optional Seiteneigenschaften wie Bühne, Footer, Headerbild, Titel bearbeiten, wenn der Standard nicht passend ist. Achtung: dies muss für die deutsche und die englische Seite jeweils getrennt gemacht werden.
- Auf der umzustellenden Seite vorhandene alte Web-Elemente deaktivieren oder umwandeln. Achtung: auch dies muss für die deutsche oder englische Seite jeweils getan werden oder man erledigt dies in der deutschen Sprache, löscht oder deaktiviert in Englisch und übersetzt dann neu.
- Neue Inhaltselemente einfügen (öffnen und neu abspeichern, per Kopie aus einer anderen Seite einfügen oder neu anlegen)
- Evtl. deaktivierte Elemente, die nicht mehr benötigt werden, löschen
Die Schritte 3-6 werden im Folgenden erklärt. Die anderen Schritte sind TYPO3-Redakteur*innen bekannt.
Wichtig:
- Erstellen Sie zur Sicherheit eine Kopie der Seite, die Sie umstellen möchten. Ansonsten können unter Umständen Inhalte verloren gehen.
- Eingebundene Bilder gehen bei der Umstellung der Webelemente verloren - Sie müssen diese im Anschluss erneut einbinden.
- Beim Inhaltselement "UPB Content - Text" bleibt durch Umstellen des Typs auf "Text und Medien" der Text erhalten.
- Für alle anderen Inhaltselemente muss ein neues Inhaltselement angelegt werden und der Textinhalt anschließend kopiert werden. Eine Ausnahme ist das Nachrichtensystem. Es arbeitet automatisch mit den vorhandenen Dateiordnern, muss aber dennoch auf das neue Inhaltselement umgestellt werden.
- Die Linkliste in der Box "Sie interessieren sich für:" verschwindet bei der Umstellung aufs Endlayout. Mehr dazu unten.
Schritt-für-Schritt Anleitung[Bearbeiten | Quelltext bearbeiten]
Erscheinungsbild umstellen[Bearbeiten | Quelltext bearbeiten]
Öffnen Sie in TYPO3 die Seite, die Sie umstellen möchten.
- Klicken Sie auf "Seiteneigenschaften bearbeiten".
- Wechseln Sie auf den Tab "Erscheinungsbild".
- Klappen Sie das Menü "Backend-Layout" auf.
- Wählen Sie ein passendes Layout aus - In diesem Beispiel eine Informationsseite, die nicht zu einem Institut oder einer Arbeitsgruppe gehört - Also "Inhaltsseite".
- Klicken Sie auf "Speichern".
- Mit "Schließen" verlassen Sie die aktuelle Ansicht.
- Wir erhalten nun einen Warnhinweis, dass ungenutzte Elemente auf dieser Seite vorhanden sind.
- Hier erscheinen Inhalte, die auf der Webseite angezeigt werden - Die Darstellung kann aber inkorrekt sein.
- Unter "Ungenutzt" werden Inhalte aufgelistet, die im Web aktuell nicht sichtbar sind.
UPB Content - Text[Bearbeiten | Quelltext bearbeiten]
Das Web-Element "UPB Content - Text"' kann durch die Änderung des Typs auf das neue Design umgestellt werden. Dabei bleibt jedoch nur der Text erhalten. Die Bilder gehen verloren und müssen erneut eingebunden werden. Merken Sie sich den Pfad der genutzten Bilder oder speichern Sie diese vorher separat zwischen. Alternativ können Sie vorab auch eine Kopie der Seite anlegen.
- Öffnen Sie das Inhaltselement über die Schaltfläche "bearbeiten".
- Prüfen Sie im Tab "Allgemein" , ob der korrekte "Typ" ausgewählt ist.
- Wählen Sie "Text und Medien" aus.
- Anschließend klicken Sie auf "Speichern".
Nun sollte der Text korrekt dargestellt werden. Bilder müssen Sie anschließend neu einbinden.
Weitere Inhaltselemente umstellen[Bearbeiten | Quelltext bearbeiten]
Web-Elemente die nicht vom Typ "UPB Content - Text" sind, können nicht direkt umgestellt werden. Sie können jedoch Textinhalte in ein neues Inhaltselement kopieren.
- Öffnen Sie dazu das unbenutzte Element über "Bearbeiten".
- Kopieren Sie dort die Inhalte, die Sie weiterverwenden möchten.
- Sie können den kopierten Inhalt nun in vorhandene Elemente einfügen.
- Oder Sie legen über
+ Inhaltein neues Inhaltselement dafür an. - Sie können sich auch die Sicherheitskopie im Web anzeigen lassen, dort Inhalte, z. B. Text oder Tabellen, markieren, dann die Inhalte in die Zwischenablage kopieren und in TYPO3 wieder einfügen. Bei den meisten Inhaltselementen ist ein solches Kopieren von Inhalten in die Zwischenablage möglich.
Linkliste[Bearbeiten | Quelltext bearbeiten]
- Die Linkliste unter "Sie interessieren sich für:" verschwindet bei der Umstellung aufs Endlayout.
- Sie ist anschließend auch in TYPO3 unter "Seitenansicht" nicht mehr zu sehen.
- Legen Sie eine Kopie der Seite im Übergangslayout an, bevor Sie auf das Endlayout umstellen!