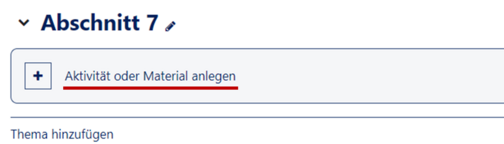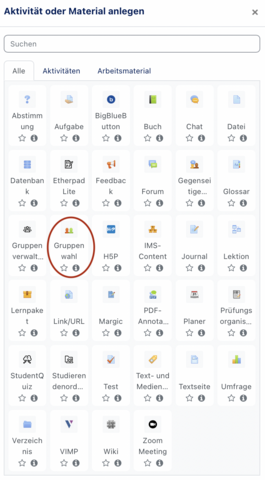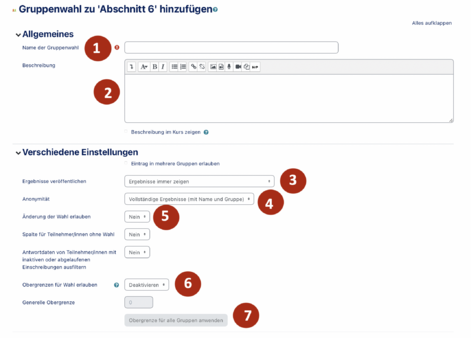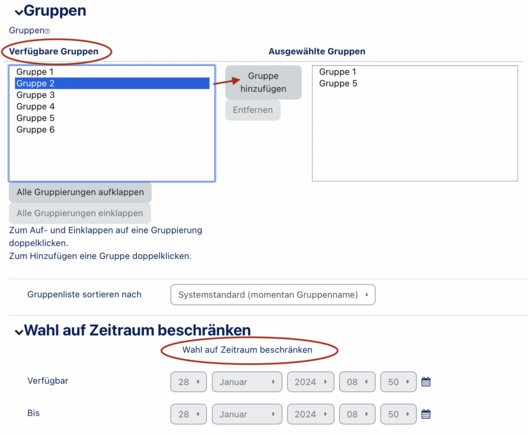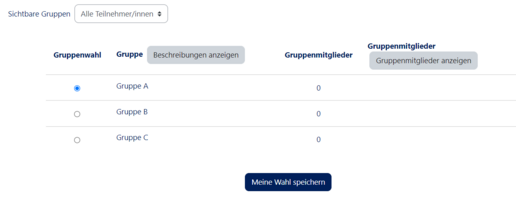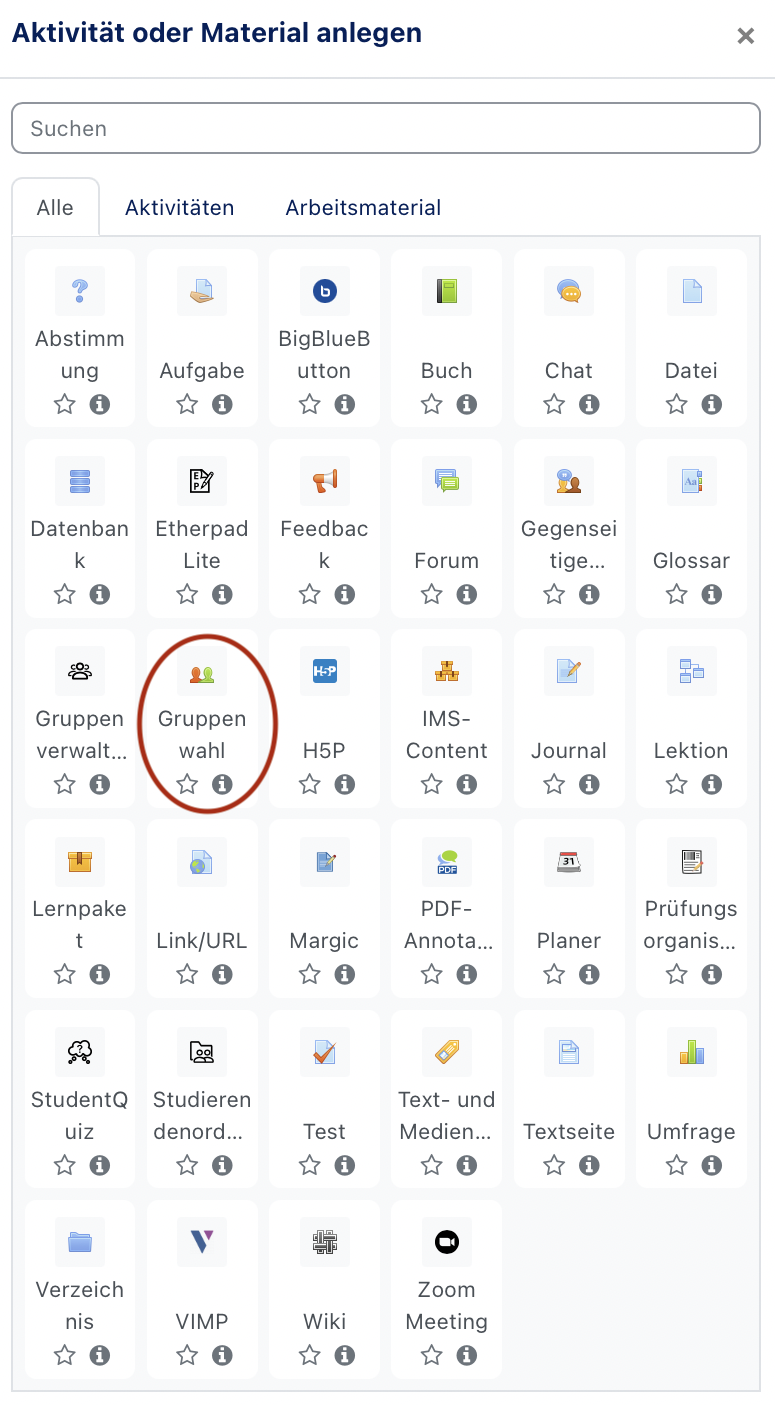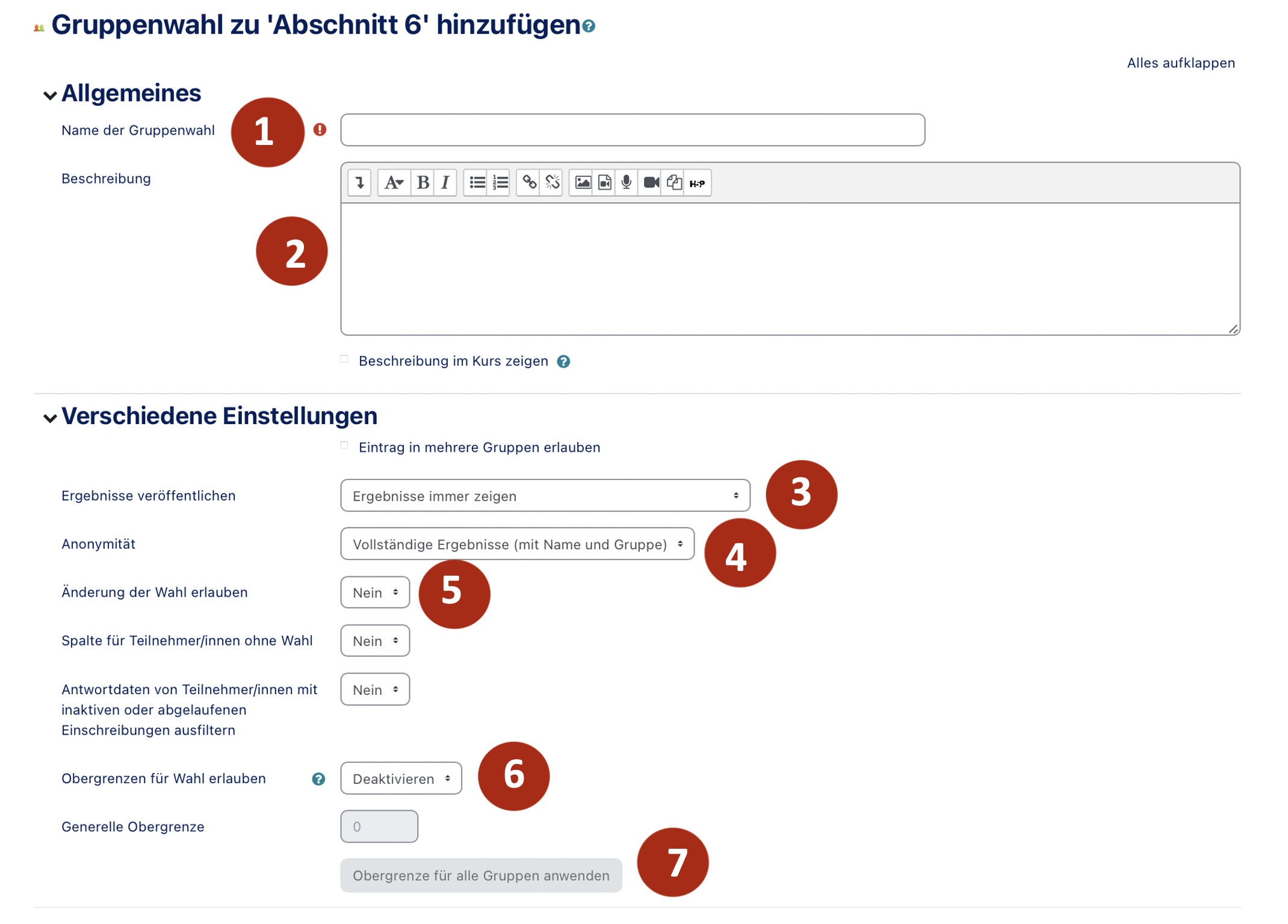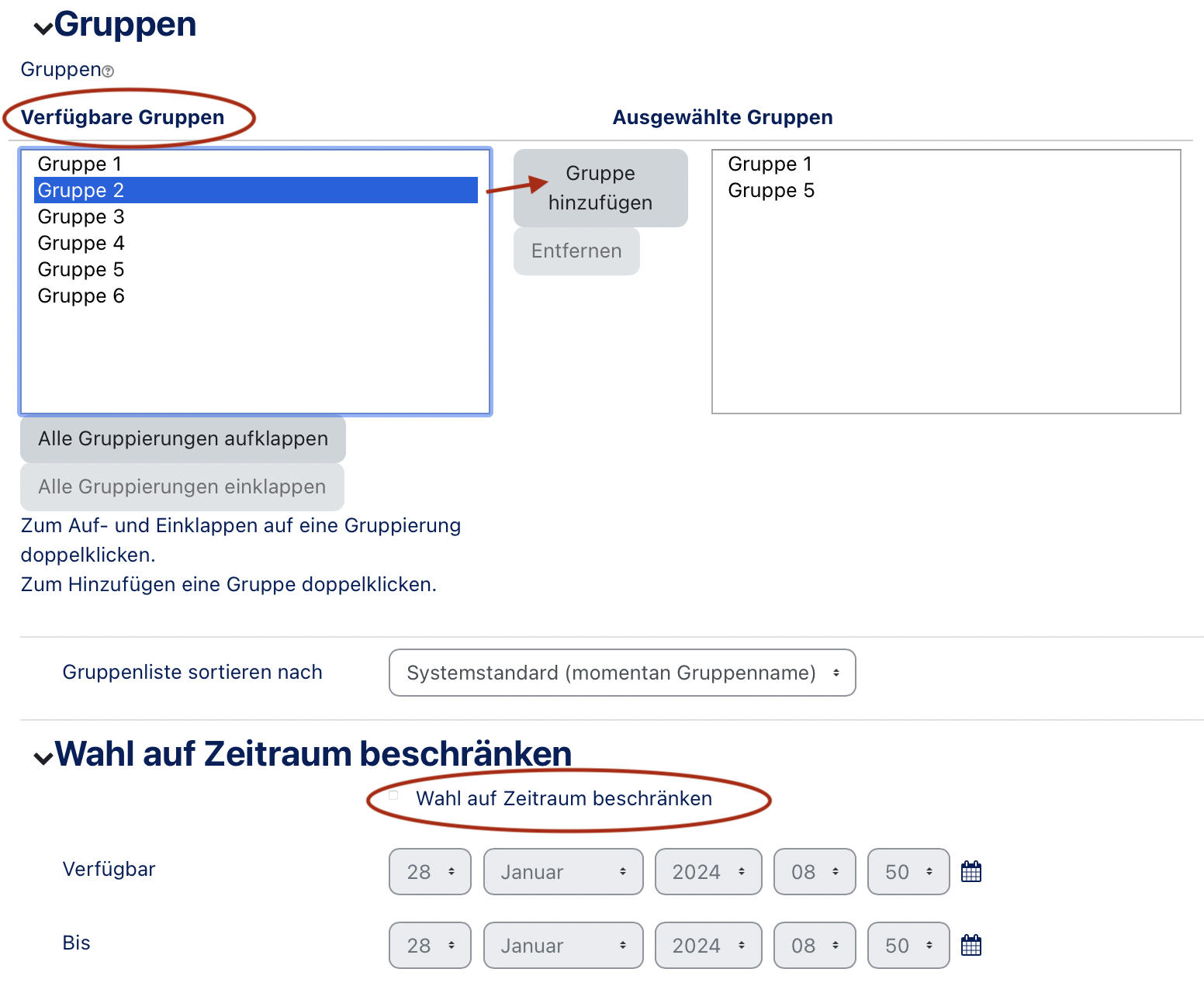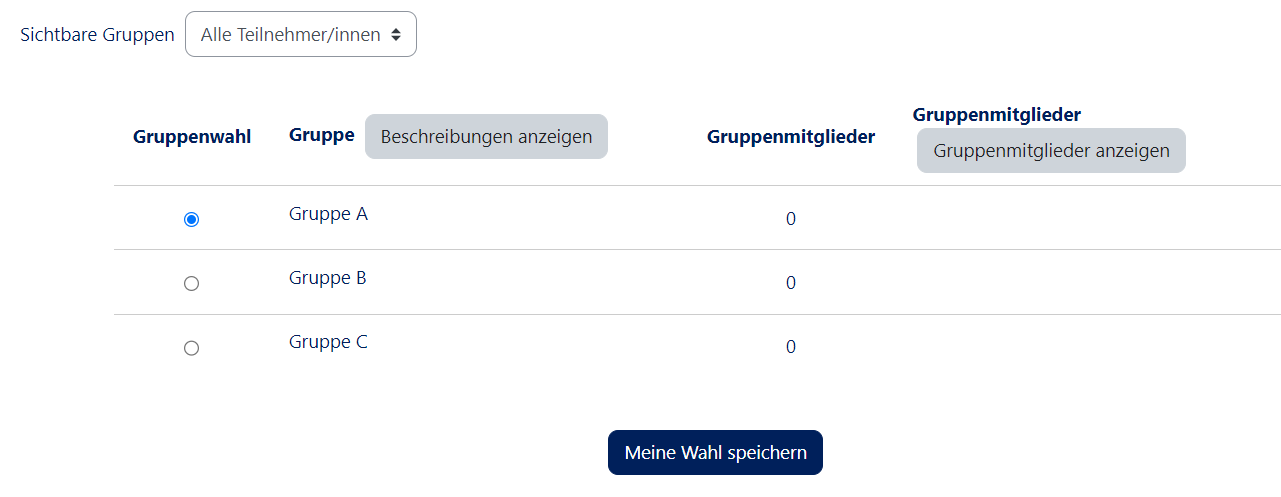Neiske (Diskussion | Beiträge) (→Exkurs: Ergebnisse veröffentlichen: Erklärung zum Ticket: Ticket#2021032242000701 — Bug in Panda ggf auch an andere Gruppenstellen ergänzen) |
Mfunk (Diskussion | Beiträge) |
||
| (3 dazwischenliegende Versionen von 2 Benutzern werden nicht angezeigt) | |||
| Zeile 11: | Zeile 11: | ||
Die Gruppenwahl ist eine Funktion, die es ermöglicht, dass sich Teilnehmer/innen selber in Gruppen innerhalb eines Kurses eintragen können. Die Lehrenden legen dabei die maximale Gruppengröße fest und bestimmen, welche Gruppen im Kurs als Wahloption verfügbar sind. | Die Gruppenwahl ist eine Funktion, die es ermöglicht, dass sich Teilnehmer/innen selber in Gruppen innerhalb eines Kurses eintragen können. Die Lehrenden legen dabei die maximale Gruppengröße fest und bestimmen, welche Gruppen im Kurs als Wahloption verfügbar sind. | ||
| + | <br clear=all> | ||
== Was ist zu tun? == | == Was ist zu tun? == | ||
| Zeile 21: | Zeile 22: | ||
Achtung: Es müssen erst Gruppen angelegt sein, bevor diese Aktivität eingerichtet werden kann. | Achtung: Es müssen erst Gruppen angelegt sein, bevor diese Aktivität eingerichtet werden kann. | ||
* [[Kurs:_Gruppen_anlegen| Gruppen anlegen]] | * [[Kurs:_Gruppen_anlegen| Gruppen anlegen]] | ||
| + | <br clear=all> | ||
| + | [[Datei:Material anlegen.png|alternativtext=|links|mini|504x504px]] | ||
| + | <div class="tleft" style="clear:none">[[Datei:Gruppenwahl hinzufügen1.png|links|miniatur|480x480px]]</div> | ||
| − | |||
| − | |||
| − | |||
| − | |||
* Zuerst müssen Sie den von Ihnen gewünschten Kurs auswählen und dann oben rechts auf '''Bearbeiten einschalten''' klicken. | * Zuerst müssen Sie den von Ihnen gewünschten Kurs auswählen und dann oben rechts auf '''Bearbeiten einschalten''' klicken. | ||
| − | * Daraufhin klicken Sie bei Ihrem gewünschten | + | * Daraufhin klicken Sie bei Ihrem gewünschten Abschnitt auf '''Material oder Aktivität hinzufügen'''. |
* Im sich öffnenden Fenster finden Sie unter Aktivitäten die '''Gruppenwahl'''. | * Im sich öffnenden Fenster finden Sie unter Aktivitäten die '''Gruppenwahl'''. | ||
<br clear=all> | <br clear=all> | ||
| Zeile 33: | Zeile 33: | ||
=== Gruppenwahl Einstellungen === | === Gruppenwahl Einstellungen === | ||
Nun sollen die verschiedenen Einstellungsmöglichkeiten erläutert werden. | Nun sollen die verschiedenen Einstellungsmöglichkeiten erläutert werden. | ||
| − | [[Datei:Gruppenwahl einstellen.png|links|miniatur|471x471px]] | + | [[Datei:Gruppenwahl einstellen.png|links|miniatur|ohne|471x471px]] |
<br> | <br> | ||
* '''Name der Gruppenwahl (1)''': Hier können Sie Ihre Gruppenwahl benennen. | * '''Name der Gruppenwahl (1)''': Hier können Sie Ihre Gruppenwahl benennen. | ||
| Zeile 39: | Zeile 39: | ||
* '''Ergebnisse veröffentlichen (3)''': Hier können Sie einstellen, ob die Teilnehmer/innen sehen können, wie viele Teilnehmer/innen bereits in der ausgewählten Gruppe sind. | * '''Ergebnisse veröffentlichen (3)''': Hier können Sie einstellen, ob die Teilnehmer/innen sehen können, wie viele Teilnehmer/innen bereits in der ausgewählten Gruppe sind. | ||
: Im nächsten Unterkapitel (Exkurs: Ergebnisse veröffentlichen) sehen Sie, wie sich hierbei die verschiedenen Einstellungen auf die Sicht der Teilnehmer auswirken. | : Im nächsten Unterkapitel (Exkurs: Ergebnisse veröffentlichen) sehen Sie, wie sich hierbei die verschiedenen Einstellungen auf die Sicht der Teilnehmer auswirken. | ||
| − | * '''Anonymität (4)''': Hier können Sie auswählen, ob die Teilnehmer/innen andere Teilnehmer/innen des Kurses in der Gruppe sehen können. | + | :* '''Anonymität (4)''': Hier können Sie auswählen, ob die Teilnehmer/innen andere Teilnehmer/innen des Kurses in der Gruppe sehen können. |
: <span style="background:yellow">Wichtig</span>: Wenn Sie die Anonymität '''NICHT''' einschalten, können Ihre Teilnehmer/innen alle Namen anderer Teilnehmer sehen! | : <span style="background:yellow">Wichtig</span>: Wenn Sie die Anonymität '''NICHT''' einschalten, können Ihre Teilnehmer/innen alle Namen anderer Teilnehmer sehen! | ||
* '''Änderung der Wahl erlauben (5)''': Hier können Sie entscheiden, ob die Teilnehmer/innen ihre Wahl noch einmal ändern dürfen, nachdem sie schon eine Wahl getroffen haben. <span style="background:yellow">Wichtig</span>: Wenn Sie die Änderung der Wahl erlauben, sollten Sie zusätzlich die Wahl auf eine Zeitraum beschränken, damit die Studierenden nicht nach der Abgabe von Aktivitäten die Gruppen wechseln können, da die Bewertungen immer für die jeweilige Gruppe und nicht für die Person gespeichert werden. | * '''Änderung der Wahl erlauben (5)''': Hier können Sie entscheiden, ob die Teilnehmer/innen ihre Wahl noch einmal ändern dürfen, nachdem sie schon eine Wahl getroffen haben. <span style="background:yellow">Wichtig</span>: Wenn Sie die Änderung der Wahl erlauben, sollten Sie zusätzlich die Wahl auf eine Zeitraum beschränken, damit die Studierenden nicht nach der Abgabe von Aktivitäten die Gruppen wechseln können, da die Bewertungen immer für die jeweilige Gruppe und nicht für die Person gespeichert werden. | ||
| Zeile 45: | Zeile 45: | ||
* '''Obergrenze für alle Gruppen anwenden (7)''': Hier können Sie die Obergrenze für alle Gruppen festlegen. | * '''Obergrenze für alle Gruppen anwenden (7)''': Hier können Sie die Obergrenze für alle Gruppen festlegen. | ||
<br clear=all> | <br clear=all> | ||
| − | [[Datei:Gruppen auswählen Gruppenwahl.png|links|miniatur| | + | |
| + | [[Datei:Gruppen auswählen Gruppenwahl.png|links|miniatur|ohne|528x528px]] | ||
<br> | <br> | ||
* Nun können Sie die von Ihnen gewünschten Gruppen auswählen und zu Ihrer Gruppenwahl hinzufügen. | * Nun können Sie die von Ihnen gewünschten Gruppen auswählen und zu Ihrer Gruppenwahl hinzufügen. | ||
| Zeile 57: | Zeile 58: | ||
==== Exkurs: Ergebnisse veröffentlichen ==== | ==== Exkurs: Ergebnisse veröffentlichen ==== | ||
| − | + | Die Einstellungen bezüglich der Veröffentlichung von Ergebnissen auf die Sicht der Teilnehmer kann sich unterschiedlich auswirken. | |
| − | + | ||
| − | + | * Die Einstellung '''"Ergebnisse immer zeigen"''' ist die Standardeinstellung und führt dazu, dass alle Teilnehmer/innen alle anderen sehen können. | |
| − | Die Einstellung '''Ergebnisse immer zeigen''' ist die Standardeinstellung und führt dazu, dass alle Teilnehmer/innen alle anderen sehen können. | + | * Wenn Sie '''"Ergebnisse erst anzeigen, wenn die Wahl beendet ist"''' auswählen, können die Teilnehmer/innen die anderen Namen erst sehen, nachdem die gesamte Wahl beendet ist. Dies ist auch weiter unten für die Teilnehmer/innen vermerkt. |
| − | + | * Die Einstellung '''"Nach der eigenen Stimmabgabe"''' führt dazu, dass Teilnehmer/innen die anderen Namen erst sehen können, wenn sie selbst eine Gruppe gewählt haben. | |
| − | + | * Wenn Sie die Einstellung '''"Keine Ergebnisse veröffentlichen"''' auswählen, kann kein/e Teilnehmer/in die Namen anderer Teilnehmer/innen sehen.<br clear="all"> | |
| − | |||
| − | Wenn Sie '''Ergebnisse erst anzeigen, wenn die Wahl beendet ist''' auswählen, können die Teilnehmer/innen die anderen Namen erst sehen, nachdem die gesamte Wahl beendet ist. Dies ist auch weiter unten für die Teilnehmer/innen vermerkt. | ||
| − | |||
| − | |||
| − | |||
| − | Die Einstellung '''Nach der eigenen Stimmabgabe''' führt dazu, dass Teilnehmer/innen die anderen Namen erst sehen können, wenn sie selbst eine Gruppe gewählt haben. | ||
| − | |||
| − | |||
| − | |||
| − | Wenn Sie die Einstellung '''Keine Ergebnisse veröffentlichen''' auswählen, kann kein/e Teilnehmer/in die Namen anderer Teilnehmer/innen sehen. | ||
| − | <br clear=all> | ||
== Teilnehmersicht == | == Teilnehmersicht == | ||
=== Anmelden zur Gruppenwahl === | === Anmelden zur Gruppenwahl === | ||
| − | + | <div class="tleft" style="clear:none">[[Datei:TN Gruppenwahl treffen.png|links|miniatur|ohne|516x516px]]</div> | |
| − | <div class="tleft" style="clear:none">[[Datei:TN Gruppenwahl treffen.png|links|miniatur|516x516px]]</div> | + | <br clear=all> |
| − | + | * Um als Teilnehmer/in eine Gruppenwahl zu treffen, gehen Sie auf den entsprechenden Kurs und wählen Sie die gewünschte Gruppenwahl aus. | |
| − | * Um als Teilnehmer/in eine Gruppenwahl zu treffen, gehen Sie auf den entsprechenden Kurs und wählen Sie die gewünschte Gruppenwahl aus | + | * Danach gelangen Sie zu der Gruppenwahl, wo Sie sich nun in eine Gruppe eintragen können. Wenn Sie auf '''Beschreibungen anzeigen''' klicken, können Sie - falls vorhanden - einen Beschreibungstext zu der jeweiligen Gruppe sehen. Unter '''Gruppenmitglieder/ Maximalzahl''' können Sie sehen, wie viele Teilnehmer/innen zu einer Gruppe zugelassen sind und wie viele Teilnehmer/innen sich bereits zu der Gruppe angemeldet haben. |
| − | * Danach gelangen Sie zu der Gruppenwahl, wo Sie sich nun in eine Gruppe eintragen können. Wenn Sie auf '''Beschreibungen anzeigen''' klicken, können Sie - falls vorhanden - einen Beschreibungstext zu der jeweiligen Gruppe sehen. Unter '''Gruppenmitglieder/ Maximalzahl''' können Sie sehen, wie viele Teilnehmer/innen zu einer Gruppe zugelassen sind und wie viele Teilnehmer/innen sich bereits zu der Gruppe angemeldet haben | ||
== Video Kurs Gruppenwahl == | == Video Kurs Gruppenwahl == | ||
Aktuelle Version vom 29. Januar 2024, 14:58 Uhr
Allgemeine Informationen
| Anleitung | |
|---|---|
| Informationen | |
| Betriebssystem | Alle |
| Service | PANDA |
| Interessant für | Angestellte, Studierende und Gäste |
| HilfeWiki des ZIM der Uni Paderborn | |
For other articles about this topic, see Kursaktivitäten
Please find the English version of this article on the page Course: Group selection!
Die Gruppenwahl ist eine Funktion, die es ermöglicht, dass sich Teilnehmer/innen selber in Gruppen innerhalb eines Kurses eintragen können. Die Lehrenden legen dabei die maximale Gruppengröße fest und bestimmen, welche Gruppen im Kurs als Wahloption verfügbar sind.
Was ist zu tun?[Bearbeiten | Quelltext bearbeiten]
- Gruppen anlegen
- Bearbeiten einschalten
- Material/ Aktivität hinzufügen
- Gruppenwahl erstellen und bearbeiten
Vorbereitung[Bearbeiten | Quelltext bearbeiten]
Achtung: Es müssen erst Gruppen angelegt sein, bevor diese Aktivität eingerichtet werden kann.
- Zuerst müssen Sie den von Ihnen gewünschten Kurs auswählen und dann oben rechts auf Bearbeiten einschalten klicken.
- Daraufhin klicken Sie bei Ihrem gewünschten Abschnitt auf Material oder Aktivität hinzufügen.
- Im sich öffnenden Fenster finden Sie unter Aktivitäten die Gruppenwahl.
Gruppenwahl Einstellungen[Bearbeiten | Quelltext bearbeiten]
Nun sollen die verschiedenen Einstellungsmöglichkeiten erläutert werden.
- Name der Gruppenwahl (1): Hier können Sie Ihre Gruppenwahl benennen.
- Beschreibung (2): Hier können Sie zu Ihrer Gruppenwahl eine Beschreibung hinzufügen und auswählen, ob diese im Kurs angezeigt werden soll.
- Ergebnisse veröffentlichen (3): Hier können Sie einstellen, ob die Teilnehmer/innen sehen können, wie viele Teilnehmer/innen bereits in der ausgewählten Gruppe sind.
- Im nächsten Unterkapitel (Exkurs: Ergebnisse veröffentlichen) sehen Sie, wie sich hierbei die verschiedenen Einstellungen auf die Sicht der Teilnehmer auswirken.
- Anonymität (4): Hier können Sie auswählen, ob die Teilnehmer/innen andere Teilnehmer/innen des Kurses in der Gruppe sehen können.
- Wichtig: Wenn Sie die Anonymität NICHT einschalten, können Ihre Teilnehmer/innen alle Namen anderer Teilnehmer sehen!
- Änderung der Wahl erlauben (5): Hier können Sie entscheiden, ob die Teilnehmer/innen ihre Wahl noch einmal ändern dürfen, nachdem sie schon eine Wahl getroffen haben. Wichtig: Wenn Sie die Änderung der Wahl erlauben, sollten Sie zusätzlich die Wahl auf eine Zeitraum beschränken, damit die Studierenden nicht nach der Abgabe von Aktivitäten die Gruppen wechseln können, da die Bewertungen immer für die jeweilige Gruppe und nicht für die Person gespeichert werden.
- Obergrenzen für Wahl erlauben (6): Wenn Sie dies aktivieren, können Sie eine maximale Teilnehmerzahl eintragen.
- Obergrenze für alle Gruppen anwenden (7): Hier können Sie die Obergrenze für alle Gruppen festlegen.
- Nun können Sie die von Ihnen gewünschten Gruppen auswählen und zu Ihrer Gruppenwahl hinzufügen.
- Klicken Sie dazu auf die Gruppe und dann auf Gruppe hinzufügen.
- Wichtig: Die Gruppen müssen vorher erstellt werden. Eine Anleitung dazu finden Sie hier.
- Rechts werden Ihnen nun Ihre ausgewählten Gruppen angezeigt.
- Wenn Sie die Gruppenwahl auf einen bestimmten Zeitraum beschränken möchten, wählen Sie weiter unten Wahl auf Zeitraum beschränken aus. Danach können Sie den Zeitraum bestimmen.
- Wenn Sie alles eingestellt haben, klicken Sie unten auf Speichern.
Exkurs: Ergebnisse veröffentlichen[Bearbeiten | Quelltext bearbeiten]
Die Einstellungen bezüglich der Veröffentlichung von Ergebnissen auf die Sicht der Teilnehmer kann sich unterschiedlich auswirken.
- Die Einstellung "Ergebnisse immer zeigen" ist die Standardeinstellung und führt dazu, dass alle Teilnehmer/innen alle anderen sehen können.
- Wenn Sie "Ergebnisse erst anzeigen, wenn die Wahl beendet ist" auswählen, können die Teilnehmer/innen die anderen Namen erst sehen, nachdem die gesamte Wahl beendet ist. Dies ist auch weiter unten für die Teilnehmer/innen vermerkt.
- Die Einstellung "Nach der eigenen Stimmabgabe" führt dazu, dass Teilnehmer/innen die anderen Namen erst sehen können, wenn sie selbst eine Gruppe gewählt haben.
- Wenn Sie die Einstellung "Keine Ergebnisse veröffentlichen" auswählen, kann kein/e Teilnehmer/in die Namen anderer Teilnehmer/innen sehen.
Teilnehmersicht[Bearbeiten | Quelltext bearbeiten]
Anmelden zur Gruppenwahl[Bearbeiten | Quelltext bearbeiten]
- Um als Teilnehmer/in eine Gruppenwahl zu treffen, gehen Sie auf den entsprechenden Kurs und wählen Sie die gewünschte Gruppenwahl aus.
- Danach gelangen Sie zu der Gruppenwahl, wo Sie sich nun in eine Gruppe eintragen können. Wenn Sie auf Beschreibungen anzeigen klicken, können Sie - falls vorhanden - einen Beschreibungstext zu der jeweiligen Gruppe sehen. Unter Gruppenmitglieder/ Maximalzahl können Sie sehen, wie viele Teilnehmer/innen zu einer Gruppe zugelassen sind und wie viele Teilnehmer/innen sich bereits zu der Gruppe angemeldet haben.
Video Kurs Gruppenwahl[Bearbeiten | Quelltext bearbeiten]
Siehe auch[Bearbeiten | Quelltext bearbeiten]