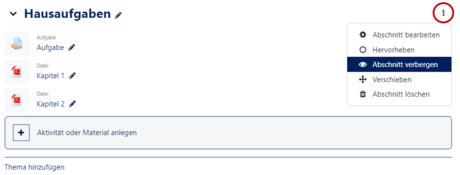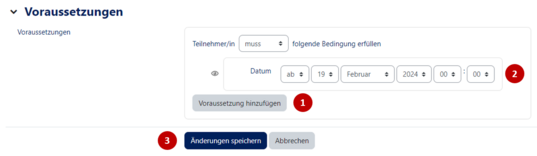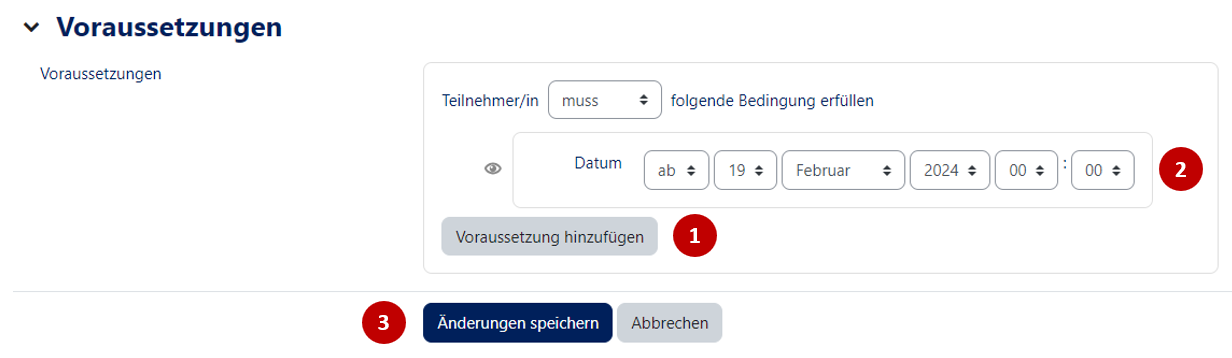Mfunk (Diskussion | Beiträge) (Aktualisierung Moodle 4.1) |
|||
| (10 dazwischenliegende Versionen von 5 Benutzern werden nicht angezeigt) | |||
| Zeile 3: | Zeile 3: | ||
|service=Service:Moodle | |service=Service:Moodle | ||
|targetgroup=Angestellte,Studierende,Gäste | |targetgroup=Angestellte,Studierende,Gäste | ||
| − | |hasdisambig= | + | |displaytitle=Nutzungsszenario: Kursthemen verbergen und später anzeigen |
| + | |hasdisambig=Ja | ||
| + | |disambiguation=Nutzungsszenarien in PANDA | ||
}} | }} | ||
| − | + | <bootstrap_alert color="info">Please find the English version of this article on the page | |
| + | [[Nutzungsszenario:_Kursthemen_verbergen_und_spaeter_anzeigen/en|Usage scenario: Hide course topics and show them later]]! | ||
| + | </bootstrap_alert> | ||
| − | == | + | |
| + | Dieser Artikel erläutert, wie Sie Kursthemen verbergen, so dass sie von Teilnehmern nicht gesehen werden können sowie die Möglichkeiten, diese wieder einzublenden. | ||
| + | <br clear=all> | ||
| + | |||
| + | == Welche Möglichkeiten existieren? == | ||
* Thema ausblenden | * Thema ausblenden | ||
* Thema manuell einblenden | * Thema manuell einblenden | ||
| Zeile 14: | Zeile 22: | ||
== Schritt-für-Schritt Anleitung == | == Schritt-für-Schritt Anleitung == | ||
===Bearbeiten einschalten === | ===Bearbeiten einschalten === | ||
| − | |||
[[Datei:Screenshot_Kurs_Anlegen_Bearbeiten_Einschalten_2.png|rechts|mini|ohne|300px|Schalter oberhalb des Kurses]] | [[Datei:Screenshot_Kurs_Anlegen_Bearbeiten_Einschalten_2.png|rechts|mini|ohne|300px|Schalter oberhalb des Kurses]] | ||
| − | In den meisten Fällen müssen Sie in ihrem Kurs den Bearbeitungsmodus einschalten. Nur so haben Sie die entsprechenden Schaltflächen um | + | In den meisten Fällen müssen Sie in ihrem Kurs den Bearbeitungsmodus einschalten. Nur so haben Sie die entsprechenden Schaltflächen um Materialien und Aktivitäten im Kurs zu erstellen oder die Einstellungen zu bearbeiten. |
| − | |||
| − | |||
| − | |||
| − | |||
| − | + | Nachdem der Bearbeitungsmodus eingeschaltet ist, stehen ihnen alle Bearbeitungsoptionen zur Verfügung. | |
| − | <h3 style="clear:both"> | + | <h3 style="clear:both">Abschnitt ausblenden</h3> |
| − | [[Datei:Screenshot_Panda_Thema_verstecken_Thema_bearbeiten.png|links|mini| | + | [[Datei:Screenshot_Panda_Thema_verstecken_Thema_bearbeiten.png|links|mini|460x460px|Thema verbergen]] |
| − | Klicken Sie auf ''' | + | Klicken Sie auf '''die drei Punkte''' neben dem Abschnittsnamen im Kurs. Wählen Sie die Option '''Abschnitt verbergen'''. Der Abschnitt ist nun verborgen. |
| − | '''Achtung:''' Als Dozent oder Dozentenassistent wird | + | '''Achtung:''' Als Dozent/in oder Dozentenassistent/in wird Ihnen der Abschnitt weiterhin angezeigt. Möchten Sie überprüfen, ob der Abschnitt für Teilnehmer/innen ausgeblendet ist, können Sie dies tun, indem Sie ihre Rolle über das Einstellungsmenü ändern. |
| − | Klicken Sie dazu in der linken Seitenleiste auf '''Einstellungen'''->'''Rolle wechseln...''' und wählen sie die Rolle Teilnehmer aus. | + | Klicken Sie dazu in der linken Seitenleiste auf '''Einstellungen'''->'''Rolle wechseln...''' und wählen sie die Rolle Teilnehmer/in aus. Der Abschnitt sollte nun versteckt sein. |
| − | <h3 style="clear:both"> | + | <h3 style="clear:both">Abschnitt manuell einblenden</h3> |
| − | Um | + | Um einen Abschnitt von Hand wieder einzublenden, klicken Sie auf '''die drei Punkte''' neben dem Abschnittsnamen. Wählen Sie die Option '''Abschnitt anzeigen'''. Der Abschnitt wird nun wieder angezeigt. |
| − | <h3 style=""clear:both> | + | <h3 style=""clear:both>Abschnitt nach Datum verfügbar machen</h3> |
| − | [[Datei:Screenshot_Panda_Thema_verstecken_Voraussetzungen.png|rechts|mini| | + | [[Datei:Screenshot_Panda_Thema_verstecken_Voraussetzungen.png|rechts|mini|537x537px|Vorausetzung bearbeiten]] |
| − | Möchten Sie z.B. | + | Möchten Sie z.B. einen Abschnitt erst nach einem bestimmten Datum freischalten, können Sie eine Voraussetzung hinzufügen. Klicken Sie dazu auf '''die drei Punkte''' neben dem Abschnittsnamen im Kurs, dann auf '''Abschnitt bearbeiten'''. |
Fügen Sie im Abschnitt Voraussetzungen eine Neue Voraussetzung hinzu, indem Sie auf '''Voraussetzung hinzufügen''' klicken. | Fügen Sie im Abschnitt Voraussetzungen eine Neue Voraussetzung hinzu, indem Sie auf '''Voraussetzung hinzufügen''' klicken. | ||
| Zeile 44: | Zeile 47: | ||
Legen Sie nun das Datum fest, an dem das Thema freigeschaltet werden soll. Klicken Sie abschließend auf '''Änderungen speichern'''. | Legen Sie nun das Datum fest, an dem das Thema freigeschaltet werden soll. Klicken Sie abschließend auf '''Änderungen speichern'''. | ||
| − | + | Der Abschnitt wird nun am angegebenen Datum freigeschaltet. '''Bitte beachten''' Sie, dass die Abschnittsüberschrift und ein Hinweis auf die Verfügbarkeit weiterhin im Kurs angezeigt wird: | |
[[Datei:Screenshot Panda Thema verstecken verfügbar ab.png|center|mini|ohne|500px|Thema verbergen]] | [[Datei:Screenshot Panda Thema verstecken verfügbar ab.png|center|mini|ohne|500px|Thema verbergen]] | ||
| − | Soll | + | Soll der Abschnitt komplett verschwinden, klicken Sie im Einstellungsdialog auf das Augensymbol (2) neben dem Datum. |
| − | + | Alternativ können Sie den Abschnitt auch manuell verbergen. | |
| − | == | + | == Video Nutzungsszenario Kursthemen verbergen und später anzeigen == |
| − | + | [[Datei:Nutzungsszenario Kursthemen verbergen anzeigen Tutorial.mp4|1800px|center]] | |
| + | <br clear=all> | ||
Aktuelle Version vom 15. Februar 2024, 12:43 Uhr
Allgemeine Informationen
| Anleitung | |
|---|---|
| Informationen | |
| Betriebssystem | Alle |
| Service | PANDA |
| Interessant für | Angestellte, Studierende und Gäste |
| HilfeWiki des ZIM der Uni Paderborn | |
Dieser Artikel erläutert, wie Sie Kursthemen verbergen, so dass sie von Teilnehmern nicht gesehen werden können sowie die Möglichkeiten, diese wieder einzublenden.
Welche Möglichkeiten existieren?[Bearbeiten | Quelltext bearbeiten]
- Thema ausblenden
- Thema manuell einblenden
- Thema nach Datum verfügbar machen
Schritt-für-Schritt Anleitung[Bearbeiten | Quelltext bearbeiten]
Bearbeiten einschalten[Bearbeiten | Quelltext bearbeiten]
In den meisten Fällen müssen Sie in ihrem Kurs den Bearbeitungsmodus einschalten. Nur so haben Sie die entsprechenden Schaltflächen um Materialien und Aktivitäten im Kurs zu erstellen oder die Einstellungen zu bearbeiten.
Nachdem der Bearbeitungsmodus eingeschaltet ist, stehen ihnen alle Bearbeitungsoptionen zur Verfügung.
Abschnitt ausblenden
Klicken Sie auf die drei Punkte neben dem Abschnittsnamen im Kurs. Wählen Sie die Option Abschnitt verbergen. Der Abschnitt ist nun verborgen.
Achtung: Als Dozent/in oder Dozentenassistent/in wird Ihnen der Abschnitt weiterhin angezeigt. Möchten Sie überprüfen, ob der Abschnitt für Teilnehmer/innen ausgeblendet ist, können Sie dies tun, indem Sie ihre Rolle über das Einstellungsmenü ändern.
Klicken Sie dazu in der linken Seitenleiste auf Einstellungen->Rolle wechseln... und wählen sie die Rolle Teilnehmer/in aus. Der Abschnitt sollte nun versteckt sein.
Abschnitt manuell einblenden
Um einen Abschnitt von Hand wieder einzublenden, klicken Sie auf die drei Punkte neben dem Abschnittsnamen. Wählen Sie die Option Abschnitt anzeigen. Der Abschnitt wird nun wieder angezeigt.
Abschnitt nach Datum verfügbar machen
Möchten Sie z.B. einen Abschnitt erst nach einem bestimmten Datum freischalten, können Sie eine Voraussetzung hinzufügen. Klicken Sie dazu auf die drei Punkte neben dem Abschnittsnamen im Kurs, dann auf Abschnitt bearbeiten.
Fügen Sie im Abschnitt Voraussetzungen eine Neue Voraussetzung hinzu, indem Sie auf Voraussetzung hinzufügen klicken.
Für dieses Beispiel wählen Sie im nächsten Dialog Datum aus.
Legen Sie nun das Datum fest, an dem das Thema freigeschaltet werden soll. Klicken Sie abschließend auf Änderungen speichern.
Der Abschnitt wird nun am angegebenen Datum freigeschaltet. Bitte beachten Sie, dass die Abschnittsüberschrift und ein Hinweis auf die Verfügbarkeit weiterhin im Kurs angezeigt wird:
Soll der Abschnitt komplett verschwinden, klicken Sie im Einstellungsdialog auf das Augensymbol (2) neben dem Datum. Alternativ können Sie den Abschnitt auch manuell verbergen.
Video Nutzungsszenario Kursthemen verbergen und später anzeigen[Bearbeiten | Quelltext bearbeiten]