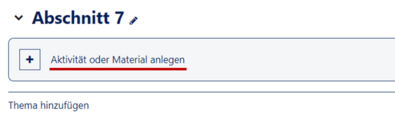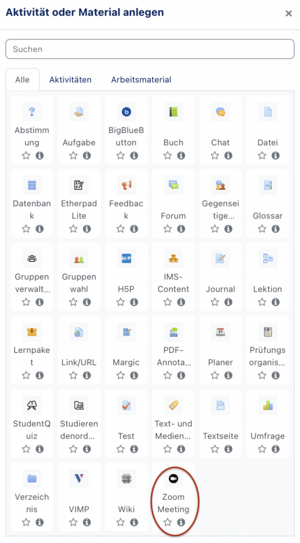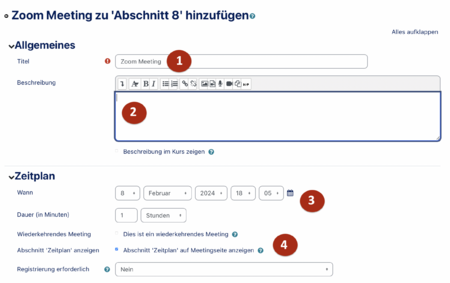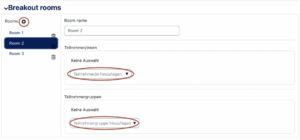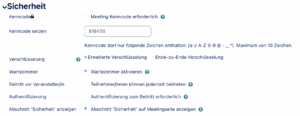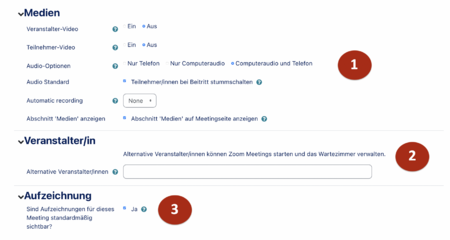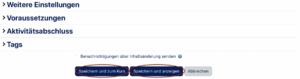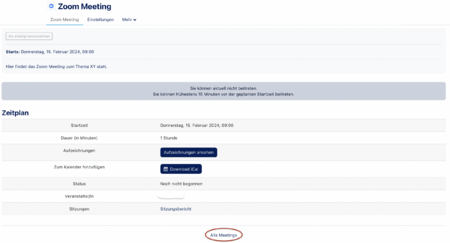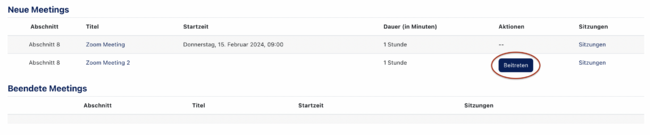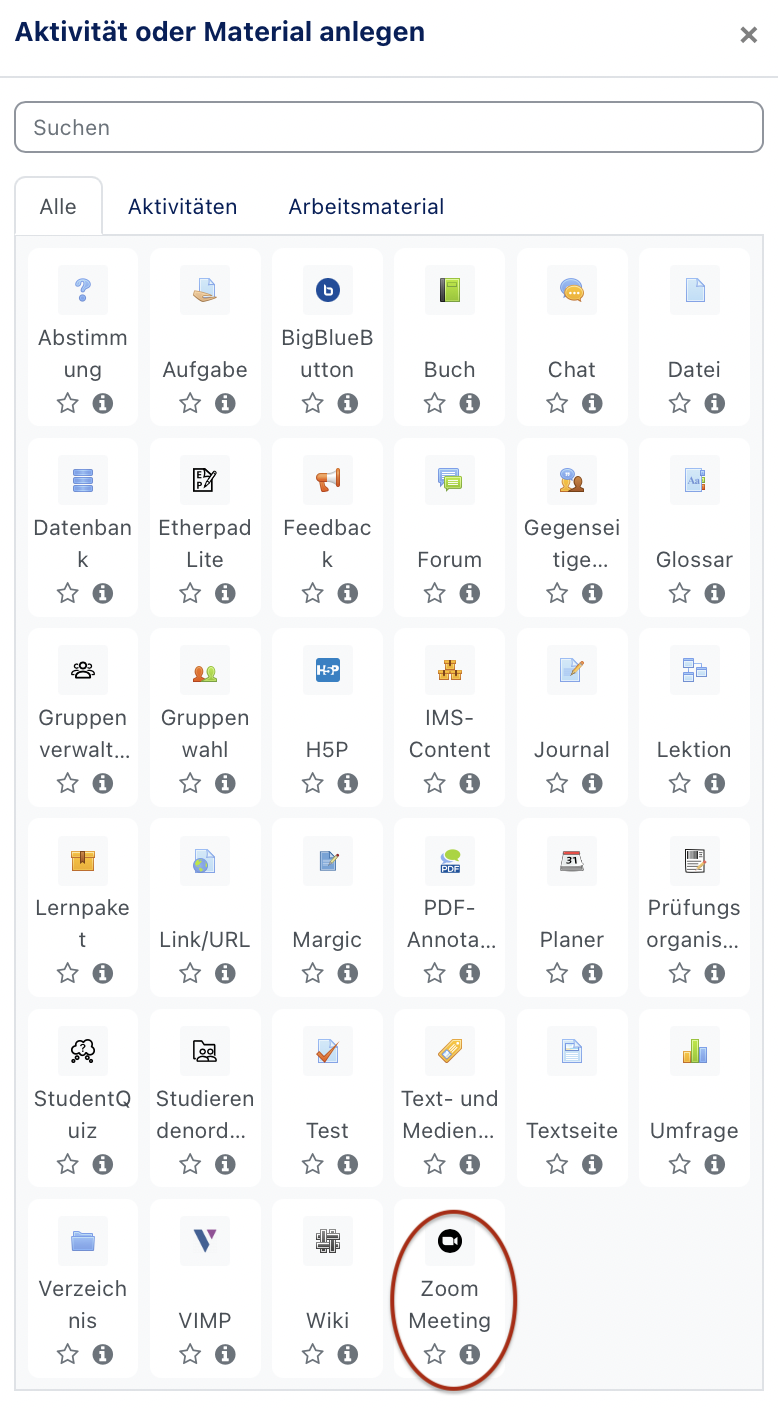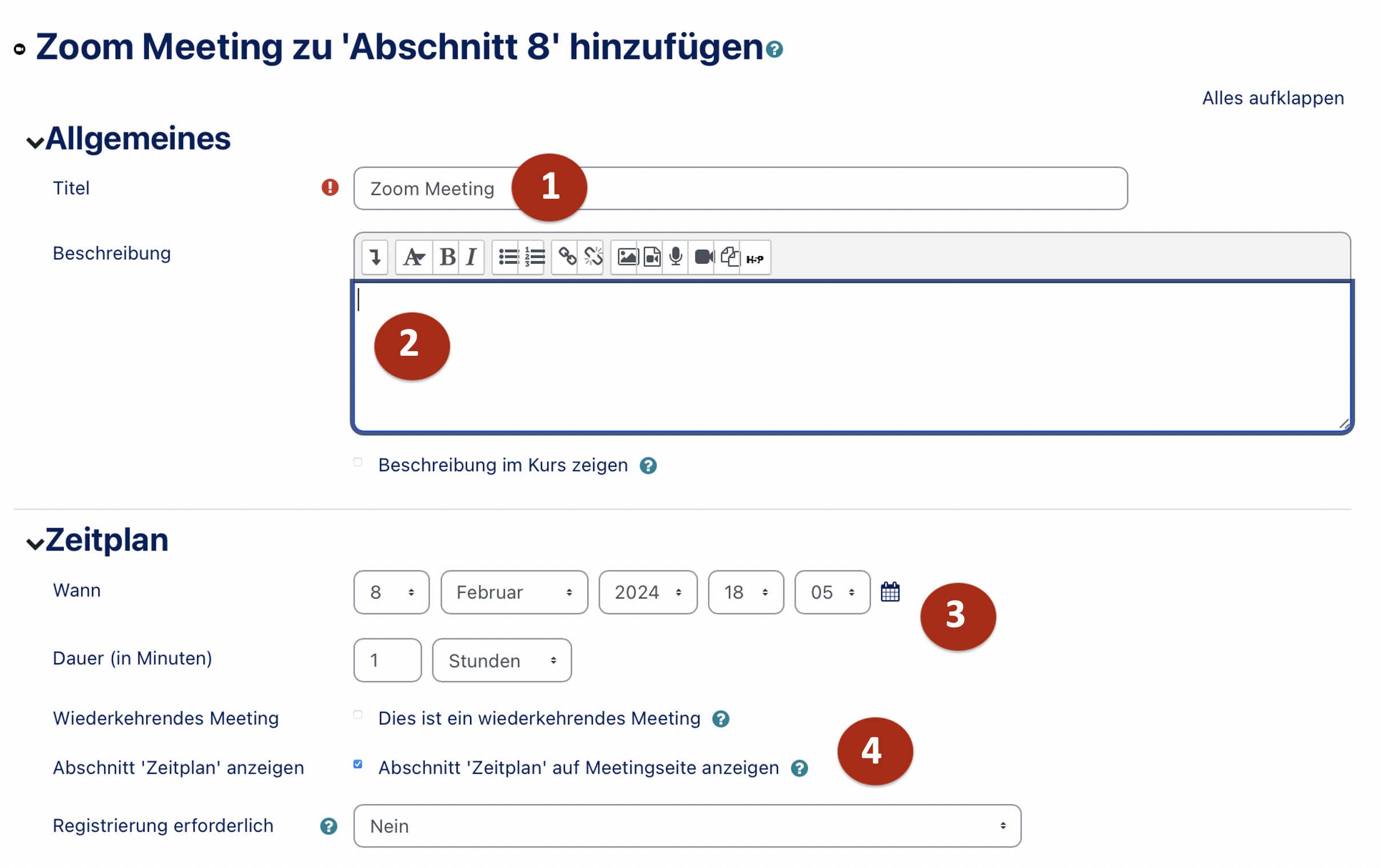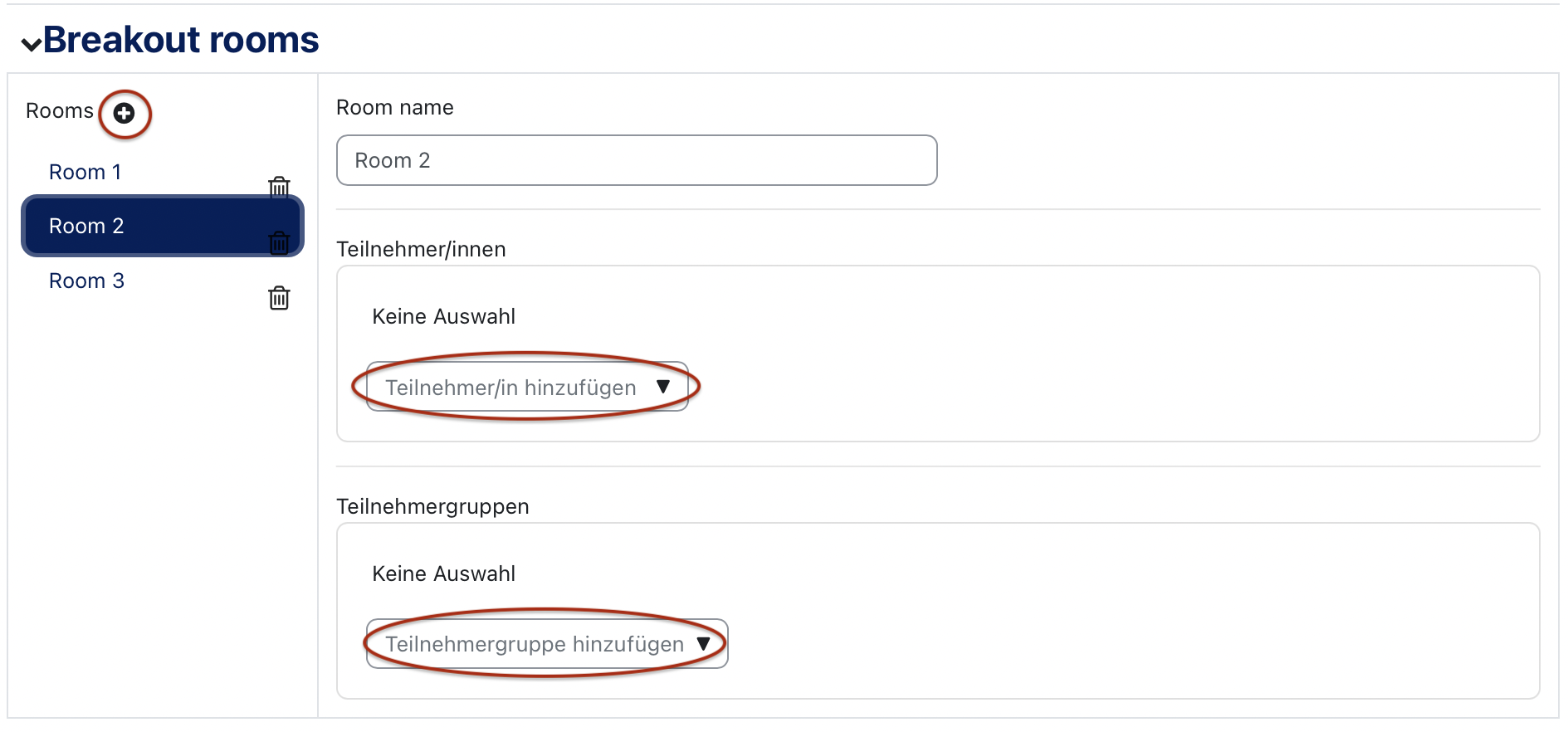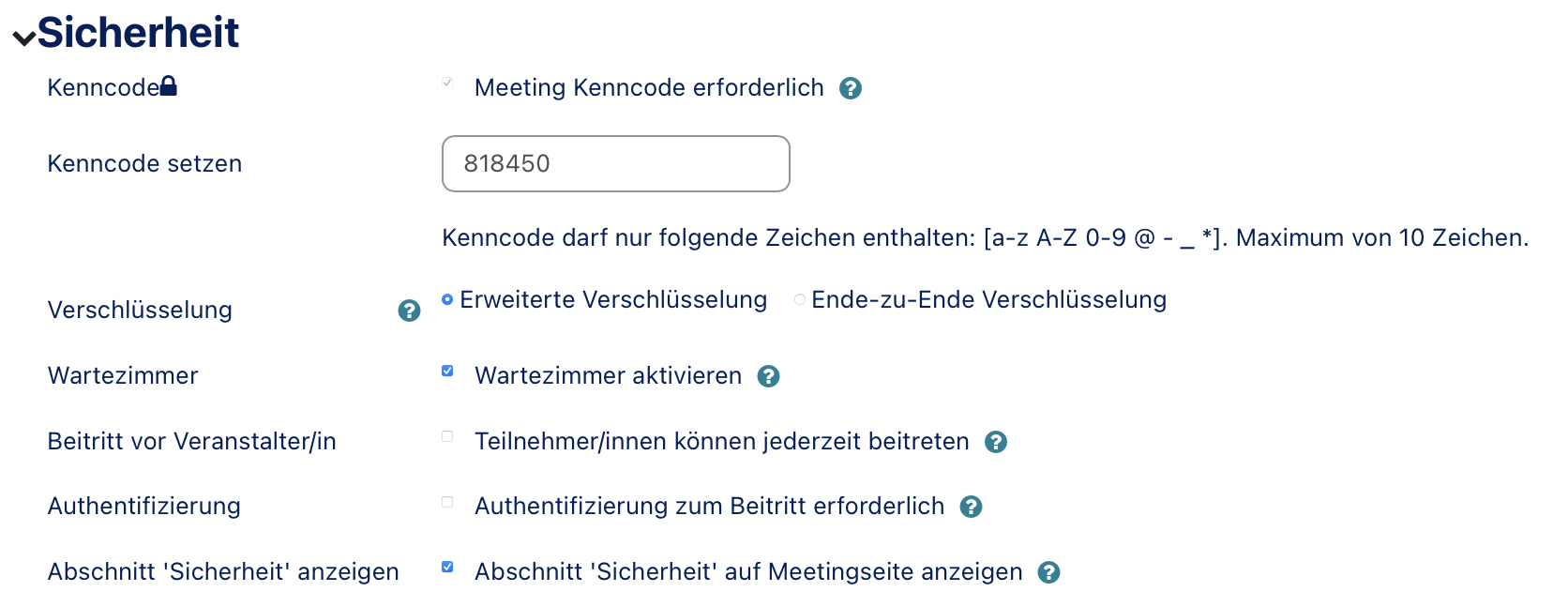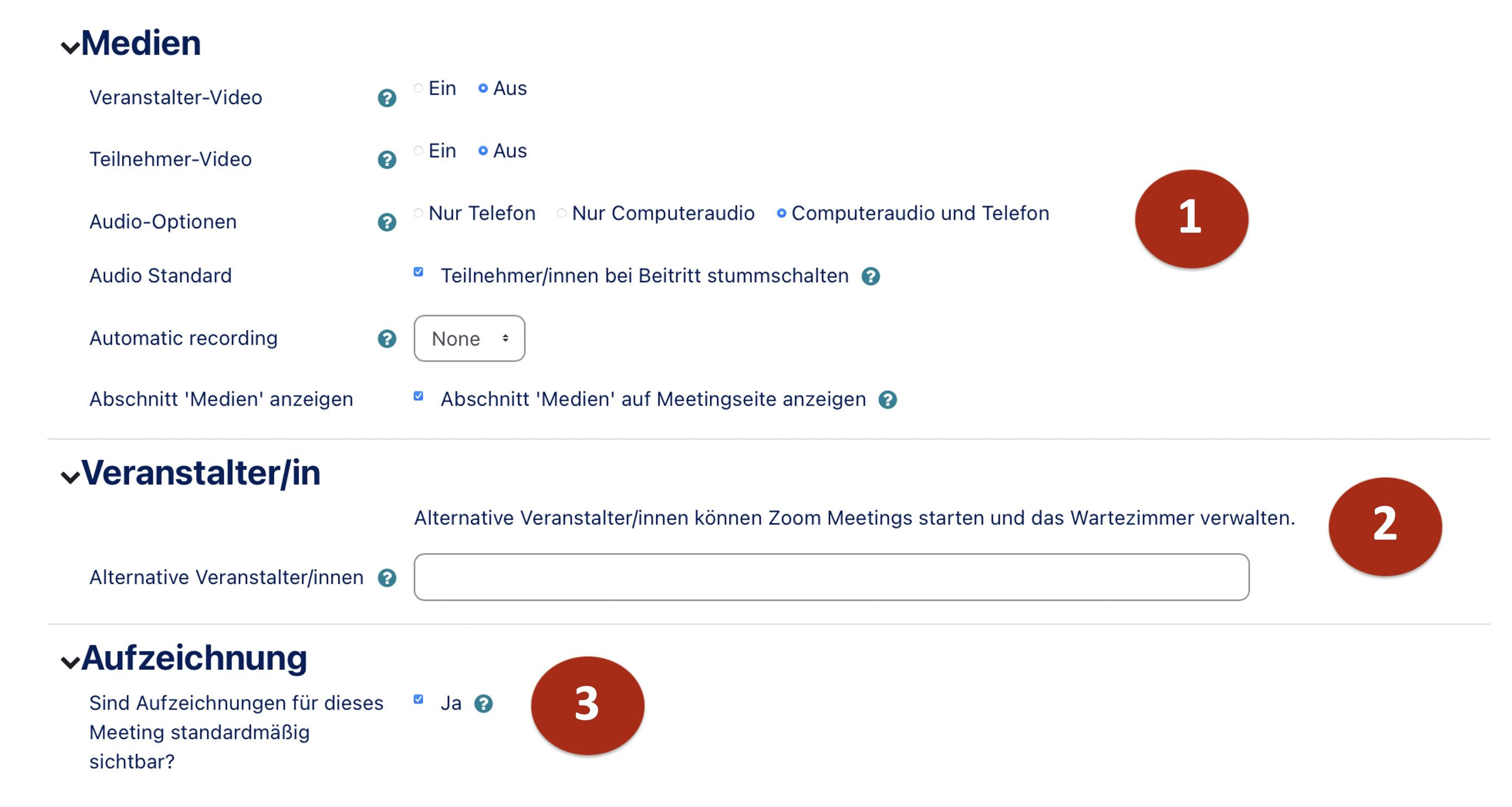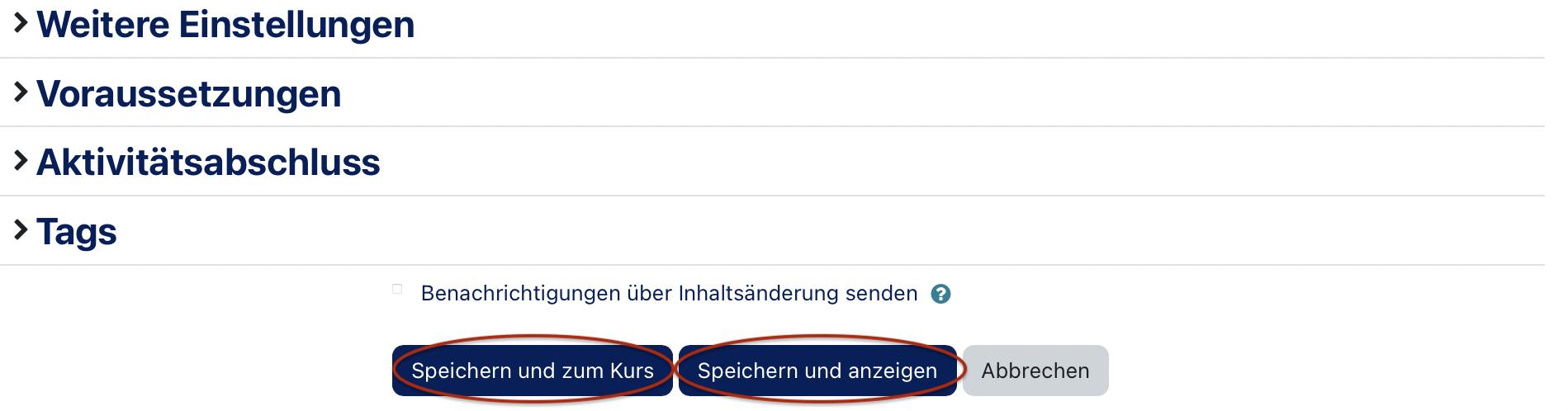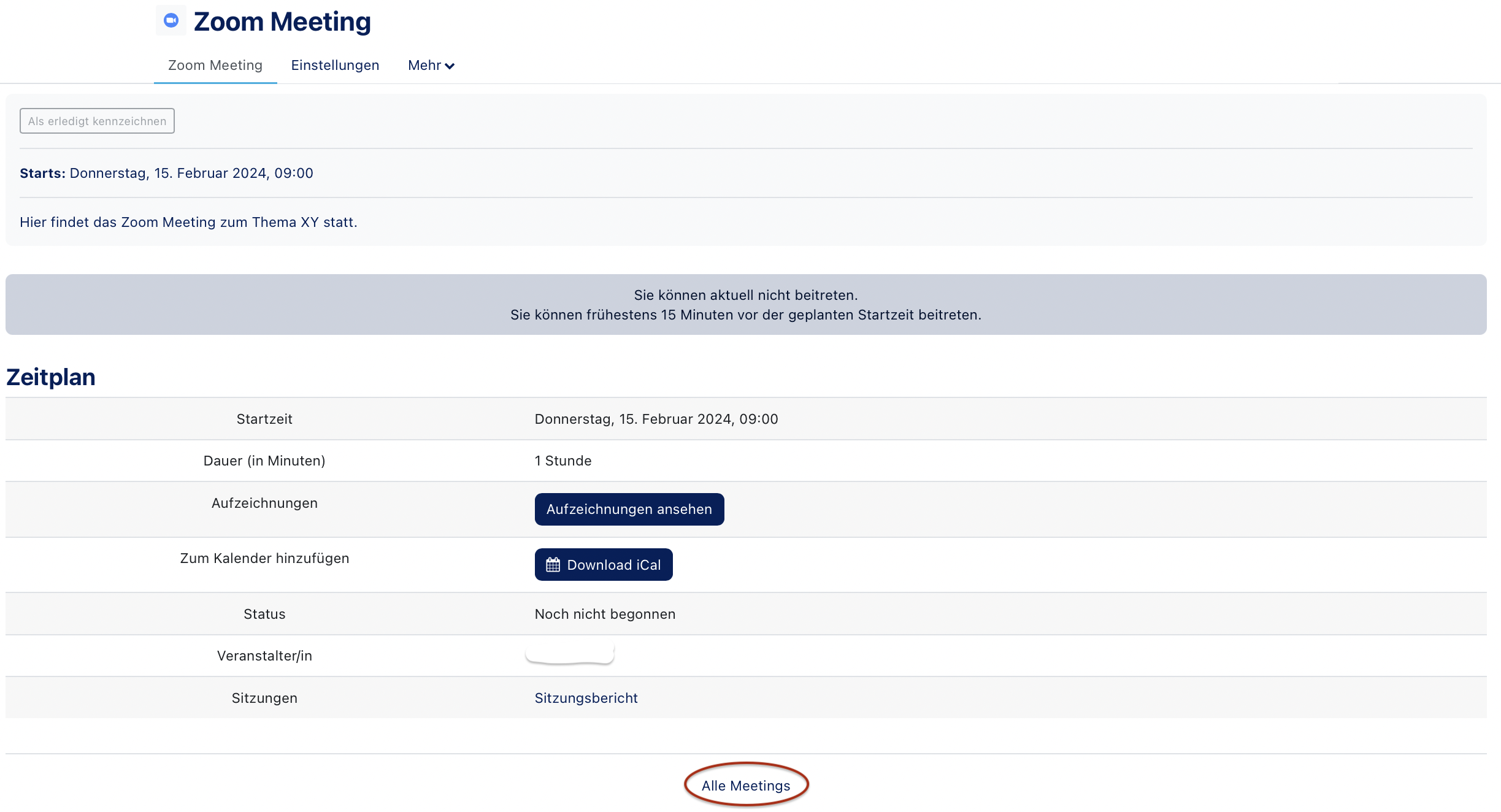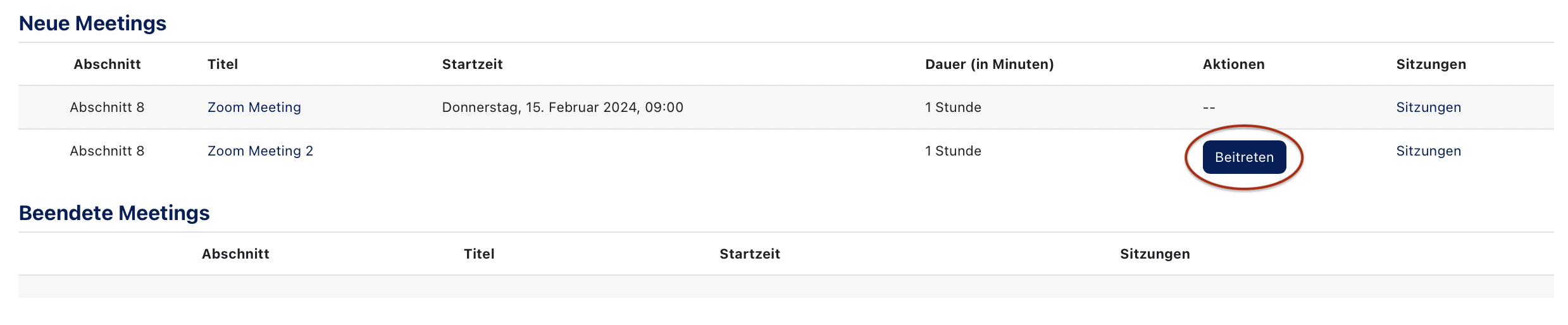(Die Seite wird neu aufgebaut.) |
Mfunk (Diskussion | Beiträge) K |
||
| (9 dazwischenliegende Versionen von 2 Benutzern werden nicht angezeigt) | |||
| Zeile 6: | Zeile 6: | ||
|disambiguation=Kursaktivitäten | |disambiguation=Kursaktivitäten | ||
}} | }} | ||
| − | |||
| − | |||
== Schritt-für-Schritt Anleitung == | == Schritt-für-Schritt Anleitung == | ||
===Bearbeiten einschalten === | ===Bearbeiten einschalten === | ||
| Zeile 30: | Zeile 28: | ||
Im folgenden Auswahldialog wählen Sie '''Zoom Meeting''' aus. Dies legt die Aktivität im aktuellen Abschnitt an und leitet auf die Einstellungsseite weiter. | Im folgenden Auswahldialog wählen Sie '''Zoom Meeting''' aus. Dies legt die Aktivität im aktuellen Abschnitt an und leitet auf die Einstellungsseite weiter. | ||
| − | + | <u>Wichtig</u>: Achten Sie darauf, dass Ihre '''E-Mail-Adressen''', die bei PANDA und Zoom hinterlegt sind, übereinstimmen, damit Sie die Aktivität Zoom Meeting erfolgreich nutzen können. | |
| + | <br clear=all> | ||
| + | |||
| + | === Einstellungen === | ||
==== Grundeinstellungen ==== | ==== Grundeinstellungen ==== | ||
| − | + | [[Datei:Zoom Meeting Grundeinstellungen.png|mini|Grundeinstellungen|alternativtext=|ohne|450x450px]]'''Name des Zoom Meetings (1)''': Hier geben Sie den Titel des Zoom Meetings ein. | |
| − | + | *'''Beschreibung (2)''': Mit der Beschreibung können Sie bspw. den Zweck oder den Inhalt des Zoom Meetings beschreiben. Wenn Sie ein Häkchen bei "Beschreibung im Kurs zeigen" setzen, wird die Beschreibung zusammen mit dem Link auf der Kursseite angezeigt, sodass Ihre Teilnehmer:innen sie sehen können. | |
| − | * '''Beschreibung (2)''': Mit der Beschreibung können Sie bspw. den Zweck oder den Inhalt des Zoom Meetings beschreiben. | + | *'''Zeitpunkt und Dauer (3)''': Hier können Sie festlegen, wann und wie lange das Zoom Meeting stattfinden soll. |
| − | * '''Zeitpunkt und Dauer (3)''': Hier können Sie festlegen, wann und wie lange das Zoom Meeting stattfinden soll. | + | * Zusätzlich können Sie unter '''Zeitplan''' durch das Setzen eines Häckchens festlegen, ob das Meeting wiederkehrend sein soll und ob der Abschnitt Zeitplan auf der Meetingseite angezeigt werden soll. Zudem kann eingestellt werden, ob eine Registrierung für das Meeting erforderlich ist '''(4)'''. |
| − | * | ||
| − | |||
| − | |||
==== Breakout Rooms ==== | ==== Breakout Rooms ==== | ||
[[Datei:Screenshot Breakout Rooms.png|mini|Breakout Rooms]] | [[Datei:Screenshot Breakout Rooms.png|mini|Breakout Rooms]] | ||
| Zeile 46: | Zeile 44: | ||
==== Sicherheit ==== | ==== Sicherheit ==== | ||
[[Datei:Screenshot Zoom Meeting Sicherheit.png|mini|Sicherheit]] | [[Datei:Screenshot Zoom Meeting Sicherheit.png|mini|Sicherheit]] | ||
| − | Hier können Sie bspw. einen | + | Hier können Sie bspw. einen '''Kenncode''' für das Meeting setzen oder ein '''Wartezimmer''' aktivieren. Zudem kann durch das Setzen eines Häckchens festgelegt werden, ob der Abschnitt '''Sicherheit''' auf der Meetingseite angezeigt werden soll. |
==== Weitere Einstellungen ==== | ==== Weitere Einstellungen ==== | ||
| − | [[Datei:Screenshot Weitere Einstellungen.png|mini|Weitere Einstellungen]] | + | [[Datei:Screenshot Weitere Einstellungen.png|mini|Weitere Einstellungen|alternativtext=|ohne|450x450px]] |
*'''Medien (1)''': Hier können Sie '''Video- und Audiooptionen''' einstellen. Zudem können Sie durch das Setzen eines Häckchens festlegen, ob der Abschnitt auf der Meetingseite angezeigt werden soll. | *'''Medien (1)''': Hier können Sie '''Video- und Audiooptionen''' einstellen. Zudem können Sie durch das Setzen eines Häckchens festlegen, ob der Abschnitt auf der Meetingseite angezeigt werden soll. | ||
| − | *'''Veranstalter/in (2)''': Hier können Sie einstellen, dass '''alternative Veranstalter:innen''' das Zoom Meeting starten und den Warteraum verwalten können. Dazu geben Sie einfach den Namen der Nutzer:innen in die Leiste ein. Diese werden dann per | + | *'''Veranstalter/in (2)''': Hier können Sie einstellen, dass '''alternative Veranstalter:innen''' das Zoom Meeting starten und den Warteraum verwalten können. Dazu geben Sie einfach den Namen der Nutzer:innen in die Leiste ein. Diese werden dann per E-Mail informiert, dass sie hinzugefügt wurden. |
*'''Aufzeichnung (3)''': Hier können Sie einstellen, ob Aufzeichnungen für das Meeting standardmäßig sichtbar sein sollen. | *'''Aufzeichnung (3)''': Hier können Sie einstellen, ob Aufzeichnungen für das Meeting standardmäßig sichtbar sein sollen. | ||
[[Datei:Screenshot Zoom Meeting Speichern.png|mini|Speichern]] | [[Datei:Screenshot Zoom Meeting Speichern.png|mini|Speichern]] | ||
| Zeile 59: | Zeile 57: | ||
=== Ansicht im Kurs === | === Ansicht im Kurs === | ||
| − | Wird die Aktivität '''Zoom Meeting''' aufgerufen, erhalten die Teilnehmer:innen eine Übersicht über die Eigenschaften Ihres Meetings. Je nachdem wo in den Aktivitätseinstellungen das Häckchen gesetzt wurde, werden hier auch Abschnitte, wie z.B. der '''Zeitplan''', angezeigt. Zusätzlich besteht die Möglichkeit, das Meeting dem persönlichen Kalender hinzuzufügen. | + | [[Datei:Screenshot Zoom Meeting Ansicht.png|mini|Ansicht der Aktivität|alternativtext=|ohne|450x450px]] |
| − | + | Wird die Aktivität '''Zoom Meeting''' aufgerufen, erhalten die Teilnehmer:innen eine Übersicht über die Eigenschaften Ihres Meetings. Je nachdem, wo in den Aktivitätseinstellungen das Häckchen gesetzt wurde, werden hier auch Abschnitte, wie z.B. der '''Zeitplan''', angezeigt. Zusätzlich besteht die Möglichkeit, das Meeting dem persönlichen Kalender hinzuzufügen. | |
| − | |||
| − | |||
| − | |||
| − | |||
| − | |||
| + | Unter der Einzelansicht Ihres Zoom Meetings können Sie auf '''Alle Meetings''' klicken und gelangen so zu einer '''Übersicht''' aller Zoom Meetings innerhalb Ihres PANDA Kurses. | ||
| + | In dieser Übersicht wird zwischen neuen, beendeten und aktiven Meetings unterschieden. Zudem besteht über die Spalte '''Aktionen''' die Möglichkeit, aktiven Meetings direkt beizutreten. [[Datei:Screenshot Zoom Meeting Übersicht.png|mini|Übersicht Zoom Meetings|alternativtext=|ohne|650x650px]]Sobald Sie ein Zoom Meeting in PANDA angelegt haben, erscheint dieses auch in Ihrer Übersicht in der '''Zoom-App''' oder im '''Browser'''. Über die Aktivität '''Link/URL''' können Sie auch weiterhin ein Zoom Meeting in Ihren Kurs einbinden, ohne das neue Plugin zu nutzen. | ||
<br clear="all"> | <br clear="all"> | ||
Aktuelle Version vom 16. Februar 2024, 13:50 Uhr
Allgemeine Informationen
| Anleitung | |
|---|---|
| Informationen | |
| Betriebssystem | Alle |
| Service | PANDA |
| Interessant für | Gäste, Angestellte und Studierende |
| HilfeWiki des ZIM der Uni Paderborn | |
Schritt-für-Schritt Anleitung[Bearbeiten | Quelltext bearbeiten]
Bearbeiten einschalten[Bearbeiten | Quelltext bearbeiten]
In den meisten Fällen müssen Sie in ihrem Kurs den Bearbeitungsmodus einschalten. Nur so haben Sie die entsprechenden Schaltflächen um Materialien und Aktivitäten im Kurs zu erstellen oder die Einstellungen zu bearbeiten.
- Oberhalb des Kursinhalts finden Sie eine Schaltfläche "Bearbeiten einschalten".
- Nach dem der Bearbeitungsmodus eingeschaltet ist, stehen ihnen alle Bearbeitungsoptionen zur Verfügung.
Aktivität anlegen
Wählen Sie einen entsprechenden Abschnitt aus und klicken Sie auf "Material oder Aktivität hinzufügen". Es ist egal, ob der Abschnitt leer ist oder bereits andere Aktivitäten oder Materialien enthält.
Im folgenden Auswahldialog wählen Sie Zoom Meeting aus. Dies legt die Aktivität im aktuellen Abschnitt an und leitet auf die Einstellungsseite weiter.
Wichtig: Achten Sie darauf, dass Ihre E-Mail-Adressen, die bei PANDA und Zoom hinterlegt sind, übereinstimmen, damit Sie die Aktivität Zoom Meeting erfolgreich nutzen können.
Einstellungen[Bearbeiten | Quelltext bearbeiten]
Grundeinstellungen[Bearbeiten | Quelltext bearbeiten]
Name des Zoom Meetings (1): Hier geben Sie den Titel des Zoom Meetings ein.
- Beschreibung (2): Mit der Beschreibung können Sie bspw. den Zweck oder den Inhalt des Zoom Meetings beschreiben. Wenn Sie ein Häkchen bei "Beschreibung im Kurs zeigen" setzen, wird die Beschreibung zusammen mit dem Link auf der Kursseite angezeigt, sodass Ihre Teilnehmer:innen sie sehen können.
- Zeitpunkt und Dauer (3): Hier können Sie festlegen, wann und wie lange das Zoom Meeting stattfinden soll.
- Zusätzlich können Sie unter Zeitplan durch das Setzen eines Häckchens festlegen, ob das Meeting wiederkehrend sein soll und ob der Abschnitt Zeitplan auf der Meetingseite angezeigt werden soll. Zudem kann eingestellt werden, ob eine Registrierung für das Meeting erforderlich ist (4).
Breakout Rooms[Bearbeiten | Quelltext bearbeiten]
Hier können Sie durch das Klicken auf das Plus-Zeichen Breakout Räume erstellen und diesen Teilnehmer:innen oder Teilnehmer:innengruppen zuordnen.
Sicherheit[Bearbeiten | Quelltext bearbeiten]
Hier können Sie bspw. einen Kenncode für das Meeting setzen oder ein Wartezimmer aktivieren. Zudem kann durch das Setzen eines Häckchens festgelegt werden, ob der Abschnitt Sicherheit auf der Meetingseite angezeigt werden soll.
Weitere Einstellungen[Bearbeiten | Quelltext bearbeiten]
- Medien (1): Hier können Sie Video- und Audiooptionen einstellen. Zudem können Sie durch das Setzen eines Häckchens festlegen, ob der Abschnitt auf der Meetingseite angezeigt werden soll.
- Veranstalter/in (2): Hier können Sie einstellen, dass alternative Veranstalter:innen das Zoom Meeting starten und den Warteraum verwalten können. Dazu geben Sie einfach den Namen der Nutzer:innen in die Leiste ein. Diese werden dann per E-Mail informiert, dass sie hinzugefügt wurden.
- Aufzeichnung (3): Hier können Sie einstellen, ob Aufzeichnungen für das Meeting standardmäßig sichtbar sein sollen.
Bestätigen Sie Ihre Auswahl mit Speichern und zum Kurs oder Speichern und anzeigen, um das Anlegen Ihres Zoom Meetings abzuschließen.
Ansicht im Kurs[Bearbeiten | Quelltext bearbeiten]
Wird die Aktivität Zoom Meeting aufgerufen, erhalten die Teilnehmer:innen eine Übersicht über die Eigenschaften Ihres Meetings. Je nachdem, wo in den Aktivitätseinstellungen das Häckchen gesetzt wurde, werden hier auch Abschnitte, wie z.B. der Zeitplan, angezeigt. Zusätzlich besteht die Möglichkeit, das Meeting dem persönlichen Kalender hinzuzufügen.
Unter der Einzelansicht Ihres Zoom Meetings können Sie auf Alle Meetings klicken und gelangen so zu einer Übersicht aller Zoom Meetings innerhalb Ihres PANDA Kurses.
In dieser Übersicht wird zwischen neuen, beendeten und aktiven Meetings unterschieden. Zudem besteht über die Spalte Aktionen die Möglichkeit, aktiven Meetings direkt beizutreten.
Sobald Sie ein Zoom Meeting in PANDA angelegt haben, erscheint dieses auch in Ihrer Übersicht in der Zoom-App oder im Browser. Über die Aktivität Link/URL können Sie auch weiterhin ein Zoom Meeting in Ihren Kurs einbinden, ohne das neue Plugin zu nutzen.