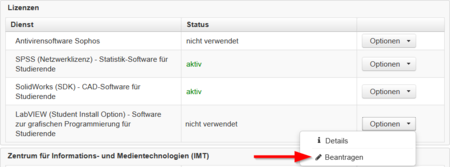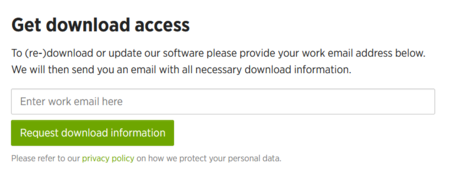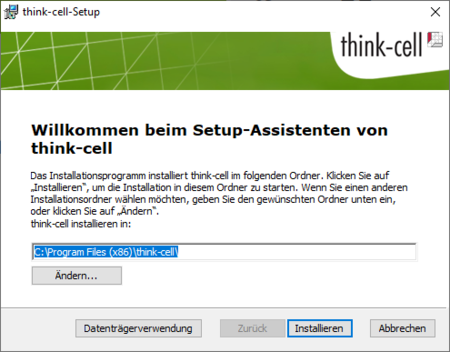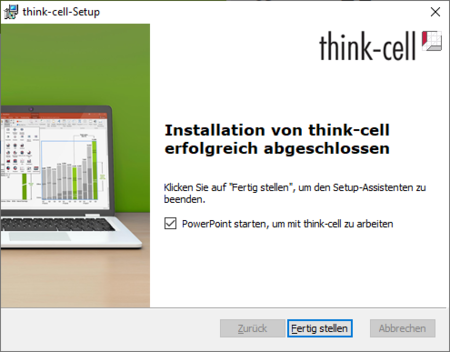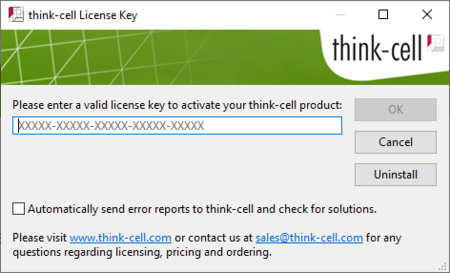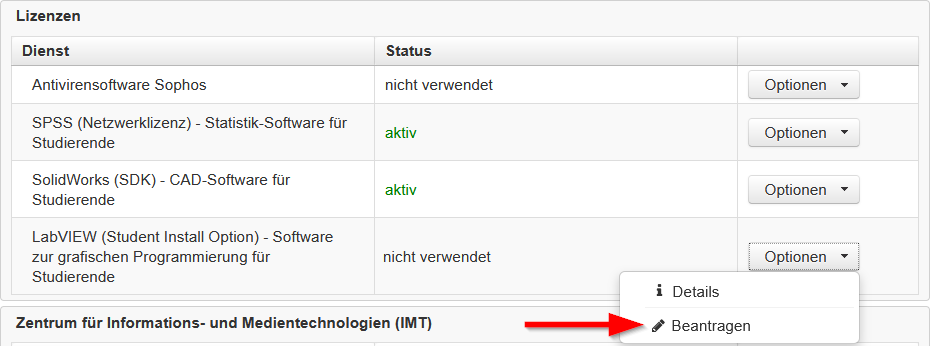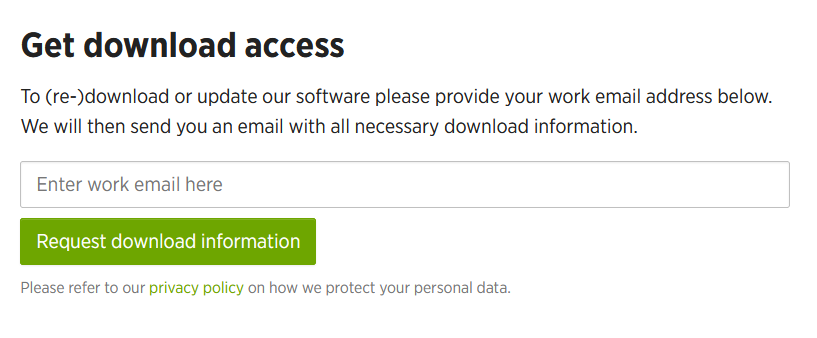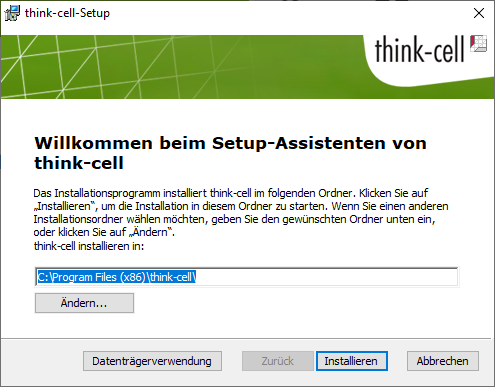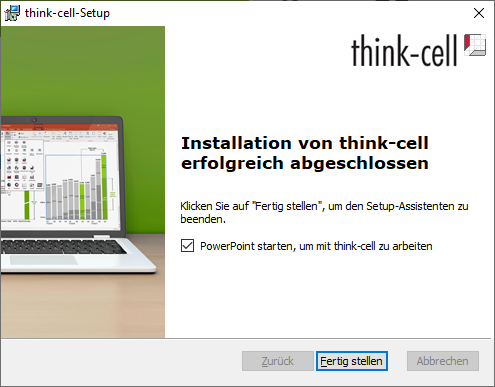T1m (Diskussion | Beiträge) |
Jnk (Diskussion | Beiträge) K (Textersetzung - „IMT“ durch „ZIM“) |
||
| (2 dazwischenliegende Versionen von 2 Benutzern werden nicht angezeigt) | |||
| Zeile 9: | Zeile 9: | ||
|marker=Draft | |marker=Draft | ||
}} | }} | ||
| + | <bootstrap_alert color="info">Please find the English version of this article on the page [[Think-cell (Campuslizenz)/en]]! | ||
| + | </bootstrap_alert> | ||
| + | |||
think-cell ist ein Add-In für Microsoft PowerPoint zur Erstellung professioneller Diagramme wie Wasserfall-, Mekko- und Gantt-Diagramme. Es ermöglicht die rasche Erstellung übersichtlicher Folienlayouts aus Standardelementen. | think-cell ist ein Add-In für Microsoft PowerPoint zur Erstellung professioneller Diagramme wie Wasserfall-, Mekko- und Gantt-Diagramme. Es ermöglicht die rasche Erstellung übersichtlicher Folienlayouts aus Standardelementen. | ||
| Zeile 17: | Zeile 20: | ||
===Lizenz beantragen=== | ===Lizenz beantragen=== | ||
| − | Zuerst muss der Dienst '''think-cell''' im | + | Zuerst muss der Dienst '''think-cell''' im Serviceportal beantragt werden. |
| − | * Rufen Sie das [https://serviceportal.uni-paderborn.de/ | + | * Rufen Sie das [https://serviceportal.uni-paderborn.de/ Serviceportal] auf. |
* Melden Sie sich mit Ihrem Uni-Account an. | * Melden Sie sich mit Ihrem Uni-Account an. | ||
* Wechseln Sie in den Bereich '''"Benutzerverwaltung"''' und dann in '''"Weitere Dienste"''' | * Wechseln Sie in den Bereich '''"Benutzerverwaltung"''' und dann in '''"Weitere Dienste"''' | ||
| Zeile 37: | Zeile 40: | ||
===think-cell herunterladen=== | ===think-cell herunterladen=== | ||
| − | Folgen Sie dem Download-Link aus der Antwort-E-Mail des | + | Folgen Sie dem Download-Link aus der Antwort-E-Mail des ZIM. |
[[Datei:Think-cell1.png|links|mini|ohne|450px]] | [[Datei:Think-cell1.png|links|mini|ohne|450px]] | ||
| Zeile 67: | Zeile 70: | ||
[[Datei:Think-cell6.png|links|mini|ohne|450px]] | [[Datei:Think-cell6.png|links|mini|ohne|450px]] | ||
<br> | <br> | ||
| − | * Fügen Sie den Lizenzschlüssel aus der Mail des | + | * Fügen Sie den Lizenzschlüssel aus der Mail des ZIM ein |
* Klicken Sie auf '''OK''' | * Klicken Sie auf '''OK''' | ||
<br clear=all> | <br clear=all> | ||
Aktuelle Version vom 17. Mai 2024, 14:38 Uhr
| Anleitung | |
|---|---|
| Informationen | |
| Betriebssystem | Windows 10 |
| Service | Software |
| Interessant für | Angestellte und Studierende |
| Windows Portalseite | |
This article is only a draft. Information provided here is most possibly incomplete and/or imprecise. Feel free to help us by expanding it. |
think-cell ist ein Add-In für Microsoft PowerPoint zur Erstellung professioneller Diagramme wie Wasserfall-, Mekko- und Gantt-Diagramme. Es ermöglicht die rasche Erstellung übersichtlicher Folienlayouts aus Standardelementen.
Voraussetzungen[Bearbeiten | Quelltext bearbeiten]
- Student oder Studentin der Universität Paderborn
- Dozent oder Dozentin der Universität Paderborn
- MS PowerPoint aus Office 2010 oder später
Lizenz beantragen[Bearbeiten | Quelltext bearbeiten]
Zuerst muss der Dienst think-cell im Serviceportal beantragt werden.
- Rufen Sie das Serviceportal auf.
- Melden Sie sich mit Ihrem Uni-Account an.
- Wechseln Sie in den Bereich "Benutzerverwaltung" und dann in "Weitere Dienste"
- Unter "Lizenzen" finden Sie den Dienst think-cell
- Klicken Sie auf Optionen und anschließend auf Beantragen
- Akzeptieren Sie die Lizenzbedingungen
Sie sollten nun innerhalb kurzer Zeit eine E-Mail erhalten. Diese enthält folgende Informationen:
- Einen Link zur think-cell Downloadseite
- Die zum Betrieb notwendige Seriennummer
- Weitere Hinweise zur Nutzung und Installation
think-cell herunterladen[Bearbeiten | Quelltext bearbeiten]
Folgen Sie dem Download-Link aus der Antwort-E-Mail des ZIM.
- Geben Sie hier Ihre E-Mailadresse ein die auf @mail.uni-paderborn.de endet ein
- Klicken Sie auf Request download information
Daraufhin erhalten Sie einen Downloadlink zur Software per E-Mail vom Unternehmen think-cell. Klicken Sie auf den Link und laden Sie die Installationsdatei herunter.
think-cell installieren[Bearbeiten | Quelltext bearbeiten]
Führen Sie die Installationsdatei aus. Akzeptieren Sie während der Installation die Lizenzbedingungen.
- Klicken Sie auf Installieren
Dann installiert der Setup-Assistent die think-cell-Software.
- Klicken Sie auf Fertig stellen
Nach der Installation werden Sie beim ersten Start von MS PowerPoint aufgefordert den Lizenzschlüssel einzugeben.
- Fügen Sie den Lizenzschlüssel aus der Mail des ZIM ein
- Klicken Sie auf OK
Nun kann think-cell in MS PowerPoint benutzt werden.
macOS[Bearbeiten | Quelltext bearbeiten]
Die Installation unter macOS erfolgt analog.