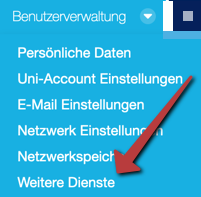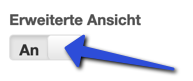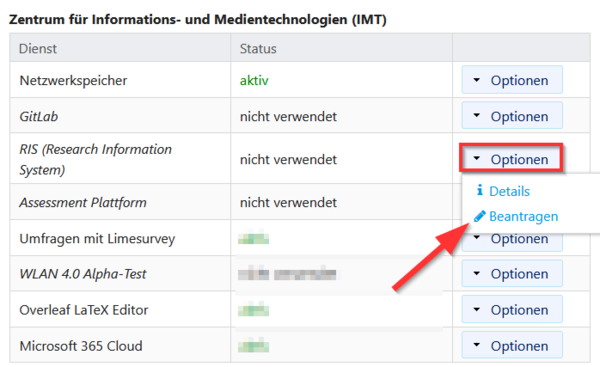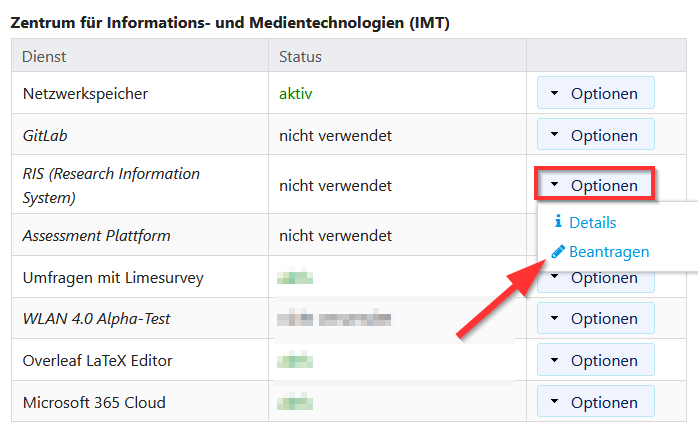Jnk (Diskussion | Beiträge) (Die Seite wurde neu angelegt: „{{article |type=Anleitung |service=Service:RIS |targetgroup=Angestellte |hasdisambig=Nein }} {{template caller |marker=Draft }} Kurzer Einleitungstext…“) |
Jnk (Diskussion | Beiträge) K (Textersetzung - „IMT“ durch „ZIM“) |
||
| (5 dazwischenliegende Versionen desselben Benutzers werden nicht angezeigt) | |||
| Zeile 5: | Zeile 5: | ||
|hasdisambig=Nein | |hasdisambig=Nein | ||
}} | }} | ||
| − | + | RIS ist ein Dienst zum Pflegen einer zentralen Hochschulbibliographie. Sie können RIS folgendermaßen beantragen. | |
| − | |||
| − | |||
| − | |||
== Was ist zu tun? == | == Was ist zu tun? == | ||
| − | * | + | * RIS im Serviceportal beantragen. |
| − | * | + | * Einrichtung durch das ZIM abwarten. |
== Schritt-für-Schritt Anleitung == | == Schritt-für-Schritt Anleitung == | ||
| − | === | + | ===RIS beantragen=== |
| − | Rufen Sie das [https://sp.upb.de | + | Rufen Sie das [https://sp.upb.de Serviceportal] auf und melden Sie sich mit Ihrem Uni-Account an. |
[[Datei:Webanwendungen Limesurvey einrichten 2.png|links|mini|ohne|350px]] | [[Datei:Webanwendungen Limesurvey einrichten 2.png|links|mini|ohne|350px]] | ||
| Zeile 30: | Zeile 27: | ||
<br clear=all> | <br clear=all> | ||
| − | [[Datei:RIS - Beantragen | + | [[Datei:RIS-Beantragen-01.png|links|mini|ohne|600px|Weitere Dienste]] |
<br> | <br> | ||
| − | |||
* Suchen Sie den Eintrag '''"RIS (Research Information System)"'''. | * Suchen Sie den Eintrag '''"RIS (Research Information System)"'''. | ||
* Klicken Sie auf '''"Optionen"'''. | * Klicken Sie auf '''"Optionen"'''. | ||
* Klicken Sie anschließend auf '''"Beantragen"'''. | * Klicken Sie anschließend auf '''"Beantragen"'''. | ||
<br clear=all> | <br clear=all> | ||
| + | |||
| + | Sie erhalten eine E-Mail vom ZIM, wenn der Dienst '''RIS''' für Sie freigeschaltet wurde. | ||
| + | <br> | ||
{| width="70%" style="background-color:yellow; border-style:dashed; border-width:3px; border-color:red; padding: 4px; " | {| width="70%" style="background-color:yellow; border-style:dashed; border-width:3px; border-color:red; padding: 4px; " | ||
| − | | | + | | Nach der Freischaltung kann es noch bis zu 30 Minuten dauern, bis Sie sich bei RIS anmelden können. |
|} | |} | ||
| − | + | ===Bei RIS anmelden=== | |
| + | Sobald die obigen Punkte erfüllt sind, können Sie sich mit Ihrem Uni-Account bei RIS anmelden: | ||
| + | * https://ris.uni-paderborn.de/ | ||
== Siehe auch == | == Siehe auch == | ||
* [[RIS]] | * [[RIS]] | ||
Aktuelle Version vom 17. Mai 2024, 13:38 Uhr
Allgemeine Informationen
| Anleitung | |
|---|---|
| Informationen | |
| Betriebssystem | Alle |
| Service | RIS |
| Interessant für | Angestellte |
| HilfeWiki des ZIM der Uni Paderborn | |
RIS ist ein Dienst zum Pflegen einer zentralen Hochschulbibliographie. Sie können RIS folgendermaßen beantragen.
Was ist zu tun?[Bearbeiten | Quelltext bearbeiten]
- RIS im Serviceportal beantragen.
- Einrichtung durch das ZIM abwarten.
Schritt-für-Schritt Anleitung[Bearbeiten | Quelltext bearbeiten]
RIS beantragen[Bearbeiten | Quelltext bearbeiten]
Rufen Sie das Serviceportal auf und melden Sie sich mit Ihrem Uni-Account an.
- Wählen Sie "Benutzerverwaltung".
- Klicken Sie auf "Weitere Dienste".
- Scrollen Sie zum Ende der Seite.
- Schalten Sie die Erweiterte Ansicht auf "An".
- Suchen Sie den Eintrag "RIS (Research Information System)".
- Klicken Sie auf "Optionen".
- Klicken Sie anschließend auf "Beantragen".
Sie erhalten eine E-Mail vom ZIM, wenn der Dienst RIS für Sie freigeschaltet wurde.
| Nach der Freischaltung kann es noch bis zu 30 Minuten dauern, bis Sie sich bei RIS anmelden können. |
Bei RIS anmelden[Bearbeiten | Quelltext bearbeiten]
Sobald die obigen Punkte erfüllt sind, können Sie sich mit Ihrem Uni-Account bei RIS anmelden: