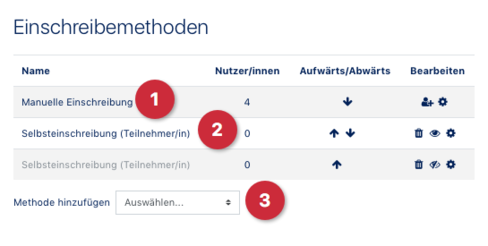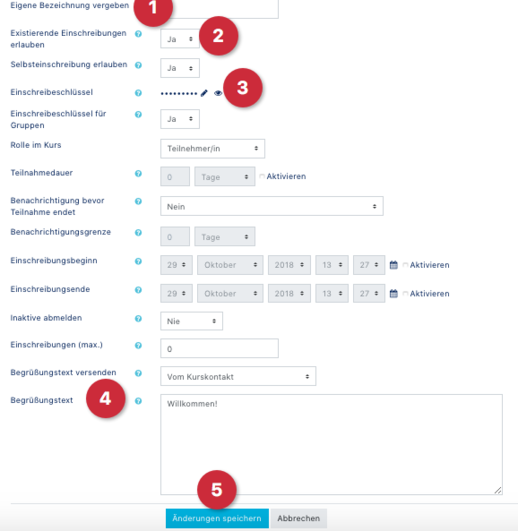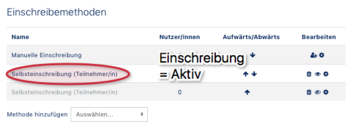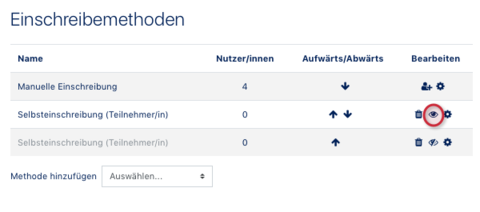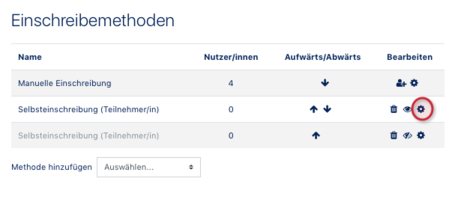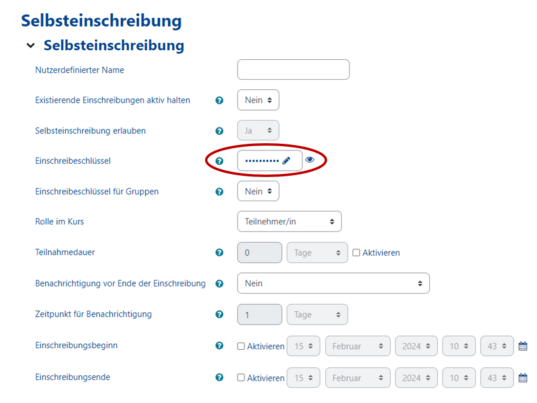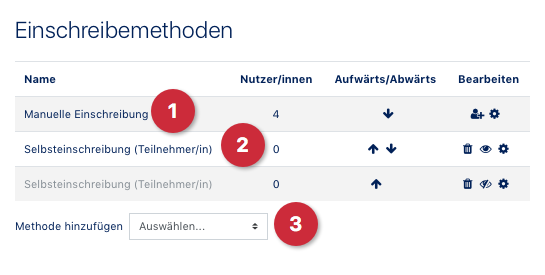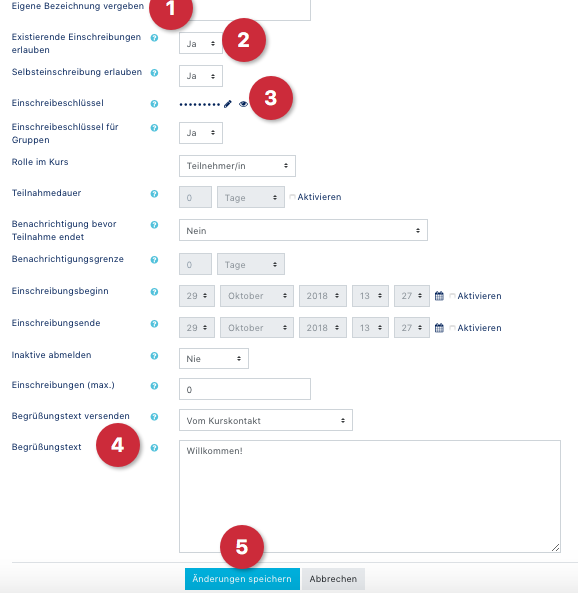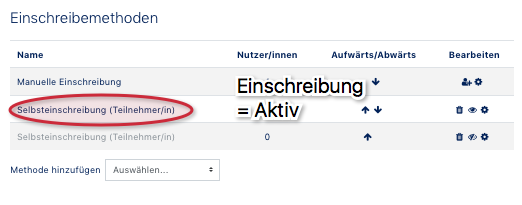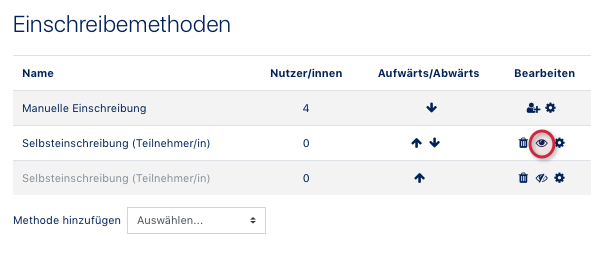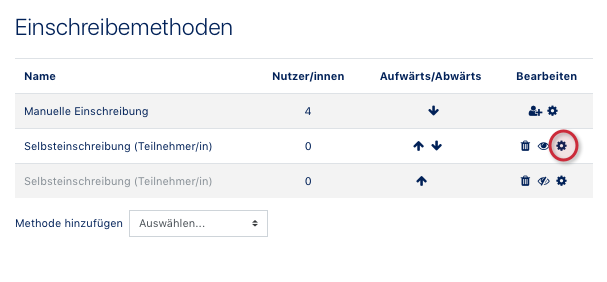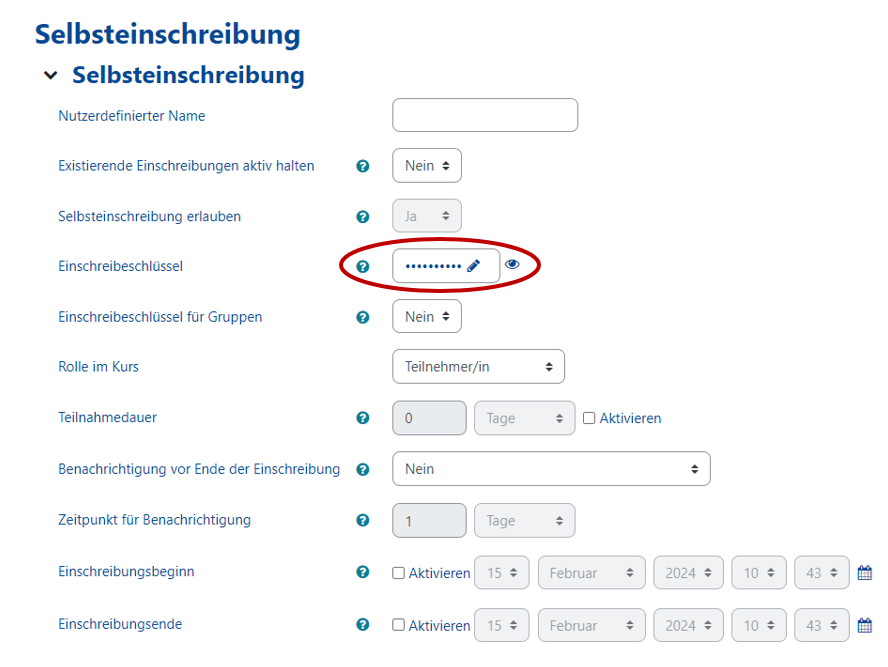K (Beyonder verschob die Seite Teilnehmerverwaltung: Selbsteinschreibung (Kurspasswörter setzen - ändern) nach Teilnehmerverwaltung: Selbsteinschreibung (Kurspasswörter setzen - ändern)) |
Jnk (Diskussion | Beiträge) K (Textersetzung - „IMT“ durch „ZIM“) |
||
| (15 dazwischenliegende Versionen von 5 Benutzern werden nicht angezeigt) | |||
| Zeile 3: | Zeile 3: | ||
|service=Service:Moodle | |service=Service:Moodle | ||
|targetgroup=Angestellte, Gäste, | |targetgroup=Angestellte, Gäste, | ||
| + | |displaytitle=Teilnehmerverwaltung: Selbsteinschreibung (Kurspasswörter setzen - ändern) | ||
|hasdisambig=Nein | |hasdisambig=Nein | ||
}} | }} | ||
| Zeile 8: | Zeile 9: | ||
|keywords=moodle, koala-ng, Selbsteinschreibung, selfenrolment, Einschreibung, Anmeldung, | |keywords=moodle, koala-ng, Selbsteinschreibung, selfenrolment, Einschreibung, Anmeldung, | ||
}} | }} | ||
| − | <bootstrap_alert color= | + | <bootstrap_alert color="info">Please find the English version of this article on the page [[Teilnehmerverwaltung: Selbsteinschreibung (Kurspasswoerter setzen - aendern)/en]]! |
</bootstrap_alert> | </bootstrap_alert> | ||
| − | Über die Anmeldeform '''Selbsteinschreibung''' können Teilnehmer sich selbst in den betreffenden Kurs eintragen | + | Über die Anmeldeform '''Selbsteinschreibung''' können Teilnehmer sich selbst in den betreffenden Kurs eintragen. |
| − | |||
Der Dozent kann in seiner Vorlesung, per E-Mail oder über PAUL das Passwort zum Kurs bekanntgeben. | Der Dozent kann in seiner Vorlesung, per E-Mail oder über PAUL das Passwort zum Kurs bekanntgeben. | ||
| Zeile 22: | Zeile 22: | ||
== Einschreibemethoden aufrufen == | == Einschreibemethoden aufrufen == | ||
| − | Melden Sie sich zunächst auf PANDA an. [https:// | + | Melden Sie sich zunächst auf PANDA an. |
| + | * [https://panda.uni-paderborn.de Hier der Link auf https://panda.uni-paderborn.de] | ||
Dann rufen Sie den Kurs auf, den Sie bearbeiten möchten! | Dann rufen Sie den Kurs auf, den Sie bearbeiten möchten! | ||
| − | [[Datei:Einschreibemethoden auswählen.png|links|miniatur| | + | [[Datei:Einschreibemethoden auswählen.png|links|miniatur|400px]] |
| − | + | : Klicken Sie auf '''Teilnehmer/innen''' in der Kursansicht | |
| − | : Klicken Sie | + | :: Links oben finden Sie ein Pull-Down-Menü in dem Sie unter anderem auch die '''Einschreibemethoden''' finden |
| − | :: Sie | + | :: Klicken Sie zuerst auf die Pfeile und im Anschluss auf '''Einschreibemethoden'''! |
| − | + | : Wichtig ist hierbei die ''Selbsteinschreibung (Teilnehmer/in).'' | |
<br clear=all> | <br clear=all> | ||
| Zeile 40: | Zeile 41: | ||
== Selbsteinschreibung aktivieren == | == Selbsteinschreibung aktivieren == | ||
| − | '''Hinweis:''' Das | + | '''Hinweis:''' Das ZIM aktiviert auf Wunsch die Selbsteinschreibung und setzt ein Passwort. |
:: Die Selbsteinschreibung wird umbenannt in '''Anmeldung Teilnehmer/in''' für Teilnehmer und -sofern notwendig- '''Anmeldung Dozent/in''' für Dozenten. | :: Die Selbsteinschreibung wird umbenannt in '''Anmeldung Teilnehmer/in''' für Teilnehmer und -sofern notwendig- '''Anmeldung Dozent/in''' für Dozenten. | ||
:: Falls Sie das vorhandene Passwort ändern möchten, lesen Sie bitte weiter unten weiter! | :: Falls Sie das vorhandene Passwort ändern möchten, lesen Sie bitte weiter unten weiter! | ||
| Zeile 106: | Zeile 107: | ||
[[Datei:koaLA-NG Selbsteinschreibung konfigurieren 08.png|rechts|mini|537x537px]] | [[Datei:koaLA-NG Selbsteinschreibung konfigurieren 08.png|rechts|mini|537x537px]] | ||
<br> | <br> | ||
| − | * '''Einschreibeschlüssel | + | * '''Einschreibeschlüssel:''' Ändern Sie das Passwort, das die Teilnehmer/innen eingeben müssen, nach Belieben. |
*: Über die Schaltfläche ''Klartext'' können Sie sich das Passwort jederzeit anzeigen lassen. | *: Über die Schaltfläche ''Klartext'' können Sie sich das Passwort jederzeit anzeigen lassen. | ||
*: '''Leer''' bedeutet Anmeldung ohne Passwort (Jeder PANDA-Benutzer kann dem Kurs beitreten). | *: '''Leer''' bedeutet Anmeldung ohne Passwort (Jeder PANDA-Benutzer kann dem Kurs beitreten). | ||
| Zeile 112: | Zeile 113: | ||
Klicken Sie am Ende bitte auf '''Änderungen speichern'''. Damit wäre das neue Passwort aktiv geschaltet. | Klicken Sie am Ende bitte auf '''Änderungen speichern'''. Damit wäre das neue Passwort aktiv geschaltet. | ||
| − | |||
| − | |||
| − | |||
| − | |||
| − | |||
| − | |||
<br clear=all> | <br clear=all> | ||
Aktuelle Version vom 17. Mai 2024, 13:38 Uhr
Allgemeine Informationen
| Anleitung | |
|---|---|
| Informationen | |
| Betriebssystem | Alle |
| Service | PANDA |
| Interessant für | Angestellte und Gäste |
| HilfeWiki des ZIM der Uni Paderborn | |
Über die Anmeldeform Selbsteinschreibung können Teilnehmer sich selbst in den betreffenden Kurs eintragen.
Der Dozent kann in seiner Vorlesung, per E-Mail oder über PAUL das Passwort zum Kurs bekanntgeben.
Diese Anleitung erklärt, wie man die Selbsteinschreibung aktiviert, deaktiviert und das Passwort ändert.
Einschreibemethoden aufrufen[Bearbeiten | Quelltext bearbeiten]
Melden Sie sich zunächst auf PANDA an.
Dann rufen Sie den Kurs auf, den Sie bearbeiten möchten!
- Klicken Sie auf Teilnehmer/innen in der Kursansicht
- Links oben finden Sie ein Pull-Down-Menü in dem Sie unter anderem auch die Einschreibemethoden finden
- Klicken Sie zuerst auf die Pfeile und im Anschluss auf Einschreibemethoden!
- Wichtig ist hierbei die Selbsteinschreibung (Teilnehmer/in).
Unter Bearbeiten finden Sie folgende Symbole:
 : Löscht die Methode vollständig (Vorsicht!)
: Löscht die Methode vollständig (Vorsicht!) : Methode ist aktiv und sichtbar. Kann Durch Klicken auf inaktiv/unsichtbar gestellt werden.
: Methode ist aktiv und sichtbar. Kann Durch Klicken auf inaktiv/unsichtbar gestellt werden.
 : Methode ist inaktiv/unsichtbar. Klick führt zum Aktivieren.
: Methode ist inaktiv/unsichtbar. Klick führt zum Aktivieren.
 : Einstellungen der Methode bearbeiten.
: Einstellungen der Methode bearbeiten. : Hier können Sie mit einem Klick Nutzer/innen hinzufügen.
: Hier können Sie mit einem Klick Nutzer/innen hinzufügen.
Selbsteinschreibung aktivieren[Bearbeiten | Quelltext bearbeiten]
Hinweis: Das ZIM aktiviert auf Wunsch die Selbsteinschreibung und setzt ein Passwort.
- Die Selbsteinschreibung wird umbenannt in Anmeldung Teilnehmer/in für Teilnehmer und -sofern notwendig- Anmeldung Dozent/in für Dozenten.
- Falls Sie das vorhandene Passwort ändern möchten, lesen Sie bitte weiter unten weiter!
- Dieser Anleitungs-Teil geht davon aus, dass die Selbsteinschreibung bisher nicht aktiviert wurde.
- In der Übersicht finden sich folgende Einschreibemethoden:
- Manuelle Einschreibung (immer Aktiv) (1): Diese Methode erlaubt es Dozenten & -assistenten, Teilnehmer und Mitarbeiter von Hand einzutragen. Bitte KEINE Änderungen vornehmen!
- Selbsteinschreibung (Teilnehmer/in) (2): Diese Methode können Sie editieren/aktivieren und ermöglicht es, dass sich Teilnehmer/innen selbst in den Kurs einschreiben können.
- Methode hinzufügen (3): Über diesen Menüpunkt können Sie eine neue/weitere Selbsteinschreibungsmethode aktivieren
Klicken Sie nun auf das Bearbeiten-Symbol der Selbsteinschreibung!
Sie gelangen auf die Übersicht der Selbsteinschreibung. Hier gibt es sehr viele Einstellungsmöglichkeiten, davon sind aber nur Vier für die Aktivierung wirklich wichtig.
- Bezeichnung (1): Hier stellen Sie ein, wie die Anmeldung heißen soll. Wir empfehlen Anmeldung Teilenehmer/in als Titel. Dieser wird dann den Anmeldenden angezeigt.
- Existierende Einschreibungen erlauben (2): Das Feld muss auf JA stehen, damit die Einschreibemethode aktiv ist.
- Einschreibeschlüssel (3): Hier steht das Passwort, das die Teilnehmer eingeben müssen.
- Über das Augensymbol können Sie sich das Passwort anzeigen lassen.
- Leer bedeutet Anmeldung ohne Passwort (Jeder PANDA-Benutzer kann dem Kurs beitreten).
- ACHTUNG: Sollten Sie Ihr PANDA Passwort im Browser speichern, füllt der Browser das Feld evtl. automatisch aus. Ändern Sie es in diesem Fall bitte!
- Begrüßungstext (4): Falls gewünscht, können Sie hier eine Willkommensnachricht für die frisch angemeldeten Teilnehmer hinterlegen.
- Zum Schluss klicken Sie bitte auf "Änderungen Speichern".
Im Anschluss ist die Selbsteinschreibung aktiv.
Weitere Einstellungen[Bearbeiten | Quelltext bearbeiten]
- Rolle im Kurs: Legt die Rolle der Angemeldeten fest.
- Einschreibungen (max.): Maximale Anzahl an Personen, die sich über diese Einschreibemethode anmelden können. Es können mehr Personen im Kurs sein (z.B. über manuelle Anmeldung oder weitere Selbsteinschreibemethoden).
OFFENE Kurse[Bearbeiten | Quelltext bearbeiten]
Unter "Offenen Kursen" versteht man PANDA-Kurse in die sich Teilnehmer ohne Passwort selbst eintragen können. Diese erstellen Sie indem Sie eine Selbsteinschreibung aktivieren, die über kein das Passwort verfügt. Eine Genaue Anleitung finden Sie hier.
Selbsteinschreibung deaktivieren[Bearbeiten | Quelltext bearbeiten]
- Klicken Sie auf das sichtbar/ aktiv-Icon zum Deaktivieren der Selbsteinschreibung.
- Fertig.
Passwort ändern[Bearbeiten | Quelltext bearbeiten]
Ausgangslage: Die Selbsteinschreibung ist bereits aktiv, aber das Passwort soll geändert oder gelöscht werden.
Klicken Sie nun auf das Bearbeiten-Symbol der zu ändernden Selbsteinschreibung!
- Einschreibeschlüssel: Ändern Sie das Passwort, das die Teilnehmer/innen eingeben müssen, nach Belieben.
- Über die Schaltfläche Klartext können Sie sich das Passwort jederzeit anzeigen lassen.
- Leer bedeutet Anmeldung ohne Passwort (Jeder PANDA-Benutzer kann dem Kurs beitreten).
- ACHTUNG: Sollten Sie Ihr PANDA Passwort im Browser speichern, füllt der Browser das Feld evtl. automatisch aus. Ändern Sie es in diesem Fall bitte!
Klicken Sie am Ende bitte auf Änderungen speichern. Damit wäre das neue Passwort aktiv geschaltet.
Siehe auch[Bearbeiten | Quelltext bearbeiten]
Die Selbsteinschreibung ist nur eine Form der möglichen Anmeldung für Teilnehmer. Daneben gibt es noch
- die Manuelle Anmeldung
- den PAUL-Abgleich (ab SS2017)
- Teilnehmerverwaltung: Offener Kurs