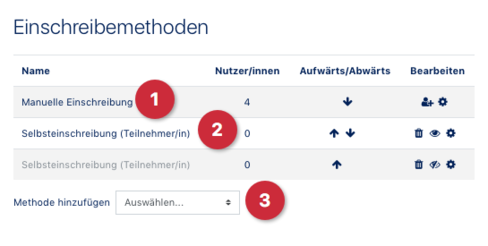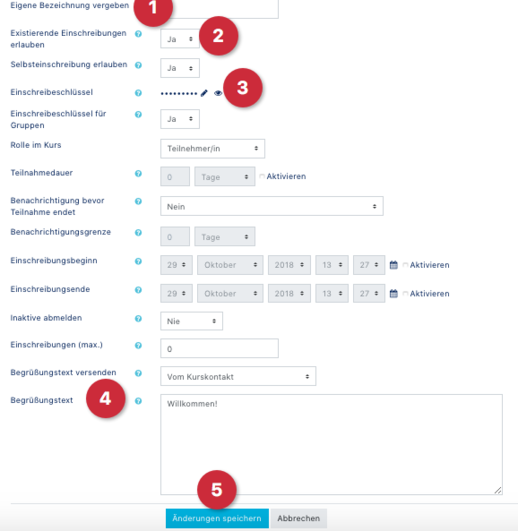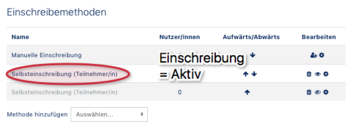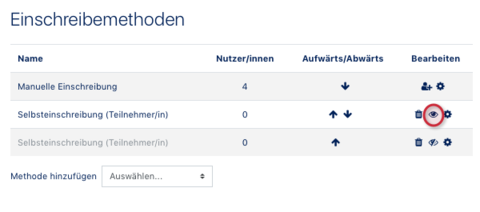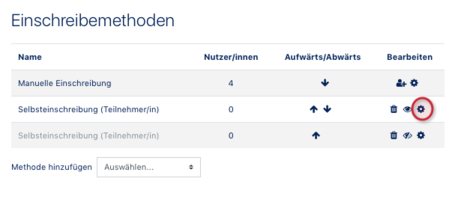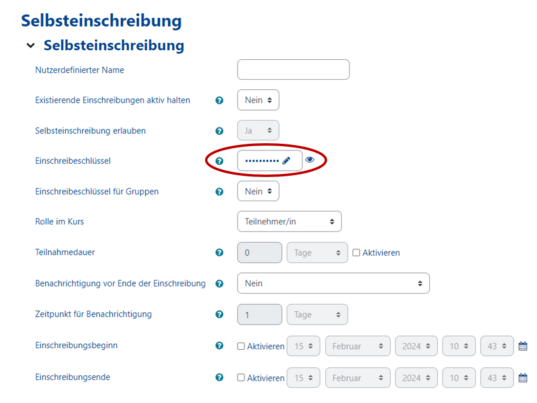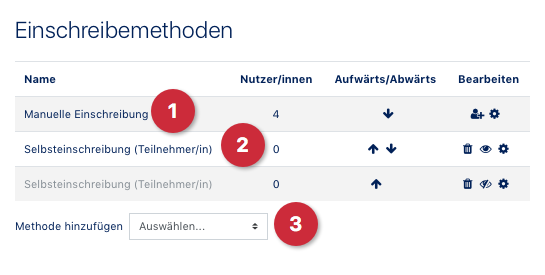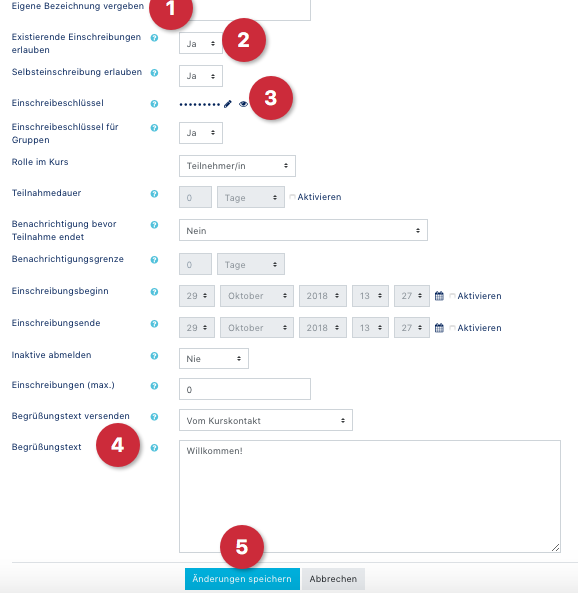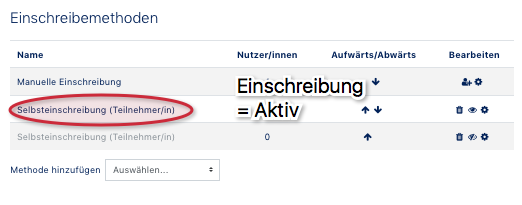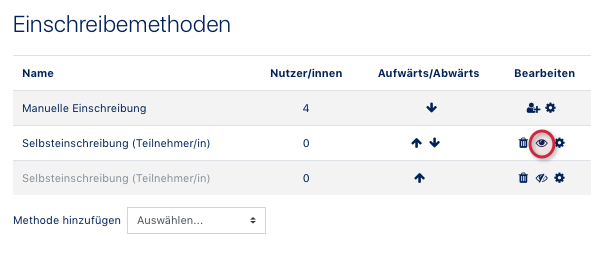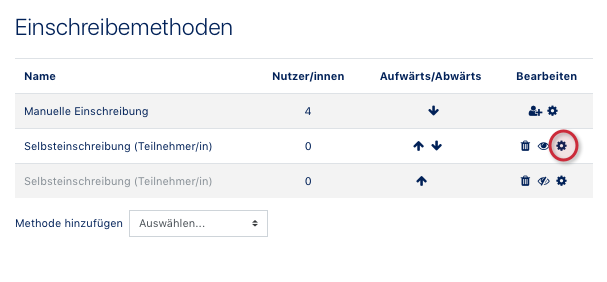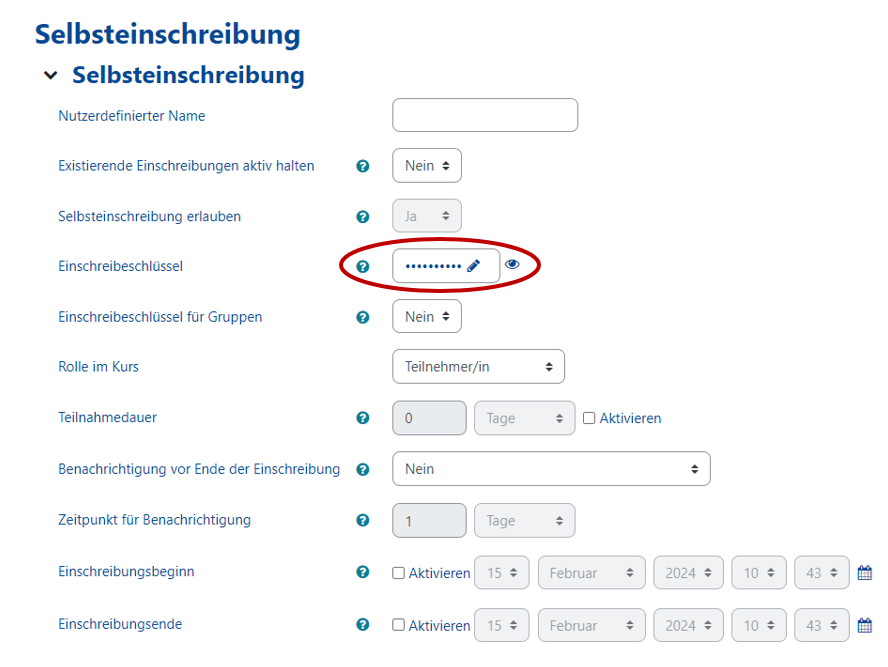Jnk (Diskussion | Beiträge) K (Textersetzung - „IMT“ durch „ZIM“) |
|||
| (2 dazwischenliegende Versionen von einem anderen Benutzer werden nicht angezeigt) | |||
| Zeile 1: | Zeile 1: | ||
{{translated page | {{translated page | ||
| − | |origin=Teilnehmerverwaltung: Selbsteinschreibung (Kurspasswoerter setzen | + | |origin=Teilnehmerverwaltung: Selbsteinschreibung (Kurspasswoerter setzen - aendern) |
|lang=en | |lang=en | ||
|translated title=Participant management: Self-enrollment (set/change course passwords) | |translated title=Participant management: Self-enrollment (set/change course passwords) | ||
| Zeile 11: | Zeile 11: | ||
== Call up enrollment methods == | == Call up enrollment methods == | ||
| − | First of all, log in to PANDA. [https:// | + | First of all, log in to PANDA. [https://panda.uni-paderborn.de Here is the link to https://panda.uni-paderborn.de]. |
Then call up the course you want to work on! | Then call up the course you want to work on! | ||
| − | [[Datei:Einschreibemethoden auswählen.png|links|miniatur| | + | [[Datei:Einschreibemethoden auswählen.png|links|miniatur|400px]] |
| − | + | : Click on '''participants''' in the course view | |
| − | : Click on | + | :: In the upper left corner you will find a pull-down menu where you can also find the enrollment methods |
| − | :: | + | :: First click on the arrows and then on '''enrollment methods'''! |
| − | :: | + | : Important is the '''self-enrollment (participant)'''. |
<br clear=all> | <br clear=all> | ||
| Zeile 29: | Zeile 29: | ||
== Activate self-enrollment == | == Activate self-enrollment == | ||
| − | '''Note:''' The | + | '''Note:''' The ZIM activates the self-enrollment on request and sets a password. |
:: Self-enrollment will be renamed to '''Registration participant''' for participants and - if necessary - '''Registration lecturer''' for lecturers. | :: Self-enrollment will be renamed to '''Registration participant''' for participants and - if necessary - '''Registration lecturer''' for lecturers. | ||
:: If you want to change the existing password, please read on below! | :: If you want to change the existing password, please read on below! | ||
Aktuelle Version vom 17. Mai 2024, 13:38 Uhr
Using the registration form Self-enrolment participants can register themselves for the course in question.
The lecturer can announce the password to the course in his lecture, by e-mail or via PAUL.
This tutorial explains how to enable and disable self-enrollment and how to change the password.
Call up enrollment methods[Bearbeiten | Quelltext bearbeiten]
First of all, log in to PANDA. Here is the link to https://panda.uni-paderborn.de. Then call up the course you want to work on!
- Click on participants in the course view
- In the upper left corner you will find a pull-down menu where you can also find the enrollment methods
- First click on the arrows and then on enrollment methods!
- Important is the self-enrollment (participant).
Under Edit you will find the following symbols:
 : Deletes the method completely (Caution!)
: Deletes the method completely (Caution!) : Method is active and visible. Can be made inactive/invisible by clicking on inactive/invisible.
: Method is active and visible. Can be made inactive/invisible by clicking on inactive/invisible.
 : Method is inactive/invisible. Click leads to activation.
: Method is inactive/invisible. Click leads to activation.
 : Edit method settings.
: Edit method settings. : Here you can add users with one click.
: Here you can add users with one click.
Activate self-enrollment[Bearbeiten | Quelltext bearbeiten]
Note: The ZIM activates the self-enrollment on request and sets a password.
- Self-enrollment will be renamed to Registration participant for participants and - if necessary - Registration lecturer for lecturers.
- If you want to change the existing password, please read on below!
- This part of the instructions assumes that self-enrollment has not yet been activated.
- In the overview you will find the following registration methods:
- Manual enrolment (always active) (1): This method allows lecturers & assistants, participants and staff to enrol by hand. Please do NOT make any changes!
- Self-enrolment (student) (2): This method can be edited/activated and allows students to enrol themselves in the course.
- Add method (3): This menu item allows you to enable a new/additional self-enrolment method
Now click on the Edit-symbol of the self-enrollment!
The self-enrollment overview appears. Here there are many setting options, but only four of these are really important for activation.
- Description (1): Here you set the name of the registration. We recommend Participant registration as title. This title will then be displayed to the logon participants.
- Allow existing enrolments (2): The field must be set to YES for the enrolment method to be active.
- Enrollment key (3): This field must be set to YES so that the enrollment method is active.
- You can display the password via the eye symbol.
- Empty means registration without password (any PANDA user can join the course).
- ATTENTION: If you save your PANDA password in the browser, the browser may automatically fill in the field. In this case, please change it!
- Welcome text (4): If desired, you can leave a welcome message for the newly registered participants.
- Finally, please click on "Save changes".
Afterwards the self-enrollment is active.
Further settings[Bearbeiten | Quelltext bearbeiten]
- Role in the course: Defines the role of the enrolled students.
- Enrolments (max.): Maximum number of people who can enrol using this enrolment method. There can be more people in the course (e.g. via manual registration or other self-enrolment methods).
OPEN courses[Bearbeiten | Quelltext bearbeiten]
By "Open Courses" we mean PANDA courses in which participants can register themselves without a password. You can create them by activating a Self Enrollment that has no password. You can find detailed instructions here.
Disable self-enrollment[Bearbeiten | Quelltext bearbeiten]
- Click on the visible/active icon to deactivate self-enrollment.
- Done.
Change password[Bearbeiten | Quelltext bearbeiten]
Initial situation: Self-enrollment is already active, but the password is to be changed or deleted.
Now click on the Edit-symbol of the self-enrollment to be changed!
- Enrollment Key (1): Change the password that students must enter as desired.
- The Plain Text button allows you to view the password at any time.
- Blank means registration without a password (any PANDA user can join the course)
- ATTENTION: If you save your PANDA password in the browser, the browser may automatically fill in the field. In this case, please change it!
Please click on Save changes at the end. This will activate the new password.
Video - Self-enrollment[Bearbeiten | Quelltext bearbeiten]
See also[Bearbeiten | Quelltext bearbeiten]
Self-registration is only one form of possible registration for participants. Besides there are
- the manual registration
- the PAUL adjustment (from SS2017)
- Participant management: Open course