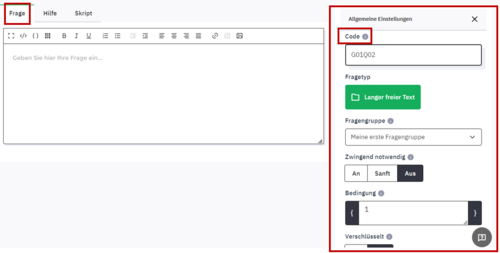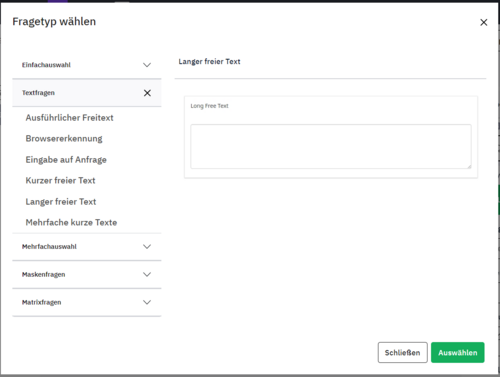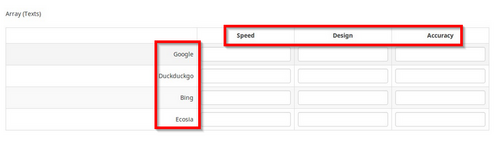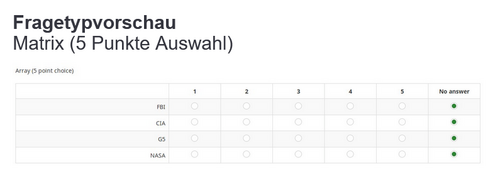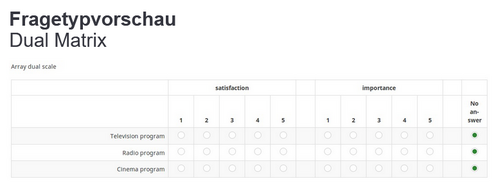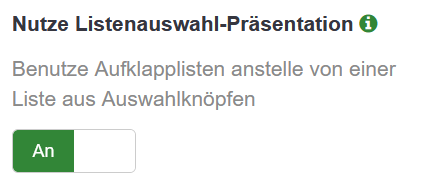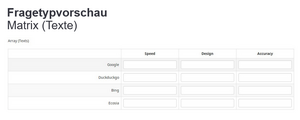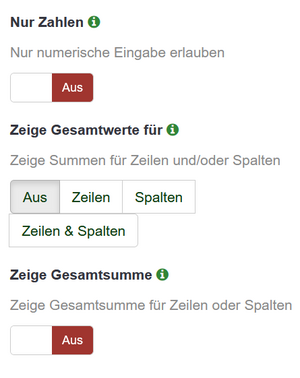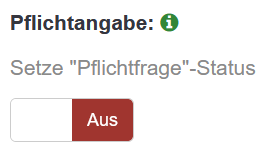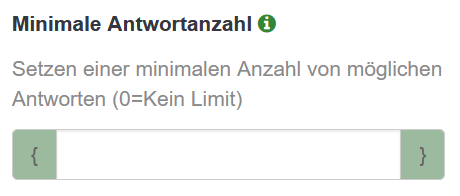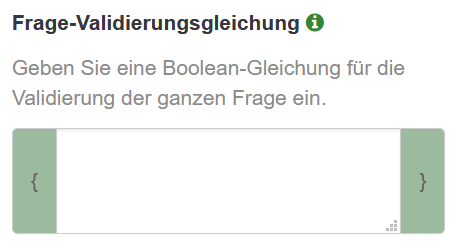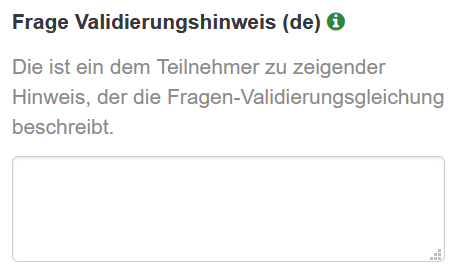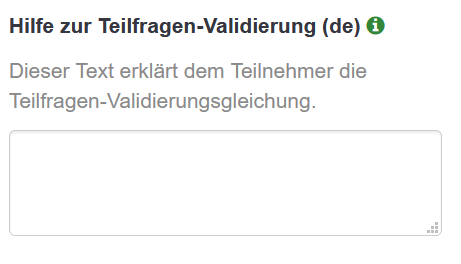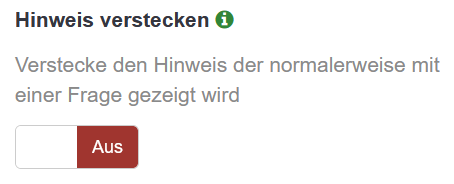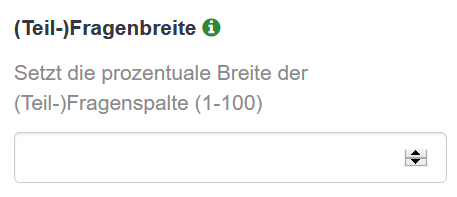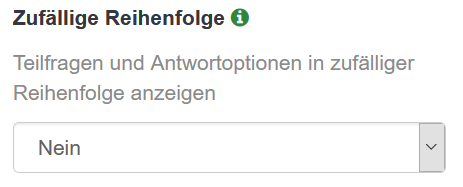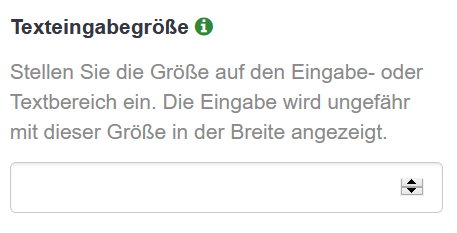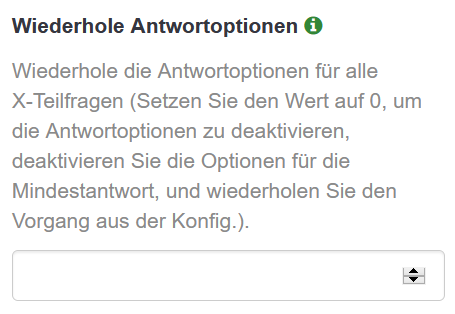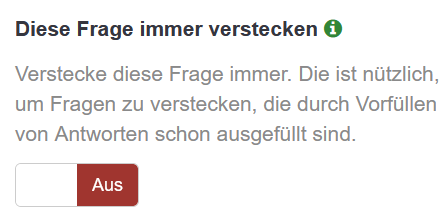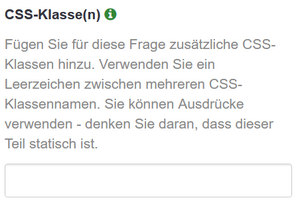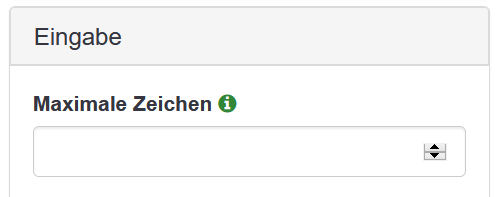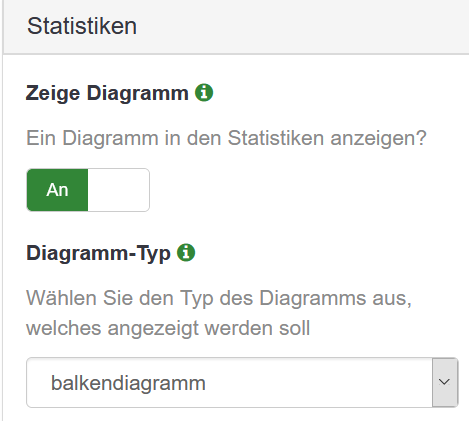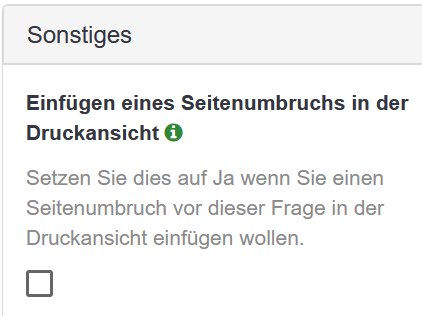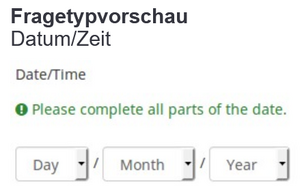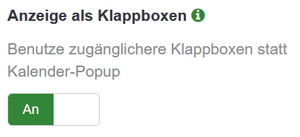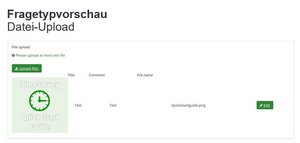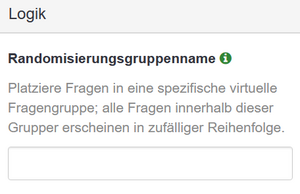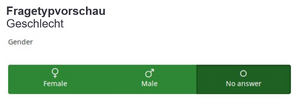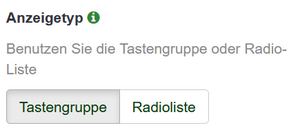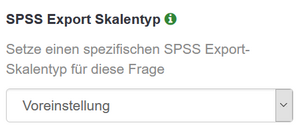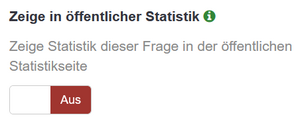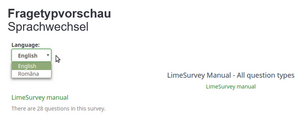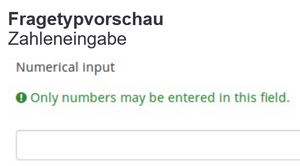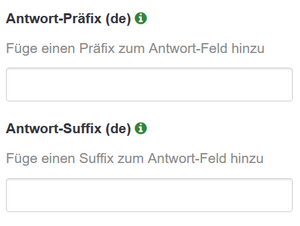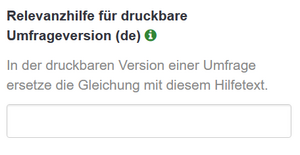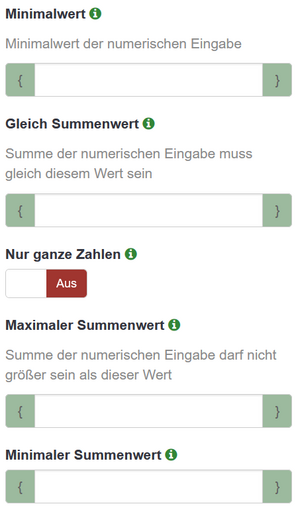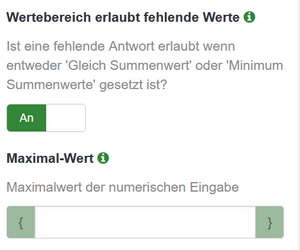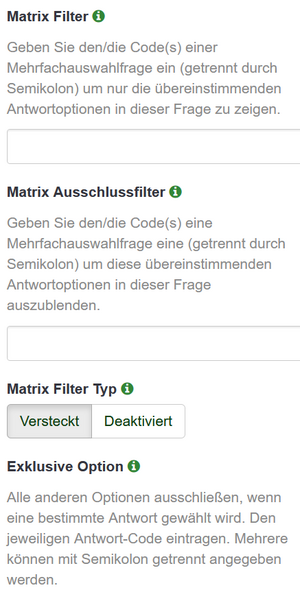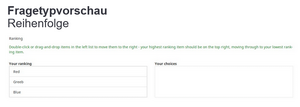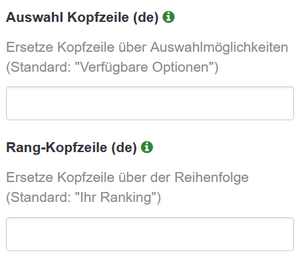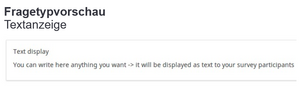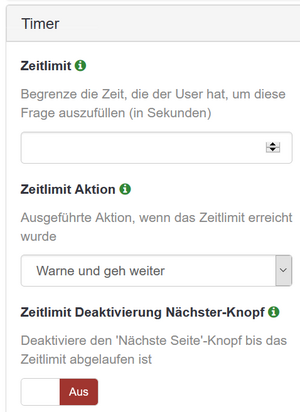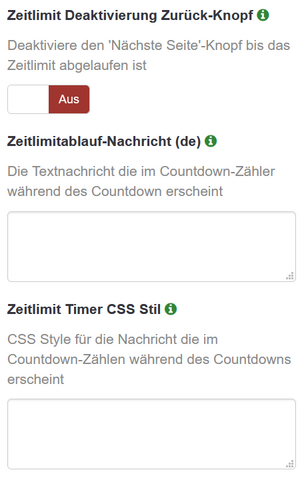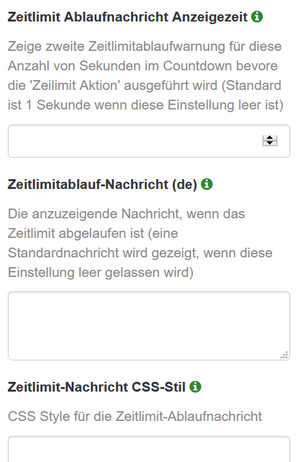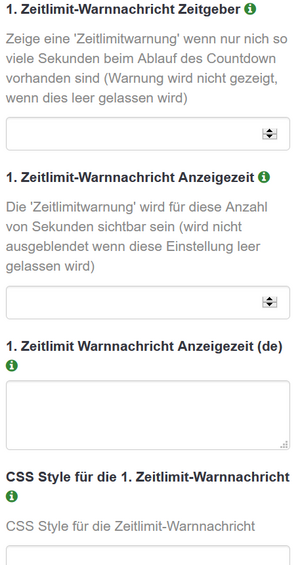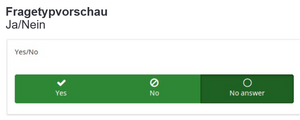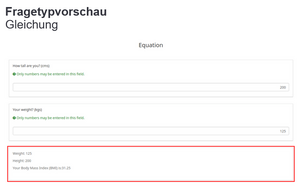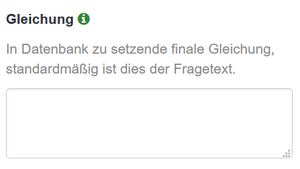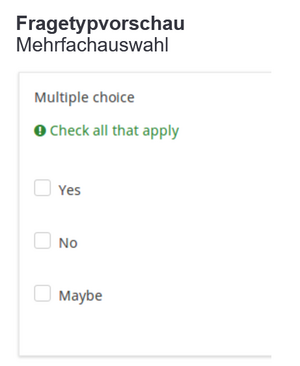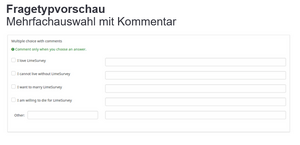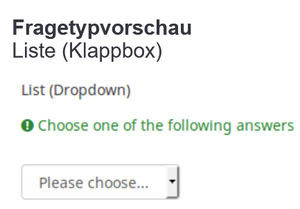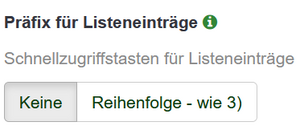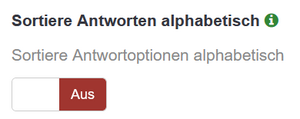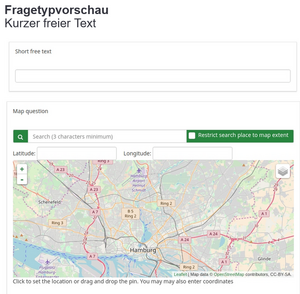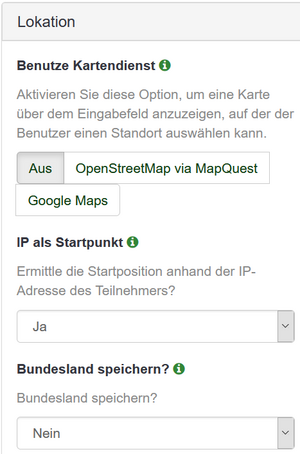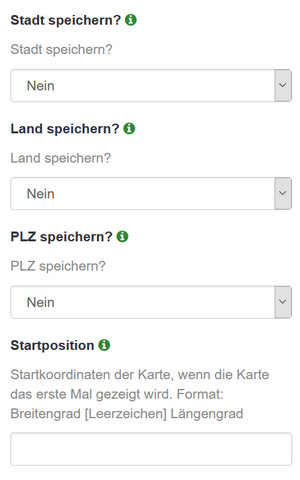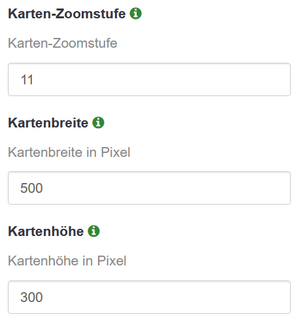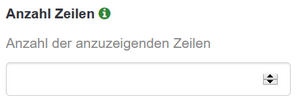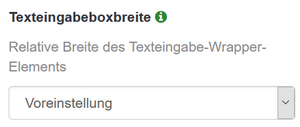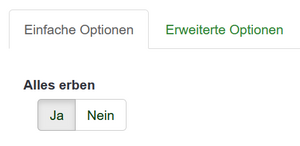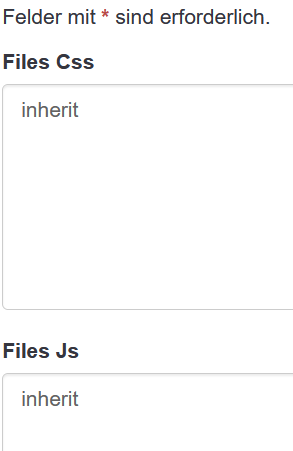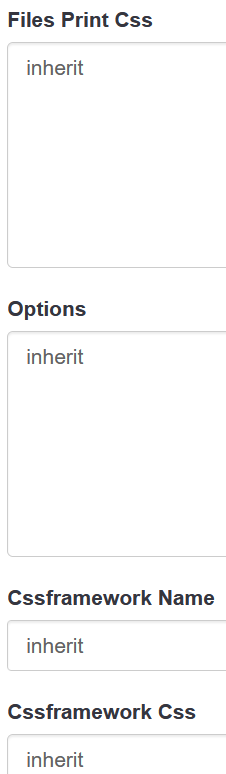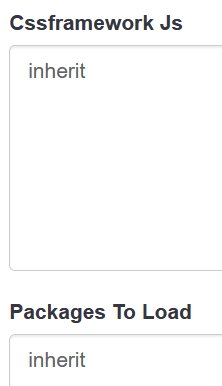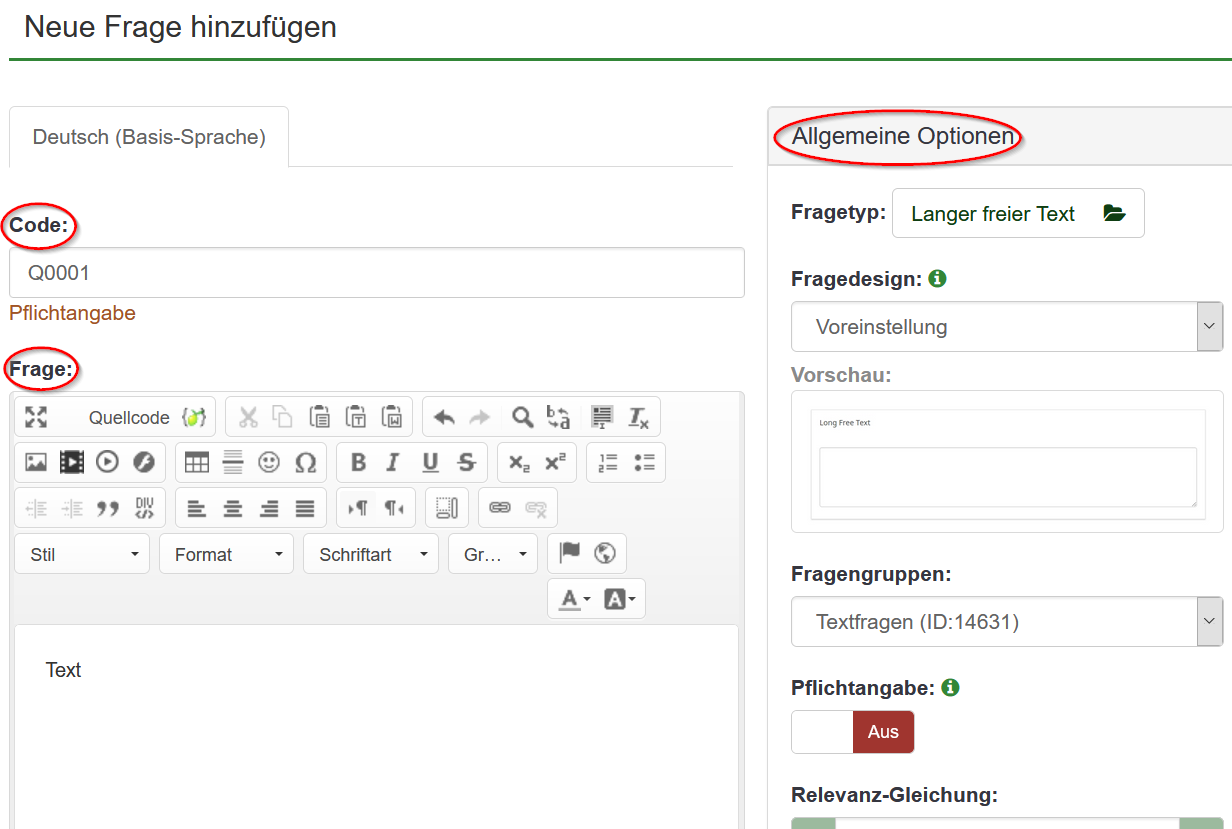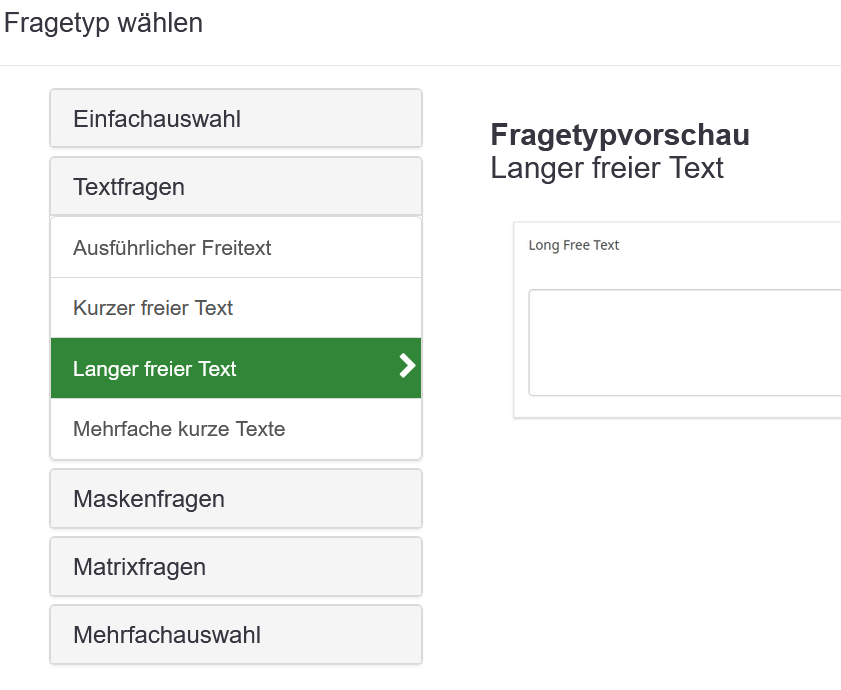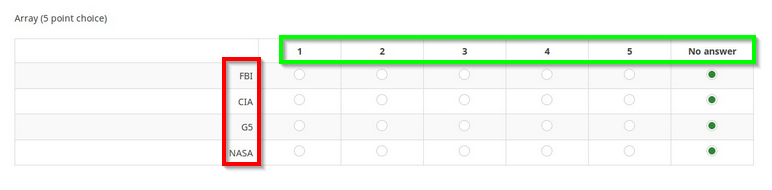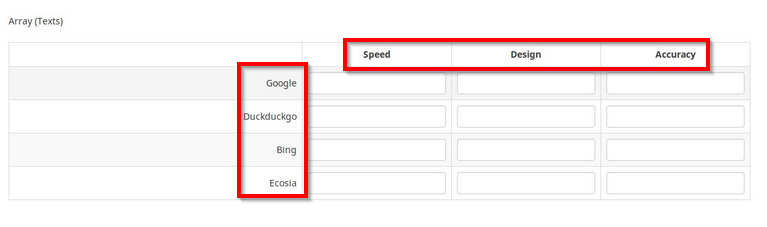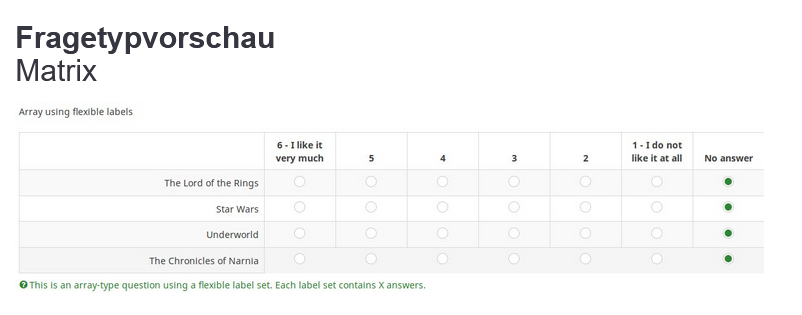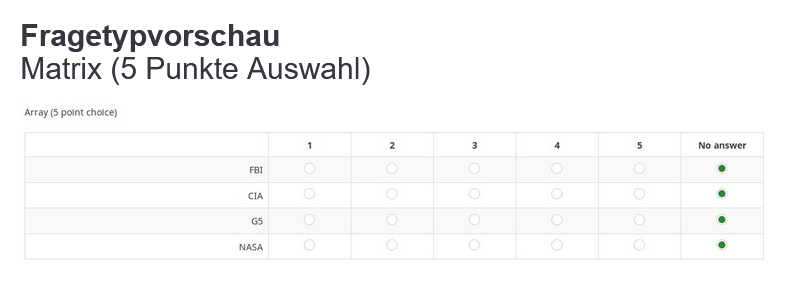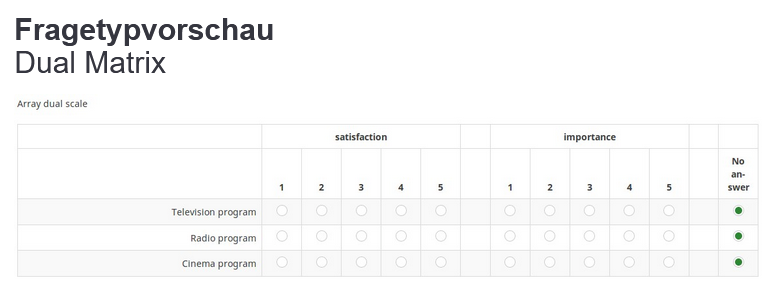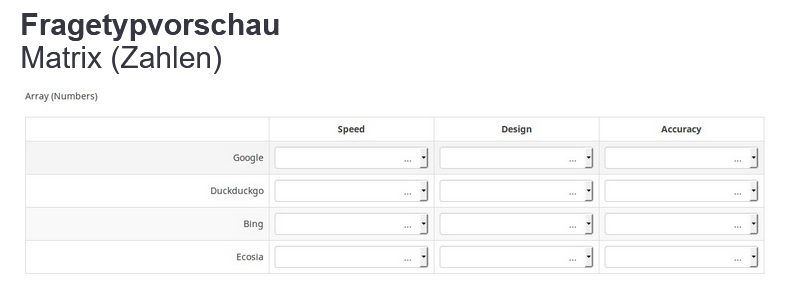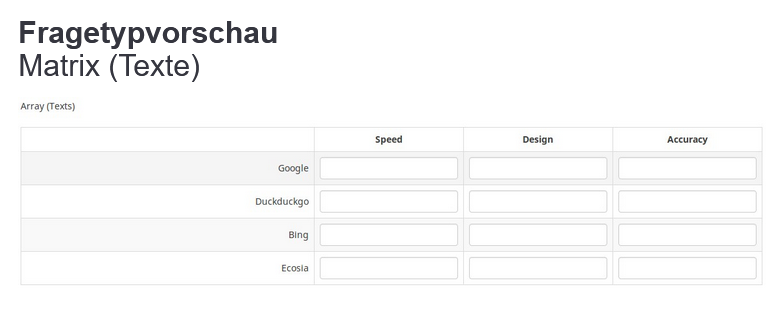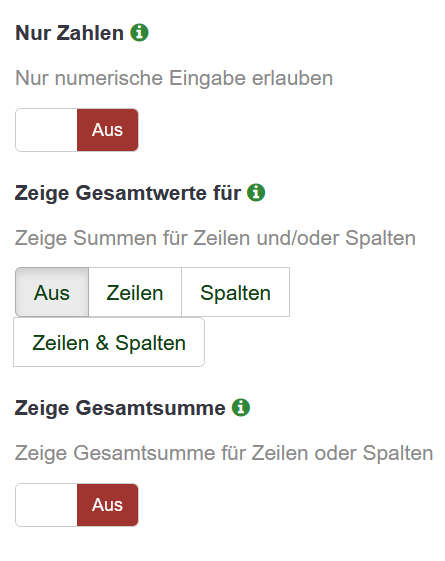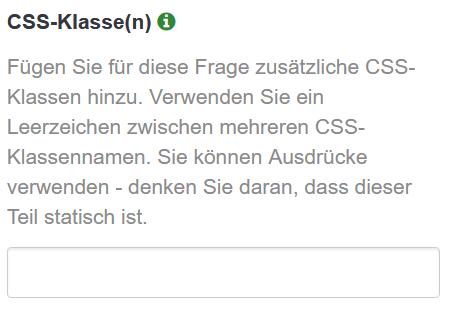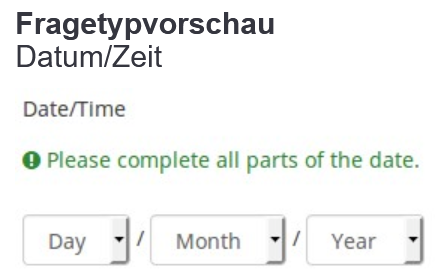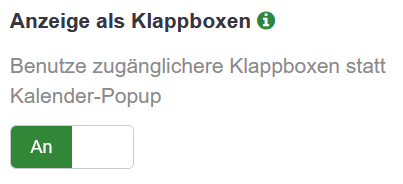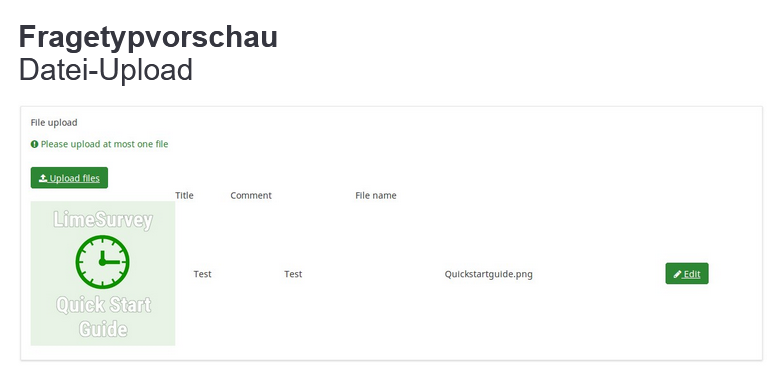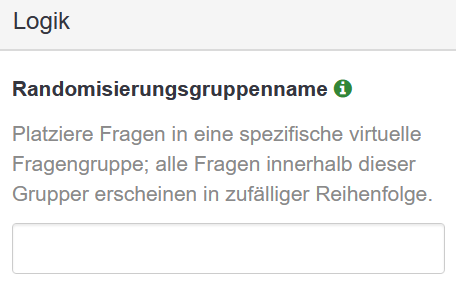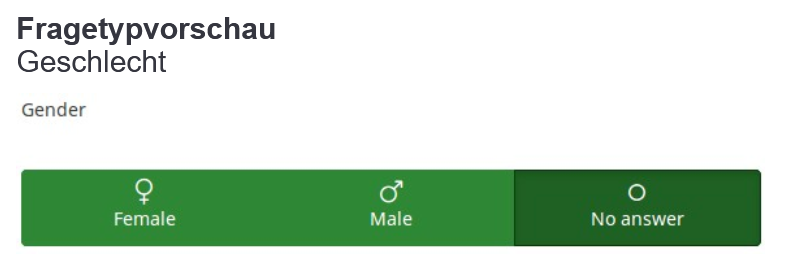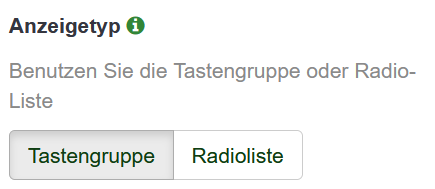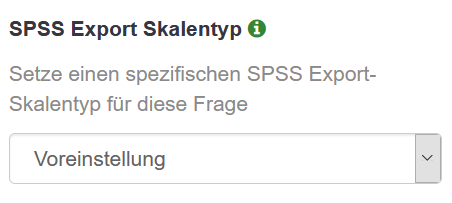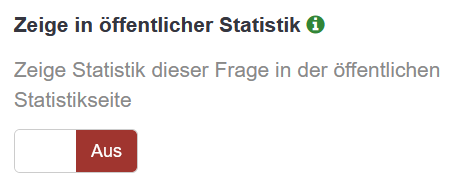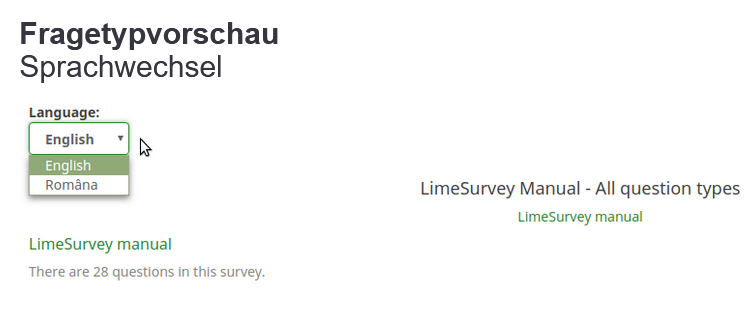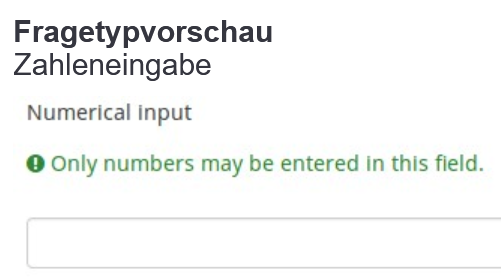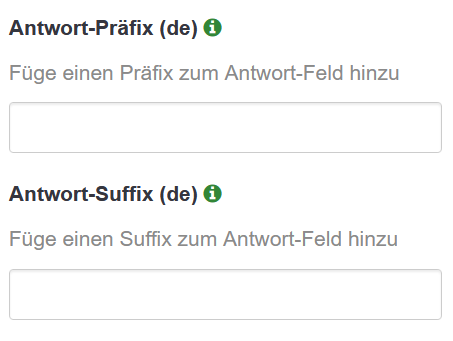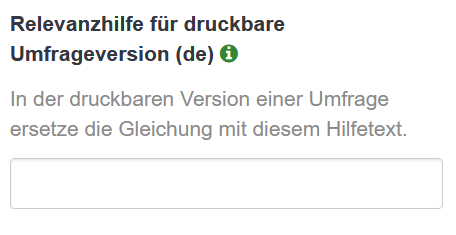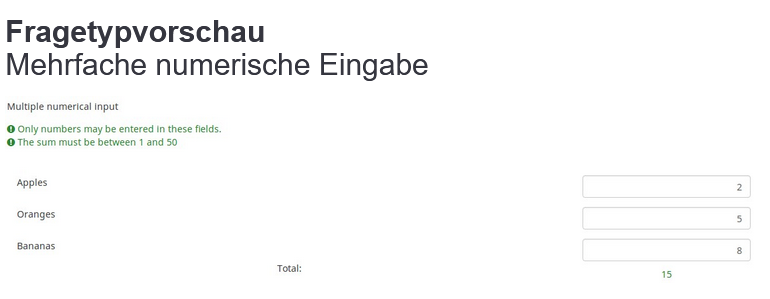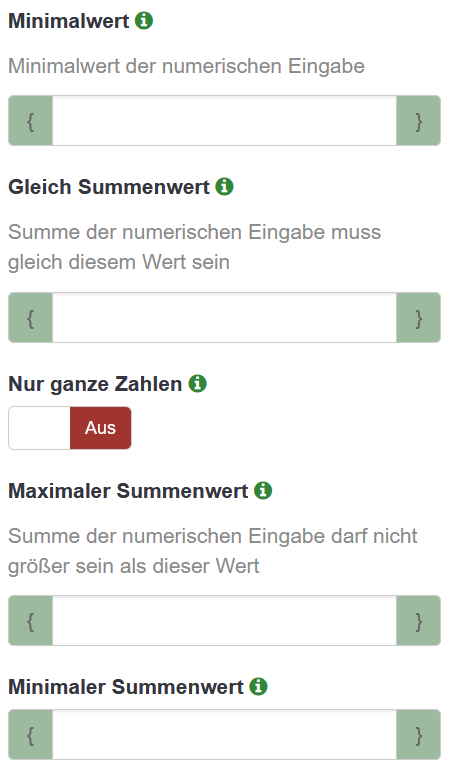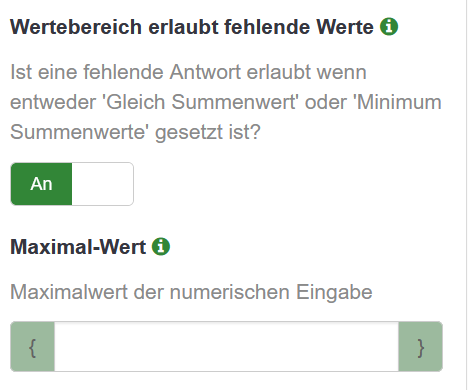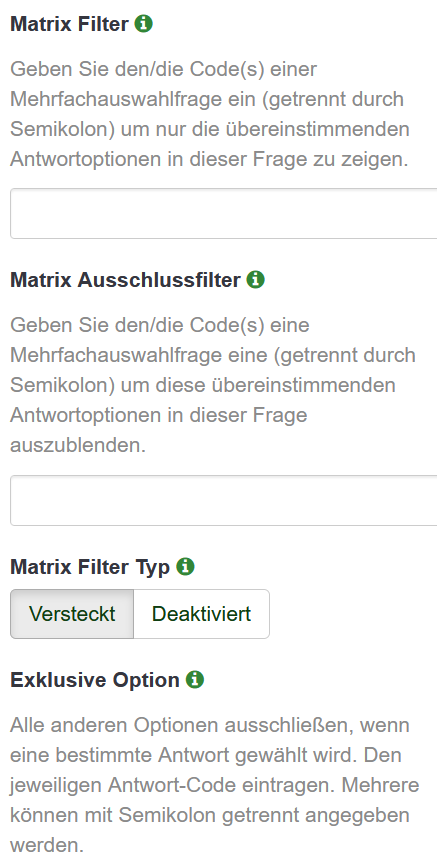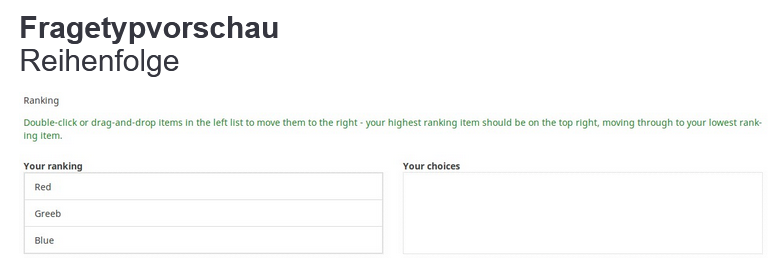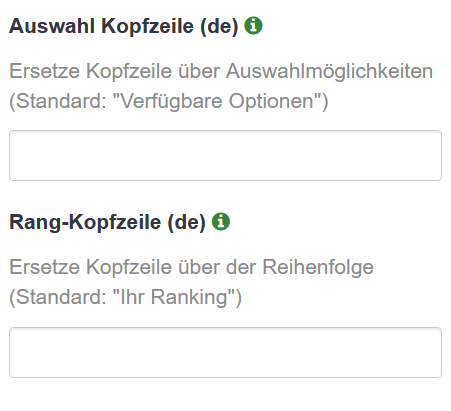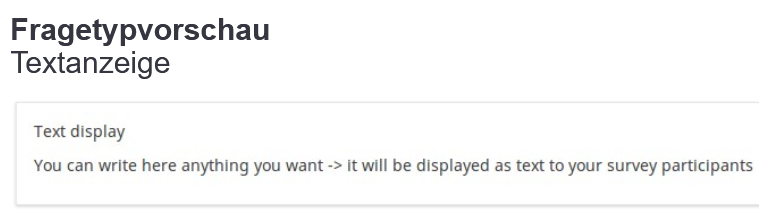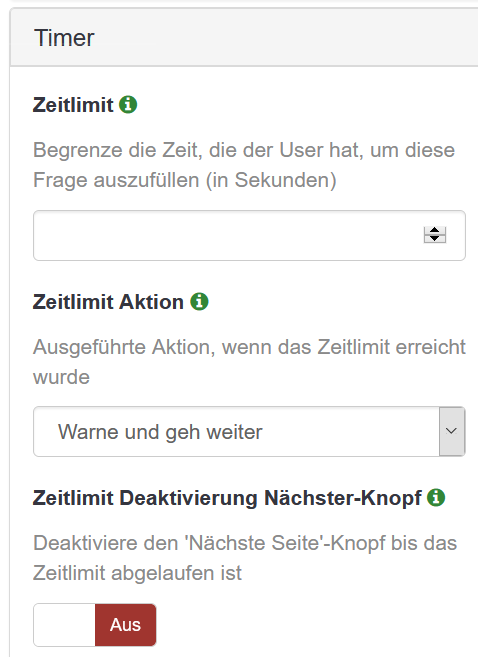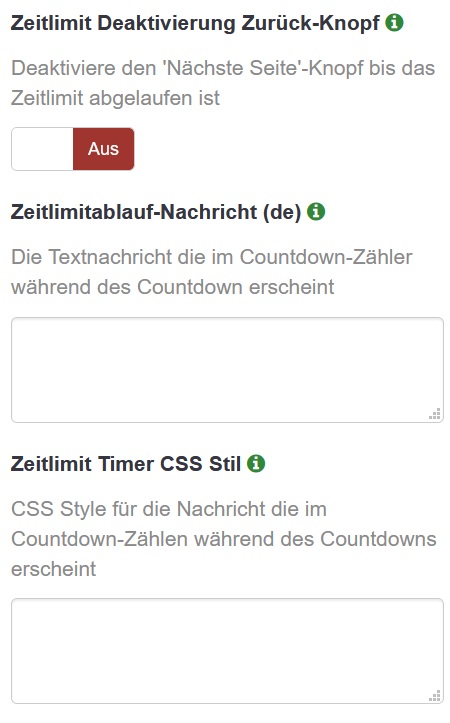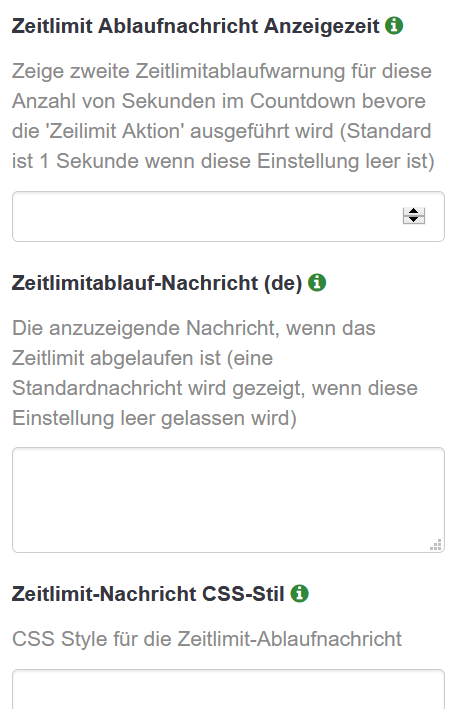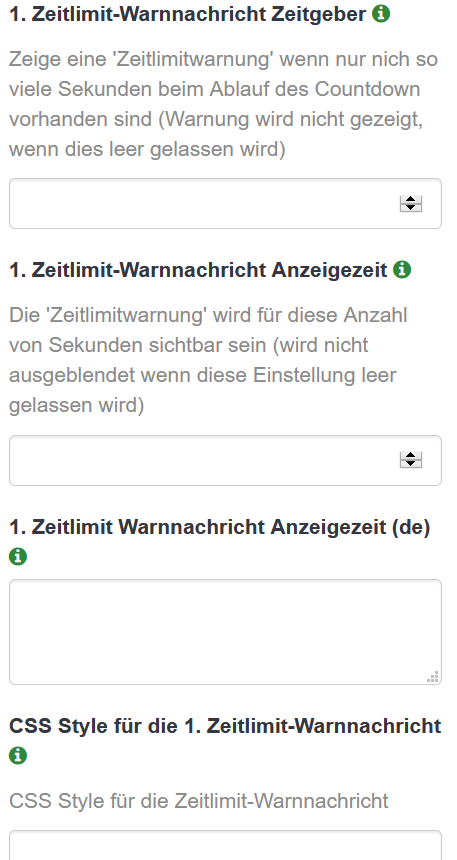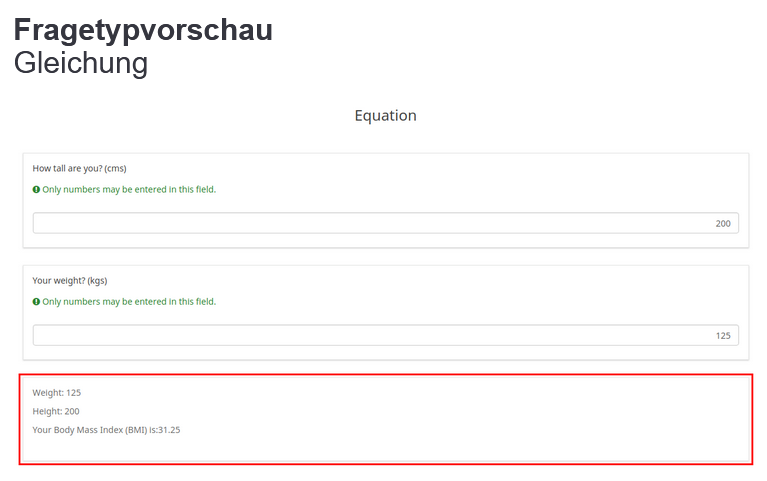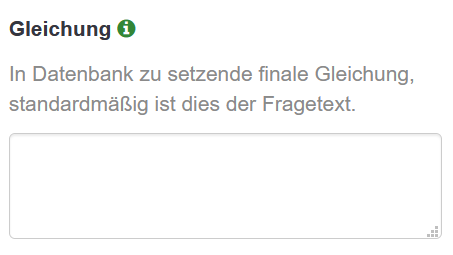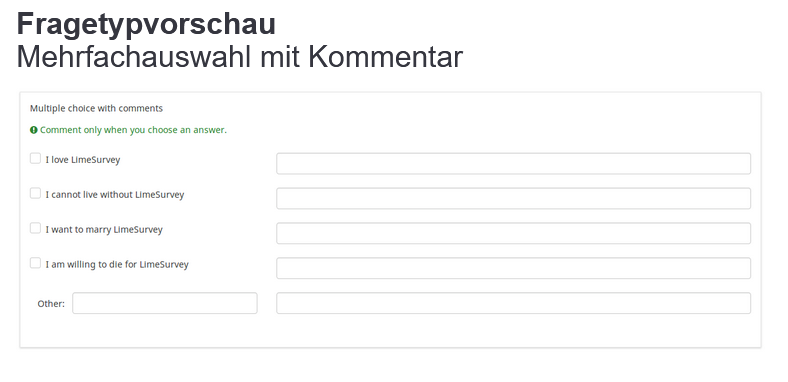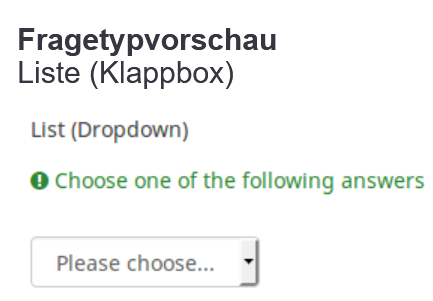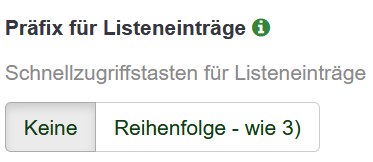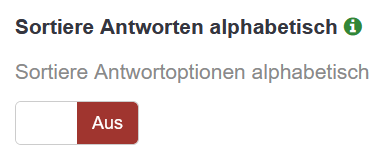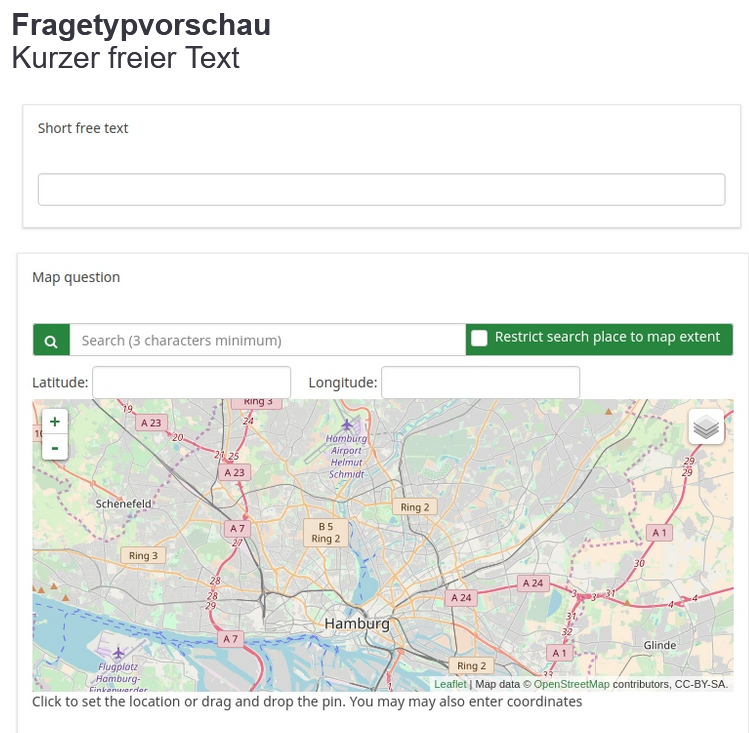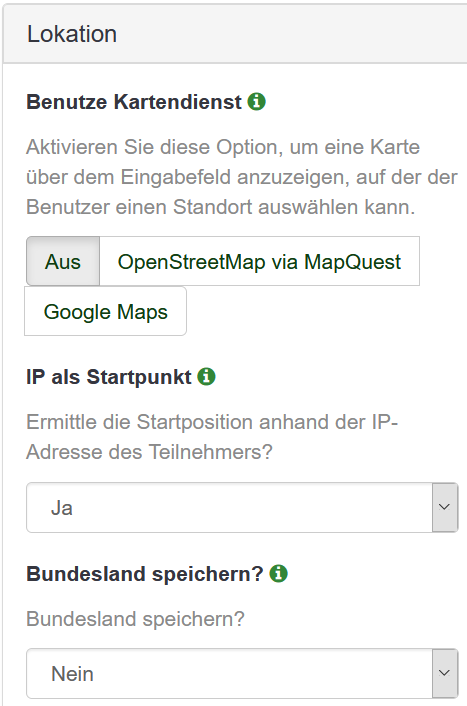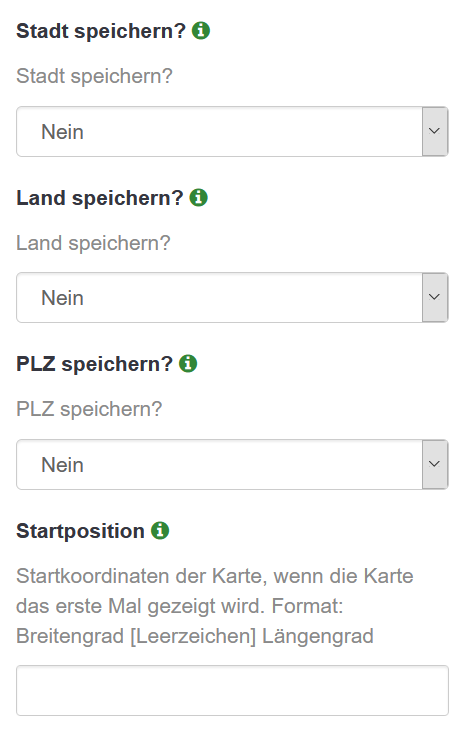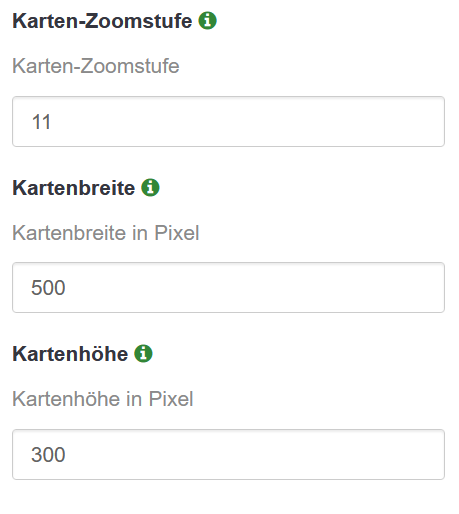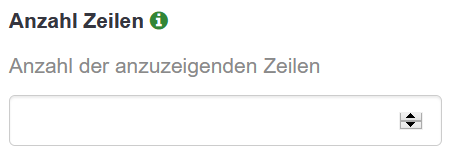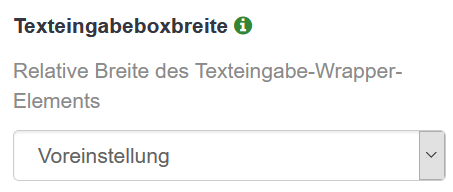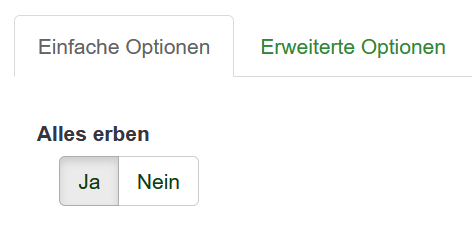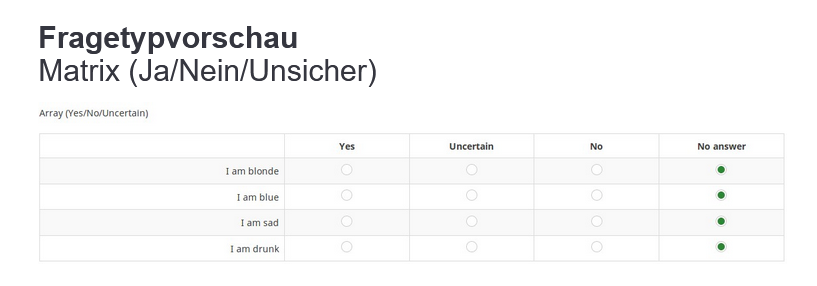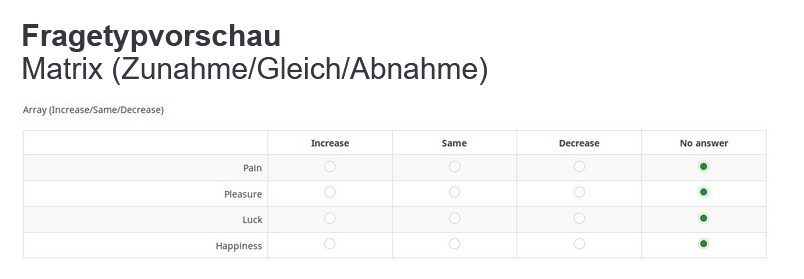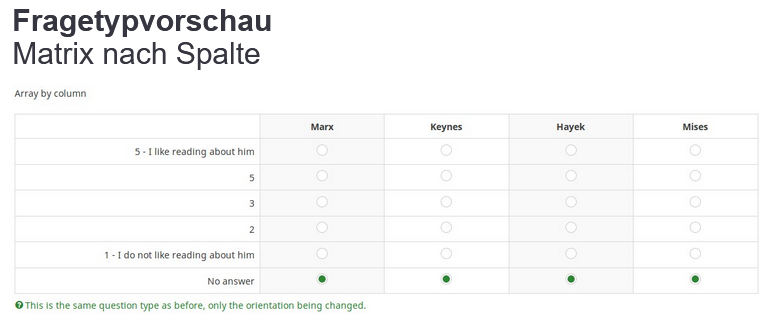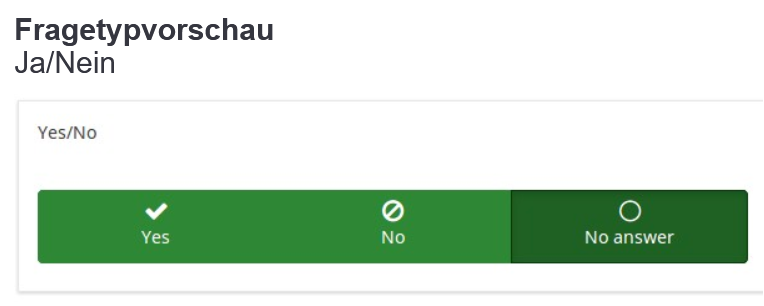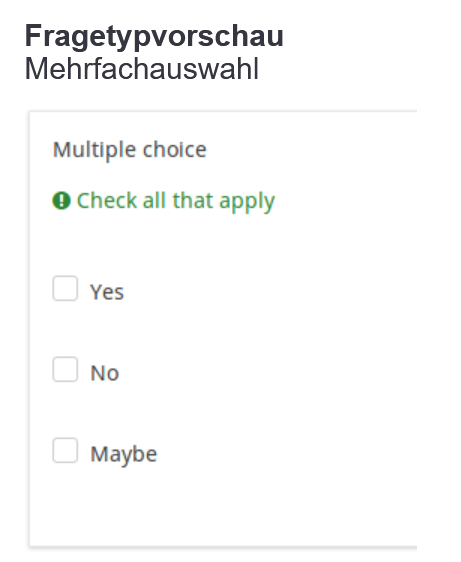Mfunk (Diskussion | Beiträge) K |
|||
| (146 dazwischenliegende Versionen von 4 Benutzern werden nicht angezeigt) | |||
| Zeile 5: | Zeile 5: | ||
|displaytitle=Limesurvey - Übersicht Frageformen | |displaytitle=Limesurvey - Übersicht Frageformen | ||
|hasdisambig=Nein | |hasdisambig=Nein | ||
| − | |||
| − | |||
| − | |||
}} | }} | ||
Diese Seite bietet Ihnen einen Überblick über alle verfügbaren Frageformen bzw. Fragetypen. | Diese Seite bietet Ihnen einen Überblick über alle verfügbaren Frageformen bzw. Fragetypen. | ||
| Zeile 16: | Zeile 13: | ||
== Fragetypen (Allgemeines) == | == Fragetypen (Allgemeines) == | ||
Wenn Sie eine Frage anlegen/bearbeiten, können Sie über die Registerkarte ''Struktur'' den Fragentyp festlegen. | Wenn Sie eine Frage anlegen/bearbeiten, können Sie über die Registerkarte ''Struktur'' den Fragentyp festlegen. | ||
| − | [[Datei: | + | |
| + | <bootstrap_accordion> | ||
| + | <bootstrap_panel heading="Details" color="info"> | ||
| + | |||
| + | [[Datei:Limesurvey_Uebersicht_Frageformen_01.png|links|mini|ohne|500px]] | ||
<br clear=all> | <br clear=all> | ||
Wählen Sie anschließend im Menü Fragetyp den gewünschten Fragetyp aus und bestätigen die Auswahl. | Wählen Sie anschließend im Menü Fragetyp den gewünschten Fragetyp aus und bestätigen die Auswahl. | ||
| − | [[Datei: | + | [[Datei:Limesurvey_Uebersicht_Frageformen_02.png|links|mini|ohne|500px]] |
<br clear=all> | <br clear=all> | ||
| − | Grundlegende Informationen zu Lime Survey Fragen finden Sie <span style="color:blue">[[ | + | Grundlegende Informationen zu Lime Survey Fragen finden Sie <span style="color:blue">[[Limesurvey_-_Grundlagen_zu_Fragen|hier]]</span>.<br /> |
Die folgenden Kategorien von Fragetypen können in einer Umfrage verwendet werden: | Die folgenden Kategorien von Fragetypen können in einer Umfrage verwendet werden: | ||
| Zeile 29: | Zeile 30: | ||
* Matrixfragen | * Matrixfragen | ||
* Mehrfachauswahl | * Mehrfachauswahl | ||
| + | |||
| + | </bootstrap_panel> | ||
| + | </bootstrap_accordion> | ||
| + | <br clear=all> | ||
| + | |||
=== Teilfragen === | === Teilfragen === | ||
Üblicherweise hat eine Frage nur Antwortoptionen. Es gibt aber bestimmte Fragetypen (wie die Matrix) die eigentlich eine Zusammenfassung mehrerer Teilfragen sind, wobei jede Teilfrage vom Teilnehmenden der Umfrage einzeln beantwortet werden kann (beispielsweise unter Nutzung einer vordefinierten Skala von Antwortoptionen). | Üblicherweise hat eine Frage nur Antwortoptionen. Es gibt aber bestimmte Fragetypen (wie die Matrix) die eigentlich eine Zusammenfassung mehrerer Teilfragen sind, wobei jede Teilfrage vom Teilnehmenden der Umfrage einzeln beantwortet werden kann (beispielsweise unter Nutzung einer vordefinierten Skala von Antwortoptionen). | ||
| − | + | ||
| + | <bootstrap_accordion> | ||
| + | <bootstrap_panel heading="Details" color="info"> | ||
| + | |||
| + | [[Datei:Limesurvey_Uebersicht_Frageformen_03.png|links|mini|ohne|500px]] | ||
<br clear=all> | <br clear=all> | ||
Ein etwas komplexeres Beispiel ist der Fragetyp 'Matrix (Texte)', in dem der Teilnehmer die Möglichkeit zur Texteingabe für bestimmte Kombinationen hat. In diesem Fall ist diese Eingabe die 'Antwort' und die Zeilen- bzw. Spaltenbezeichnungen stellen die Teilfragen dar. | Ein etwas komplexeres Beispiel ist der Fragetyp 'Matrix (Texte)', in dem der Teilnehmer die Möglichkeit zur Texteingabe für bestimmte Kombinationen hat. In diesem Fall ist diese Eingabe die 'Antwort' und die Zeilen- bzw. Spaltenbezeichnungen stellen die Teilfragen dar. | ||
| − | [[Datei: | + | [[Datei:Limesurvey_Uebersicht_Frageformen_04.png|links|mini|ohne|500px]] |
| + | |||
| + | </bootstrap_panel> | ||
| + | </bootstrap_accordion> | ||
<br clear=all> | <br clear=all> | ||
== Matrixfragen == | == Matrixfragen == | ||
| − | Im Prinzip ist der Fragentyp Matrix eine andere Darstellung der | + | Im Prinzip ist der Fragentyp Matrix eine andere Darstellung der Listenfragen. Die Matrix ermöglicht die Darstellung von Teilfragen in Spalten, wobei für jede Zeile dieselben Antwortoptionen angeboten werden. Der Text kann eine spezifische Frage sein oder auch nur eine Beschreibung. |
| − | [[Datei: | + | |
| + | <bootstrap_accordion> | ||
| + | <bootstrap_panel heading="Details" color="info"> | ||
| + | |||
| + | [[Datei:Limesurvey_Uebersicht_Frageformen_05.png|links|mini|ohne|500px]] | ||
<br clear=all> | <br clear=all> | ||
Bei der Ausgabe gibt es keinen Unterschied zum Fragentyp Liste (Einfachauswahl). <br /> | Bei der Ausgabe gibt es keinen Unterschied zum Fragentyp Liste (Einfachauswahl). <br /> | ||
Die flexibelsten Matrix-Fragetypen sind Matrix, Matrix (Texte) und Matrix (Zahlen). LimeSurvey verfügt jedoch auch über einige Matrix-Fragetypen mit vordefinierten Antwortoptionen (z. B. Matrix (5 Punkte Auswahl), Matrix (Zunahme/Gleich/Abnahme)). | Die flexibelsten Matrix-Fragetypen sind Matrix, Matrix (Texte) und Matrix (Zahlen). LimeSurvey verfügt jedoch auch über einige Matrix-Fragetypen mit vordefinierten Antwortoptionen (z. B. Matrix (5 Punkte Auswahl), Matrix (Zunahme/Gleich/Abnahme)). | ||
| − | [[Datei: | + | [[Datei:Limesurvey_Uebersicht_Frageformen_06.png|links|mini|ohne|500px]] |
| + | |||
| + | </bootstrap_panel> | ||
| + | </bootstrap_accordion> | ||
<br clear=all> | <br clear=all> | ||
| − | |||
=== Matrix === | === Matrix === | ||
Mit einer Matrix können Sie eine Gruppe von Teilfragen erstellen. Jede verwendet dieselben Antwortmöglichkeiten. | Mit einer Matrix können Sie eine Gruppe von Teilfragen erstellen. Jede verwendet dieselben Antwortmöglichkeiten. | ||
| − | [[Datei: | + | [[Datei:Limesurvey_Uebersicht_Frageformen_07.png|links|mini|500x500px|alternativtext=]] |
<br clear=all> | <br clear=all> | ||
=== Matrix (5 Punkte Auswahl) === | === Matrix (5 Punkte Auswahl) === | ||
Bei diesem Matrix-Fragentyp sind die Antwortmöglichkeiten bereits mit einer Skala von 1 bis 5 vordefiniert. Ist die Frage keine Pflichtangabe, wird zusätzlich das Feld keine Antwort angezeigt. | Bei diesem Matrix-Fragentyp sind die Antwortmöglichkeiten bereits mit einer Skala von 1 bis 5 vordefiniert. Ist die Frage keine Pflichtangabe, wird zusätzlich das Feld keine Antwort angezeigt. | ||
| − | [[Datei: | + | |
| + | <bootstrap_accordion> | ||
| + | <bootstrap_panel heading="Details" color="info"> | ||
| + | [[Datei:Limesurvey_Uebersicht_Frageformen_08.png|links|mini|ohne|500px]] | ||
<br clear=all> | <br clear=all> | ||
Verfügbare Optionen: | Verfügbare Optionen: | ||
*Ja | *Ja | ||
*Nein (Standard) | *Nein (Standard) | ||
| − | < | + | |
| + | </bootstrap_panel> | ||
| + | </bootstrap_accordion> | ||
| + | <br clear=all> | ||
=== Matrix (10 Punkte Auswahl) === | === Matrix (10 Punkte Auswahl) === | ||
| Zeile 70: | Zeile 95: | ||
Bei diesem Matrix-Fragentyp sind als Antwortmöglichkeiten mit "Ja", "Nein" und "Unsicher" vordefiniert. Ist die Frage keine Pflichtangabe, wird auch die Antwortmöglichkeit "keine Antwort" angezeigt. | Bei diesem Matrix-Fragentyp sind als Antwortmöglichkeiten mit "Ja", "Nein" und "Unsicher" vordefiniert. Ist die Frage keine Pflichtangabe, wird auch die Antwortmöglichkeit "keine Antwort" angezeigt. | ||
Die Frage wird wie folgt den Umfrageteilnehmern dargestellt: | Die Frage wird wie folgt den Umfrageteilnehmern dargestellt: | ||
| − | [[Datei: | + | [[Datei:Limesurvey_Uebersicht_Frageformen_09.png|mini|500x500px|alternativtext=|ohne]] |
| − | |||
| − | |||
=== Matrix (Zunahme/Gleich/Abnahme) === | === Matrix (Zunahme/Gleich/Abnahme) === | ||
Bei diesem Matrix-Fragentyp sind als Antwortmöglichkeiten mit "Zunahme", "Gleich" und "Abnahme" vordefiniert. Ist die Frage keine Pflichtangabe, wird auch die Antwortmöglichkeit "keine Antwort" angezeigt. | Bei diesem Matrix-Fragentyp sind als Antwortmöglichkeiten mit "Zunahme", "Gleich" und "Abnahme" vordefiniert. Ist die Frage keine Pflichtangabe, wird auch die Antwortmöglichkeit "keine Antwort" angezeigt. | ||
| − | [[Datei: | + | [[Datei:Limesurvey_Uebersicht_Frageformen_10.png|mini|500x500px|alternativtext=|ohne]] |
| − | |||
| − | |||
=== Matrix nach Spalte === | === Matrix nach Spalte === | ||
Dieser Fragetyp funktioniert auf dieselbe Weise wie der Fragetyp Matrix. Der Unterschied liegt darin, dass die Teilfragen als Spalten und die Antwortoptionen als Zeilen dargestellt werden: | Dieser Fragetyp funktioniert auf dieselbe Weise wie der Fragetyp Matrix. Der Unterschied liegt darin, dass die Teilfragen als Spalten und die Antwortoptionen als Zeilen dargestellt werden: | ||
| − | [[Datei: | + | [[Datei:Limesurvey_Uebersicht_Frageformen_11.png|mini|500x500px|alternativtext=|ohne]] |
| − | |||
=== Dual Matrix === | === Dual Matrix === | ||
Dieser Fragetyp bietet zwei Skalen von Antwortoptionen für jede Teilfrage. Für jede Skala kann in der Registerkarte Anzeige eine Überschrift festgelegt werden. | Dieser Fragetyp bietet zwei Skalen von Antwortoptionen für jede Teilfrage. Für jede Skala kann in der Registerkarte Anzeige eine Überschrift festgelegt werden. | ||
| + | |||
| + | <bootstrap_accordion> | ||
| + | <bootstrap_panel heading="Details" color="info"> | ||
| + | |||
Die Frage wird wie folgt den Umfrageteilnehmern dargestellt: | Die Frage wird wie folgt den Umfrageteilnehmern dargestellt: | ||
| − | [[Datei: | + | [[Datei:Limesurvey_Uebersicht_Frageformen_12.png|links|mini|ohne|500px]] |
<br clear=all> | <br clear=all> | ||
Über das Attribut ''Nutze Listenauswahl-Präsentation'' in der Registerkarte Anzeige kann festgelegt werden, dass die Antwortoptionen als Dropdown-Feld angezeigt werden. | Über das Attribut ''Nutze Listenauswahl-Präsentation'' in der Registerkarte Anzeige kann festgelegt werden, dass die Antwortoptionen als Dropdown-Feld angezeigt werden. | ||
| − | [[Datei: | + | [[Datei:Limesurvey_Uebersicht_Frageformen_13.png|links|mini|ohne|500px]] |
| + | |||
| + | </bootstrap_panel> | ||
| + | </bootstrap_accordion> | ||
<br clear=all> | <br clear=all> | ||
=== Matrix (Zahlen) === | === Matrix (Zahlen) === | ||
Mit diesem Fragetyp kann eine Matrix mit nummerierten Dropdown-Boxen erstellt werden. | Mit diesem Fragetyp kann eine Matrix mit nummerierten Dropdown-Boxen erstellt werden. | ||
| + | |||
| + | <bootstrap_accordion> | ||
| + | <bootstrap_panel heading="Details" color="info"> | ||
| + | |||
Die Frage wird wie folgt den Umfrageteilnehmern dargestellt: | Die Frage wird wie folgt den Umfrageteilnehmern dargestellt: | ||
| − | [[Datei: | + | [[Datei:Limesurvey_Uebersicht_Frageformen_14.png|links|mini|ohne|500px]] |
<br clear=all> | <br clear=all> | ||
Über das Attribut ''Anzeige als Ankreuzfelder'' in der Registerkarte ''Anzeige'' kann festgelegt werden, dass die Antwortoptionen als Kontrollkästchen (Checkboxvariante im Wertebereich 0 oder 1) angezeigt werden. | Über das Attribut ''Anzeige als Ankreuzfelder'' in der Registerkarte ''Anzeige'' kann festgelegt werden, dass die Antwortoptionen als Kontrollkästchen (Checkboxvariante im Wertebereich 0 oder 1) angezeigt werden. | ||
| − | < | + | |
| + | </bootstrap_panel> | ||
| + | </bootstrap_accordion> | ||
| + | <br clear=all> | ||
=== Matrix (Texte) === | === Matrix (Texte) === | ||
| + | Der Fragetyp Matrix (Texte) ermöglicht eine Matrix von Textfeldern mit Teilfragen als Spalten- und als Zeilenbezeichnungen. | ||
| + | |||
<bootstrap_accordion> | <bootstrap_accordion> | ||
| − | <bootstrap_panel heading=" | + | <bootstrap_panel heading="Details" color="info"> |
| − | |||
| − | |||
| − | |||
Die Frage wird den Umfrageteilnehmern wie folgt dargestellt: | Die Frage wird den Umfrageteilnehmern wie folgt dargestellt: | ||
| − | [[Datei: | + | [[Datei:Limesurvey_Uebersicht_Frageformen_15.png|links|mini|ohne|300px]] |
<br clear=all> | <br clear=all> | ||
Sie können diesen Fragetyp auch einschränken, um nur numerische Antworten zuzulassen (siehe Fragenattribut "Nur Zahlen") und "Summen anzeigen", um die Anzeige von Summen für Zeilen, Spalten oder beides zu ermöglichen. | Sie können diesen Fragetyp auch einschränken, um nur numerische Antworten zuzulassen (siehe Fragenattribut "Nur Zahlen") und "Summen anzeigen", um die Anzeige von Summen für Zeilen, Spalten oder beides zu ermöglichen. | ||
| − | [[Datei: | + | [[Datei:Limesurvey_Uebersicht_Frageformen_16.png|links|mini|ohne|300px]] |
<br clear=all> | <br clear=all> | ||
Es gilt beim Fragetyp Matrix (Texte) die Basiseinstellungen unter allgemeine Optionen zu tätigen die vorgenommen werden können. Des Weiteren gibt es Anzeige-, Eingabe- und Logikeinstellungen und außerdem Einstellungen zur Formatierung und Ausgabe.<br /><br /> | Es gilt beim Fragetyp Matrix (Texte) die Basiseinstellungen unter allgemeine Optionen zu tätigen die vorgenommen werden können. Des Weiteren gibt es Anzeige-, Eingabe- und Logikeinstellungen und außerdem Einstellungen zur Formatierung und Ausgabe.<br /><br /> | ||
In den allgemeinen Optionen gibt es festzulegende Pflichtangaben für Antwortmöglichkeiten. Mit dieser Option können die Umfrageadministrator*innen ihre Befragten auffordern, bestimmte Umfragefragen zu beantworten. Wenn die obligatorischen Fragen nicht beantwortet werden, können die Befragten nicht weiter vorgehen. Wenn Sie eine Frage mit mehreren Unterfragen haben und nur bestimmte Unterfragen beantwortet werden müssen, verwenden Sie das Attribut "Mindestantwort" auf der Registerkarte "Logik". | In den allgemeinen Optionen gibt es festzulegende Pflichtangaben für Antwortmöglichkeiten. Mit dieser Option können die Umfrageadministrator*innen ihre Befragten auffordern, bestimmte Umfragefragen zu beantworten. Wenn die obligatorischen Fragen nicht beantwortet werden, können die Befragten nicht weiter vorgehen. Wenn Sie eine Frage mit mehreren Unterfragen haben und nur bestimmte Unterfragen beantwortet werden müssen, verwenden Sie das Attribut "Mindestantwort" auf der Registerkarte "Logik". | ||
| − | [[Datei: | + | [[Datei:Limesurvey_Uebersicht_Frageformen_17.png|links|mini|ohne|300px]] |
| − | [[Datei: | + | [[Datei:Limesurvey_Uebersicht_Frageformen_18.png|links|mini|ohne|500px]] |
<br clear=all> | <br clear=all> | ||
Die Möglichkeit der Einbindung einer Relevanz-Gleichung bedeutet: Wenn der Wert der Relevanzgleichung "1" oder "wahr" ist, ist die Frage im Umfragekontext "relevant", d. H. Sie wird den Umfrageteilnehmenden gezeigt. Wenn nicht, ist die Frage ausgeblendet. Mit jeder Umfragefrage können Sie eine Relevanzgleichung angeben. Diese Funktion ist der Nachfolger von Bedingungen und unterstützt eine viel komplexere bedingte Logik. Wann immer Sie die Relevanzgleichung speichern, wird sie ausgewertet und die Syntax hervorgehoben. Alle Fehler werden farblich gekennzeichnet, damit Sie sie schnell erkennen und beheben können. Um zu überprüfen, ob alle Relevanzgleichungen in Ihrer Umfrage korrekt verwendet werden, verwenden Sie die Funktion zum Anzeigen von Logikdateien. | Die Möglichkeit der Einbindung einer Relevanz-Gleichung bedeutet: Wenn der Wert der Relevanzgleichung "1" oder "wahr" ist, ist die Frage im Umfragekontext "relevant", d. H. Sie wird den Umfrageteilnehmenden gezeigt. Wenn nicht, ist die Frage ausgeblendet. Mit jeder Umfragefrage können Sie eine Relevanzgleichung angeben. Diese Funktion ist der Nachfolger von Bedingungen und unterstützt eine viel komplexere bedingte Logik. Wann immer Sie die Relevanzgleichung speichern, wird sie ausgewertet und die Syntax hervorgehoben. Alle Fehler werden farblich gekennzeichnet, damit Sie sie schnell erkennen und beheben können. Um zu überprüfen, ob alle Relevanzgleichungen in Ihrer Umfrage korrekt verwendet werden, verwenden Sie die Funktion zum Anzeigen von Logikdateien. | ||
| − | [[Datei: | + | [[Datei:Limesurvey_Uebersicht_Frageformen_19.png|links|mini|ohne|500px]] |
| − | [[Datei: | + | [[Datei:Limesurvey_Uebersicht_Frageformen_20.png|links|mini|ohne|500px]] |
<br clear=all> | <br clear=all> | ||
Mit der Möglichkeit der Syntaxhervorhebung oder des Syntax-Highlighting werden bestimmte Wörter und Zeichenkombinationen in dem Text abhängig von ihrer Bedeutung in unterschiedlichen Farben, Schriftarten und -stilen dargestellt. Sie können die vorhandene Syntaxhervorhebung verwenden, um Tippfehler schnell zu identifizieren und zu beheben. Sie können auch die QuickInfos verwenden, um die Genauigkeit Ihrer Ausdrücke zu überprüfen (z.B. um zu bestätigen, dass Sie die gewünschten Variablen ausgewählt haben). Ein Tooltip ist ein informatives Feld, das angezeigt wird, wenn Sie mit der Maus über fett gedruckte Wörter fahren. | Mit der Möglichkeit der Syntaxhervorhebung oder des Syntax-Highlighting werden bestimmte Wörter und Zeichenkombinationen in dem Text abhängig von ihrer Bedeutung in unterschiedlichen Farben, Schriftarten und -stilen dargestellt. Sie können die vorhandene Syntaxhervorhebung verwenden, um Tippfehler schnell zu identifizieren und zu beheben. Sie können auch die QuickInfos verwenden, um die Genauigkeit Ihrer Ausdrücke zu überprüfen (z.B. um zu bestätigen, dass Sie die gewünschten Variablen ausgewählt haben). Ein Tooltip ist ein informatives Feld, das angezeigt wird, wenn Sie mit der Maus über fett gedruckte Wörter fahren. | ||
| − | [[Datei: | + | [[Datei:Limesurvey_Uebersicht_Frageformen_22.png|links|mini|ohne|500px]] |
| − | |||
| − | |||
<br clear=all> | <br clear=all> | ||
Wenn der Matrix-Filter Typ (hide_tip) aktiviert ist, werden die Nachrichten oder Hinweistexte zum Ausfüllen der Frage ausgeblendet. Wenn die Benutzer*innen jedoch ungültige Daten eingeben, werden die Tipps angezeigt. Sie werden rot gefärbt und in grün geändert, sobald die Validierungskriterien erfüllt sind. Verfügbare Optionen: Ein - die Tipps / Hinweise sind ausgeblendet; Aus (Standard). | Wenn der Matrix-Filter Typ (hide_tip) aktiviert ist, werden die Nachrichten oder Hinweistexte zum Ausfüllen der Frage ausgeblendet. Wenn die Benutzer*innen jedoch ungültige Daten eingeben, werden die Tipps angezeigt. Sie werden rot gefärbt und in grün geändert, sobald die Validierungskriterien erfüllt sind. Verfügbare Optionen: Ein - die Tipps / Hinweise sind ausgeblendet; Aus (Standard). | ||
| − | [[Datei: | + | [[Datei:Limesurvey_Uebersicht_Frageformen_23.png|links|mini|ohne|500px]] |
<br clear=all> | <br clear=all> | ||
Des Weiteren sind erweiterte Einstellungen möglich hinsichtlich von Teilfragen. | Des Weiteren sind erweiterte Einstellungen möglich hinsichtlich von Teilfragen. | ||
| − | [[Datei: | + | [[Datei:Limesurvey_Uebersicht_Frageformen_24.png|links|mini|ohne|500px]] |
<br clear=all> | <br clear=all> | ||
Das Attribut ''zufällige Antwortreihenfolge'' bewirkt, dass LimeSurvey die vorhandene Reihenfolge der Antwortoptionen / Unterfragen ignoriert und sie stattdessen nach dem Zufallsprinzip sortiert. Mit dieser Option können die Erstellenden der Umfrage die Verzerrung der Umfrage verringern. Bitte beachten Sie, dass bei einer Frage mit Unterfragen die Reihenfolge der Unterfragen nach dem Zufallsprinzip und nicht die Reihenfolge der Antwortoptionen festgelegt wird. Verfügbare Optionen: Ja - Zufällig, wenn die Teilnehmenden an der Umfrage teilnehmen und Kein Standard. | Das Attribut ''zufällige Antwortreihenfolge'' bewirkt, dass LimeSurvey die vorhandene Reihenfolge der Antwortoptionen / Unterfragen ignoriert und sie stattdessen nach dem Zufallsprinzip sortiert. Mit dieser Option können die Erstellenden der Umfrage die Verzerrung der Umfrage verringern. Bitte beachten Sie, dass bei einer Frage mit Unterfragen die Reihenfolge der Unterfragen nach dem Zufallsprinzip und nicht die Reihenfolge der Antwortoptionen festgelegt wird. Verfügbare Optionen: Ja - Zufällig, wenn die Teilnehmenden an der Umfrage teilnehmen und Kein Standard. | ||
| − | [[Datei: | + | [[Datei:Limesurvey_Uebersicht_Frageformen_25.png|links|mini|ohne|500px]] |
<br clear=all> | <br clear=all> | ||
Mit der Funktion Texteingabegröße können Sie die Größe des Textbereichs (das Texteingabefeld) festlegen. Standardmäßig erzwingt LimeSurvey, dass das Eingabefeld mit einer Standardgröße angezeigt wird. Dies kann durch Verwendung dieser Funktion überschrieben werden. Hinweis: Um das Feld in die nächste Zeile zu verschieben, müssen Sie den Wrapper vergrößern. Erhöhen Sie dazu den Wert des Attributs Breite der Texteingabe. Gültige Werte: Beliebiger numerischer Wert. | Mit der Funktion Texteingabegröße können Sie die Größe des Textbereichs (das Texteingabefeld) festlegen. Standardmäßig erzwingt LimeSurvey, dass das Eingabefeld mit einer Standardgröße angezeigt wird. Dies kann durch Verwendung dieser Funktion überschrieben werden. Hinweis: Um das Feld in die nächste Zeile zu verschieben, müssen Sie den Wrapper vergrößern. Erhöhen Sie dazu den Wert des Attributs Breite der Texteingabe. Gültige Werte: Beliebiger numerischer Wert. | ||
| − | [[Datei: | + | [[Datei:Limesurvey_Uebersicht_Frageformen_26.png|links|mini|ohne|500px]] |
<br clear=all> | <br clear=all> | ||
Wiederhole Antwortoptionen: Diese Option kann verwendet werden, wenn Sie einer Frage eine hohe Anzahl von Unterfragen hinzufügen. Wenn dies der Fall ist, verwenden Sie diese Option, um LimeSurvey mitzuteilen, nach wie vielen Unterfragen die Header wiederholt werden sollen. Gültige Werte: Beliebige ganzzahlige Werte; Der Standardwert ist 0 - die Funktion zum Wiederholen von Headern ist deaktiviert. | Wiederhole Antwortoptionen: Diese Option kann verwendet werden, wenn Sie einer Frage eine hohe Anzahl von Unterfragen hinzufügen. Wenn dies der Fall ist, verwenden Sie diese Option, um LimeSurvey mitzuteilen, nach wie vielen Unterfragen die Header wiederholt werden sollen. Gültige Werte: Beliebige ganzzahlige Werte; Der Standardwert ist 0 - die Funktion zum Wiederholen von Headern ist deaktiviert. | ||
| − | [[Datei: | + | [[Datei:Limesurvey_Uebersicht_Frageformen_27.png|links|mini|ohne|500px]] |
<br clear=all> | <br clear=all> | ||
| − | Diese Frage immer verstecken: Wenn diese Option aktiviert ist, wird die Frage immer ausgeblendet und den Umfrageteilnehmenden nicht angezeigt. Diese Funktion kann in folgenden Szenarien verwendet werden: Wenn Sie eine Frage mit einer URL vorfüllen möchten und diese nicht auf dem Bildschirm angezeigt werden soll. Dieser Vorgang überschreibt alle Bedingungen, die in der Umfrage verwendet werden, da die jeweilige Frage nicht einmal in die Seite eingebettet wird. Auch dann wenn Sie einen Wert im laufenden Betrieb über ExpressionScript - Präsentation speichern oder berechnen möchten. Hinweis: Ein häufiger Fragetyp, der mit dieser Funktion verwendet wird, ist die Gleichung. Verfügbare Optionen: An, Aus (Standard). | + | Diese Frage immer verstecken: Wenn diese Option aktiviert ist, wird die Frage immer ausgeblendet und den Umfrageteilnehmenden nicht angezeigt. Diese Funktion kann in folgenden Szenarien verwendet werden: Wenn Sie eine Frage mit einer URL vorfüllen möchten und diese nicht auf dem Bildschirm angezeigt werden soll. Dieser Vorgang überschreibt alle Bedingungen, die in der Umfrage verwendet werden, da die jeweilige Frage nicht einmal in die Seite eingebettet wird. Auch dann wenn Sie einen Wert im laufenden Betrieb über ExpressionScript - Präsentation speichern oder berechnen möchten. <span style="color:green;">Hinweis:</span> Ein häufiger Fragetyp, der mit dieser Funktion verwendet wird, ist die Gleichung. Verfügbare Optionen: An, Aus (Standard). |
| − | [[Datei: | + | [[Datei:Limesurvey_Uebersicht_Frageformen_28.png|links|mini|ohne|500px]] |
<br clear=all> | <br clear=all> | ||
CSS-Klasse(n): Wenn Sie bestimmten Fragen spezielle CSS-Klassen hinzufügen möchten, können Sie die CSS-Klassennamen in dieses Feld eingeben. Stellen Sie sicher, dass zwischen verschiedenen Klassennamen ein Leerzeichen bleibt. Gültige Werte: Beliebige Textzeichenfolge mit einem Leerzeichen zwischen verschiedenen CSS-Klassennamen. Hinweis: Sie können auch einen Ausdruck in dieses Feld einfügen. Denken Sie daran, dass die Ausgabe des Ausdrucks nicht dynamisch aktualisiert wird. | CSS-Klasse(n): Wenn Sie bestimmten Fragen spezielle CSS-Klassen hinzufügen möchten, können Sie die CSS-Klassennamen in dieses Feld eingeben. Stellen Sie sicher, dass zwischen verschiedenen Klassennamen ein Leerzeichen bleibt. Gültige Werte: Beliebige Textzeichenfolge mit einem Leerzeichen zwischen verschiedenen CSS-Klassennamen. Hinweis: Sie können auch einen Ausdruck in dieses Feld einfügen. Denken Sie daran, dass die Ausgabe des Ausdrucks nicht dynamisch aktualisiert wird. | ||
| − | [[Datei: | + | [[Datei:Limesurvey_Uebersicht_Frageformen_29.png|links|mini|ohne|300px]] |
<br clear=all> | <br clear=all> | ||
Eingabe: Geben Sie maximale Zeichen ein (input_max_characters). Mit der folgenden Option können Sie einen numerischen Wert eingeben, der die maximale Anzahl von Zeichen darstellt, die von den Umfrageteilnehmenden in die Antworttextfelder der jeweiligen Frage eingegeben werden können. Gültige Werte: Beliebiger numerischer Wert. Beispiel: Wenn Sie möchten, dass die Umfrageteilnehmenden eine kurze und präzise Antwort eingeben, geben Sie in das Feld für die Eingabe der maximalen Zeichen eine kleine Zahl ein (z. B. 10-15). | Eingabe: Geben Sie maximale Zeichen ein (input_max_characters). Mit der folgenden Option können Sie einen numerischen Wert eingeben, der die maximale Anzahl von Zeichen darstellt, die von den Umfrageteilnehmenden in die Antworttextfelder der jeweiligen Frage eingegeben werden können. Gültige Werte: Beliebiger numerischer Wert. Beispiel: Wenn Sie möchten, dass die Umfrageteilnehmenden eine kurze und präzise Antwort eingeben, geben Sie in das Feld für die Eingabe der maximalen Zeichen eine kleine Zahl ein (z. B. 10-15). | ||
| − | [[Datei: | + | [[Datei:Limesurvey_Uebersicht_Frageformen_30.png|links|mini|ohne|500px]] |
<br clear=all> | <br clear=all> | ||
Auch anzuwenden ist eine Auswertungsfunktion für Statistiken und Diagramme. | Auch anzuwenden ist eine Auswertungsfunktion für Statistiken und Diagramme. | ||
Mit diesem Attribut können die Umfrageadministrator*innen auswählen, ob die Umfrageteilnehmenden nach dem Ausfüllen der Umfrage ein Diagramm mit den Fragenergebnissen angezeigt werden soll. Hinweis: Damit das Diagramm auf der letzten Seite angezeigt wird, müssen Sie die folgenden Optionen aktivieren: Umfrageeinstellung für öffentliche Statistiken aus den Präsentations- und Navigationseinstellungen. Zeigen Sie die Umfrageeinstellungen für Diagramme in den Präsentations- und Navigationseinstellungen an als öffentliches Statistik-Fragenattribut und Diagramm Frage Attribut. Verfügbare Optionen: An, Aus (Standard). | Mit diesem Attribut können die Umfrageadministrator*innen auswählen, ob die Umfrageteilnehmenden nach dem Ausfüllen der Umfrage ein Diagramm mit den Fragenergebnissen angezeigt werden soll. Hinweis: Damit das Diagramm auf der letzten Seite angezeigt wird, müssen Sie die folgenden Optionen aktivieren: Umfrageeinstellung für öffentliche Statistiken aus den Präsentations- und Navigationseinstellungen. Zeigen Sie die Umfrageeinstellungen für Diagramme in den Präsentations- und Navigationseinstellungen an als öffentliches Statistik-Fragenattribut und Diagramm Frage Attribut. Verfügbare Optionen: An, Aus (Standard). | ||
| − | [[Datei: | + | [[Datei:Limesurvey_Uebersicht_Frageformen_31.png|links|mini|ohne|500px]] |
<br clear=all> | <br clear=all> | ||
Diagrammtyp (Diagrammtyp): Mit diesem Attribut können die Umfrageadministrator*innen auswählen, welcher Diagrammtyp den Befragten angezeigt wird, sobald sie die Umfrage ausgefüllt haben. Hinweis: Vergessen Sie nicht, die Fragen- und Umfrageeinstellungen zu ändern, damit die Diagramme am Ende der Umfrage angezeigt werden. Verfügbare Optionen: Balkendiagramm, Tortendiagramm, Radar, Linie, PolarArea, Doughnut/Kreisdiagramm.<br /><br /> | Diagrammtyp (Diagrammtyp): Mit diesem Attribut können die Umfrageadministrator*innen auswählen, welcher Diagrammtyp den Befragten angezeigt wird, sobald sie die Umfrage ausgefüllt haben. Hinweis: Vergessen Sie nicht, die Fragen- und Umfrageeinstellungen zu ändern, damit die Diagramme am Ende der Umfrage angezeigt werden. Verfügbare Optionen: Balkendiagramm, Tortendiagramm, Radar, Linie, PolarArea, Doughnut/Kreisdiagramm.<br /><br /> | ||
In der Voreinstellung können Seitenumbrüche für Druckausgaben festgelegt werden. | In der Voreinstellung können Seitenumbrüche für Druckausgaben festgelegt werden. | ||
| − | [[Datei: | + | [[Datei:Limesurvey_Uebersicht_Frageformen_32.png|links|mini|ohne|500px]] |
<br clear=all> | <br clear=all> | ||
</bootstrap_panel> | </bootstrap_panel> | ||
| Zeile 168: | Zeile 199: | ||
=== Datum/Zeit === | === Datum/Zeit === | ||
Mit diesem Fragetyp können Sie nach einem bestimmten Datum, einer bestimmten Uhrzeit oder einer Kombination aus Datum und Uhrzeit fragen. <br /> | Mit diesem Fragetyp können Sie nach einem bestimmten Datum, einer bestimmten Uhrzeit oder einer Kombination aus Datum und Uhrzeit fragen. <br /> | ||
| − | < | + | <bootstrap_accordion> |
| + | <bootstrap_panel heading="Details" color="info"> | ||
Die Frage kann als Dropdown-Menü angezeigt werden. In diesem Fall wird die Frage den Umfrageteilnehmenden wie folgt angezeigt: | Die Frage kann als Dropdown-Menü angezeigt werden. In diesem Fall wird die Frage den Umfrageteilnehmenden wie folgt angezeigt: | ||
| − | [[Datei: | + | [[Datei:Limesurvey_Uebersicht_Frageformen_33.png|links|mini|ohne|300px]] |
<br clear=all> | <br clear=all> | ||
| + | |||
Dieses Frageattribut ändert die Darstellung von Datumsfragen zu Dropdownfragen für Tag, Monat und Jahr bzw. für die Zeitangabe. Die Auswahl erfolgt so nicht über einen Pop-Up-Datumswähler welches normalerweise ersichtlich über das Kalendericon ist. | Dieses Frageattribut ändert die Darstellung von Datumsfragen zu Dropdownfragen für Tag, Monat und Jahr bzw. für die Zeitangabe. Die Auswahl erfolgt so nicht über einen Pop-Up-Datumswähler welches normalerweise ersichtlich über das Kalendericon ist. | ||
| − | [[Datei: | + | [[Datei:Limesurvey_Uebersicht_Frageformen_34.png|links|mini|ohne|300px]] |
| + | |||
| + | </bootstrap_panel> | ||
| + | </bootstrap_accordion> | ||
| + | |||
<br clear=all> | <br clear=all> | ||
=== Datei-Upload === | === Datei-Upload === | ||
Der Fragetyp "Datei-Upload" kann verwendet werden, um Dateien als Antwort auf eine Frage von einem Benutzenden zu sammeln. Sollten Sie LimeSurvey nutzen, um beispielsweise Daten von Job-Bewerbenden zu sammeln, bietet sich dieses Feld an, einen Lebenslauf hochzuladen. <br /> | Der Fragetyp "Datei-Upload" kann verwendet werden, um Dateien als Antwort auf eine Frage von einem Benutzenden zu sammeln. Sollten Sie LimeSurvey nutzen, um beispielsweise Daten von Job-Bewerbenden zu sammeln, bietet sich dieses Feld an, einen Lebenslauf hochzuladen. <br /> | ||
| − | < | + | <bootstrap_accordion> |
| + | <bootstrap_panel heading="Details" color="info"> | ||
Die Frage wird den Umfrageteilnehmenden wie folgt dargestellt: | Die Frage wird den Umfrageteilnehmenden wie folgt dargestellt: | ||
| − | [[Datei: | + | [[Datei:Limesurvey_Uebersicht_Frageformen_35.png|links|mini|ohne|300px]] |
<br clear=all> | <br clear=all> | ||
Über Anzeigeattribut ''Logik'' wird der Randomisierungsgruppenname (random_group) zugeordnet.<br /> | Über Anzeigeattribut ''Logik'' wird der Randomisierungsgruppenname (random_group) zugeordnet.<br /> | ||
<br /> | <br /> | ||
Ordnen Sie die Frage der angegebenen Randomisierungsgruppe zu. Alle Fragen in der gleichen Gruppe werden in einer zufälligen Reihenfolge erscheinen. | Ordnen Sie die Frage der angegebenen Randomisierungsgruppe zu. Alle Fragen in der gleichen Gruppe werden in einer zufälligen Reihenfolge erscheinen. | ||
| − | [[Datei: | + | [[Datei:Limesurvey_Uebersicht_Frageformen_36.png|links|mini|ohne|300px]] |
<br clear=all> | <br clear=all> | ||
Gültige Werte: Geben Sie irgendeine Zeichenkette ein (zum Beispiel 'Gruppe1'). Alle Fragen, die die gleiche Zeichenkette gesetzt haben, werden in der Umfrage jeweils zufällig gegeneinander ausgetauscht.<br /><br /> | Gültige Werte: Geben Sie irgendeine Zeichenkette ein (zum Beispiel 'Gruppe1'). Alle Fragen, die die gleiche Zeichenkette gesetzt haben, werden in der Umfrage jeweils zufällig gegeneinander ausgetauscht.<br /><br /> | ||
| + | |||
| + | </bootstrap_panel> | ||
| + | |||
| + | </bootstrap_accordion> | ||
=== Geschlecht === | === Geschlecht === | ||
Mit diesem Fragentyp wird das Geschlecht ("männlich" oder "weiblich") eines Umfrageteilnehmenden erfasst. <br /> | Mit diesem Fragentyp wird das Geschlecht ("männlich" oder "weiblich") eines Umfrageteilnehmenden erfasst. <br /> | ||
| − | < | + | <bootstrap_accordion> |
| + | <bootstrap_panel heading="Details" color="info"> | ||
Die Frage wird den Umfrageteilnehmenden wie folgt dargestellt: | Die Frage wird den Umfrageteilnehmenden wie folgt dargestellt: | ||
| − | [[Datei: | + | [[Datei:Limesurvey_Uebersicht_Frageformen_37.png|links|mini|ohne|300px]] |
<br clear=all> | <br clear=all> | ||
Die Antwortmöglichkeit ''keine Antwort'' wird angezeigt, wenn die Frage nicht als Pflichtangabe definiert ist.<br /> | Die Antwortmöglichkeit ''keine Antwort'' wird angezeigt, wenn die Frage nicht als Pflichtangabe definiert ist.<br /> | ||
<br /> | <br /> | ||
In den Anzeigeeinstellungen kann die Darstellung der Auswahlmöglichkeit der Fragestellung als Radiobuttons oder Schaltflächen gewählt werden. | In den Anzeigeeinstellungen kann die Darstellung der Auswahlmöglichkeit der Fragestellung als Radiobuttons oder Schaltflächen gewählt werden. | ||
| − | [[Datei: | + | [[Datei:Limesurvey_Uebersicht_Frageformen_38.png|links|mini|ohne|300px]] |
<br clear=all> | <br clear=all> | ||
Der SPSS-Exportskalentyp (scale_export) wird nur für den SPSS-Export verwendet. Dieses Attribut überschreibt die von SPSS erzielte Standardskala. Um zu erfahren, was die verschiedenen Messskalen bewirken, lesen Sie bitte eine SPSS-Dokumentation. Verfügbare Optionen: Standard (Standard), Nominal, Ordinal, Rahmen. <br /> | Der SPSS-Exportskalentyp (scale_export) wird nur für den SPSS-Export verwendet. Dieses Attribut überschreibt die von SPSS erzielte Standardskala. Um zu erfahren, was die verschiedenen Messskalen bewirken, lesen Sie bitte eine SPSS-Dokumentation. Verfügbare Optionen: Standard (Standard), Nominal, Ordinal, Rahmen. <br /> | ||
Statistiken: Zeigen Sie in der Auswertung die Statistik an (public_statistics). Mit diesem Attribut können die Umfrageadministrator*innen auswählen, ob den Umfrageteilnehmenden nach dem Absenden der Umfrage bestimmte Fragenergebnisse angezeigt werden sollen. Hinweis: Um die Statistiken auf der letzten Seite anzuzeigen, vergessen Sie nicht, diese Funktion in den Präsentations- und Navigationseinstellungen zu aktivieren. Andernfalls wird am Ende Ihrer Umfrage kein Statistiklink angezeigt. Die Standardeinstellung für jede Frage ist "Aus" (= Den Befragten die Fragenstatistik nicht anzeigen). Sie müssen diese Option für jede einzelne Frage aktivieren, wenn Sie den Umfrageteilnehmenden nach der Übermittlung der Umfrage die Umfragestatistik dieser bestimmten Frage (n) anzeigen möchten. Verfügbare Optionen: An, Aus (Standard). | Statistiken: Zeigen Sie in der Auswertung die Statistik an (public_statistics). Mit diesem Attribut können die Umfrageadministrator*innen auswählen, ob den Umfrageteilnehmenden nach dem Absenden der Umfrage bestimmte Fragenergebnisse angezeigt werden sollen. Hinweis: Um die Statistiken auf der letzten Seite anzuzeigen, vergessen Sie nicht, diese Funktion in den Präsentations- und Navigationseinstellungen zu aktivieren. Andernfalls wird am Ende Ihrer Umfrage kein Statistiklink angezeigt. Die Standardeinstellung für jede Frage ist "Aus" (= Den Befragten die Fragenstatistik nicht anzeigen). Sie müssen diese Option für jede einzelne Frage aktivieren, wenn Sie den Umfrageteilnehmenden nach der Übermittlung der Umfrage die Umfragestatistik dieser bestimmten Frage (n) anzeigen möchten. Verfügbare Optionen: An, Aus (Standard). | ||
| − | [[Datei: | + | [[Datei:Limesurvey_Uebersicht_Frageformen_39.png|links|mini|ohne|300px]] |
<br clear=all> | <br clear=all> | ||
| − | [[Datei: | + | [[Datei:Limesurvey_Uebersicht_Frageformen_40.png|links|mini|ohne|300px]] |
| + | </bootstrap_panel> | ||
| + | |||
| + | </bootstrap_accordion> | ||
| + | |||
<br clear=all> | <br clear=all> | ||
=== Sprachwechsel === | === Sprachwechsel === | ||
| − | Dieser Fragetyp ermöglicht es den Benutzenden die Sprache der Umfrage ändern. <br | + | Dieser Fragetyp ermöglicht es den Benutzenden die Sprache der Umfrage ändern. |
| − | < | + | <br> |
| + | <bootstrap_accordion> | ||
| + | <bootstrap_panel heading="Details" color="info"> | ||
Das Dropdown-Feld enthält die Basissprache (die Sprache, die Sie beim Erstellen der Umfrage definiert haben) und weitere Sprachen, die Sie in den ''Allgemeinen Einstellungen'' der Umfrage definieren können. <br /> | Das Dropdown-Feld enthält die Basissprache (die Sprache, die Sie beim Erstellen der Umfrage definiert haben) und weitere Sprachen, die Sie in den ''Allgemeinen Einstellungen'' der Umfrage definieren können. <br /> | ||
<br /> | <br /> | ||
Die Option zum Wechseln der Sprache wird Umfrageteilnehmern wie folgt angezeigt: | Die Option zum Wechseln der Sprache wird Umfrageteilnehmern wie folgt angezeigt: | ||
| − | [[Datei: | + | [[Datei:Limesurvey_Uebersicht_Frageformen_41.png|links|mini|ohne|300px]] |
| + | |||
| + | </bootstrap_panel> | ||
| + | </bootstrap_accordion> | ||
<br clear=all> | <br clear=all> | ||
=== Zahleneingabe === | === Zahleneingabe === | ||
Bei diesem Fragentyp kann der Umfrageteilnehmende ausschließlich eine Zahl als Antwort manuell eingeben. <br /> | Bei diesem Fragentyp kann der Umfrageteilnehmende ausschließlich eine Zahl als Antwort manuell eingeben. <br /> | ||
| − | < | + | <bootstrap_accordion> |
| + | <bootstrap_panel heading="Details" color="info"> | ||
Die Frage wird den Umfrageteilnehmern wie folgt dargestellt: | Die Frage wird den Umfrageteilnehmern wie folgt dargestellt: | ||
| − | [[Datei: | + | [[Datei:Limesurvey_Uebersicht_Frageformen_42.png|links|mini|ohne|300px]] |
<br clear=all> | <br clear=all> | ||
Abweichend können in dieser Voreinstellung folgende Anzeigemöglichkeiten über Wortbausteine vorgegeben werden: Einen Textwert vordefinieren, der als Präfix vor den Texteingabefeldern angezeigt werden soll. Das Präfix wird direkt links von der Eingabe angezeigt. Wenn der Bildschirm klein ist, wird das Präfix über der Eingabe angezeigt. Wenn Sie es links belassen möchten: Fügen Sie der Frage die Suffix-Präfix-Force-Klasse hinzu. Gültige Werte: Alle Zeichen oder Zeichensätze, die vor der Eingabe angezeigt werden sollen. Beispiel: Wenn Sie für dieses Attribut den Wert "$" eingeben, wird unmittelbar vor dem Texteingabefeld ein Dollarzeichen angezeigt. <br /> | Abweichend können in dieser Voreinstellung folgende Anzeigemöglichkeiten über Wortbausteine vorgegeben werden: Einen Textwert vordefinieren, der als Präfix vor den Texteingabefeldern angezeigt werden soll. Das Präfix wird direkt links von der Eingabe angezeigt. Wenn der Bildschirm klein ist, wird das Präfix über der Eingabe angezeigt. Wenn Sie es links belassen möchten: Fügen Sie der Frage die Suffix-Präfix-Force-Klasse hinzu. Gültige Werte: Alle Zeichen oder Zeichensätze, die vor der Eingabe angezeigt werden sollen. Beispiel: Wenn Sie für dieses Attribut den Wert "$" eingeben, wird unmittelbar vor dem Texteingabefeld ein Dollarzeichen angezeigt. <br /> | ||
<br /> | <br /> | ||
Bei der Suffix Angabe handelt es sich um einen Textwert, der an ein Texteingabefeld angehängt werden soll welches rechts von der Eingabe angezeigt wird. Beispiel: Wenn Sie für dieses Attribut den Wert "%" eingeben, wird unmittelbar nach dem Texteingabefeld ein Prozentzeichen angezeigt. | Bei der Suffix Angabe handelt es sich um einen Textwert, der an ein Texteingabefeld angehängt werden soll welches rechts von der Eingabe angezeigt wird. Beispiel: Wenn Sie für dieses Attribut den Wert "%" eingeben, wird unmittelbar nach dem Texteingabefeld ein Prozentzeichen angezeigt. | ||
| − | [[Datei: | + | [[Datei:Limesurvey_Uebersicht_Frageformen_43.png|links|mini|ohne|300px]] |
<br clear=all> | <br clear=all> | ||
Relevanzhilfe für druckbare Umfragen (printable_survey_relevance_help): Wenn Sie eine Umfrage drucken möchten, können Sie auch die Relevanzgleichungen für jede Frage drucken. Wenn Sie jedoch stattdessen eine Erklärung anstelle des Ausdrucks auf dem gedruckten Formular anbieten möchten, füllen Sie dieses Feld mit der Texterklärung für die Relevanzgleichung aus. Gültige Werte: Alle Texte und / oder Zahlen, die auf dem druckbaren Formular angezeigt werden sollen. | Relevanzhilfe für druckbare Umfragen (printable_survey_relevance_help): Wenn Sie eine Umfrage drucken möchten, können Sie auch die Relevanzgleichungen für jede Frage drucken. Wenn Sie jedoch stattdessen eine Erklärung anstelle des Ausdrucks auf dem gedruckten Formular anbieten möchten, füllen Sie dieses Feld mit der Texterklärung für die Relevanzgleichung aus. Gültige Werte: Alle Texte und / oder Zahlen, die auf dem druckbaren Formular angezeigt werden sollen. | ||
| − | [[Datei: | + | [[Datei:Limesurvey_Uebersicht_Frageformen_44.png|links|mini|ohne|300px]] |
| + | </bootstrap_panel> | ||
| + | |||
| + | </bootstrap_accordion> | ||
| + | |||
| + | |||
<br clear=all> | <br clear=all> | ||
=== Mehrfach numerische Eingabe === | === Mehrfach numerische Eingabe === | ||
Bei diesem Fragetyp handelt es sich um eine Abwandlung des Fragentyps Zahleneingabe. Jedes Textfeld stellt hier eine Teilfrage dar, wobei der Teilfragentext die Bezeichnung der Eingabe ist. <br /> | Bei diesem Fragetyp handelt es sich um eine Abwandlung des Fragentyps Zahleneingabe. Jedes Textfeld stellt hier eine Teilfrage dar, wobei der Teilfragentext die Bezeichnung der Eingabe ist. <br /> | ||
| − | < | + | <bootstrap_accordion> |
| + | <bootstrap_panel heading="Details" color="info"> | ||
Die Frage wird den Umfrageteilnehmern wie folgt dargestellt: | Die Frage wird den Umfrageteilnehmern wie folgt dargestellt: | ||
| − | [[Datei: | + | [[Datei:Limesurvey_Uebersicht_Frageformen_45.png|links|mini|ohne|300px]] |
<br clear=all> | <br clear=all> | ||
Unter Eingabe festzulegende Werte: Der Minimalwert der numerischen Eingabe (min_num_value_n) ist der Mindestwert der numerischen Eingabe, der von den zu Befragenden in das Eingabefeld eingegeben werden kann. Gültige Werte: Beliebiger ganzzahliger Wert über 0, irgendeine Zahl, beliebiger SGQA-Code, beliebiger Fragencode (Variablenname), beliebige Gleichung mit ExpressionScript-Syntax ohne umgebende geschweifte Klammern. <br /> | Unter Eingabe festzulegende Werte: Der Minimalwert der numerischen Eingabe (min_num_value_n) ist der Mindestwert der numerischen Eingabe, der von den zu Befragenden in das Eingabefeld eingegeben werden kann. Gültige Werte: Beliebiger ganzzahliger Wert über 0, irgendeine Zahl, beliebiger SGQA-Code, beliebiger Fragencode (Variablenname), beliebige Gleichung mit ExpressionScript-Syntax ohne umgebende geschweifte Klammern. <br /> | ||
| Zeile 247: | Zeile 306: | ||
Minimaler Summenwert (min_num_value): Beispiel: Das Setzen eines Wertes von 10 würde bedeuten, dass der Gesamtwert aller in alle Eingabefelder für diese Frage eingegebenen Zahlen nicht kleiner als 10 sein darf. Summen von 9 wären nicht zulässig. Insgesamt 12 wären akzeptabel. | Minimaler Summenwert (min_num_value): Beispiel: Das Setzen eines Wertes von 10 würde bedeuten, dass der Gesamtwert aller in alle Eingabefelder für diese Frage eingegebenen Zahlen nicht kleiner als 10 sein darf. Summen von 9 wären nicht zulässig. Insgesamt 12 wären akzeptabel. | ||
Maximale Zeichen (maximum_chars): Auf diese Weise können Sie die maximale Anzahl von Zeichen festlegen, die für eine textbasierte Frage eingegeben werden können. Wenn Sie beispielsweise einen Wert von 20 eingeben, können die Teilnehmenden nicht mehr als 20 Zeichen eingeben. Gültige Werte: Beliebiger ganzzahliger Wert über 0. | Maximale Zeichen (maximum_chars): Auf diese Weise können Sie die maximale Anzahl von Zeichen festlegen, die für eine textbasierte Frage eingegeben werden können. Wenn Sie beispielsweise einen Wert von 20 eingeben, können die Teilnehmenden nicht mehr als 20 Zeichen eingeben. Gültige Werte: Beliebiger ganzzahliger Wert über 0. | ||
| − | [[Datei: | + | [[Datei:Limesurvey_Uebersicht_Frageformen_46.png|links|mini|ohne|300px]] |
<br clear=all> | <br clear=all> | ||
| − | [[Datei: | + | [[Datei:Limesurvey_Uebersicht_Frageformen_47.png|links|mini|ohne|300px]] |
<br clear=all> | <br clear=all> | ||
Matrix-Filter (array_filter): Mit der Matrix-Filtereinstellung können Sie eine beliebige Multiple-Choice-Frage verwenden, um auszuwählen oder festzulegen, welche Antworten in einer nachfolgenden Liste, einem Array oder einer Multiple-Choice-Frage angezeigt werden. Die nachfolgenden Fragen können nach jedem Array-Fragetyp gefiltert werden, einschließlich: Mehrfachauswahl, Multiple Choice mit Kommentaren, Mehrfacher Kurztext, Mehrfach numerisch Array (5 Punkte, 10 Punkte, Ja / Nein / Unbekannt, Erhöhen / Gleich / Verringern, Spalte), Array (Dual Scale, Text, Zahlen) und Rangfolge. Darüber hinaus kann jeder dieser Fragetypen gefiltert werden. Die einzige Ausnahme ist Matrix (Column/nach Spalte), das andere Fragen filtern kann, aber nicht sich selbst. So stellen Sie einen Filter ein: Geben Sie zum Festlegen eines Filters den Fragencode einer Frage mit mehreren Optionen in das Matrix-Filterfeld der Frage ein, die Sie gerade bearbeiten. Die jeweilige Frage wird als Informationsquelle für die aktuelle Frage verwendet, wobei die ausgewählten Antworten aus der vorherigen Frage abgerufen und als Antwortoptionen für die aktuelle Frage verwendet werden. Wenn Ihr Quell-Mehrfachoptions-Fragencode beispielsweise "Q1" lautet, geben Sie "Q1" in das Feld "Array-Filter" ein, um den Filterprozess der Antworten zu starten. In der Frage array_filter-ed sind nur die Antwortoptionen sichtbar, die in Frage Q1 ausgewählt wurden. Wenn Sie möchten, dass weitere Fragen über diese Option gefiltert werden, geben Sie die Fragencodes in das durch Semikolon (;) getrennte Feld ein. Die in der ersten Frage verwendeten Unterabfragecodes müssen mit den Unterabfragecodes der zweiten Frage übereinstimmen. Andernfalls filtert die Array-Filterfunktion die Antworten auf die erste Frage nicht. <br /> | Matrix-Filter (array_filter): Mit der Matrix-Filtereinstellung können Sie eine beliebige Multiple-Choice-Frage verwenden, um auszuwählen oder festzulegen, welche Antworten in einer nachfolgenden Liste, einem Array oder einer Multiple-Choice-Frage angezeigt werden. Die nachfolgenden Fragen können nach jedem Array-Fragetyp gefiltert werden, einschließlich: Mehrfachauswahl, Multiple Choice mit Kommentaren, Mehrfacher Kurztext, Mehrfach numerisch Array (5 Punkte, 10 Punkte, Ja / Nein / Unbekannt, Erhöhen / Gleich / Verringern, Spalte), Array (Dual Scale, Text, Zahlen) und Rangfolge. Darüber hinaus kann jeder dieser Fragetypen gefiltert werden. Die einzige Ausnahme ist Matrix (Column/nach Spalte), das andere Fragen filtern kann, aber nicht sich selbst. So stellen Sie einen Filter ein: Geben Sie zum Festlegen eines Filters den Fragencode einer Frage mit mehreren Optionen in das Matrix-Filterfeld der Frage ein, die Sie gerade bearbeiten. Die jeweilige Frage wird als Informationsquelle für die aktuelle Frage verwendet, wobei die ausgewählten Antworten aus der vorherigen Frage abgerufen und als Antwortoptionen für die aktuelle Frage verwendet werden. Wenn Ihr Quell-Mehrfachoptions-Fragencode beispielsweise "Q1" lautet, geben Sie "Q1" in das Feld "Array-Filter" ein, um den Filterprozess der Antworten zu starten. In der Frage array_filter-ed sind nur die Antwortoptionen sichtbar, die in Frage Q1 ausgewählt wurden. Wenn Sie möchten, dass weitere Fragen über diese Option gefiltert werden, geben Sie die Fragencodes in das durch Semikolon (;) getrennte Feld ein. Die in der ersten Frage verwendeten Unterabfragecodes müssen mit den Unterabfragecodes der zweiten Frage übereinstimmen. Andernfalls filtert die Array-Filterfunktion die Antworten auf die erste Frage nicht. <br /> | ||
| Zeile 259: | Zeile 318: | ||
Matrix-Filtertyp (array_filter_style): Mit dieser Funktion können Sie auswählen, wie die Matrix-gefilterten Unterfragen angezeigt werden sollen. Sie können entweder "versteckt" oder "deaktiviert" sein. Verfügbare Optionen: Versteckt (Standard) - Wenn diese Option ausgewählt ist, werden die zuvor ausgewählten Unterfragen in der zweiten Frage nicht angezeigt. Deaktiviert - Wenn diese Option ausgewählt ist, werden die zuvor ausgewählten Unterfragen ausgegraut und können nicht mehr ausgewählt werden.<br /> | Matrix-Filtertyp (array_filter_style): Mit dieser Funktion können Sie auswählen, wie die Matrix-gefilterten Unterfragen angezeigt werden sollen. Sie können entweder "versteckt" oder "deaktiviert" sein. Verfügbare Optionen: Versteckt (Standard) - Wenn diese Option ausgewählt ist, werden die zuvor ausgewählten Unterfragen in der zweiten Frage nicht angezeigt. Deaktiviert - Wenn diese Option ausgewählt ist, werden die zuvor ausgewählten Unterfragen ausgegraut und können nicht mehr ausgewählt werden.<br /> | ||
<br />Exclusive Option (exclusive_option): Das exklusive Optionsattribut übernimmt den Code einer Antwort in einer Frage mit mehreren Optionen, sodass beim Klicken auf das entsprechende Kontrollkästchen alle anderen zuvor aktivierten Optionen deaktiviert und als schreibgeschützt (= deaktiviert) markiert werden. Diese Funktion wurde erstellt, um die Datenintegrität sicherzustellen, wenn eine der mehreren Optionen in einer Frage mit mehreren Optionen impliziert, dass auch keine andere Option ausgewählt werden kann. Grundsätzlich markiert diese Funktion die anderen Attribute als irrelevant. Es ist auch möglich, mehrere exklusive Optionen zu haben. Diese müssen durch ein Semikolon getrennt werden. Beispiel: Sie fügen Ihren Antwortcode ein, der die einmal ausgewählte Funktion auslöst. | <br />Exclusive Option (exclusive_option): Das exklusive Optionsattribut übernimmt den Code einer Antwort in einer Frage mit mehreren Optionen, sodass beim Klicken auf das entsprechende Kontrollkästchen alle anderen zuvor aktivierten Optionen deaktiviert und als schreibgeschützt (= deaktiviert) markiert werden. Diese Funktion wurde erstellt, um die Datenintegrität sicherzustellen, wenn eine der mehreren Optionen in einer Frage mit mehreren Optionen impliziert, dass auch keine andere Option ausgewählt werden kann. Grundsätzlich markiert diese Funktion die anderen Attribute als irrelevant. Es ist auch möglich, mehrere exklusive Optionen zu haben. Diese müssen durch ein Semikolon getrennt werden. Beispiel: Sie fügen Ihren Antwortcode ein, der die einmal ausgewählte Funktion auslöst. | ||
| − | [[Datei: | + | [[Datei:Limesurvey_Uebersicht_Frageformen_48.png|links|mini|ohne|300px]] |
| + | </bootstrap_panel> | ||
| + | </bootstrap_accordion> | ||
<br clear=all> | <br clear=all> | ||
=== Reihenfolge === | === Reihenfolge === | ||
Mit diesem Fragetyp können Sie Ihren Umfrageteilnehmenden eine Liste möglicher Antworten / Optionen anzeigen, die sie dann selbst einer von ihnen gewählten Reihenfolge unterwerfen können. <br /> | Mit diesem Fragetyp können Sie Ihren Umfrageteilnehmenden eine Liste möglicher Antworten / Optionen anzeigen, die sie dann selbst einer von ihnen gewählten Reihenfolge unterwerfen können. <br /> | ||
| − | < | + | |
| + | <bootstrap_accordion> | ||
| + | <bootstrap_panel heading="Details" color="info"> | ||
Die Frage wird den Umfrageteilnehmenden wie folgt dargestellt: | Die Frage wird den Umfrageteilnehmenden wie folgt dargestellt: | ||
| − | [[Datei: | + | [[Datei:Limesurvey_Uebersicht_Frageformen_49.png|links|mini|ohne|300px]] |
<br clear=all> | <br clear=all> | ||
Auswahlheader Kopfzeile (choice_header): Geben Sie in das Feld den neuen Namen des Auswahllisten-Headers ein. Gültige Werte: Wenn leer, lautet die Kopfzeile "Ihre Auswahl" (Standardwert), beliebige Zeichen. | Auswahlheader Kopfzeile (choice_header): Geben Sie in das Feld den neuen Namen des Auswahllisten-Headers ein. Gültige Werte: Wenn leer, lautet die Kopfzeile "Ihre Auswahl" (Standardwert), beliebige Zeichen. | ||
Rang-Header Kopfzeile (rank_header): Geben Sie in das Textfeld den neuen Namen der Ranglistenüberschrift ein. Gültige Werte: Wenn leer, lautet die Kopfzeile "Ihr Ranking" (Standardwert), beliebige Zeichen. | Rang-Header Kopfzeile (rank_header): Geben Sie in das Textfeld den neuen Namen der Ranglistenüberschrift ein. Gültige Werte: Wenn leer, lautet die Kopfzeile "Ihr Ranking" (Standardwert), beliebige Zeichen. | ||
| − | [[Datei: | + | [[Datei:Limesurvey_Uebersicht_Frageformen_50.png|links|mini|ohne|300px]] |
| + | </bootstrap_panel> | ||
| + | </bootstrap_accordion> | ||
<br clear=all> | <br clear=all> | ||
| Zeile 276: | Zeile 341: | ||
Dieser Fragetyp erhebt keine Eingaben des Benutzenden, sondern zeigt lediglich Text an. Er kann verwendet werden, um weitere Anweisungen zu zeigen oder eine Pause in der Umfrage zu machen. | Dieser Fragetyp erhebt keine Eingaben des Benutzenden, sondern zeigt lediglich Text an. Er kann verwendet werden, um weitere Anweisungen zu zeigen oder eine Pause in der Umfrage zu machen. | ||
Es ist auch zulässig, HTML- oder Javascript-Code zu verwenden. Auf diese Weise können Sie die Frage auch für andere Zwecke benutzen. | Es ist auch zulässig, HTML- oder Javascript-Code zu verwenden. Auf diese Weise können Sie die Frage auch für andere Zwecke benutzen. | ||
| − | [[Datei: | + | <bootstrap_accordion> |
| + | <bootstrap_panel heading="Details" color="info"> | ||
| + | [[Datei:Limesurvey_Uebersicht_Frageformen_51.png|links|mini|ohne|300px]] | ||
<br clear=all> | <br clear=all> | ||
Frageneinstellungen mit Fragen-Timer-Optionen: <br /> | Frageneinstellungen mit Fragen-Timer-Optionen: <br /> | ||
| Zeile 285: | Zeile 352: | ||
<br /> | <br /> | ||
Zeitlimitaktion (time_limit_action): Legt die Aktion fest, die ausgeführt wird, wenn ein Zeitlimit abgelaufen ist. Standardmäßig lautet die Aktion für ein Zeitlimit "Warnen und weitermachen". Das bedeutet, dass das System eine kurze Warnung ausgibt, dass das Zeitlimit abgelaufen ist, bevor die Frage gespeichert wird, und effektiv automatisch auf "Weiter >>" klickt. Die alternativen Möglichkeiten sind: "Ohne Vorwarnung weitermachen", das nach Ablauf des Timers automatisch auf die Schaltfläche "Weiter >>" klickt, jedoch ohne Warnmeldung. "Nur deaktivieren", wodurch Änderungen in der Frage deaktiviert werden, sodass die Teilnehmenden nichts ändern können, aber nicht automatisch auf die Schaltfläche "Weiter >>" klickt. Diese Einstellung gilt nur, wenn die allgemeine Zeitlimiteinstellung aktiviert ist. Verfügbare Optionen: Warnen und weitermachen (Standard) warnt den Teilnehmer, dass die Zeit abgelaufen ist, und klickt dann auf die Schaltfläche. Weiter Fahren Sie ohne Vorwarnung fort: Klicken Sie sofort auf die Schaltfläche "Weiter", nachdem das Zeitlimit abgelaufen ist. Nur deaktivieren: Deaktiviert die Antwort nach Ablauf des Zeitlimits, klickt jedoch nicht automatisch auf Weiter. <br /> | Zeitlimitaktion (time_limit_action): Legt die Aktion fest, die ausgeführt wird, wenn ein Zeitlimit abgelaufen ist. Standardmäßig lautet die Aktion für ein Zeitlimit "Warnen und weitermachen". Das bedeutet, dass das System eine kurze Warnung ausgibt, dass das Zeitlimit abgelaufen ist, bevor die Frage gespeichert wird, und effektiv automatisch auf "Weiter >>" klickt. Die alternativen Möglichkeiten sind: "Ohne Vorwarnung weitermachen", das nach Ablauf des Timers automatisch auf die Schaltfläche "Weiter >>" klickt, jedoch ohne Warnmeldung. "Nur deaktivieren", wodurch Änderungen in der Frage deaktiviert werden, sodass die Teilnehmenden nichts ändern können, aber nicht automatisch auf die Schaltfläche "Weiter >>" klickt. Diese Einstellung gilt nur, wenn die allgemeine Zeitlimiteinstellung aktiviert ist. Verfügbare Optionen: Warnen und weitermachen (Standard) warnt den Teilnehmer, dass die Zeit abgelaufen ist, und klickt dann auf die Schaltfläche. Weiter Fahren Sie ohne Vorwarnung fort: Klicken Sie sofort auf die Schaltfläche "Weiter", nachdem das Zeitlimit abgelaufen ist. Nur deaktivieren: Deaktiviert die Antwort nach Ablauf des Zeitlimits, klickt jedoch nicht automatisch auf Weiter. <br /> | ||
| − | Zusätzliche Information: Achtung: Wenn die Frage obligatorisch ist oder eine Frage in der Gruppe obligatorisch ist, wird eine JavaScript-Schleife erstellt, wenn die obligatorischen Fragen beantwortet werden. Infolgedessen wird auf dem Bildschirm ein Fehler angezeigt, dass bestimmte Fragen nicht ausgefüllt wurden, was wiederum die Aktualisierung der Seite auslöst. Anstatt sich auf obligatorische Fragen zu verlassen, können Sie Ausdrücke verwenden (lesen Sie mehr über die Validierungsgleichungen für Fragen und Unterfragen), damit die Benutzenden die Antwortfelder nicht leer lassen. Überprüfen Sie das folgende Beispiel, um zu sehen, wie die Validierungsgleichungen funktionieren. Wenn Sie einen Timer auf eine Fragengruppe anwenden möchten, aktivieren Sie den Umfragemodus für Gruppen, richten Sie eine Frage ein, um die Zeitlimitfunktion zu verwenden, und wählen Sie die Option "Warnen" und "Weiter" (Standard) als Zeitaktion begrenzen. Sobald der Fragetimer abgelaufen ist, wird die Umfrage auf die nächste Seite verschoben.<br /> | + | <bootstrap_alert color=info> |
| + | Zusätzliche Information: Achtung: Wenn die Frage obligatorisch ist oder eine Frage in der Gruppe obligatorisch ist, wird eine JavaScript-Schleife erstellt, wenn die obligatorischen Fragen beantwortet werden. Infolgedessen wird auf dem Bildschirm ein Fehler angezeigt, dass bestimmte Fragen nicht ausgefüllt wurden, was wiederum die Aktualisierung der Seite auslöst. Anstatt sich auf obligatorische Fragen zu verlassen, können Sie Ausdrücke verwenden (lesen Sie mehr über die Validierungsgleichungen für Fragen und Unterfragen), damit die Benutzenden die Antwortfelder nicht leer lassen. Überprüfen Sie das folgende Beispiel, um zu sehen, wie die Validierungsgleichungen funktionieren. Wenn Sie einen Timer auf eine Fragengruppe anwenden möchten, aktivieren Sie den Umfragemodus für Gruppen, richten Sie eine Frage ein, um die Zeitlimitfunktion zu verwenden, und wählen Sie die Option "Warnen" und "Weiter" (Standard) als Zeitaktion begrenzen. Sobald der Fragetimer abgelaufen ist, wird die Umfrage auf die nächste Seite verschoben.</bootstrap_alert><br /> | ||
Zeitlimit als nächstes deaktivieren (time_limit_disable_next): Sie können die Schaltfläche "Weiter" deaktivieren, während ein Countdown für time_limit ausgeführt wird. Selbst wenn der Countdown für das Zeitlimit aktiv ist und die Teilnehmenden auf "Weiter" klicken und zur nächsten Frage oder Fragengruppe wechseln möchten, können sie normalerweise einfach auf die Schaltfläche "Weiter" klicken (wodurch sich die für die Zeit aufgewendete Zeit verkürzt) (Frage oder Fragengruppe). Wenn Sie diese Funktion aktivieren, wird die nächste Schaltfläche ausgegraut angezeigt und ist erst verfügbar, wenn der Countdown-Timer abgelaufen ist. Diese Einstellungen gelten nur, wenn die allgemeine Zeitlimiteinstellung aktiviert ist. Verfügbare Optionen: Ein - Die Schaltfläche "Weiter" wird deaktiviert, bis der Countdown für das Zeitlimit abgeschlossen ist, Aus (Standard). Hinweis: Wenn Ihre Umfrage das Gruppenformat verwendet, gilt diese Funktion für die gesamte Gruppe, zu der diese Frage gehört. | Zeitlimit als nächstes deaktivieren (time_limit_disable_next): Sie können die Schaltfläche "Weiter" deaktivieren, während ein Countdown für time_limit ausgeführt wird. Selbst wenn der Countdown für das Zeitlimit aktiv ist und die Teilnehmenden auf "Weiter" klicken und zur nächsten Frage oder Fragengruppe wechseln möchten, können sie normalerweise einfach auf die Schaltfläche "Weiter" klicken (wodurch sich die für die Zeit aufgewendete Zeit verkürzt) (Frage oder Fragengruppe). Wenn Sie diese Funktion aktivieren, wird die nächste Schaltfläche ausgegraut angezeigt und ist erst verfügbar, wenn der Countdown-Timer abgelaufen ist. Diese Einstellungen gelten nur, wenn die allgemeine Zeitlimiteinstellung aktiviert ist. Verfügbare Optionen: Ein - Die Schaltfläche "Weiter" wird deaktiviert, bis der Countdown für das Zeitlimit abgeschlossen ist, Aus (Standard). Hinweis: Wenn Ihre Umfrage das Gruppenformat verwendet, gilt diese Funktion für die gesamte Gruppe, zu der diese Frage gehört. | ||
| − | [[Datei: | + | [[Datei:Limesurvey_Uebersicht_Frageformen_52.png|links|mini|ohne|300px]] |
<br clear=all> | <br clear=all> | ||
| − | Zeitlimit deaktivieren zurück (time_limit_disable_prev): Sie können die Schaltfläche "Zurück" deaktivieren, während ein Countdown für time_limit ausgeführt wird. Selbst wenn ein Countdown für das Zeitlimit aktiv ist und die Teilnehmenden auf "Zurück" klicken und zur vorherigen Frage oder Fragengruppe wechseln möchten, können sie normalerweise einfach auf die Schaltfläche "Zurück" klicken (wodurch sich die für die Zeit aufgewendete Zeit verkürzt) (Frage oder Fragengruppe). Wenn Sie diese Funktion aktivieren, wird die vorherige Schaltfläche ausgegraut angezeigt und ist erst verfügbar, wenn der Countdown-Timer abgelaufen ist. Diese Einstellungen gelten nur, wenn die allgemeine Zeitlimiteinstellung aktiviert ist. Verfügbare Optionen: Ein - Die Schaltfläche "Zurück" wird deaktiviert, bis der Countdown für das Zeitlimit abgeschlossen ist, Aus (Standard). Hinweis: Wenn in Ihrer Umfrage das Gruppenformat verwendet wird, gilt diese Funktion für die gesamte Gruppe, zu der diese Frage gehört. <br /> | + | Zeitlimit deaktivieren zurück (time_limit_disable_prev): Sie können die Schaltfläche "Zurück" deaktivieren, während ein Countdown für time_limit ausgeführt wird. Selbst wenn ein Countdown für das Zeitlimit aktiv ist und die Teilnehmenden auf "Zurück" klicken und zur vorherigen Frage oder Fragengruppe wechseln möchten, können sie normalerweise einfach auf die Schaltfläche "Zurück" klicken (wodurch sich die für die Zeit aufgewendete Zeit verkürzt) (Frage oder Fragengruppe). Wenn Sie diese Funktion aktivieren, wird die vorherige Schaltfläche ausgegraut angezeigt und ist erst verfügbar, wenn der Countdown-Timer abgelaufen ist. Diese Einstellungen gelten nur, wenn die allgemeine Zeitlimiteinstellung aktiviert ist. Verfügbare Optionen: Ein - Die Schaltfläche "Zurück" wird deaktiviert, bis der Countdown für das Zeitlimit abgeschlossen ist, Aus (Standard). <span style="color:green;">Hinweis:</span> Wenn in Ihrer Umfrage das Gruppenformat verwendet wird, gilt diese Funktion für die gesamte Gruppe, zu der diese Frage gehört. <br /> |
<br /> | <br /> | ||
Zeitlimit-Countdown-Nachricht (time_limit_countdown_message): Schreiben Sie in dieses Feld die Textnachricht, die während des Ablaufs im Countdown-Timer angezeigt werden soll. Diese Einstellung gilt nur, wenn die allgemeine Zeitlimiteinstellung aktiviert ist. Wenn nichts geschrieben wird, verwendet das Feld den Standardwert: "Verbleibende Zeit". <br /> | Zeitlimit-Countdown-Nachricht (time_limit_countdown_message): Schreiben Sie in dieses Feld die Textnachricht, die während des Ablaufs im Countdown-Timer angezeigt werden soll. Diese Einstellung gilt nur, wenn die allgemeine Zeitlimiteinstellung aktiviert ist. Wenn nichts geschrieben wird, verwendet das Feld den Standardwert: "Verbleibende Zeit". <br /> | ||
| Zeile 301: | Zeile 369: | ||
<br /> | <br /> | ||
CSS-Stil für Zeitlimitnachrichten (time_limit_message_style): Es ermöglicht (und überschreibt das Standard-) CSS-Styling, das zum Anzeigen der Zeitlimitmeldung verwendet wird. Der Standardstilwert für dieses Attribut wird verwendet, wenn er nicht vorhanden ist: 'Top: 10px; links: 35%; Breite: 30%; Höhe: 60px; Polsterung (padding): 16px; Rand: 8px fest # 555; Hintergrundfarbe: weiß; Z-Index: 1002; Textausrichtung: Mitte; Überlauf: auto '. Jeder in dieses Attribut eingegebene Text überschreibt den gesamten Standard-CSS-Stil. Achten Sie daher darauf, dass Sie bei der Eingabe eines Werts für dieses Attribut vorsichtig vorgehen. Es wird dringend empfohlen, den Z-Index-Wert erneut zu verwenden oder zumindest den Z-Index-Wert höher zu halten als den für das Attribut time_limit_warning_message_style (standardmäßig 1001). Beispiel: Stellen Sie ein: oben: 10px; links: 35%; Breite: 30%; Höhe: 60px; Polsterung: 16px; Rand: 8px fest # 555; Hintergrundfarbe: schwarz; Farbe weiß; Z-Index: 1010; Textausrichtung: Mitte; Überlauf: auto. | CSS-Stil für Zeitlimitnachrichten (time_limit_message_style): Es ermöglicht (und überschreibt das Standard-) CSS-Styling, das zum Anzeigen der Zeitlimitmeldung verwendet wird. Der Standardstilwert für dieses Attribut wird verwendet, wenn er nicht vorhanden ist: 'Top: 10px; links: 35%; Breite: 30%; Höhe: 60px; Polsterung (padding): 16px; Rand: 8px fest # 555; Hintergrundfarbe: weiß; Z-Index: 1002; Textausrichtung: Mitte; Überlauf: auto '. Jeder in dieses Attribut eingegebene Text überschreibt den gesamten Standard-CSS-Stil. Achten Sie daher darauf, dass Sie bei der Eingabe eines Werts für dieses Attribut vorsichtig vorgehen. Es wird dringend empfohlen, den Z-Index-Wert erneut zu verwenden oder zumindest den Z-Index-Wert höher zu halten als den für das Attribut time_limit_warning_message_style (standardmäßig 1001). Beispiel: Stellen Sie ein: oben: 10px; links: 35%; Breite: 30%; Höhe: 60px; Polsterung: 16px; Rand: 8px fest # 555; Hintergrundfarbe: schwarz; Farbe weiß; Z-Index: 1010; Textausrichtung: Mitte; Überlauf: auto. | ||
| − | [[Datei: | + | [[Datei:Limesurvey_Uebersicht_Frageformen_53.png|links|mini|ohne|300px]] |
<br clear=all> | <br clear=all> | ||
| − | [[Datei: | + | [[Datei:Limesurvey_Uebersicht_Frageformen_54.png|links|mini|ohne|300px]] |
<br clear=all> | <br clear=all> | ||
| − | [[Datei: | + | [[Datei:Limesurvey_Uebersicht_Frageformen_55.png|links|mini|ohne|300px]] |
| + | </bootstrap_panel> | ||
| + | </bootstrap_accordion> | ||
<br clear=all> | <br clear=all> | ||
=== Ja/Nein === | === Ja/Nein === | ||
Hier kann mit den Feldern "Ja" oder "Nein" erhoben werden, ob eine Frage für einen Umfrageteilnehmenden zutrifft. Handelt sich es bei der Frage um keine Pflichtangabe, wird die Antwortmöglichkeit keine Antwort zusätzlich angezeigt. | Hier kann mit den Feldern "Ja" oder "Nein" erhoben werden, ob eine Frage für einen Umfrageteilnehmenden zutrifft. Handelt sich es bei der Frage um keine Pflichtangabe, wird die Antwortmöglichkeit keine Antwort zusätzlich angezeigt. | ||
| − | [[Datei: | + | [[Datei:Limesurvey_Uebersicht_Frageformen_56.png|links|mini|ohne|300px]] |
<br clear=all> | <br clear=all> | ||
=== Gleichung === | === Gleichung === | ||
| − | Hinweis: Im Gegensatz zu allen anderen Fragetypen wird eine ausgeblendete Gleichung immer noch berechnet. Der Wert wird dabei in der Datenbank gespeichert. | + | <span style="color:green">Hinweis:</span> Im Gegensatz zu allen anderen Fragetypen wird eine ausgeblendete Gleichung immer noch berechnet. Der Wert wird dabei in der Datenbank gespeichert. |
| − | [[Datei: | + | <br> |
| + | <bootstrap_accordion> | ||
| + | <bootstrap_panel heading="Details" color="info"> | ||
| + | |||
| + | [[Datei:Limesurvey_Uebersicht_Frageformen_57.png|links|mini|ohne|300px]] | ||
<br clear=all> | <br clear=all> | ||
Dieser Fragetyp ermöglicht die Zuordnung eines Wertes zu einer anderen Frage. Siehe auch: Verwendung von Zuweisungsoperatoren.<br /> | Dieser Fragetyp ermöglicht die Zuordnung eines Wertes zu einer anderen Frage. Siehe auch: Verwendung von Zuweisungsoperatoren.<br /> | ||
<br /> | <br /> | ||
Für diesen Frage-Typ lässt sich eine Formel erstellen (z.B. eine Berechnung oder ein Ergebnis). Das Resultat wird in der Datenbank gespeichert. Bei den Formeln ist die Syntax des 'Expression Manager' zulässig. Wenn Sie für die Formeln numerische Werte (Zahlen) verwenden, achten Sie darauf, dass bei den entsprechenden Fragen unter 'Zeige erweiterte Einstellungen' die Auswahl 'nur Zahlen' aktiviert ist. | Für diesen Frage-Typ lässt sich eine Formel erstellen (z.B. eine Berechnung oder ein Ergebnis). Das Resultat wird in der Datenbank gespeichert. Bei den Formeln ist die Syntax des 'Expression Manager' zulässig. Wenn Sie für die Formeln numerische Werte (Zahlen) verwenden, achten Sie darauf, dass bei den entsprechenden Fragen unter 'Zeige erweiterte Einstellungen' die Auswahl 'nur Zahlen' aktiviert ist. | ||
| − | [[Datei: | + | [[Datei:Limesurvey_Uebersicht_Frageformen_58.png|links|mini|ohne|300px]] |
<br clear=all> | <br clear=all> | ||
Das Ergebnis des Ausdrucks, den Sie hier eingeben, wird in der Antworttabelle gespeichert und NICHT das Ergebnis der Ausdrücke, die in das Fragentextfeld eingegeben wurden. Beispielsweise möchten Sie möglicherweise mehrere Ausdrücke im Fragentextfeld anzeigen, um den Befragenden einige Statistiken über sich selbst anzuzeigen. Wenn Sie jedoch gleichzeitig etwas anderes speichern möchten, geben Sie den gewünschten Ausdruck in dieses Feld ein. Diese Gleichung wird für alle Sprachen verwendet. Gültige Werte: Beliebiger Text. Die Expression Manager-Syntax kann auch verwendet werden (mit umgebenden geschweiften Klammern). | Das Ergebnis des Ausdrucks, den Sie hier eingeben, wird in der Antworttabelle gespeichert und NICHT das Ergebnis der Ausdrücke, die in das Fragentextfeld eingegeben wurden. Beispielsweise möchten Sie möglicherweise mehrere Ausdrücke im Fragentextfeld anzeigen, um den Befragenden einige Statistiken über sich selbst anzuzeigen. Wenn Sie jedoch gleichzeitig etwas anderes speichern möchten, geben Sie den gewünschten Ausdruck in dieses Feld ein. Diese Gleichung wird für alle Sprachen verwendet. Gültige Werte: Beliebiger Text. Die Expression Manager-Syntax kann auch verwendet werden (mit umgebenden geschweiften Klammern). | ||
| + | |||
| + | </bootstrap_panel> | ||
| + | </bootstrap_accordion> | ||
| + | <br clear=all> | ||
== Mehrfachauswahl == | == Mehrfachauswahl == | ||
| Zeile 330: | Zeile 408: | ||
=== Mehrfachauswahl als Fragetyp=== | === Mehrfachauswahl als Fragetyp=== | ||
Dies können Sie über den Fragetyp Mehrfachauswahl erreichen. | Dies können Sie über den Fragetyp Mehrfachauswahl erreichen. | ||
| − | [[Datei: | + | [[Datei:Limesurvey_Uebersicht_Frageformen_59.png|links|mini|ohne|300px]] |
<br clear=all> | <br clear=all> | ||
=== Mehrfachauswahl mit Kommentar === | === Mehrfachauswahl mit Kommentar === | ||
Dieser Fragetyp kann Eingaben mehrerer Auswahlen über Kontrollkästchen erfassen. | Dieser Fragetyp kann Eingaben mehrerer Auswahlen über Kontrollkästchen erfassen. | ||
| − | [[Datei: | + | |
| + | <bootstrap_accordion> | ||
| + | <bootstrap_panel heading="Details" color="info"> | ||
| + | |||
| + | [[Datei:Limesurvey_Uebersicht_Frageformen_60.png|links|mini|ohne|300px]] | ||
| + | <br clear=all> | ||
| + | Dieser Fragetyp kann Eingaben mehrerer Auswahlen über Kontrollkästchen erfassen und den Benutzenden die Möglichkeit geben, zusätzliche Kommentare abzugeben durch Springen des Fokus, nach Auswahl einer Option, in die Kommentarzeile. | ||
| + | |||
| + | </bootstrap_panel> | ||
| + | </bootstrap_accordion> | ||
<br clear=all> | <br clear=all> | ||
| − | |||
== Einfachauswahl == | == Einfachauswahl == | ||
| Zeile 349: | Zeile 435: | ||
=== Liste (Dropdown) === | === Liste (Dropdown) === | ||
Dieser Fragetyp ermöglicht die Einfachauswahl über ein Dropdown-Listenmenü. Sie können in dieser Liste auch Unterkategorien erstellen, indem Sie das Attribut "Kategorietrennzeichen" verwenden. | Dieser Fragetyp ermöglicht die Einfachauswahl über ein Dropdown-Listenmenü. Sie können in dieser Liste auch Unterkategorien erstellen, indem Sie das Attribut "Kategorietrennzeichen" verwenden. | ||
| − | [[Datei: | + | <bootstrap_accordion> |
| + | <bootstrap_panel heading="Details" color="info"> | ||
| + | |||
| + | [[Datei:Limesurvey_Uebersicht_Frageformen_61.png|links|mini|ohne|300px]] | ||
<br clear=all> | <br clear=all> | ||
Das folgende Attribut befindet sich unter der Anzeigeoption des Dropdown-Fragentyps Liste. Sie können ein Präfix (vor jeder Listenoption) verwenden, um die Auswahl auf Tastaturbasis zu vereinfachen. Verfügbare Optionen im Beispiel: Keine, Reihenfolge - wie 3). | Das folgende Attribut befindet sich unter der Anzeigeoption des Dropdown-Fragentyps Liste. Sie können ein Präfix (vor jeder Listenoption) verwenden, um die Auswahl auf Tastaturbasis zu vereinfachen. Verfügbare Optionen im Beispiel: Keine, Reihenfolge - wie 3). | ||
| − | [[Datei: | + | [[Datei:Limesurvey_Uebersicht_Frageformen_62.png|links|mini|ohne|300px]] |
| + | </bootstrap_panel> | ||
| + | |||
| + | </bootstrap_accordion> | ||
<br clear=all> | <br clear=all> | ||
=== Liste (Radio) === | === Liste (Radio) === | ||
Dieser Fragetyp zeigt Eingabemöglichkeiten in einer Liste als Optionsfeld mit vorgegebenen Antworten als Einfachauswahl über Radiobuttons.<br /> | Dieser Fragetyp zeigt Eingabemöglichkeiten in einer Liste als Optionsfeld mit vorgegebenen Antworten als Einfachauswahl über Radiobuttons.<br /> | ||
| − | < | + | <bootstrap_accordion> |
| + | <bootstrap_panel heading="Details" color="info"> | ||
Wenn Sie eine Liste mit Radiobuttons oder eine Dropdown-Liste verwenden, können Sie diese Liste alphabetisch sortieren, indem Sie diese Option aktivieren. Verfügbare Optionen: An, Aus (Standard). | Wenn Sie eine Liste mit Radiobuttons oder eine Dropdown-Liste verwenden, können Sie diese Liste alphabetisch sortieren, indem Sie diese Option aktivieren. Verfügbare Optionen: An, Aus (Standard). | ||
| − | [[Datei: | + | [[Datei:Limesurvey_Uebersicht_Frageformen_63.png|links|mini|ohne|300px]] |
| + | </bootstrap_panel> | ||
| + | |||
| + | </bootstrap_accordion> | ||
| + | |||
| + | |||
<br clear=all> | <br clear=all> | ||
| Zeile 372: | Zeile 470: | ||
=== Kurzer Freitext === | === Kurzer Freitext === | ||
Dieser Fragetyp beinhaltet eine einzelne Zeile zur Texteingabe.<br /> | Dieser Fragetyp beinhaltet eine einzelne Zeile zur Texteingabe.<br /> | ||
| − | < | + | |
| + | <bootstrap_accordion> | ||
| + | <bootstrap_panel heading="Details" color="info"> | ||
Mit dem folgenden Fragetyp können Sie "Karten" -Fragen erstellen, bei denen die Umfrageteilnehmenden aufgefordert werden, einen bestimmten Ort auf der Openstreet- / Google-Maps zu bestimmen. Darüber hinaus kann eine Reihe von Daten in der Datenbank gespeichert werden, z. B. Postleitzahl, Land, Region und Stadt. Standardkoordinaten können ebenfalls angegeben werden. | Mit dem folgenden Fragetyp können Sie "Karten" -Fragen erstellen, bei denen die Umfrageteilnehmenden aufgefordert werden, einen bestimmten Ort auf der Openstreet- / Google-Maps zu bestimmen. Darüber hinaus kann eine Reihe von Daten in der Datenbank gespeichert werden, z. B. Postleitzahl, Land, Region und Stadt. Standardkoordinaten können ebenfalls angegeben werden. | ||
| − | [[Datei: | + | [[Datei:Limesurvey_Uebersicht_Frageformen_64.png|links|mini|ohne|300px]] |
<br clear=all> | <br clear=all> | ||
In den Einstellungen unter Anzeige befindet sich die Option Lokation/Ort. | In den Einstellungen unter Anzeige befindet sich die Option Lokation/Ort. | ||
| − | [[Datei: | + | [[Datei:Limesurvey_Uebersicht_Frageformen_65.png|links|mini|ohne|300px]] |
<br clear=all> | <br clear=all> | ||
Mapping-Service verwenden (location_mapservice): Wenn diese Option aktiviert ist, zeigt der Textfragen-Fragetyp Freitext den zu Befragenden eine Karte und kein Textfeld an (sie können nicht beide gleichzeitig verwendet werden). Verfügbare Optionen: Aus (Standard). OpenStreetMap ist über MapQuest Google Maps zu finden. Google Maps benötigt einen gültigen Google Map API-Schlüssel! | Mapping-Service verwenden (location_mapservice): Wenn diese Option aktiviert ist, zeigt der Textfragen-Fragetyp Freitext den zu Befragenden eine Karte und kein Textfeld an (sie können nicht beide gleichzeitig verwendet werden). Verfügbare Optionen: Aus (Standard). OpenStreetMap ist über MapQuest Google Maps zu finden. Google Maps benötigt einen gültigen Google Map API-Schlüssel! | ||
| − | [[Datei: | + | [[Datei:Limesurvey_Uebersicht_Frageformen_66.png|links|mini|ohne|300px]] |
<br clear=all> | <br clear=all> | ||
Wenn die Option Google Maps ausgewählt und die Frage auf obligatorisch gesetzt ist, müssen die zu Befragenden den roten Punkt verschieben oder die geografischen Daten in das Textfeld für Längen- und Breitengrad eingeben. Die Benutzenden können sich nicht auf die Standardwerte verlassen und auf die Schaltfläche "Weiter" klicken. Es wird dringend empfohlen, die Benutzenden vorher im Fragentext darüber zu informieren.<br /> | Wenn die Option Google Maps ausgewählt und die Frage auf obligatorisch gesetzt ist, müssen die zu Befragenden den roten Punkt verschieben oder die geografischen Daten in das Textfeld für Längen- und Breitengrad eingeben. Die Benutzenden können sich nicht auf die Standardwerte verlassen und auf die Schaltfläche "Weiter" klicken. Es wird dringend empfohlen, die Benutzenden vorher im Fragentext darüber zu informieren.<br /> | ||
| Zeile 401: | Zeile 501: | ||
Land speichern (location_country): Wenn diese Option aktiviert ist, werden die Länderinformationen in der Umfrageergebnistabelle gespeichert. Nur mit Google Maps und einem gültigen Google Maps API-Schlüssel verwendbar. Verfügbare Optionen: Ja, Kein Standard). | Land speichern (location_country): Wenn diese Option aktiviert ist, werden die Länderinformationen in der Umfrageergebnistabelle gespeichert. Nur mit Google Maps und einem gültigen Google Maps API-Schlüssel verwendbar. Verfügbare Optionen: Ja, Kein Standard). | ||
| − | [[Datei: | + | [[Datei:Limesurvey_Uebersicht_Frageformen_67.png|links|mini|ohne|300px]] |
<br clear=all> | <br clear=all> | ||
Zoomstufe (location_mapzoom): Mit diesen Optionen können die Vermessungsadministrator*innen die Zoomstufe für die Karte festlegen. Gültige Werte: Der minimale Wert, der eingefügt werden kann, ist 0, während der maximale Wert 11 ist. Beispiel: Eine Karte hat eine 500x300px-Karte mit Zoomstufe = 5.<br /> | Zoomstufe (location_mapzoom): Mit diesen Optionen können die Vermessungsadministrator*innen die Zoomstufe für die Karte festlegen. Gültige Werte: Der minimale Wert, der eingefügt werden kann, ist 0, während der maximale Wert 11 ist. Beispiel: Eine Karte hat eine 500x300px-Karte mit Zoomstufe = 5.<br /> | ||
| Zeile 414: | Zeile 514: | ||
Kartenhöhe (location_mapheight): Stellen Sie in diesem Feld die Höhe der Karte in Pixel ein. Der Standardwert ist 300px.<br /> | Kartenhöhe (location_mapheight): Stellen Sie in diesem Feld die Höhe der Karte in Pixel ein. Der Standardwert ist 300px.<br /> | ||
<br /> | <br /> | ||
| + | |||
| + | </bootstrap_panel> | ||
| + | |||
| + | </bootstrap_accordion> | ||
| + | <br clear=all> | ||
=== Langer freier Text === | === Langer freier Text === | ||
Dieser Fragetyp stellt mehrere Zeilen der Texteingabe dar. | Dieser Fragetyp stellt mehrere Zeilen der Texteingabe dar. | ||
| − | [[Datei: | + | |
| + | <bootstrap_accordion> | ||
| + | <bootstrap_panel heading="Details" color="info"> | ||
| + | [[Datei:Limesurvey_Uebersicht_Frageformen_68.png|links|mini|ohne|300px]] | ||
<br clear=all> | <br clear=all> | ||
| − | [[Datei: | + | [[Datei:Limesurvey_Uebersicht_Frageformen_69.png|links|mini|ohne|300px]] |
<br clear=all> | <br clear=all> | ||
Zeilen anzeigen (display_rows): Hiermit wird die Anzahl der Zeilen festgelegt, die angezeigt werden, ohne die Bildlaufleiste zum Überprüfen des gesamten Inhalts zu verwenden. Wenn mehr Zeilen als die in diesem Feld angegebene Nummer vorhanden sind, wird eine Bildlaufleiste angezeigt. Der Standardwert für den Fragetyp "Langer Freitext" ist 5, während für den Fragetyp "Riesiger Freitext" 30 beträgt. Gültige Werte: Jede positive Ganzzahl größer als 0.<br /> | Zeilen anzeigen (display_rows): Hiermit wird die Anzahl der Zeilen festgelegt, die angezeigt werden, ohne die Bildlaufleiste zum Überprüfen des gesamten Inhalts zu verwenden. Wenn mehr Zeilen als die in diesem Feld angegebene Nummer vorhanden sind, wird eine Bildlaufleiste angezeigt. Der Standardwert für den Fragetyp "Langer Freitext" ist 5, während für den Fragetyp "Riesiger Freitext" 30 beträgt. Gültige Werte: Jede positive Ganzzahl größer als 0.<br /> | ||
| − | Eingabefeldbreite (text_input_width): Dieses Attribut legt die Breite der Texteingabefelder (des "Wrappers" der Texteingabefelder) fest. Das Eingabefeld wird verwendet, um eine Antwort auf die (Unter-) Frage einzuführen. Wenn der Wert der Breite ausreichend hoch ist, wird das Texteingabefeld in der nächsten Zeile angezeigt. Bitte beachten Sie, dass diese Option nicht die Größe der Eingabe oder die Breite der gesamten Spalte festlegt! Verfügbare Optionen: Standard. | + | Eingabefeldbreite (text_input_width): Dieses Attribut legt die Breite der Texteingabefelder (des "Wrappers" der Texteingabefelder) fest. Das Eingabefeld wird verwendet, um eine Antwort auf die (Unter-) Frage einzuführen. Wenn der Wert der Breite ausreichend hoch ist, wird das Texteingabefeld in der nächsten Zeile angezeigt. Bitte beachten Sie, dass diese Option nicht die Größe der Eingabe oder die Breite der gesamten Spalte festlegt! Verfügbare Optionen: Standard. |
<br /> | <br /> | ||
| + | |||
| + | </bootstrap_panel> | ||
| + | </bootstrap_accordion> | ||
| + | <br clear=all> | ||
=== Riesiger Freitext === | === Riesiger Freitext === | ||
Dieser Fragetyp stellt mehrere Zeilen der Texteingabe als ausführlichen Freitext dar, sodass mehr Text eingegeben werden kann.<br /> | Dieser Fragetyp stellt mehrere Zeilen der Texteingabe als ausführlichen Freitext dar, sodass mehr Text eingegeben werden kann.<br /> | ||
| + | <bootstrap_accordion> | ||
| + | <bootstrap_panel heading="Details" color="info"> | ||
Der Standardwert für die Anzahl der Zeilen für den Fragetyp "Langer Freitext" ist 5, während der für den Fragetyp "Riesiger Freitext" 30 beträgt.<br /> | Der Standardwert für die Anzahl der Zeilen für den Fragetyp "Langer Freitext" ist 5, während der für den Fragetyp "Riesiger Freitext" 30 beträgt.<br /> | ||
| Zeile 435: | Zeile 549: | ||
Bei Auswahl der maximal erlaubten Zeichen können Sie auf diese Weise die Anzahl von Zeichen festlegen, die für eine textbasierte Frage eingegeben werden können. Wenn Sie beispielsweise einen Wert von 20 eingeben, können die Teilnehmenden nicht mehr als 20 Zeichen eingeben.<br /> | Bei Auswahl der maximal erlaubten Zeichen können Sie auf diese Weise die Anzahl von Zeichen festlegen, die für eine textbasierte Frage eingegeben werden können. Wenn Sie beispielsweise einen Wert von 20 eingeben, können die Teilnehmenden nicht mehr als 20 Zeichen eingeben.<br /> | ||
<br /> | <br /> | ||
| + | |||
| + | </bootstrap_panel> | ||
| + | </bootstrap_accordion> | ||
| + | <br clear=all> | ||
=== Mehrfacher Kurztext === | === Mehrfacher Kurztext === | ||
| Zeile 442: | Zeile 560: | ||
== Fragen-Design == | == Fragen-Design == | ||
Es ist in der Regel möglich das Layout/Design von LimeSurvey Fragen durch die Verwendung von CSS zu bearbeiten. | Es ist in der Regel möglich das Layout/Design von LimeSurvey Fragen durch die Verwendung von CSS zu bearbeiten. | ||
| − | [[Datei: | + | <bootstrap_accordion> |
| + | <bootstrap_panel heading="Details" color="info"> | ||
| + | [[Datei:Limesurvey_Uebersicht_Frageformen_70.png|links|mini|ohne|300px]] | ||
<br clear=all> | <br clear=all> | ||
Der Modus kann in den Konteneinstellungen auf Inline-, Popup- oder kein HTML Editor voreingestellt werden.<br /> | Der Modus kann in den Konteneinstellungen auf Inline-, Popup- oder kein HTML Editor voreingestellt werden.<br /> | ||
<br /> | <br /> | ||
| − | Die Gestaltung der Vorlagen stellen schon eine fortgeschrittene Aufgabe dar und kann einige Zeit in Anspruch nehmen, wenn | + | Die Gestaltung der Vorlagen stellen schon eine fortgeschrittene Aufgabe dar und kann einige Zeit in Anspruch nehmen, wenn Sie mit HTML-Code nicht wirklich viel anfangen können.<br /> |
<br /> | <br /> | ||
| − | Designvorlagen sind ein erweitertes Feature, welches Erfahrung und etwas experimentieren benötigt, bis | + | Designvorlagen sind ein erweitertes Feature, welches Erfahrung und etwas experimentieren benötigt, bis Sie es wirklich richtig machen mit den HTML-Code Methoden. Zu Designvorlagen siehe auch verfügbare Umfragen mit LimeSurvey auf Seite: [https://umfragen.uni-paderborn.de/]. |
<br /> | <br /> | ||
| Zeile 463: | Zeile 583: | ||
Damit Sie eine neue Designvorlage erstellen (oder eine bestehende bearbeiten) können, benötigen Sie die Berechtigung Designvorlagen zu erstellen, als auch die Berechtigung die dahinter liegenden Dateien des Betriebssystems zu bearbeiten. <br /> | Damit Sie eine neue Designvorlage erstellen (oder eine bestehende bearbeiten) können, benötigen Sie die Berechtigung Designvorlagen zu erstellen, als auch die Berechtigung die dahinter liegenden Dateien des Betriebssystems zu bearbeiten. <br /> | ||
| − | Achtung: Da Änderungen an der Designvorlage alle Umfragen in einer LimeSurvey-Installation beeinflussen können, sollten diese nur von jemandem durchgeführt werden, der die Konzepte dahinter versteht. | + | <bootstrap_alert color=warning> |
| − | [[Datei: | + | Achtung: Da Änderungen an der Designvorlage alle Umfragen in einer LimeSurvey-Installation beeinflussen können, sollten diese nur von jemandem durchgeführt werden, der die Konzepte dahinter versteht.</bootstrap_alert> |
| + | [[Datei:Limesurvey_Uebersicht_Frageformen_71.png|links|mini|ohne|300px]] | ||
<br clear=all> | <br clear=all> | ||
Der Vorlagenmodus kann als einfacher oder erweiterter Vorlageneditor übernommen werden. | Der Vorlagenmodus kann als einfacher oder erweiterter Vorlageneditor übernommen werden. | ||
| − | [[Datei: | + | [[Datei:Limesurvey_Uebersicht_Frageformen_72.png|links|mini|ohne|300px]] |
<br clear=all> | <br clear=all> | ||
Auch die Fragetypauswahl kann einfach oder erweitert voreingestellt werden.<br /> | Auch die Fragetypauswahl kann einfach oder erweitert voreingestellt werden.<br /> | ||
| Zeile 474: | Zeile 595: | ||
In den Einstellungen sind Designvorlage-Optionen zu finden. | In den Einstellungen sind Designvorlage-Optionen zu finden. | ||
| − | [[Datei: | + | [[Datei:Limesurvey_Uebersicht_Frageformen_73.png|links|mini|ohne|300px]] |
<br clear=all> | <br clear=all> | ||
Die Umfrageoptionen für die Designvorlage können ihre Einstellungen vererben.<br /> | Die Umfrageoptionen für die Designvorlage können ihre Einstellungen vererben.<br /> | ||
In den erweiterten Einstellungen ist es notwendig Felder (mit Ausnahme des CSS-Framework-Namens) mit gültigem JSON-Array oder mit der Zeichenfolge „inherit“ zu verwenden. | In den erweiterten Einstellungen ist es notwendig Felder (mit Ausnahme des CSS-Framework-Namens) mit gültigem JSON-Array oder mit der Zeichenfolge „inherit“ zu verwenden. | ||
| − | [[Datei: | + | [[Datei:Limesurvey_Uebersicht_Frageformen_74.png|links|mini|ohne|300px]] |
<br clear=all> | <br clear=all> | ||
An dieser Stelle ist es ferner möglich ein Bild zur Bearbeitung (maximale Größe 150MB) hochzuladen. | An dieser Stelle ist es ferner möglich ein Bild zur Bearbeitung (maximale Größe 150MB) hochzuladen. | ||
| − | [[Datei: | + | [[Datei:Limesurvey_Uebersicht_Frageformen_75.png|links|mini|ohne|300px]] |
<br clear=all> | <br clear=all> | ||
Das Styling von Fragen in CSS ist viel einfacher geworden. Jeder Fragetyp hat jetzt eine eindeutige Klasse. Die Pflichtfragen haben eine zusätzliche Pflichtklasse. Zum Beispiel für eine nicht obligatorische Frage.<br /> | Das Styling von Fragen in CSS ist viel einfacher geworden. Jeder Fragetyp hat jetzt eine eindeutige Klasse. Die Pflichtfragen haben eine zusätzliche Pflichtklasse. Zum Beispiel für eine nicht obligatorische Frage.<br /> | ||
| Zeile 492: | Zeile 613: | ||
Wenn Sie Ihre eigene benutzendendefinierte Vorlage gestalten, sollten Sie in der Lage sein, Vorlagen aus templates / default / template.css (für tabellenbasierte Layouts) oder /templates/limespired/template.css (für CSS-basiert) in Ihr eigenes Stylesheet zu kopieren, ohne dass dies Auswirkungen auf Ihre anderen Styles hat. | Wenn Sie Ihre eigene benutzendendefinierte Vorlage gestalten, sollten Sie in der Lage sein, Vorlagen aus templates / default / template.css (für tabellenbasierte Layouts) oder /templates/limespired/template.css (für CSS-basiert) in Ihr eigenes Stylesheet zu kopieren, ohne dass dies Auswirkungen auf Ihre anderen Styles hat. | ||
| − | [[Datei: | + | [[Datei:Limesurvey_Uebersicht_Frageformen_76.png|links|mini|ohne|300px]] |
<br clear=all> | <br clear=all> | ||
LimeSurvey verfügt über ein grundlegendes Template- und Style-System, das eine themenähnliche Funktionalität bietet, die in vielen Browser-basierten Anwendungen zu finden ist. Sie werden hier einfach als '''Design-Vorlagen''' bezeichnet. Die Vorlagen ermöglichen die Kontrolle über das Aussehen und die Handhabung von Seiten während einer Umfrage. <br /> | LimeSurvey verfügt über ein grundlegendes Template- und Style-System, das eine themenähnliche Funktionalität bietet, die in vielen Browser-basierten Anwendungen zu finden ist. Sie werden hier einfach als '''Design-Vorlagen''' bezeichnet. Die Vorlagen ermöglichen die Kontrolle über das Aussehen und die Handhabung von Seiten während einer Umfrage. <br /> | ||
<br /> | <br /> | ||
| − | LimeSurvey wird mit einem Satz Vorlagen ausgeliefert. Diese initialen Vorlagen werden durch Verzeichnisse innerhalb des LimeSurvey-Installationsverzeichnisses "templates" definiert. Jede Vorlage hat sein eigenes Verzeichnis. Im Hauptverzeichnis eines Vorlageverzeichnisses befinden sich zahlreiche Dateien: '''Vorlagen (.pstpl), Kaskadierende Stylesheets (.css)''', '''Bilder (.jpg oder .png)''' und vielleicht andere. <br /> | + | LimeSurvey wird mit einem Satz Vorlagen ausgeliefert. Diese initialen Vorlagen werden durch Verzeichnisse innerhalb des LimeSurvey-Installationsverzeichnisses "templates" definiert. Jede Vorlage hat sein eigenes Verzeichnis. Im Hauptverzeichnis eines Vorlageverzeichnisses befinden sich zahlreiche Dateien: '''Vorlagen (.pstpl), Kaskadierende Stylesheets (.css)''', '''Bilder (.jpg oder .png)''' und vielleicht andere. Zum Thema Medien einbinden bzw. Bilder einbinden die im Netzwerkspeicher der Uni Paderborn liegen siehe auch unter [[Limesurvey Einbinden von Medien]].<br /> |
| + | |||
<br /> | <br /> | ||
| Zeile 503: | Zeile 625: | ||
<br /> | <br /> | ||
| − | Damit | + | Damit Sie über die LimeSurvey Oberfläche eine bestehende Vorlage editieren oder in eine neue kopieren können, benötigen Sie zunächst das Benutzendenrecht Vorlagen zu editieren. LimeSurvey selbst benötigt natürlich Schreibrechte für das Vorlagenverzeichnis auf dem Server. Ist eines dieser Rechte nicht gesetzt, kann die Vorlage nicht über LimeSurvey angepasst werden. In diesem Fall sollten Sie die Dateien beispielsweise per FTP herunterladen und mit geeigneter Software ändern. Eine Änderung an einer Vorlage kann unter Umständen alle gespeicherten Befragungen betreffen, daher sollten die Designanpassungen von Leuten übernommen werden, die das grundsätzliche Konzept und den genutzen Code von LimeSurvey verstehen, insbesondere auch in Hinsicht auf die Möglichkeit Limesurvey Umfragen zusammen zu bearbeiten. Die Gestaltung der Vorlagen stellen schon eine fortgeschrittene Aufgabe dar und kann einige Zeit in Anspruch nehmen, wenn Sie mit HTML-Code nicht wirklich viel anfangen können. <br /> |
<br /> | <br /> | ||
| − | Wenn Sie eine neue Vorlage erstellen, ziehen Sie bitte in Erwägung diese der LimeSurvey Community zur Verfügung zu stellen, um das Projekt zu unterstützen. Auf der offiziellen LimeSurvey-Seite finden sie im Downloadbereich sehr viele Vorlagen und Beschriftungssets ( | + | Wenn Sie eine neue Vorlage erstellen, ziehen Sie bitte in Erwägung diese der LimeSurvey Community zur Verfügung zu stellen, um das Projekt zu unterstützen. Auf der offiziellen LimeSurvey-Seite finden sie im Downloadbereich sehr viele Vorlagen und Beschriftungssets (siehe Template Repository). <br /> |
<br /> | <br /> | ||
Neue Vorlage erstellen: Der bevorzugte Weg, um eine neue Vorlage zu erstellen, ist durch den Template-Editor (siehe unten) über die Webadmin-Oberfläche. Einige Leute können gerne direkt mit Template-Dateien arbeiten, so dass sie ihren Lieblings-Text-Editor stattdessen verwenden können anstatt der Web-Schnittstelle. In diesem Fall benutzen Sie immer noch den Template-Editor um zuerst Ihre neue Vorlage zu erstellen. Dies wird eine neue Basis-Vorlage mit allen Dateien, die Sie benötigen im Verzeichnis LimeSurvey_web_root/upload/templates/neues_template erstellen. Von dort aus können Sie Ihren Text-Editor zum manuellen Bearbeiten der Template-Dateien benutzen. <br /> | Neue Vorlage erstellen: Der bevorzugte Weg, um eine neue Vorlage zu erstellen, ist durch den Template-Editor (siehe unten) über die Webadmin-Oberfläche. Einige Leute können gerne direkt mit Template-Dateien arbeiten, so dass sie ihren Lieblings-Text-Editor stattdessen verwenden können anstatt der Web-Schnittstelle. In diesem Fall benutzen Sie immer noch den Template-Editor um zuerst Ihre neue Vorlage zu erstellen. Dies wird eine neue Basis-Vorlage mit allen Dateien, die Sie benötigen im Verzeichnis LimeSurvey_web_root/upload/templates/neues_template erstellen. Von dort aus können Sie Ihren Text-Editor zum manuellen Bearbeiten der Template-Dateien benutzen. <br /> | ||
<br /> | <br /> | ||
| − | Hinweis zu den Berechtigungen: Auf Unix- / Linux-Systemen gehören diese Themendateien der Gruppe und den Benutzer*innen, auf dem der Webserver ausgeführt werden (bei einigen Systemen kann dies "www" sein). Stellen Sie also sicher, dass Sie genügend | + | <span style="color:green">Hinweis zu den Berechtigungen:</span> Auf Unix- / Linux-Systemen gehören diese Themendateien der Gruppe und den Benutzer*innen, die auf dem der Webserver ausgeführt werden (bei einigen Systemen kann dies "www" sein). Stellen Sie also sicher, dass Sie genügend Zugriffsrechte haben, um diese Dateien zu bearbeiten. Wenn Sie sie speichern, stellen Sie sicher, dass sie nicht den Besitzenden in der Rechterolle wechseln! Auf diese Weise können Sie bei Bedarf weiterhin die Web-Theme-Bearbeitungsoberfläche verwenden.<br /> |
| − | + | </bootstrap_panel> | |
| − | + | </bootstrap_accordion> | |
| − | + | <br clear=all> | |
| − | |||
| − | |||
| − | |||
| − | |||
| − | |||
| − | |||
| − | |||
Aktuelle Version vom 9. August 2024, 11:47 Uhr
Allgemeine Informationen
| Anleitung | |
|---|---|
| Informationen | |
| Betriebssystem | Alle |
| Service | Webanwendungen |
| Interessant für | Angestellte und Studierende |
| HilfeWiki des ZIM der Uni Paderborn | |
Diese Seite bietet Ihnen einen Überblick über alle verfügbaren Frageformen bzw. Fragetypen.
Einführung[Bearbeiten | Quelltext bearbeiten]
Bitte beachten Sie, dass Sie Fragengruppen erstellen müssen, bevor sie Fragen erstellen können.
Fragetypen (Allgemeines)[Bearbeiten | Quelltext bearbeiten]
Wenn Sie eine Frage anlegen/bearbeiten, können Sie über die Registerkarte Struktur den Fragentyp festlegen.
Details
Wählen Sie anschließend im Menü Fragetyp den gewünschten Fragetyp aus und bestätigen die Auswahl.
Grundlegende Informationen zu Lime Survey Fragen finden Sie hier.
Die folgenden Kategorien von Fragetypen können in einer Umfrage verwendet werden:
- Einfachauswahl
- Textfragen
- Maskenfragen
- Matrixfragen
- Mehrfachauswahl
Teilfragen[Bearbeiten | Quelltext bearbeiten]
Üblicherweise hat eine Frage nur Antwortoptionen. Es gibt aber bestimmte Fragetypen (wie die Matrix) die eigentlich eine Zusammenfassung mehrerer Teilfragen sind, wobei jede Teilfrage vom Teilnehmenden der Umfrage einzeln beantwortet werden kann (beispielsweise unter Nutzung einer vordefinierten Skala von Antwortoptionen).
Matrixfragen[Bearbeiten | Quelltext bearbeiten]
Im Prinzip ist der Fragentyp Matrix eine andere Darstellung der Listenfragen. Die Matrix ermöglicht die Darstellung von Teilfragen in Spalten, wobei für jede Zeile dieselben Antwortoptionen angeboten werden. Der Text kann eine spezifische Frage sein oder auch nur eine Beschreibung.
Details
Bei der Ausgabe gibt es keinen Unterschied zum Fragentyp Liste (Einfachauswahl).
Die flexibelsten Matrix-Fragetypen sind Matrix, Matrix (Texte) und Matrix (Zahlen). LimeSurvey verfügt jedoch auch über einige Matrix-Fragetypen mit vordefinierten Antwortoptionen (z. B. Matrix (5 Punkte Auswahl), Matrix (Zunahme/Gleich/Abnahme)).
Matrix[Bearbeiten | Quelltext bearbeiten]
Mit einer Matrix können Sie eine Gruppe von Teilfragen erstellen. Jede verwendet dieselben Antwortmöglichkeiten.
Matrix (5 Punkte Auswahl)[Bearbeiten | Quelltext bearbeiten]
Bei diesem Matrix-Fragentyp sind die Antwortmöglichkeiten bereits mit einer Skala von 1 bis 5 vordefiniert. Ist die Frage keine Pflichtangabe, wird zusätzlich das Feld keine Antwort angezeigt.
Matrix (10 Punkte Auswahl)[Bearbeiten | Quelltext bearbeiten]
Bei diesem Matrix-Fragentyp sind die Antwortmöglichkeiten bereits mit einer Skala von 1 bis 10 vordefiniert. Ist die Frage keine Pflichtangabe, wird zusätzlich das Feld keine Antwort angezeigt.
Matrix (Ja/Nein/Unsicher)[Bearbeiten | Quelltext bearbeiten]
Bei diesem Matrix-Fragentyp sind als Antwortmöglichkeiten mit "Ja", "Nein" und "Unsicher" vordefiniert. Ist die Frage keine Pflichtangabe, wird auch die Antwortmöglichkeit "keine Antwort" angezeigt. Die Frage wird wie folgt den Umfrageteilnehmern dargestellt:
Matrix (Zunahme/Gleich/Abnahme)[Bearbeiten | Quelltext bearbeiten]
Bei diesem Matrix-Fragentyp sind als Antwortmöglichkeiten mit "Zunahme", "Gleich" und "Abnahme" vordefiniert. Ist die Frage keine Pflichtangabe, wird auch die Antwortmöglichkeit "keine Antwort" angezeigt.
Matrix nach Spalte[Bearbeiten | Quelltext bearbeiten]
Dieser Fragetyp funktioniert auf dieselbe Weise wie der Fragetyp Matrix. Der Unterschied liegt darin, dass die Teilfragen als Spalten und die Antwortoptionen als Zeilen dargestellt werden:
Dual Matrix[Bearbeiten | Quelltext bearbeiten]
Dieser Fragetyp bietet zwei Skalen von Antwortoptionen für jede Teilfrage. Für jede Skala kann in der Registerkarte Anzeige eine Überschrift festgelegt werden.
Matrix (Zahlen)[Bearbeiten | Quelltext bearbeiten]
Mit diesem Fragetyp kann eine Matrix mit nummerierten Dropdown-Boxen erstellt werden.
Matrix (Texte)[Bearbeiten | Quelltext bearbeiten]
Der Fragetyp Matrix (Texte) ermöglicht eine Matrix von Textfeldern mit Teilfragen als Spalten- und als Zeilenbezeichnungen.
Details
Die Frage wird den Umfrageteilnehmern wie folgt dargestellt:
Sie können diesen Fragetyp auch einschränken, um nur numerische Antworten zuzulassen (siehe Fragenattribut "Nur Zahlen") und "Summen anzeigen", um die Anzeige von Summen für Zeilen, Spalten oder beides zu ermöglichen.
Es gilt beim Fragetyp Matrix (Texte) die Basiseinstellungen unter allgemeine Optionen zu tätigen die vorgenommen werden können. Des Weiteren gibt es Anzeige-, Eingabe- und Logikeinstellungen und außerdem Einstellungen zur Formatierung und Ausgabe.
In den allgemeinen Optionen gibt es festzulegende Pflichtangaben für Antwortmöglichkeiten. Mit dieser Option können die Umfrageadministrator*innen ihre Befragten auffordern, bestimmte Umfragefragen zu beantworten. Wenn die obligatorischen Fragen nicht beantwortet werden, können die Befragten nicht weiter vorgehen. Wenn Sie eine Frage mit mehreren Unterfragen haben und nur bestimmte Unterfragen beantwortet werden müssen, verwenden Sie das Attribut "Mindestantwort" auf der Registerkarte "Logik".
Die Möglichkeit der Einbindung einer Relevanz-Gleichung bedeutet: Wenn der Wert der Relevanzgleichung "1" oder "wahr" ist, ist die Frage im Umfragekontext "relevant", d. H. Sie wird den Umfrageteilnehmenden gezeigt. Wenn nicht, ist die Frage ausgeblendet. Mit jeder Umfragefrage können Sie eine Relevanzgleichung angeben. Diese Funktion ist der Nachfolger von Bedingungen und unterstützt eine viel komplexere bedingte Logik. Wann immer Sie die Relevanzgleichung speichern, wird sie ausgewertet und die Syntax hervorgehoben. Alle Fehler werden farblich gekennzeichnet, damit Sie sie schnell erkennen und beheben können. Um zu überprüfen, ob alle Relevanzgleichungen in Ihrer Umfrage korrekt verwendet werden, verwenden Sie die Funktion zum Anzeigen von Logikdateien.
Mit der Möglichkeit der Syntaxhervorhebung oder des Syntax-Highlighting werden bestimmte Wörter und Zeichenkombinationen in dem Text abhängig von ihrer Bedeutung in unterschiedlichen Farben, Schriftarten und -stilen dargestellt. Sie können die vorhandene Syntaxhervorhebung verwenden, um Tippfehler schnell zu identifizieren und zu beheben. Sie können auch die QuickInfos verwenden, um die Genauigkeit Ihrer Ausdrücke zu überprüfen (z.B. um zu bestätigen, dass Sie die gewünschten Variablen ausgewählt haben). Ein Tooltip ist ein informatives Feld, das angezeigt wird, wenn Sie mit der Maus über fett gedruckte Wörter fahren.
Wenn der Matrix-Filter Typ (hide_tip) aktiviert ist, werden die Nachrichten oder Hinweistexte zum Ausfüllen der Frage ausgeblendet. Wenn die Benutzer*innen jedoch ungültige Daten eingeben, werden die Tipps angezeigt. Sie werden rot gefärbt und in grün geändert, sobald die Validierungskriterien erfüllt sind. Verfügbare Optionen: Ein - die Tipps / Hinweise sind ausgeblendet; Aus (Standard).
Des Weiteren sind erweiterte Einstellungen möglich hinsichtlich von Teilfragen.
Das Attribut zufällige Antwortreihenfolge bewirkt, dass LimeSurvey die vorhandene Reihenfolge der Antwortoptionen / Unterfragen ignoriert und sie stattdessen nach dem Zufallsprinzip sortiert. Mit dieser Option können die Erstellenden der Umfrage die Verzerrung der Umfrage verringern. Bitte beachten Sie, dass bei einer Frage mit Unterfragen die Reihenfolge der Unterfragen nach dem Zufallsprinzip und nicht die Reihenfolge der Antwortoptionen festgelegt wird. Verfügbare Optionen: Ja - Zufällig, wenn die Teilnehmenden an der Umfrage teilnehmen und Kein Standard.
Mit der Funktion Texteingabegröße können Sie die Größe des Textbereichs (das Texteingabefeld) festlegen. Standardmäßig erzwingt LimeSurvey, dass das Eingabefeld mit einer Standardgröße angezeigt wird. Dies kann durch Verwendung dieser Funktion überschrieben werden. Hinweis: Um das Feld in die nächste Zeile zu verschieben, müssen Sie den Wrapper vergrößern. Erhöhen Sie dazu den Wert des Attributs Breite der Texteingabe. Gültige Werte: Beliebiger numerischer Wert.
Wiederhole Antwortoptionen: Diese Option kann verwendet werden, wenn Sie einer Frage eine hohe Anzahl von Unterfragen hinzufügen. Wenn dies der Fall ist, verwenden Sie diese Option, um LimeSurvey mitzuteilen, nach wie vielen Unterfragen die Header wiederholt werden sollen. Gültige Werte: Beliebige ganzzahlige Werte; Der Standardwert ist 0 - die Funktion zum Wiederholen von Headern ist deaktiviert.
Diese Frage immer verstecken: Wenn diese Option aktiviert ist, wird die Frage immer ausgeblendet und den Umfrageteilnehmenden nicht angezeigt. Diese Funktion kann in folgenden Szenarien verwendet werden: Wenn Sie eine Frage mit einer URL vorfüllen möchten und diese nicht auf dem Bildschirm angezeigt werden soll. Dieser Vorgang überschreibt alle Bedingungen, die in der Umfrage verwendet werden, da die jeweilige Frage nicht einmal in die Seite eingebettet wird. Auch dann wenn Sie einen Wert im laufenden Betrieb über ExpressionScript - Präsentation speichern oder berechnen möchten. Hinweis: Ein häufiger Fragetyp, der mit dieser Funktion verwendet wird, ist die Gleichung. Verfügbare Optionen: An, Aus (Standard).
CSS-Klasse(n): Wenn Sie bestimmten Fragen spezielle CSS-Klassen hinzufügen möchten, können Sie die CSS-Klassennamen in dieses Feld eingeben. Stellen Sie sicher, dass zwischen verschiedenen Klassennamen ein Leerzeichen bleibt. Gültige Werte: Beliebige Textzeichenfolge mit einem Leerzeichen zwischen verschiedenen CSS-Klassennamen. Hinweis: Sie können auch einen Ausdruck in dieses Feld einfügen. Denken Sie daran, dass die Ausgabe des Ausdrucks nicht dynamisch aktualisiert wird.
Eingabe: Geben Sie maximale Zeichen ein (input_max_characters). Mit der folgenden Option können Sie einen numerischen Wert eingeben, der die maximale Anzahl von Zeichen darstellt, die von den Umfrageteilnehmenden in die Antworttextfelder der jeweiligen Frage eingegeben werden können. Gültige Werte: Beliebiger numerischer Wert. Beispiel: Wenn Sie möchten, dass die Umfrageteilnehmenden eine kurze und präzise Antwort eingeben, geben Sie in das Feld für die Eingabe der maximalen Zeichen eine kleine Zahl ein (z. B. 10-15).
Auch anzuwenden ist eine Auswertungsfunktion für Statistiken und Diagramme.
Mit diesem Attribut können die Umfrageadministrator*innen auswählen, ob die Umfrageteilnehmenden nach dem Ausfüllen der Umfrage ein Diagramm mit den Fragenergebnissen angezeigt werden soll. Hinweis: Damit das Diagramm auf der letzten Seite angezeigt wird, müssen Sie die folgenden Optionen aktivieren: Umfrageeinstellung für öffentliche Statistiken aus den Präsentations- und Navigationseinstellungen. Zeigen Sie die Umfrageeinstellungen für Diagramme in den Präsentations- und Navigationseinstellungen an als öffentliches Statistik-Fragenattribut und Diagramm Frage Attribut. Verfügbare Optionen: An, Aus (Standard).
Diagrammtyp (Diagrammtyp): Mit diesem Attribut können die Umfrageadministrator*innen auswählen, welcher Diagrammtyp den Befragten angezeigt wird, sobald sie die Umfrage ausgefüllt haben. Hinweis: Vergessen Sie nicht, die Fragen- und Umfrageeinstellungen zu ändern, damit die Diagramme am Ende der Umfrage angezeigt werden. Verfügbare Optionen: Balkendiagramm, Tortendiagramm, Radar, Linie, PolarArea, Doughnut/Kreisdiagramm.
In der Voreinstellung können Seitenumbrüche für Druckausgaben festgelegt werden.
Maskenfragen[Bearbeiten | Quelltext bearbeiten]
Unter der Kategorie Masenkenfragen werden jene Fragen verstanden, bei denen die Antworten vordefiniert sind.
Datum/Zeit[Bearbeiten | Quelltext bearbeiten]
Mit diesem Fragetyp können Sie nach einem bestimmten Datum, einer bestimmten Uhrzeit oder einer Kombination aus Datum und Uhrzeit fragen.
Details
Die Frage kann als Dropdown-Menü angezeigt werden. In diesem Fall wird die Frage den Umfrageteilnehmenden wie folgt angezeigt:
Dieses Frageattribut ändert die Darstellung von Datumsfragen zu Dropdownfragen für Tag, Monat und Jahr bzw. für die Zeitangabe. Die Auswahl erfolgt so nicht über einen Pop-Up-Datumswähler welches normalerweise ersichtlich über das Kalendericon ist.
Datei-Upload[Bearbeiten | Quelltext bearbeiten]
Der Fragetyp "Datei-Upload" kann verwendet werden, um Dateien als Antwort auf eine Frage von einem Benutzenden zu sammeln. Sollten Sie LimeSurvey nutzen, um beispielsweise Daten von Job-Bewerbenden zu sammeln, bietet sich dieses Feld an, einen Lebenslauf hochzuladen.
Details
Die Frage wird den Umfrageteilnehmenden wie folgt dargestellt:
Über Anzeigeattribut Logik wird der Randomisierungsgruppenname (random_group) zugeordnet.
Ordnen Sie die Frage der angegebenen Randomisierungsgruppe zu. Alle Fragen in der gleichen Gruppe werden in einer zufälligen Reihenfolge erscheinen.
Gültige Werte: Geben Sie irgendeine Zeichenkette ein (zum Beispiel 'Gruppe1'). Alle Fragen, die die gleiche Zeichenkette gesetzt haben, werden in der Umfrage jeweils zufällig gegeneinander ausgetauscht.
Geschlecht[Bearbeiten | Quelltext bearbeiten]
Mit diesem Fragentyp wird das Geschlecht ("männlich" oder "weiblich") eines Umfrageteilnehmenden erfasst.
Details
Die Frage wird den Umfrageteilnehmenden wie folgt dargestellt:
Die Antwortmöglichkeit keine Antwort wird angezeigt, wenn die Frage nicht als Pflichtangabe definiert ist.
In den Anzeigeeinstellungen kann die Darstellung der Auswahlmöglichkeit der Fragestellung als Radiobuttons oder Schaltflächen gewählt werden.
Der SPSS-Exportskalentyp (scale_export) wird nur für den SPSS-Export verwendet. Dieses Attribut überschreibt die von SPSS erzielte Standardskala. Um zu erfahren, was die verschiedenen Messskalen bewirken, lesen Sie bitte eine SPSS-Dokumentation. Verfügbare Optionen: Standard (Standard), Nominal, Ordinal, Rahmen.
Statistiken: Zeigen Sie in der Auswertung die Statistik an (public_statistics). Mit diesem Attribut können die Umfrageadministrator*innen auswählen, ob den Umfrageteilnehmenden nach dem Absenden der Umfrage bestimmte Fragenergebnisse angezeigt werden sollen. Hinweis: Um die Statistiken auf der letzten Seite anzuzeigen, vergessen Sie nicht, diese Funktion in den Präsentations- und Navigationseinstellungen zu aktivieren. Andernfalls wird am Ende Ihrer Umfrage kein Statistiklink angezeigt. Die Standardeinstellung für jede Frage ist "Aus" (= Den Befragten die Fragenstatistik nicht anzeigen). Sie müssen diese Option für jede einzelne Frage aktivieren, wenn Sie den Umfrageteilnehmenden nach der Übermittlung der Umfrage die Umfragestatistik dieser bestimmten Frage (n) anzeigen möchten. Verfügbare Optionen: An, Aus (Standard).
Sprachwechsel[Bearbeiten | Quelltext bearbeiten]
Dieser Fragetyp ermöglicht es den Benutzenden die Sprache der Umfrage ändern.
Zahleneingabe[Bearbeiten | Quelltext bearbeiten]
Bei diesem Fragentyp kann der Umfrageteilnehmende ausschließlich eine Zahl als Antwort manuell eingeben.
Details
Die Frage wird den Umfrageteilnehmern wie folgt dargestellt:
Abweichend können in dieser Voreinstellung folgende Anzeigemöglichkeiten über Wortbausteine vorgegeben werden: Einen Textwert vordefinieren, der als Präfix vor den Texteingabefeldern angezeigt werden soll. Das Präfix wird direkt links von der Eingabe angezeigt. Wenn der Bildschirm klein ist, wird das Präfix über der Eingabe angezeigt. Wenn Sie es links belassen möchten: Fügen Sie der Frage die Suffix-Präfix-Force-Klasse hinzu. Gültige Werte: Alle Zeichen oder Zeichensätze, die vor der Eingabe angezeigt werden sollen. Beispiel: Wenn Sie für dieses Attribut den Wert "$" eingeben, wird unmittelbar vor dem Texteingabefeld ein Dollarzeichen angezeigt.
Bei der Suffix Angabe handelt es sich um einen Textwert, der an ein Texteingabefeld angehängt werden soll welches rechts von der Eingabe angezeigt wird. Beispiel: Wenn Sie für dieses Attribut den Wert "%" eingeben, wird unmittelbar nach dem Texteingabefeld ein Prozentzeichen angezeigt.
Relevanzhilfe für druckbare Umfragen (printable_survey_relevance_help): Wenn Sie eine Umfrage drucken möchten, können Sie auch die Relevanzgleichungen für jede Frage drucken. Wenn Sie jedoch stattdessen eine Erklärung anstelle des Ausdrucks auf dem gedruckten Formular anbieten möchten, füllen Sie dieses Feld mit der Texterklärung für die Relevanzgleichung aus. Gültige Werte: Alle Texte und / oder Zahlen, die auf dem druckbaren Formular angezeigt werden sollen.
Mehrfach numerische Eingabe[Bearbeiten | Quelltext bearbeiten]
Bei diesem Fragetyp handelt es sich um eine Abwandlung des Fragentyps Zahleneingabe. Jedes Textfeld stellt hier eine Teilfrage dar, wobei der Teilfragentext die Bezeichnung der Eingabe ist.
Details
Die Frage wird den Umfrageteilnehmern wie folgt dargestellt:
Unter Eingabe festzulegende Werte: Der Minimalwert der numerischen Eingabe (min_num_value_n) ist der Mindestwert der numerischen Eingabe, der von den zu Befragenden in das Eingabefeld eingegeben werden kann. Gültige Werte: Beliebiger ganzzahliger Wert über 0, irgendeine Zahl, beliebiger SGQA-Code, beliebiger Fragencode (Variablenname), beliebige Gleichung mit ExpressionScript-Syntax ohne umgebende geschweifte Klammern.
Gleich Summenwert (equals_num_value): Legt die Gesamtsumme aller vordefinierten Antworten fest, die akzeptiert werden. Beispiel: Das Festlegen eines Werts von 20 für dieses Attribut würde bedeuten, dass die einzig akzeptable Summe für alle Elemente 20 ist. Ein Wert von 15 oder 60 wäre nicht akzeptabel.
Nur Ganze Zahl (nur num_value_int_only): Wenn diese Option aktiviert ist, können die zu befragenden Personen nur ganzzahlige Werte in das Feld einfügen. Verfügbare Optionen: Ja und Kein Standard).
Maximaler Summenwert (max_num_value): Diese Einstellung ist in den Eingabefragen für mehrere numerische und numerische Arrays verfügbar. Wenn dieses Attribut festgelegt ist, müssen die Eingabewerte (abhängig von der Art der Frage) diese Kriterien erfüllen. Die (Summe der) Zahlen muss kleiner sein als der Wert, den Sie in dieses Feld eingeben. Andernfalls können die zu Befragenden ihre Antwort nicht einreichen. Beispiel: Das Festlegen eines Werts von 20 würde bedeuten, dass der Gesamtwert aller in alle Eingabefelder für diese Frage eingegebenen Zahlen 20 nicht überschreiten darf. Gesamtwerte von 21 sind nicht zulässig. Insgesamt 15 wären akzeptabel.
Minimaler Summenwert (min_num_value): Beispiel: Das Setzen eines Wertes von 10 würde bedeuten, dass der Gesamtwert aller in alle Eingabefelder für diese Frage eingegebenen Zahlen nicht kleiner als 10 sein darf. Summen von 9 wären nicht zulässig. Insgesamt 12 wären akzeptabel.
Maximale Zeichen (maximum_chars): Auf diese Weise können Sie die maximale Anzahl von Zeichen festlegen, die für eine textbasierte Frage eingegeben werden können. Wenn Sie beispielsweise einen Wert von 20 eingeben, können die Teilnehmenden nicht mehr als 20 Zeichen eingeben. Gültige Werte: Beliebiger ganzzahliger Wert über 0.
Matrix-Filter (array_filter): Mit der Matrix-Filtereinstellung können Sie eine beliebige Multiple-Choice-Frage verwenden, um auszuwählen oder festzulegen, welche Antworten in einer nachfolgenden Liste, einem Array oder einer Multiple-Choice-Frage angezeigt werden. Die nachfolgenden Fragen können nach jedem Array-Fragetyp gefiltert werden, einschließlich: Mehrfachauswahl, Multiple Choice mit Kommentaren, Mehrfacher Kurztext, Mehrfach numerisch Array (5 Punkte, 10 Punkte, Ja / Nein / Unbekannt, Erhöhen / Gleich / Verringern, Spalte), Array (Dual Scale, Text, Zahlen) und Rangfolge. Darüber hinaus kann jeder dieser Fragetypen gefiltert werden. Die einzige Ausnahme ist Matrix (Column/nach Spalte), das andere Fragen filtern kann, aber nicht sich selbst. So stellen Sie einen Filter ein: Geben Sie zum Festlegen eines Filters den Fragencode einer Frage mit mehreren Optionen in das Matrix-Filterfeld der Frage ein, die Sie gerade bearbeiten. Die jeweilige Frage wird als Informationsquelle für die aktuelle Frage verwendet, wobei die ausgewählten Antworten aus der vorherigen Frage abgerufen und als Antwortoptionen für die aktuelle Frage verwendet werden. Wenn Ihr Quell-Mehrfachoptions-Fragencode beispielsweise "Q1" lautet, geben Sie "Q1" in das Feld "Array-Filter" ein, um den Filterprozess der Antworten zu starten. In der Frage array_filter-ed sind nur die Antwortoptionen sichtbar, die in Frage Q1 ausgewählt wurden. Wenn Sie möchten, dass weitere Fragen über diese Option gefiltert werden, geben Sie die Fragencodes in das durch Semikolon (;) getrennte Feld ein. Die in der ersten Frage verwendeten Unterabfragecodes müssen mit den Unterabfragecodes der zweiten Frage übereinstimmen. Andernfalls filtert die Array-Filterfunktion die Antworten auf die erste Frage nicht.
Die ausgewählten Optionen können in Kaskade angezeigt werden. Dies bedeutet, dass Sie eine Frage auswählen können, die eine andere Frage filtert, die eine andere Frage filtert und so weiter.
Matrix-Ausschlussfilter (array_filter_exclude): Mit der Einstellung zum Ausschließen des Matrix-Filters können Sie eine beliebige Multiple-Choice-Frage verwenden, um auszuwählen oder festzulegen, welche Antworten NICHT in einer nachfolgenden Liste, einem Array oder einer Multiple-Choice-Frage angezeigt werden.
Matrix-Filtertyp (array_filter_style): Mit dieser Funktion können Sie auswählen, wie die Matrix-gefilterten Unterfragen angezeigt werden sollen. Sie können entweder "versteckt" oder "deaktiviert" sein. Verfügbare Optionen: Versteckt (Standard) - Wenn diese Option ausgewählt ist, werden die zuvor ausgewählten Unterfragen in der zweiten Frage nicht angezeigt. Deaktiviert - Wenn diese Option ausgewählt ist, werden die zuvor ausgewählten Unterfragen ausgegraut und können nicht mehr ausgewählt werden.
Exclusive Option (exclusive_option): Das exklusive Optionsattribut übernimmt den Code einer Antwort in einer Frage mit mehreren Optionen, sodass beim Klicken auf das entsprechende Kontrollkästchen alle anderen zuvor aktivierten Optionen deaktiviert und als schreibgeschützt (= deaktiviert) markiert werden. Diese Funktion wurde erstellt, um die Datenintegrität sicherzustellen, wenn eine der mehreren Optionen in einer Frage mit mehreren Optionen impliziert, dass auch keine andere Option ausgewählt werden kann. Grundsätzlich markiert diese Funktion die anderen Attribute als irrelevant. Es ist auch möglich, mehrere exklusive Optionen zu haben. Diese müssen durch ein Semikolon getrennt werden. Beispiel: Sie fügen Ihren Antwortcode ein, der die einmal ausgewählte Funktion auslöst.
Reihenfolge[Bearbeiten | Quelltext bearbeiten]
Mit diesem Fragetyp können Sie Ihren Umfrageteilnehmenden eine Liste möglicher Antworten / Optionen anzeigen, die sie dann selbst einer von ihnen gewählten Reihenfolge unterwerfen können.
Details
Die Frage wird den Umfrageteilnehmenden wie folgt dargestellt:
Auswahlheader Kopfzeile (choice_header): Geben Sie in das Feld den neuen Namen des Auswahllisten-Headers ein. Gültige Werte: Wenn leer, lautet die Kopfzeile "Ihre Auswahl" (Standardwert), beliebige Zeichen.
Rang-Header Kopfzeile (rank_header): Geben Sie in das Textfeld den neuen Namen der Ranglistenüberschrift ein. Gültige Werte: Wenn leer, lautet die Kopfzeile "Ihr Ranking" (Standardwert), beliebige Zeichen.
Textanzeige[Bearbeiten | Quelltext bearbeiten]
Dieser Fragetyp erhebt keine Eingaben des Benutzenden, sondern zeigt lediglich Text an. Er kann verwendet werden, um weitere Anweisungen zu zeigen oder eine Pause in der Umfrage zu machen. Es ist auch zulässig, HTML- oder Javascript-Code zu verwenden. Auf diese Weise können Sie die Frage auch für andere Zwecke benutzen.
Details
Frageneinstellungen mit Fragen-Timer-Optionen:
Die folgenden Fragetypen unterstützen Timer: Textdarstellung und Liste (Radio). Die Timer-Attribute eignen sich am besten für Umfragen im Frage-für-Frage-Format. Sie können auch in Umfragen verwendet werden, die das Format "Gruppe für Gruppe" verwenden. Das Ausführen der Gruppe nach Gruppenformat kann jedoch die obligatorischen Fragen und implizit die Umfrage unterbrechen.
Zeitlimit (time_limit): Wenn Sie das Attribut time_limit für eine Frage festlegen, beginnt ein Countdown-Timer mit dem Countdown, sobald diese Frage / Seite geladen wird. Nach Ablauf des Countdown-Timers wird die Frage entweder automatisch zur nächsten Seite weitergeleitet oder ist schreibgeschützt. Gültige Werte: Beliebige positive Ganze Zahl. Beispiel: Stellen Sie 240 ein, um von 4 Minuten (240 Sekunden) herunterzuzählen.
Zeitlimitaktion (time_limit_action): Legt die Aktion fest, die ausgeführt wird, wenn ein Zeitlimit abgelaufen ist. Standardmäßig lautet die Aktion für ein Zeitlimit "Warnen und weitermachen". Das bedeutet, dass das System eine kurze Warnung ausgibt, dass das Zeitlimit abgelaufen ist, bevor die Frage gespeichert wird, und effektiv automatisch auf "Weiter >>" klickt. Die alternativen Möglichkeiten sind: "Ohne Vorwarnung weitermachen", das nach Ablauf des Timers automatisch auf die Schaltfläche "Weiter >>" klickt, jedoch ohne Warnmeldung. "Nur deaktivieren", wodurch Änderungen in der Frage deaktiviert werden, sodass die Teilnehmenden nichts ändern können, aber nicht automatisch auf die Schaltfläche "Weiter >>" klickt. Diese Einstellung gilt nur, wenn die allgemeine Zeitlimiteinstellung aktiviert ist. Verfügbare Optionen: Warnen und weitermachen (Standard) warnt den Teilnehmer, dass die Zeit abgelaufen ist, und klickt dann auf die Schaltfläche. Weiter Fahren Sie ohne Vorwarnung fort: Klicken Sie sofort auf die Schaltfläche "Weiter", nachdem das Zeitlimit abgelaufen ist. Nur deaktivieren: Deaktiviert die Antwort nach Ablauf des Zeitlimits, klickt jedoch nicht automatisch auf Weiter.
Zeitlimit als nächstes deaktivieren (time_limit_disable_next): Sie können die Schaltfläche "Weiter" deaktivieren, während ein Countdown für time_limit ausgeführt wird. Selbst wenn der Countdown für das Zeitlimit aktiv ist und die Teilnehmenden auf "Weiter" klicken und zur nächsten Frage oder Fragengruppe wechseln möchten, können sie normalerweise einfach auf die Schaltfläche "Weiter" klicken (wodurch sich die für die Zeit aufgewendete Zeit verkürzt) (Frage oder Fragengruppe). Wenn Sie diese Funktion aktivieren, wird die nächste Schaltfläche ausgegraut angezeigt und ist erst verfügbar, wenn der Countdown-Timer abgelaufen ist. Diese Einstellungen gelten nur, wenn die allgemeine Zeitlimiteinstellung aktiviert ist. Verfügbare Optionen: Ein - Die Schaltfläche "Weiter" wird deaktiviert, bis der Countdown für das Zeitlimit abgeschlossen ist, Aus (Standard). Hinweis: Wenn Ihre Umfrage das Gruppenformat verwendet, gilt diese Funktion für die gesamte Gruppe, zu der diese Frage gehört.
Zeitlimit deaktivieren zurück (time_limit_disable_prev): Sie können die Schaltfläche "Zurück" deaktivieren, während ein Countdown für time_limit ausgeführt wird. Selbst wenn ein Countdown für das Zeitlimit aktiv ist und die Teilnehmenden auf "Zurück" klicken und zur vorherigen Frage oder Fragengruppe wechseln möchten, können sie normalerweise einfach auf die Schaltfläche "Zurück" klicken (wodurch sich die für die Zeit aufgewendete Zeit verkürzt) (Frage oder Fragengruppe). Wenn Sie diese Funktion aktivieren, wird die vorherige Schaltfläche ausgegraut angezeigt und ist erst verfügbar, wenn der Countdown-Timer abgelaufen ist. Diese Einstellungen gelten nur, wenn die allgemeine Zeitlimiteinstellung aktiviert ist. Verfügbare Optionen: Ein - Die Schaltfläche "Zurück" wird deaktiviert, bis der Countdown für das Zeitlimit abgeschlossen ist, Aus (Standard). Hinweis: Wenn in Ihrer Umfrage das Gruppenformat verwendet wird, gilt diese Funktion für die gesamte Gruppe, zu der diese Frage gehört.
Zeitlimit-Countdown-Nachricht (time_limit_countdown_message): Schreiben Sie in dieses Feld die Textnachricht, die während des Ablaufs im Countdown-Timer angezeigt werden soll. Diese Einstellung gilt nur, wenn die allgemeine Zeitlimiteinstellung aktiviert ist. Wenn nichts geschrieben wird, verwendet das Feld den Standardwert: "Verbleibende Zeit".
Zeitlimit Timer CSS-Stil (time_limit_timer_style): Es ermöglicht ein Zeitlimit und überschreibt das Standard-CSS-Styling mit dem der Countdown-Timer angezeigt wird. Der Standardstilwert für dieses Attribut wird verwendet, wenn er nicht vorhanden ist: 'width: 150px; Rand links: Auto; Rand rechts: Auto; Rand: 1px durchgehend # 111; Textausrichtung: Mitte; Hintergrundfarbe: #EEE; Rand unten: 5px; Schriftgröße: 8pt; '. Jeder in diesem Attribut eingegebene Text überschreibt den gesamten Standard-CSS-Stil. Achten Sie daher darauf, dass Sie bei der Eingabe eines Werts für dieses Attribut vorsichtig vorgehen. Eine einfache Möglichkeit dies auszublenden, besteht darin, den Standardstil in dieses Attribut zu kopieren und 'display: none;' hinzuzufügen, bis zum Ende. Diese Einstellungen gelten nur, wenn die allgemeine Zeitlimiteinstellung aktiviert ist.
Anzeigezeit für Ablaufzeitnachricht (time_limit_message_delay): Dieses Attribut legt fest, wie viele Sekunden die time_limit_message angezeigt werden, bevor die time_limit_action auftritt. Wenn dieses Attribut nicht festgelegt ist, wird standardmäßig 1 (1 Sekunde) verwendet. Diese Einstellungen gelten nur, wenn die allgemeinen Zeitlimiteinstellungen aktiviert sind. Beispiel: time_limit_message_delay: 5 = Die Meldung wird 5 Sekunden lang angezeigt.
Zeitlimit-Ablaufnachricht (time_limit_message): Dies ist der Text der Nachricht, die dem Teilnehmenden angezeigt wird, wenn das Zeitlimit abgelaufen ist. Standardmäßig lautet diese Meldung "Ihre Zeit zur Beantwortung dieser Frage ist abgelaufen". Wenn das Attribut time_limit_action auf "Ohne Warnung weitermachen" gesetzt ist, wird diese Meldung nicht angezeigt. Sie können den CSS-Stil für diesen Text im Attribut time_limit_message_style festlegen (siehe unten). Diese Einstellungen gelten nur, wenn die allgemeinen Zeitlimiteinstellungen aktiviert sind. Beispiel time_limit_message: Das Zeitlimit für die Beantwortung dieser Frage ist jetzt abgelaufen.
CSS-Stil für Zeitlimitnachrichten (time_limit_message_style): Es ermöglicht (und überschreibt das Standard-) CSS-Styling, das zum Anzeigen der Zeitlimitmeldung verwendet wird. Der Standardstilwert für dieses Attribut wird verwendet, wenn er nicht vorhanden ist: 'Top: 10px; links: 35%; Breite: 30%; Höhe: 60px; Polsterung (padding): 16px; Rand: 8px fest # 555; Hintergrundfarbe: weiß; Z-Index: 1002; Textausrichtung: Mitte; Überlauf: auto '. Jeder in dieses Attribut eingegebene Text überschreibt den gesamten Standard-CSS-Stil. Achten Sie daher darauf, dass Sie bei der Eingabe eines Werts für dieses Attribut vorsichtig vorgehen. Es wird dringend empfohlen, den Z-Index-Wert erneut zu verwenden oder zumindest den Z-Index-Wert höher zu halten als den für das Attribut time_limit_warning_message_style (standardmäßig 1001). Beispiel: Stellen Sie ein: oben: 10px; links: 35%; Breite: 30%; Höhe: 60px; Polsterung: 16px; Rand: 8px fest # 555; Hintergrundfarbe: schwarz; Farbe weiß; Z-Index: 1010; Textausrichtung: Mitte; Überlauf: auto.
Ja/Nein[Bearbeiten | Quelltext bearbeiten]
Hier kann mit den Feldern "Ja" oder "Nein" erhoben werden, ob eine Frage für einen Umfrageteilnehmenden zutrifft. Handelt sich es bei der Frage um keine Pflichtangabe, wird die Antwortmöglichkeit keine Antwort zusätzlich angezeigt.
Gleichung[Bearbeiten | Quelltext bearbeiten]
Hinweis: Im Gegensatz zu allen anderen Fragetypen wird eine ausgeblendete Gleichung immer noch berechnet. Der Wert wird dabei in der Datenbank gespeichert.
Details
Dieser Fragetyp ermöglicht die Zuordnung eines Wertes zu einer anderen Frage. Siehe auch: Verwendung von Zuweisungsoperatoren.
Für diesen Frage-Typ lässt sich eine Formel erstellen (z.B. eine Berechnung oder ein Ergebnis). Das Resultat wird in der Datenbank gespeichert. Bei den Formeln ist die Syntax des 'Expression Manager' zulässig. Wenn Sie für die Formeln numerische Werte (Zahlen) verwenden, achten Sie darauf, dass bei den entsprechenden Fragen unter 'Zeige erweiterte Einstellungen' die Auswahl 'nur Zahlen' aktiviert ist.
Das Ergebnis des Ausdrucks, den Sie hier eingeben, wird in der Antworttabelle gespeichert und NICHT das Ergebnis der Ausdrücke, die in das Fragentextfeld eingegeben wurden. Beispielsweise möchten Sie möglicherweise mehrere Ausdrücke im Fragentextfeld anzeigen, um den Befragenden einige Statistiken über sich selbst anzuzeigen. Wenn Sie jedoch gleichzeitig etwas anderes speichern möchten, geben Sie den gewünschten Ausdruck in dieses Feld ein. Diese Gleichung wird für alle Sprachen verwendet. Gültige Werte: Beliebiger Text. Die Expression Manager-Syntax kann auch verwendet werden (mit umgebenden geschweiften Klammern).
Mehrfachauswahl[Bearbeiten | Quelltext bearbeiten]
Es gibt Fragen, bei denen die Teilnehmenden mehrere Antwortmöglichkeiten aus einer Auswahl auswählen sollen.
Mehrfachauswahl als Fragetyp[Bearbeiten | Quelltext bearbeiten]
Dies können Sie über den Fragetyp Mehrfachauswahl erreichen.
Mehrfachauswahl mit Kommentar[Bearbeiten | Quelltext bearbeiten]
Dieser Fragetyp kann Eingaben mehrerer Auswahlen über Kontrollkästchen erfassen.
Einfachauswahl[Bearbeiten | Quelltext bearbeiten]
Single-Choice-Fragen sind solche, bei denen die Teilnehmenden nur eine einzige vordefinierte Antwortoption auswählen können.
5 Punkte Auswahl[Bearbeiten | Quelltext bearbeiten]
Bei diesem Matrix-Fragentyp sind die Antwortmöglichkeiten bereits mit einer Skala von 1 bis 5 vordefiniert. Ist die Frage keine Pflichtangabe, wird zusätzlich das Feld "keine Antwort" angezeigt.
Liste (Dropdown)[Bearbeiten | Quelltext bearbeiten]
Dieser Fragetyp ermöglicht die Einfachauswahl über ein Dropdown-Listenmenü. Sie können in dieser Liste auch Unterkategorien erstellen, indem Sie das Attribut "Kategorietrennzeichen" verwenden.
Details
Liste (Radio)[Bearbeiten | Quelltext bearbeiten]
Dieser Fragetyp zeigt Eingabemöglichkeiten in einer Liste als Optionsfeld mit vorgegebenen Antworten als Einfachauswahl über Radiobuttons.
Details
Liste mit Kommentar[Bearbeiten | Quelltext bearbeiten]
Dieser Fragetyp zeigt eine Liste als Optionsfeld an als Einfachauswahl, während die Teilnehmenden zur Auswahl einen zusätzlichen Kommentar abgeben können über ein formatierbares Textfeld mit der Möglichkeit eines Textes zur Eingabehilfe.
Textfragen[Bearbeiten | Quelltext bearbeiten]
LimeSurvey bietet eine Reihe möglicher Variationen des Standardtextfelds. All dies kann anhand der Attribute der Frage weiter definiert werden, die es ermöglichen, die Anzahl der Zeichen sowie die Größe des Feldes einzuschränken. Darüber hinaus kann die Texteingabe mithilfe regulärer Ausdrücke überprüft werden.
Kurzer Freitext[Bearbeiten | Quelltext bearbeiten]
Dieser Fragetyp beinhaltet eine einzelne Zeile zur Texteingabe.
Details
Mit dem folgenden Fragetyp können Sie "Karten" -Fragen erstellen, bei denen die Umfrageteilnehmenden aufgefordert werden, einen bestimmten Ort auf der Openstreet- / Google-Maps zu bestimmen. Darüber hinaus kann eine Reihe von Daten in der Datenbank gespeichert werden, z. B. Postleitzahl, Land, Region und Stadt. Standardkoordinaten können ebenfalls angegeben werden.
In den Einstellungen unter Anzeige befindet sich die Option Lokation/Ort.
Mapping-Service verwenden (location_mapservice): Wenn diese Option aktiviert ist, zeigt der Textfragen-Fragetyp Freitext den zu Befragenden eine Karte und kein Textfeld an (sie können nicht beide gleichzeitig verwendet werden). Verfügbare Optionen: Aus (Standard). OpenStreetMap ist über MapQuest Google Maps zu finden. Google Maps benötigt einen gültigen Google Map API-Schlüssel!
Wenn die Option Google Maps ausgewählt und die Frage auf obligatorisch gesetzt ist, müssen die zu Befragenden den roten Punkt verschieben oder die geografischen Daten in das Textfeld für Längen- und Breitengrad eingeben. Die Benutzenden können sich nicht auf die Standardwerte verlassen und auf die Schaltfläche "Weiter" klicken. Es wird dringend empfohlen, die Benutzenden vorher im Fragentext darüber zu informieren.
Für Fortgeschrittene: OpenStreetMap über MapQuest verwendet Georeferenzierte Namen für das Suchfeld (mit einer für LimeSurvey erstellten Benutzendenkennung). Wenn Sie sicherstellen müssen, dass Ihr Zugriff nicht eingeschränkt wurde, oder wenn Sie die GeoNames-API häufig verwenden, ist es am besten, GeoNames Webservices zu verwenden und in Ihrer Datei config.php einzurichten.
IP als Standardspeicherort (location_nodefaultfromip): Wenn diese Einstellung aktiviert ist, sollte die Standardposition auf der Karte auf der IP-Adresse des Benutzenden basieren. Damit dies funktioniert, müssen Sie einen gültigen Schlüssel im IP-Info-DB-API-Schlüssel festlegen. Verfügbare Optionen: Ja (Standard), Nein.
Postleitzahl speichern (location_postal): Aktivieren Sie diese Option, wenn die Postleitzahl in der Umfrageergebnistabelle gespeichert werden soll. Nur mit Google Maps und einem gültigen Google Maps API-Schlüssel verwendbar. Verfügbare Optionen: Ja, Nein.
Stadt speichern (location_city): Wenn diese Einstellung aktiviert ist, werden die Stadtinformationen in der Umfrageergebnistabelle gespeichert. Nur mit Google Maps und einem gültigen Google Maps API-Schlüssel verwendbar. Verfügbare Optionen: Ja, Kein Standard).
Status speichern (location_state): Wenn diese Einstellung aktiviert ist, werden die Statusinformationen in der Umfrageergebnistabelle gespeichert. Nur mit Google Maps und einem gültigen Google Maps API-Schlüssel verwendbar. Verfügbare Optionen: Kein Standard), Ja.
Land speichern (location_country): Wenn diese Option aktiviert ist, werden die Länderinformationen in der Umfrageergebnistabelle gespeichert. Nur mit Google Maps und einem gültigen Google Maps API-Schlüssel verwendbar. Verfügbare Optionen: Ja, Kein Standard).
Zoomstufe (location_mapzoom): Mit diesen Optionen können die Vermessungsadministrator*innen die Zoomstufe für die Karte festlegen. Gültige Werte: Der minimale Wert, der eingefügt werden kann, ist 0, während der maximale Wert 11 ist. Beispiel: Eine Karte hat eine 500x300px-Karte mit Zoomstufe = 5.
Standardposition (location_defaultcoordinates): Geben Sie hier den Breiten- und Längengrad ein, auf dem die Karte beim Laden zentriert wird. Beispiel: Latitude/länge [space] longitute/Breite: 52.1605 9.8438.
Kartenbreite (location_mapwidth): Stellen Sie in diesem Feld die Breite der Karte in Pixel ein. Der Standardwert ist 500px.
Kartenhöhe (location_mapheight): Stellen Sie in diesem Feld die Höhe der Karte in Pixel ein. Der Standardwert ist 300px.
Langer freier Text[Bearbeiten | Quelltext bearbeiten]
Dieser Fragetyp stellt mehrere Zeilen der Texteingabe dar.
Details
Zeilen anzeigen (display_rows): Hiermit wird die Anzahl der Zeilen festgelegt, die angezeigt werden, ohne die Bildlaufleiste zum Überprüfen des gesamten Inhalts zu verwenden. Wenn mehr Zeilen als die in diesem Feld angegebene Nummer vorhanden sind, wird eine Bildlaufleiste angezeigt. Der Standardwert für den Fragetyp "Langer Freitext" ist 5, während für den Fragetyp "Riesiger Freitext" 30 beträgt. Gültige Werte: Jede positive Ganzzahl größer als 0.
Eingabefeldbreite (text_input_width): Dieses Attribut legt die Breite der Texteingabefelder (des "Wrappers" der Texteingabefelder) fest. Das Eingabefeld wird verwendet, um eine Antwort auf die (Unter-) Frage einzuführen. Wenn der Wert der Breite ausreichend hoch ist, wird das Texteingabefeld in der nächsten Zeile angezeigt. Bitte beachten Sie, dass diese Option nicht die Größe der Eingabe oder die Breite der gesamten Spalte festlegt! Verfügbare Optionen: Standard.
Riesiger Freitext[Bearbeiten | Quelltext bearbeiten]
Dieser Fragetyp stellt mehrere Zeilen der Texteingabe als ausführlichen Freitext dar, sodass mehr Text eingegeben werden kann.
Details
Der Standardwert für die Anzahl der Zeilen für den Fragetyp "Langer Freitext" ist 5, während der für den Fragetyp "Riesiger Freitext" 30 beträgt.
Wenn die Option Breite des Eingabefeldes ausgewählt ist, wird diesem Attribut ein Standardwert zugewiesen, sodass sowohl die Beschriftung als auch das entsprechende Texteingabefeld in derselben Zeile stehen. Wenn die Breite des Texteingabefelds beispielsweise 41% beträgt, ist der Wert der Breite des Texteingabefelds ein Wert, der sowohl die Beschriftung als auch das Eingabefeld in derselben Zeile zulässt (in diesem Fall 58%). Wenn die Breite des Texteingabefelds höher als 58% ist, wird das Texteingabefeld in der nächsten Zeile angezeigt. 8%; 17% ... 92%, 100%: Je größer der ausgewählte Wert ist, desto breiter ist das Texteingabefeld. Beispiel: Wenn Sie möchten, dass der Eingabeteil unter der Unterfrage / Beschriftung angezeigt wird, wählen Sie die Option 100% aus der Dropdown-Liste.
Bei Auswahl der maximal erlaubten Zeichen können Sie auf diese Weise die Anzahl von Zeichen festlegen, die für eine textbasierte Frage eingegeben werden können. Wenn Sie beispielsweise einen Wert von 20 eingeben, können die Teilnehmenden nicht mehr als 20 Zeichen eingeben.
Mehrfacher Kurztext[Bearbeiten | Quelltext bearbeiten]
Dieser Fragetyp ist eine Variation des Fragetyps "Kurztext", der mehr als eine Texteingabe pro Frage ermöglicht also mehrfache kurze Texte als Kommentare zu vorgegeben LimeSurvey Fragen abbildet. Die Benutzenden definieren zuerst die Frage und können dann zusätzliche Textfelder hinzufügen, indem sie 'Antworten' hinzufügen. Jede Antwort wird zur Bezeichnung des neuen Textfelds.
Fragen-Design[Bearbeiten | Quelltext bearbeiten]
Es ist in der Regel möglich das Layout/Design von LimeSurvey Fragen durch die Verwendung von CSS zu bearbeiten.
Details
Der Modus kann in den Konteneinstellungen auf Inline-, Popup- oder kein HTML Editor voreingestellt werden.
Die Gestaltung der Vorlagen stellen schon eine fortgeschrittene Aufgabe dar und kann einige Zeit in Anspruch nehmen, wenn Sie mit HTML-Code nicht wirklich viel anfangen können.
Designvorlagen sind ein erweitertes Feature, welches Erfahrung und etwas experimentieren benötigt, bis Sie es wirklich richtig machen mit den HTML-Code Methoden. Zu Designvorlagen siehe auch verfügbare Umfragen mit LimeSurvey auf Seite: [1].
Auch Themes-Dateien (Windows-Designdateien für Fenster, Sybole, Töne usw.) können komplex erscheinen. Neben HTML müssen Sie möglicherweise auch CSS, Twig und JavaScript verstehen.
Änderungen an einer Vorlage können so einfach sein, wie das Hinzufügen eines einzigartigen Logos auf der Startseite, das Ändern von Hintergrundfarben oder vielleicht neuer Textfarben für bestimmte LimeSurvey Fragen.
Seit LimeSurvey 3 verwendet die Theme-Engine Twig, sodass die Theme-Entwickler*innen die Logik des Renderings der Umfrage auf sichere und einfache Weise ändern können. Twig ersetzt das alte System der Platzhalter, das in früheren Versionen verwendet wurde. Die Logik, die zum Generieren von HTML verwendet wurde, ist jetzt Teil der Theme.
Damit Sie eine neue Designvorlage erstellen (oder eine bestehende bearbeiten) können, benötigen Sie die Berechtigung Designvorlagen zu erstellen, als auch die Berechtigung die dahinter liegenden Dateien des Betriebssystems zu bearbeiten.
Der Vorlagenmodus kann als einfacher oder erweiterter Vorlageneditor übernommen werden.
Auch die Fragetypauswahl kann einfach oder erweitert voreingestellt werden.
Umfrageadministrator*innen können die für jede Umfrage zu verwendenden Vorlagen auswählen, um das Aussehen und die Bedienung der Umfrage zu personalisieren.
In den Einstellungen sind Designvorlage-Optionen zu finden.
Die Umfrageoptionen für die Designvorlage können ihre Einstellungen vererben.
In den erweiterten Einstellungen ist es notwendig Felder (mit Ausnahme des CSS-Framework-Namens) mit gültigem JSON-Array oder mit der Zeichenfolge „inherit“ zu verwenden.
An dieser Stelle ist es ferner möglich ein Bild zur Bearbeitung (maximale Größe 150MB) hochzuladen.
Das Styling von Fragen in CSS ist viel einfacher geworden. Jeder Fragetyp hat jetzt eine eindeutige Klasse. Die Pflichtfragen haben eine zusätzliche Pflichtklasse. Zum Beispiel für eine nicht obligatorische Frage.
Diese Klassen werden für jeden Fragetyp verwendet. Einige Fragetypen verwenden nur eine oder zwei Klassen, während andere möglicherweise viel mehr verwenden.
Diese gelten für die Hilfe- und / oder Validierungstipps, sodass jeder Typ individuell gestaltet werden kann. Die Optionen .hide-tip und .input-error interagieren standardmäßig, sodass Validierungstipps ausgeblendet werden können. Sie werden jedoch angezeigt, wenn Validierungsfehler vorliegen, und verschwinden wieder, wenn diese Fehler behoben werden. All dies soll Popup-Warnmeldungen überflüssig machen. Stattdessen können Tipps nach Bedarf angezeigt / ausgeblendet werden und sind farblich gekennzeichnet, um anzuzeigen, ob die Antworten die Validierungskriterien erfüllen. Wenn Sie zum ersten Mal eine Seite mit nicht erfüllten Validierungskriterien besuchen, können Sie die Tipps in einer ansprechenden Farbe farblich kennzeichnen, um anzuzeigen, welche Validierungskriterien noch nicht erfüllt wurden. Zeigen Sie die Seite dann erneut in einer kräftigeren Farbe an, wenn die Person die Seite mit anhaltenden Validierungsfehlern einreicht.
Stattdessen können Tipps nach Bedarf angezeigt / ausgeblendet werden und sind farblich gekennzeichnet, um anzuzeigen, ob die Antworten die Validierungskriterien erfüllen. Die benutzendendefinierten Fragenstile befinden sich am unteren Rand der CSS-Datei jeder Vorlage.
Wenn Sie Ihre eigene benutzendendefinierte Vorlage gestalten, sollten Sie in der Lage sein, Vorlagen aus templates / default / template.css (für tabellenbasierte Layouts) oder /templates/limespired/template.css (für CSS-basiert) in Ihr eigenes Stylesheet zu kopieren, ohne dass dies Auswirkungen auf Ihre anderen Styles hat.
LimeSurvey verfügt über ein grundlegendes Template- und Style-System, das eine themenähnliche Funktionalität bietet, die in vielen Browser-basierten Anwendungen zu finden ist. Sie werden hier einfach als Design-Vorlagen bezeichnet. Die Vorlagen ermöglichen die Kontrolle über das Aussehen und die Handhabung von Seiten während einer Umfrage.
LimeSurvey wird mit einem Satz Vorlagen ausgeliefert. Diese initialen Vorlagen werden durch Verzeichnisse innerhalb des LimeSurvey-Installationsverzeichnisses "templates" definiert. Jede Vorlage hat sein eigenes Verzeichnis. Im Hauptverzeichnis eines Vorlageverzeichnisses befinden sich zahlreiche Dateien: Vorlagen (.pstpl), Kaskadierende Stylesheets (.css), Bilder (.jpg oder .png) und vielleicht andere. Zum Thema Medien einbinden bzw. Bilder einbinden die im Netzwerkspeicher der Uni Paderborn liegen siehe auch unter Limesurvey - Einbinden von Medien.
Wie in anderen themenbasierten Systemen werden auch in den. pstpl-Vorlagen-Dateien Fragmente von HTML-Code gespeichert. Diese Fragmente werden eingelesen und zur Erstellung der Seite verwendet, die den Endbenutzer*innen während des Betriebs einer Umfrage angezeigt werden sollen. Oftmals werden Schlüsselwörter von geschweiften Klammern umgeben in die Dateien aufgenommen, die dann durch den entsprechenden Text ersetzt werden.
Damit Sie über die LimeSurvey Oberfläche eine bestehende Vorlage editieren oder in eine neue kopieren können, benötigen Sie zunächst das Benutzendenrecht Vorlagen zu editieren. LimeSurvey selbst benötigt natürlich Schreibrechte für das Vorlagenverzeichnis auf dem Server. Ist eines dieser Rechte nicht gesetzt, kann die Vorlage nicht über LimeSurvey angepasst werden. In diesem Fall sollten Sie die Dateien beispielsweise per FTP herunterladen und mit geeigneter Software ändern. Eine Änderung an einer Vorlage kann unter Umständen alle gespeicherten Befragungen betreffen, daher sollten die Designanpassungen von Leuten übernommen werden, die das grundsätzliche Konzept und den genutzen Code von LimeSurvey verstehen, insbesondere auch in Hinsicht auf die Möglichkeit Limesurvey Umfragen zusammen zu bearbeiten. Die Gestaltung der Vorlagen stellen schon eine fortgeschrittene Aufgabe dar und kann einige Zeit in Anspruch nehmen, wenn Sie mit HTML-Code nicht wirklich viel anfangen können.
Wenn Sie eine neue Vorlage erstellen, ziehen Sie bitte in Erwägung diese der LimeSurvey Community zur Verfügung zu stellen, um das Projekt zu unterstützen. Auf der offiziellen LimeSurvey-Seite finden sie im Downloadbereich sehr viele Vorlagen und Beschriftungssets (siehe Template Repository).
Neue Vorlage erstellen: Der bevorzugte Weg, um eine neue Vorlage zu erstellen, ist durch den Template-Editor (siehe unten) über die Webadmin-Oberfläche. Einige Leute können gerne direkt mit Template-Dateien arbeiten, so dass sie ihren Lieblings-Text-Editor stattdessen verwenden können anstatt der Web-Schnittstelle. In diesem Fall benutzen Sie immer noch den Template-Editor um zuerst Ihre neue Vorlage zu erstellen. Dies wird eine neue Basis-Vorlage mit allen Dateien, die Sie benötigen im Verzeichnis LimeSurvey_web_root/upload/templates/neues_template erstellen. Von dort aus können Sie Ihren Text-Editor zum manuellen Bearbeiten der Template-Dateien benutzen.
Hinweis zu den Berechtigungen: Auf Unix- / Linux-Systemen gehören diese Themendateien der Gruppe und den Benutzer*innen, die auf dem der Webserver ausgeführt werden (bei einigen Systemen kann dies "www" sein). Stellen Sie also sicher, dass Sie genügend Zugriffsrechte haben, um diese Dateien zu bearbeiten. Wenn Sie sie speichern, stellen Sie sicher, dass sie nicht den Besitzenden in der Rechterolle wechseln! Auf diese Weise können Sie bei Bedarf weiterhin die Web-Theme-Bearbeitungsoberfläche verwenden.