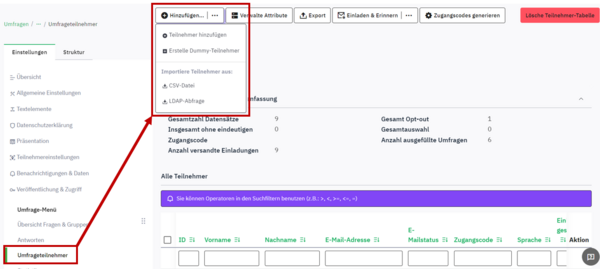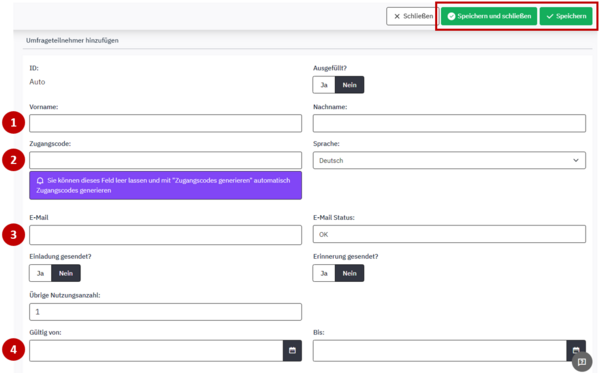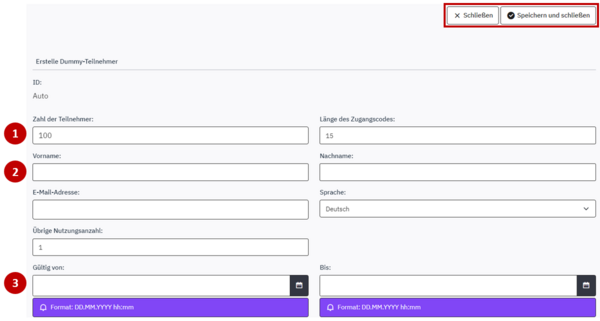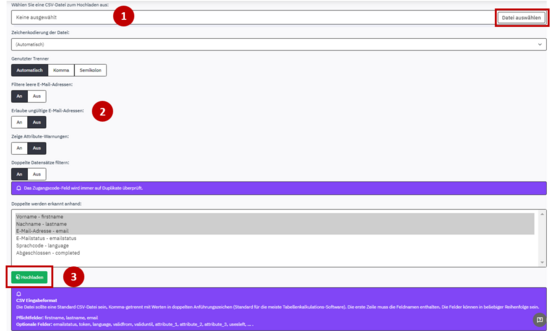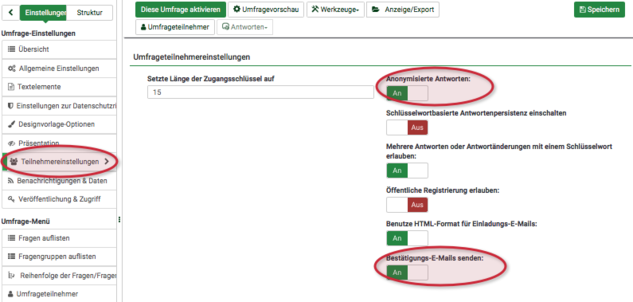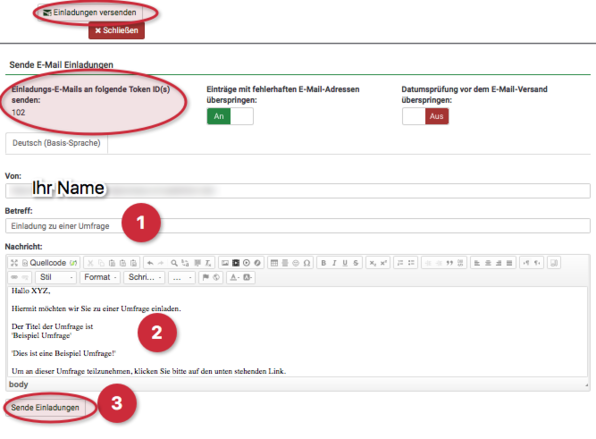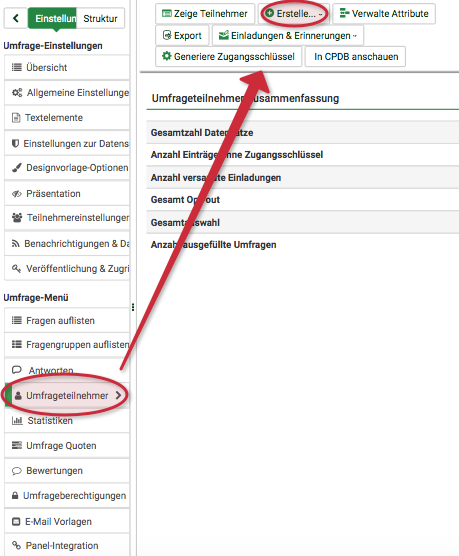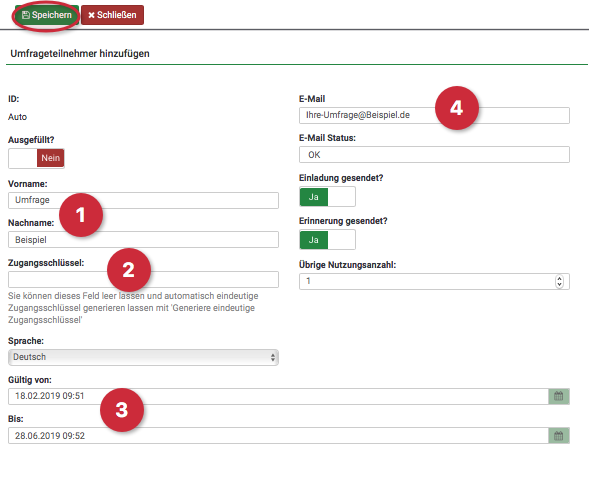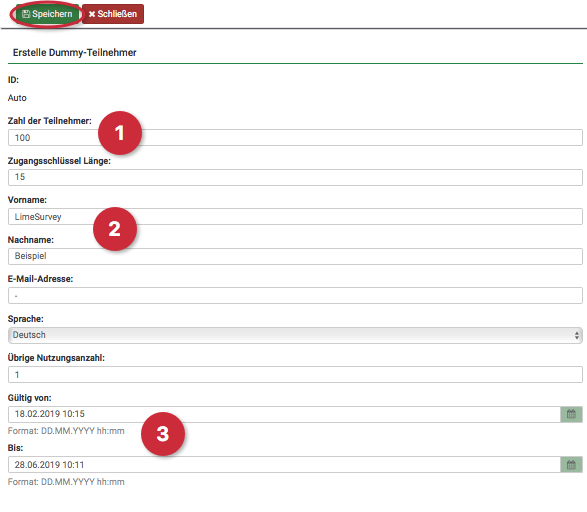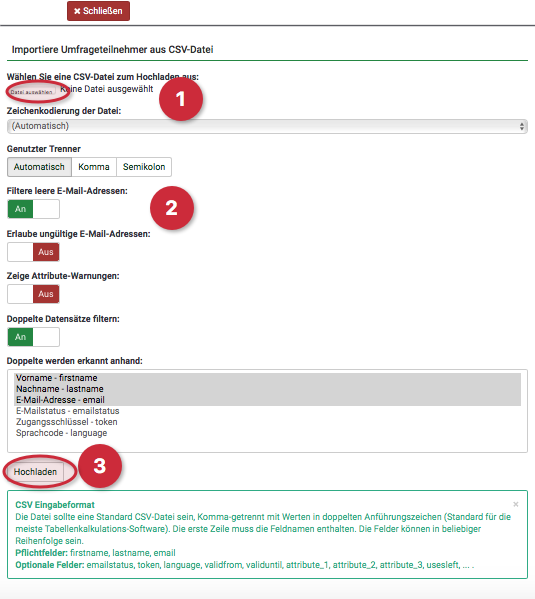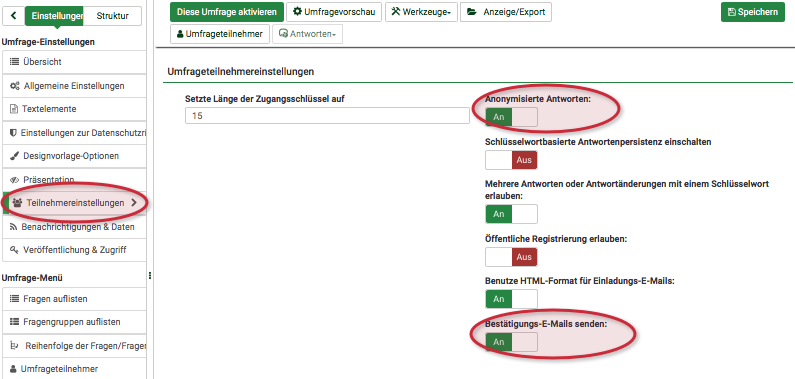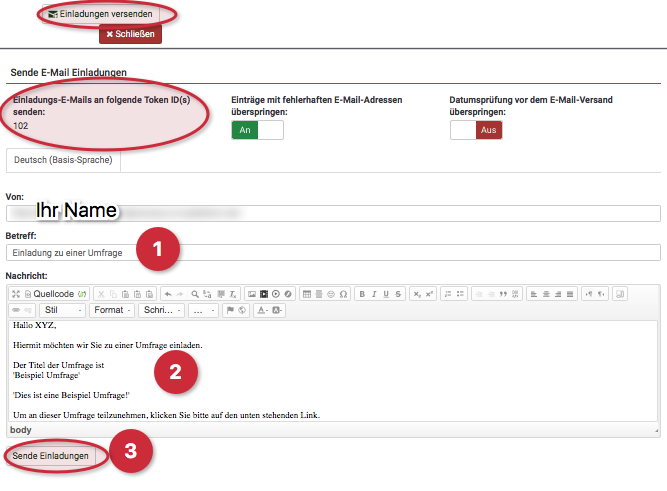Mfunk (Diskussion | Beiträge) K |
|||
| (4 dazwischenliegende Versionen von 3 Benutzern werden nicht angezeigt) | |||
| Zeile 5: | Zeile 5: | ||
|hasdisambig=Nein | |hasdisambig=Nein | ||
}} | }} | ||
| − | In der folgenden Anleitung soll gezeigt werden, wie | + | In der folgenden Anleitung soll gezeigt werden, wie Sie Umfrageteilnehmer/innen bei LimeSurvey erstellen können. Außerdem erhalten Sie Informationen, wie Sie Einladungen und Erinnerungen an Ihre Teilnehmer/innen versenden können. |
<br clear=all> | <br clear=all> | ||
== Was ist zu tun? == | == Was ist zu tun? == | ||
| − | * Teilnehmer erstellen | + | * Teilnehmer/innen erstellen |
| − | * Teilnehmer-Einstellungen vornehmen | + | * Teilnehmer/innen-Einstellungen vornehmen |
* Einladung oder Erinnerung verfassen und versenden | * Einladung oder Erinnerung verfassen und versenden | ||
== Teilnehmer/innen erstellen == | == Teilnehmer/innen erstellen == | ||
| − | [[Datei:LimeSurvey Umfrageteilnehmer.png| | + | [[Datei:LimeSurvey Umfrageteilnehmer.png|mini|600x600px|alternativtext=|ohne]] |
<br> | <br> | ||
| − | Gehen Sie dazu zunächst auf die gewünschte Umfrage und dann links im Menü auf '''„Umfrageteilnehmer“'''. Klicken Sie dann oben auf ''' | + | Gehen Sie dazu zunächst auf die gewünschte Umfrage und dann links im Menü auf '''„Umfrageteilnehmer“'''. Klicken Sie dann oben auf '''„Hinzufügen...“''' |
| − | * Wenn Sie nur einzelne Teilnehmer erstellen wollen, klicken Sie im nächsten Schritt auf '''„Teilnehmer hinzufügen“'''. | + | * Wenn Sie nur einzelne Teilnehmer/innen erstellen wollen, klicken Sie im nächsten Schritt auf '''„Teilnehmer hinzufügen“'''. |
| − | * Wenn Sie jedoch mehrere Teilnehmer auf einmal erstellen möchten, klicken Sie auf '''„Erstelle Dummy-Teilnehmer“'''. | + | * Wenn Sie jedoch mehrere Teilnehmer/innen auf einmal erstellen möchten, klicken Sie auf '''„Erstelle Dummy-Teilnehmer“'''. |
| − | * Außerdem können Sie auch Teilnehmer aus anderen Dateien importieren. | + | * Außerdem können Sie auch Teilnehmer/innen aus anderen Dateien importieren. |
<br clear=all> | <br clear=all> | ||
=== Teilnehmer/innen einzeln === | === Teilnehmer/innen einzeln === | ||
| − | [[Datei:LimeSurvey TN erstellen.png| | + | [[Datei:LimeSurvey TN erstellen.png|mini|600x600px|alternativtext=|ohne]] |
<br> | <br> | ||
| − | Um einen einzelnen Teilnehmer zu erstellen, können Sie mehrere Einstellungen vornehmen. | + | Um einen einzelnen Teilnehmer/innen zu erstellen, können Sie mehrere Einstellungen vornehmen. |
* Geben Sie den '''Vor- sowie Nachnamen (1)''' ein. | * Geben Sie den '''Vor- sowie Nachnamen (1)''' ein. | ||
| − | * Geben Sie den gewünschten ''' | + | * Geben Sie den gewünschten '''Zugangscode (2)''' ein. Dieses Feld können Sie aber auch frei lassen. LimeSurvey generiert dann einen eigenen Zugangsschlüssel. |
| − | + | * Die '''E-Mail (3)''' ist wichtig, um den Teilnehmer/innen eine Einladung oder Erinnerung zu senden. | |
| − | * Die '''E-Mail ( | + | * Sie können auch den Zeitraum '''(4)''' festlegen. |
* Klicken Sie anschließend auf '''„Speichern“'''. | * Klicken Sie anschließend auf '''„Speichern“'''. | ||
<br clear=all> | <br clear=all> | ||
| − | === Dummy-Teilnehmer === | + | === Dummy-Teilnehmer/innen === |
| − | [[Datei:LimeSurvey Dummy TN.png| | + | [[Datei:LimeSurvey Dummy TN.png|mini|600x600px|alternativtext=|ohne]] |
<br> | <br> | ||
| − | Dummy- Teilnehmer können Sie nutzen, wenn Sie mehrere Teilnehmer erstellen möchten. Dies ist nützlich, wenn Sie z.B. eine Evaluation erstellen und die Teilnehmer bewerten sollen. Hierbei kann dann ein Zettel mit den Zugangsdaten verteilt werden. | + | Dummy- Teilnehmer/innen können Sie nutzen, wenn Sie mehrere Teilnehmer/innen erstellen möchten. Dies ist nützlich, wenn Sie z.B. eine Evaluation erstellen und die Teilnehmer/innen bewerten sollen. Hierbei kann dann ein Zettel mit den Zugangsdaten verteilt werden. |
| − | * Sie können die ''' | + | * Sie können die '''Teilnehmer/innenanzahl (1)''' bestimmen. |
* Außerdem können Sie den '''Vor- und Nachnamen (2)''' einstellen. | * Außerdem können Sie den '''Vor- und Nachnamen (2)''' einstellen. | ||
| − | * Ebenso können | + | * Ebenso können Sie einen '''Zeitraum (3)''' festlegen. |
* Klicken Sie anschließend auf '''"Speichern"'''. | * Klicken Sie anschließend auf '''"Speichern"'''. | ||
<br clear=all> | <br clear=all> | ||
=== CSV-Datei === | === CSV-Datei === | ||
| − | [[Datei:LimeSurvey CSV Datei hochladen.png| | + | [[Datei:LimeSurvey CSV Datei hochladen.png|mini|550x550px|alternativtext=|ohne]] |
<br> | <br> | ||
| − | Um eine schon vorhandene CSV-Datei hochzuladen, klicken Sie unter ''' | + | Um eine schon vorhandene CSV-Datei hochzuladen, klicken Sie links im Menü auf "'''Umfrageteilnehmer'''". Wählen Sie dann unter "'''Hinzufügen...'''" "'''CSV-Datei'''" aus. |
* Auf der nächsten Seite können Sie dann die entsprechende '''Datei auswählen (1)''', | * Auf der nächsten Seite können Sie dann die entsprechende '''Datei auswählen (1)''', | ||
* weitere '''Einstellungen vornehmen (2)''', | * weitere '''Einstellungen vornehmen (2)''', | ||
| Zeile 52: | Zeile 52: | ||
<br clear=all> | <br clear=all> | ||
| − | == Weitere Teilnehmer-Einstellungen == | + | == Weitere Teilnehmer/innen-Einstellungen == |
[[Datei:LimeSurvey TN Einstellungsmöglichkeiten.png|links|mini|633x633px]] | [[Datei:LimeSurvey TN Einstellungsmöglichkeiten.png|links|mini|633x633px]] | ||
<br> | <br> | ||
| Zeile 58: | Zeile 58: | ||
* '''Anonymisierte Antworten''': Wenn aktiviert, können Sie die Antworten nicht Ihren Teilnehmern zuordnen. | * '''Anonymisierte Antworten''': Wenn aktiviert, können Sie die Antworten nicht Ihren Teilnehmern zuordnen. | ||
Hinweis: diese Einstellung kann nicht mehr geändert werden, wenn die Umfrage bereits aktiviert ist! | Hinweis: diese Einstellung kann nicht mehr geändert werden, wenn die Umfrage bereits aktiviert ist! | ||
| − | * '''Bestätigungs-E-Mails senden''': Wenn aktiviert, erhalten die Teilnehmer nach Beantworten der Umfrage eine Bestätigungsmail. | + | * '''Bestätigungs-E-Mails senden''': Wenn aktiviert, erhalten die Teilnehmer/innen nach Beantworten der Umfrage eine Bestätigungsmail. |
<br clear=all> | <br clear=all> | ||
== Einladungen/ Erinnerungen verfassen und versenden == | == Einladungen/ Erinnerungen verfassen und versenden == | ||
| − | [[Datei:LimeSurvey Einladungen versenden.png | + | [[Datei:LimeSurvey Einladungen versenden.png|mini|596x596px|alternativtext=|ohne]] |
<br> | <br> | ||
| − | Wenn Sie möchten, dass Ihre Teilnehmer/innen zu der Umfrage eingeladen oder an diese erinnert werden, klicken Sie unter '''Umfrageteilnehmer''' auf ''' | + | Wenn Sie möchten, dass Ihre Teilnehmer/innen zu der Umfrage eingeladen oder an diese erinnert werden, klicken Sie unter '''Umfrageteilnehmer''' auf '''Einladen & Erinnern'''.<br/> |
* Wählen Sie dann je nachdem, was Sie verschicken möchten, entweder '''Sende E-Mail Einladung''' oder '''Sende E-Mail Erinnerung'''. | * Wählen Sie dann je nachdem, was Sie verschicken möchten, entweder '''Sende E-Mail Einladung''' oder '''Sende E-Mail Erinnerung'''. | ||
* Im sich öffnenden Fenster können Sie sehen, an wie viele Teilnehmer/innen die Einladung bzw. Erinnerung gesendet wird.<br />Hier können Sie | * Im sich öffnenden Fenster können Sie sehen, an wie viele Teilnehmer/innen die Einladung bzw. Erinnerung gesendet wird.<br />Hier können Sie | ||
Aktuelle Version vom 13. August 2024, 13:09 Uhr
Allgemeine Informationen
| Anleitung | |
|---|---|
| Informationen | |
| Betriebssystem | Alle |
| Service | Webanwendungen |
| Interessant für | Angestellte und Studierende |
| HilfeWiki des ZIM der Uni Paderborn | |
In der folgenden Anleitung soll gezeigt werden, wie Sie Umfrageteilnehmer/innen bei LimeSurvey erstellen können. Außerdem erhalten Sie Informationen, wie Sie Einladungen und Erinnerungen an Ihre Teilnehmer/innen versenden können.
Was ist zu tun?[Bearbeiten | Quelltext bearbeiten]
- Teilnehmer/innen erstellen
- Teilnehmer/innen-Einstellungen vornehmen
- Einladung oder Erinnerung verfassen und versenden
Teilnehmer/innen erstellen[Bearbeiten | Quelltext bearbeiten]
Gehen Sie dazu zunächst auf die gewünschte Umfrage und dann links im Menü auf „Umfrageteilnehmer“. Klicken Sie dann oben auf „Hinzufügen...“
- Wenn Sie nur einzelne Teilnehmer/innen erstellen wollen, klicken Sie im nächsten Schritt auf „Teilnehmer hinzufügen“.
- Wenn Sie jedoch mehrere Teilnehmer/innen auf einmal erstellen möchten, klicken Sie auf „Erstelle Dummy-Teilnehmer“.
- Außerdem können Sie auch Teilnehmer/innen aus anderen Dateien importieren.
Teilnehmer/innen einzeln[Bearbeiten | Quelltext bearbeiten]
Um einen einzelnen Teilnehmer/innen zu erstellen, können Sie mehrere Einstellungen vornehmen.
- Geben Sie den Vor- sowie Nachnamen (1) ein.
- Geben Sie den gewünschten Zugangscode (2) ein. Dieses Feld können Sie aber auch frei lassen. LimeSurvey generiert dann einen eigenen Zugangsschlüssel.
- Die E-Mail (3) ist wichtig, um den Teilnehmer/innen eine Einladung oder Erinnerung zu senden.
- Sie können auch den Zeitraum (4) festlegen.
- Klicken Sie anschließend auf „Speichern“.
Dummy-Teilnehmer/innen[Bearbeiten | Quelltext bearbeiten]
Dummy- Teilnehmer/innen können Sie nutzen, wenn Sie mehrere Teilnehmer/innen erstellen möchten. Dies ist nützlich, wenn Sie z.B. eine Evaluation erstellen und die Teilnehmer/innen bewerten sollen. Hierbei kann dann ein Zettel mit den Zugangsdaten verteilt werden.
- Sie können die Teilnehmer/innenanzahl (1) bestimmen.
- Außerdem können Sie den Vor- und Nachnamen (2) einstellen.
- Ebenso können Sie einen Zeitraum (3) festlegen.
- Klicken Sie anschließend auf "Speichern".
CSV-Datei[Bearbeiten | Quelltext bearbeiten]
Um eine schon vorhandene CSV-Datei hochzuladen, klicken Sie links im Menü auf "Umfrageteilnehmer". Wählen Sie dann unter "Hinzufügen..." "CSV-Datei" aus.
- Auf der nächsten Seite können Sie dann die entsprechende Datei auswählen (1),
- weitere Einstellungen vornehmen (2),
- und die Datei schließlich hochladen (3).
Weitere Teilnehmer/innen-Einstellungen[Bearbeiten | Quelltext bearbeiten]
Unter „Teilnehmereinstellungen“ im linken Seitenmenü können Sie weitere Einstellungen vornehmen:
- Anonymisierte Antworten: Wenn aktiviert, können Sie die Antworten nicht Ihren Teilnehmern zuordnen.
Hinweis: diese Einstellung kann nicht mehr geändert werden, wenn die Umfrage bereits aktiviert ist!
- Bestätigungs-E-Mails senden: Wenn aktiviert, erhalten die Teilnehmer/innen nach Beantworten der Umfrage eine Bestätigungsmail.
Einladungen/ Erinnerungen verfassen und versenden[Bearbeiten | Quelltext bearbeiten]
Wenn Sie möchten, dass Ihre Teilnehmer/innen zu der Umfrage eingeladen oder an diese erinnert werden, klicken Sie unter Umfrageteilnehmer auf Einladen & Erinnern.
- Wählen Sie dann je nachdem, was Sie verschicken möchten, entweder Sende E-Mail Einladung oder Sende E-Mail Erinnerung.
- Im sich öffnenden Fenster können Sie sehen, an wie viele Teilnehmer/innen die Einladung bzw. Erinnerung gesendet wird.
Hier können Sie
- den Betreff (1) Ihrer E-Mail verändern,
- einen entsprechenden Text (2) schreiben,
- und die Einladung bzw. Erinnerung versenden (3).