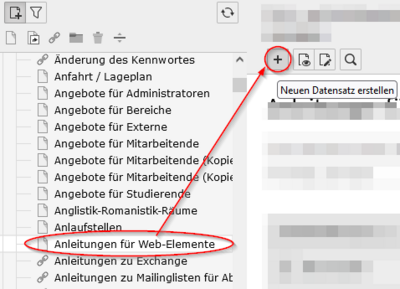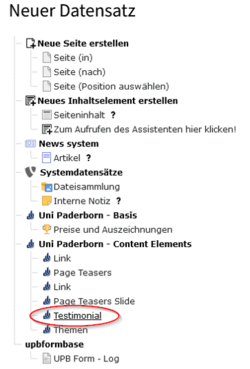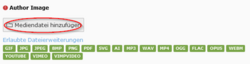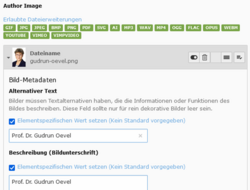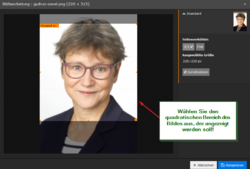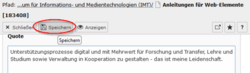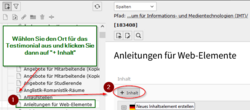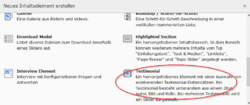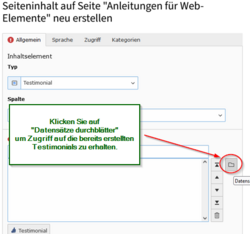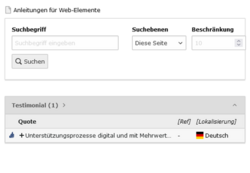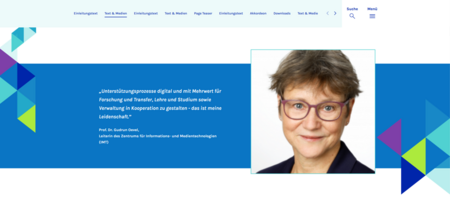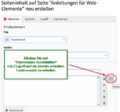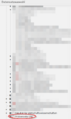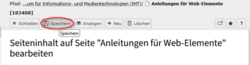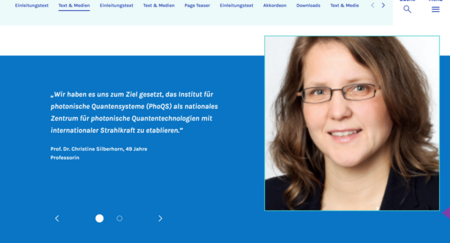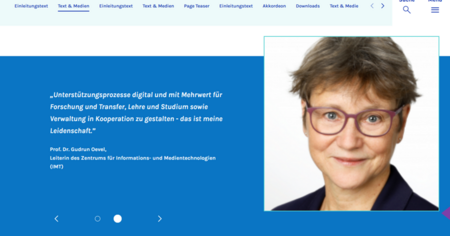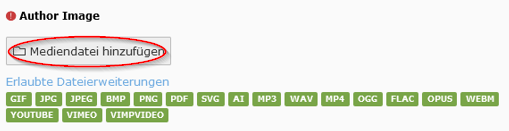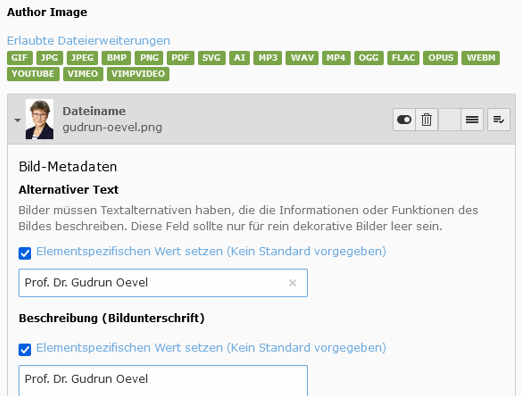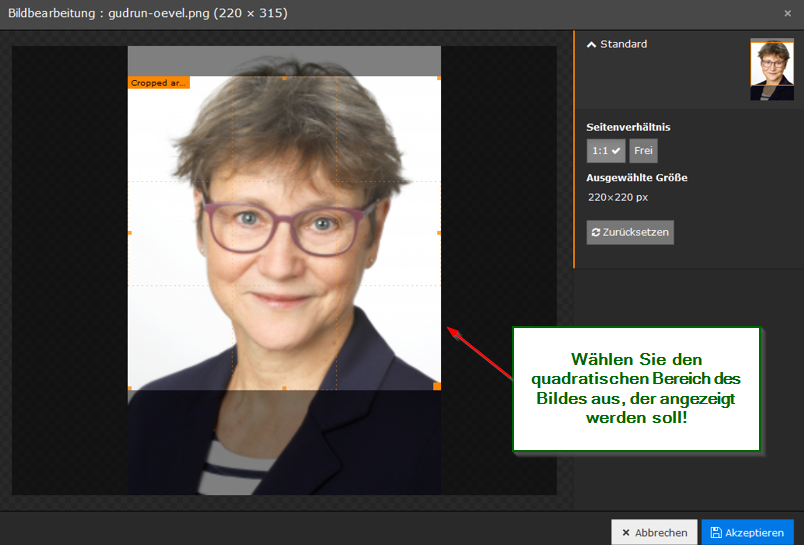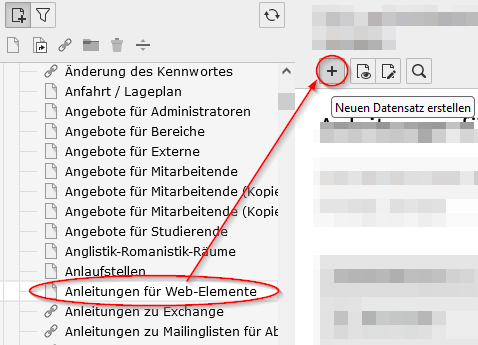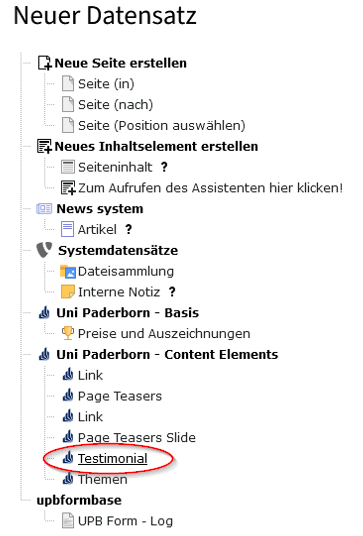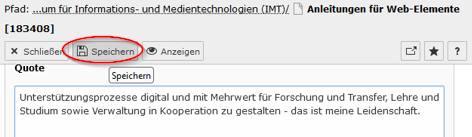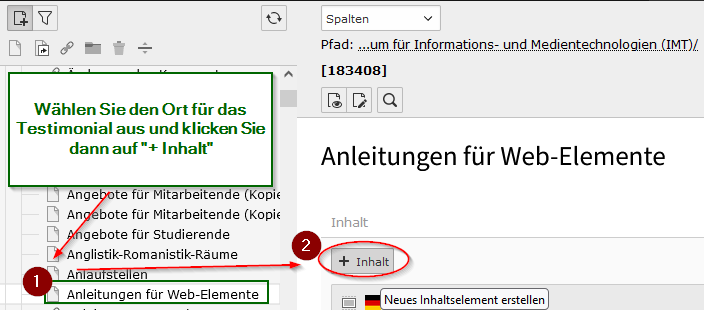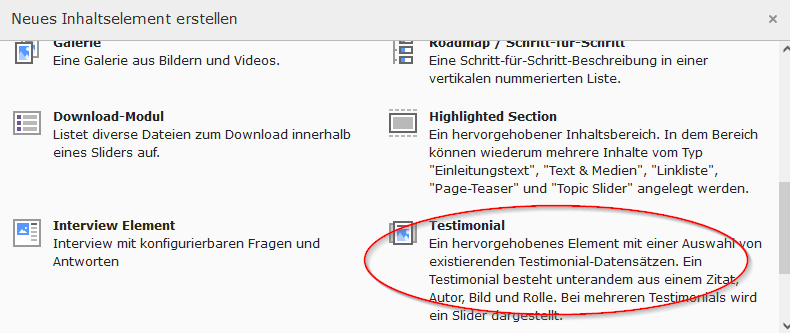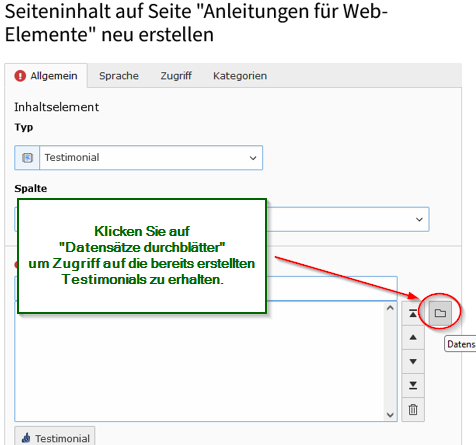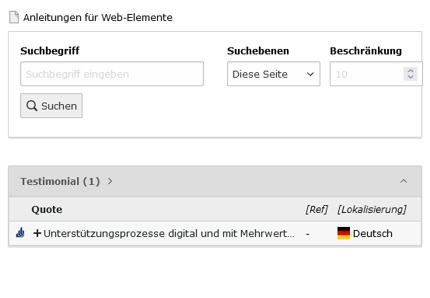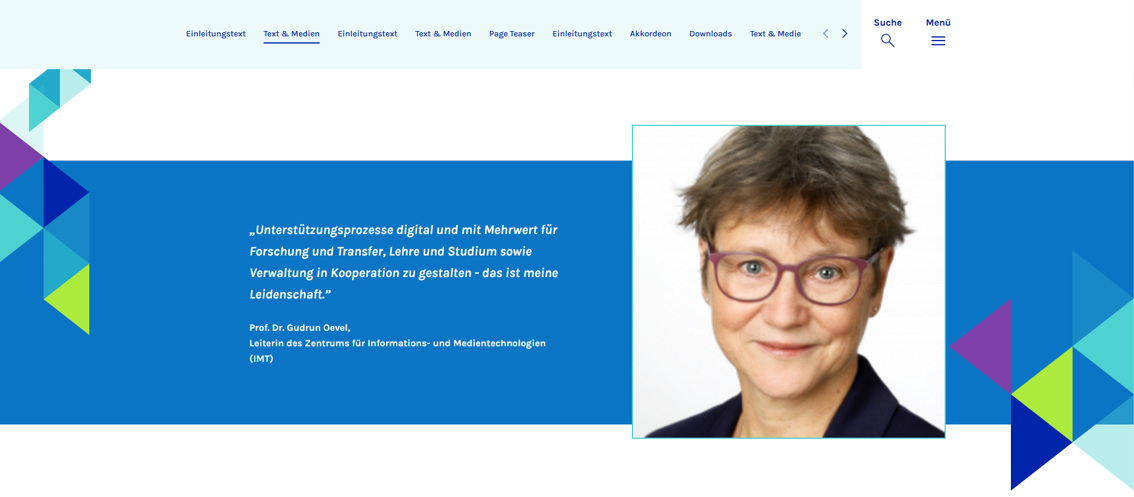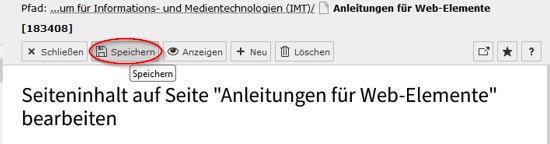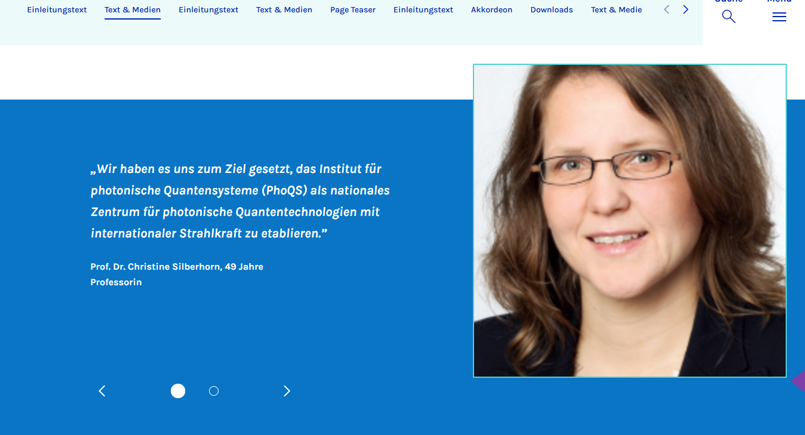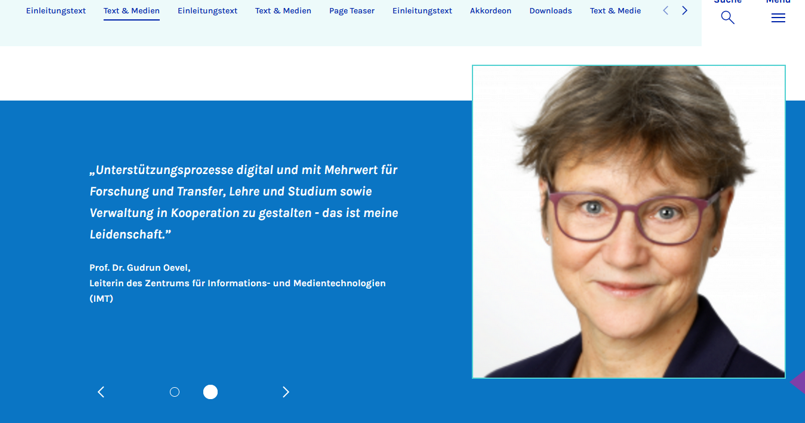| (5 dazwischenliegende Versionen von 3 Benutzern werden nicht angezeigt) | |||
| Zeile 6: | Zeile 6: | ||
|hasdisambig=Nein | |hasdisambig=Nein | ||
}} | }} | ||
| − | + | Um ein Testimonial auf einer Webseite einzufügen, müssen Sie zunächst in der Ansicht „Liste der Datensätze“ mindestens einen Datensatz unter „Testimonial“ erstellen. Anschließend kann dieser Datensatz auf einer Webseite in TYPO3 dargestellt werden. | |
| − | + | ||
| − | + | == Was ist zu tun? == | |
| − | Um ein Testimonial einzufügen, müssen Sie zunächst in der Ansicht „Liste der Datensätze“ mindestens einen Datensatz unter „Testimonial“ erstellen. | + | * '''Datensatz erstellen:''' Gehen Sie zur Ansicht „Liste der Datensätze“ und erstellen Sie einen neuen „Testimonial“-Datensatz mit Name, Bild und Zitat der Person. |
| + | * '''Seite öffnen''' → + Inhalt → „Testimonial“ auswählen, den zuvor erstellten Datensatz hinzufügen. | ||
| + | * '''Speichern.''' | ||
== Testimonial erstellen == | == Testimonial erstellen == | ||
| − | Nachdem Sie sich entschieden haben bei welchem Element Sie ein oder mehrere Testimonials einfügen wollen, gehen Sie wie folgt vor: | + | Nachdem Sie sich entschieden haben, bei welchem Element Sie ein oder mehrere Testimonials einfügen wollen, gehen Sie wie folgt vor: |
[[Datei:Typo3 Testimonial einfuegen 01.png|links|mini|ohne|400px]]<br> | [[Datei:Typo3 Testimonial einfuegen 01.png|links|mini|ohne|400px]]<br> | ||
* Gehen Sie also auf die Seite, in die Sie das Web-Element „Testimonial“ einfügen möchten, | * Gehen Sie also auf die Seite, in die Sie das Web-Element „Testimonial“ einfügen möchten, | ||
| − | * wählen Sie die Ansicht „Liste der Datensätze“, klicken Sie oben auf das Zeichen „+“, um einen neuen Datensatz zu erstellen | + | * wählen Sie die Ansicht „Liste der Datensätze“, klicken Sie oben auf das Zeichen „+“, um einen neuen Datensatz zu erstellen. |
<br clear=all> | <br clear=all> | ||
[[Datei:Typo3 Testimonial einfuegen 02.png|links|mini|ohne|250px]]<br> | [[Datei:Typo3 Testimonial einfuegen 02.png|links|mini|ohne|250px]]<br> | ||
| − | * klicken Sie im anschließenden Menü auf „Testimonial“ | + | * klicken Sie im anschließenden Menü auf „Testimonial“. |
<br clear=all> | <br clear=all> | ||
| − | Auf der nachfolgenden Seite können Sie die Rahmendaten des | + | Auf der nachfolgenden Seite können Sie die Rahmendaten des Testimonials einfügen. Dazu gehört |
| − | * '''Author''': Namen der Person von der das Testimonial stammt | + | * '''Author''': Namen der Person, von der das Testimonial stammt |
* '''Author Image''': Bild der/des Author/in | * '''Author Image''': Bild der/des Author/in | ||
* '''Quote''': Das zu erscheinende Zitat/Testimonial | * '''Quote''': Das zu erscheinende Zitat/Testimonial | ||
| Zeile 40: | Zeile 42: | ||
<bootstrap_panel id="Anleitung"> | <bootstrap_panel id="Anleitung"> | ||
[[Datei:Typo3 Testimonial einfuegen 03.png|links|mini|ohne|250px]]<br> | [[Datei:Typo3 Testimonial einfuegen 03.png|links|mini|ohne|250px]]<br> | ||
| − | * Klicken Sie auf '''Mediendatei hinzufügen''', um eine | + | * Klicken Sie auf '''Mediendatei hinzufügen''', um eine Bilddatei von Ihrem Rechner hochzuladen |
<br clear=all> | <br clear=all> | ||
[[Datei:Typo3 Testimonial einfuegen 03a.png|links|mini|ohne|250px]]<br> | [[Datei:Typo3 Testimonial einfuegen 03a.png|links|mini|ohne|250px]]<br> | ||
| − | * Wir empfehlen | + | * Wir empfehlen, dass Sie ebenfalls die Meta-Daten des Bildes eintragen |
<br clear=all> | <br clear=all> | ||
[[Datei:Typo3 Testimonial einfuegen 03b.png|links|mini|ohne|250px]]<br> | [[Datei:Typo3 Testimonial einfuegen 03b.png|links|mini|ohne|250px]]<br> | ||
| − | * Das Testimonial akzeptiert nur quadratische Bilder. | + | * Das Testimonial akzeptiert nur quadratische Bilder. Sollte das hochgeladene Bild kein solches haben, können Sie nachträglich ein solches definieren |
| − | * TYPO3 wird dann automatisch den ausgewählten Bereich | + | * TYPO3 wird dann automatisch den ausgewählten Bereich ausschneiden und abspeichern |
<br clear=all> | <br clear=all> | ||
</bootstrap_panel> | </bootstrap_panel> | ||
| Zeile 76: | Zeile 78: | ||
[[Datei:Typo3 Testimonial einfuegen 08.png|links|mini|ohne|250px]]<br> | [[Datei:Typo3 Testimonial einfuegen 08.png|links|mini|ohne|250px]]<br> | ||
* Klicken Sie, wenn die Testimonials der Seite nicht direkt angezeigt werden, auf das Dreieck vor der betreffenden Seite, hier „Anleitungen für Web-Elemente“, damit die Testimonials der Seite angezeigt werden, und klicken Sie dann auf den gewünschten Datensatz. | * Klicken Sie, wenn die Testimonials der Seite nicht direkt angezeigt werden, auf das Dreieck vor der betreffenden Seite, hier „Anleitungen für Web-Elemente“, damit die Testimonials der Seite angezeigt werden, und klicken Sie dann auf den gewünschten Datensatz. | ||
| − | * Sie können über einfache Schlagworte nach dem gewünschten Testimonial suchen | + | * Sie können über einfache Schlagworte nach dem gewünschten Testimonial suchen. |
* Speichern Sie im Anschluss das Element! | * Speichern Sie im Anschluss das Element! | ||
<br clear=all> | <br clear=all> | ||
| Zeile 90: | Zeile 92: | ||
# danach auf das Dreieck vor der betreffenden Seite, | # danach auf das Dreieck vor der betreffenden Seite, | ||
#* hier „Probenseite-UW“, damit die Testimonial-Datensätze angezeigt werden | #* hier „Probenseite-UW“, damit die Testimonial-Datensätze angezeigt werden | ||
| − | # wählen Sie dann den gewünschten Datensatz aus | + | # wählen Sie dann den gewünschten Datensatz aus. |
<gallery> | <gallery> | ||
Aktuelle Version vom 15. Oktober 2024, 03:01 Uhr
Allgemeine Informationen
| Anleitung | |
|---|---|
| Informationen | |
| Betriebssystem | Alle |
| Service | TYPO3 |
| Interessant für | Gäste, Angestellte und Studierende |
| HilfeWiki des ZIM der Uni Paderborn | |
Um ein Testimonial auf einer Webseite einzufügen, müssen Sie zunächst in der Ansicht „Liste der Datensätze“ mindestens einen Datensatz unter „Testimonial“ erstellen. Anschließend kann dieser Datensatz auf einer Webseite in TYPO3 dargestellt werden.
Was ist zu tun?[Bearbeiten | Quelltext bearbeiten]
- Datensatz erstellen: Gehen Sie zur Ansicht „Liste der Datensätze“ und erstellen Sie einen neuen „Testimonial“-Datensatz mit Name, Bild und Zitat der Person.
- Seite öffnen → + Inhalt → „Testimonial“ auswählen, den zuvor erstellten Datensatz hinzufügen.
- Speichern.
Testimonial erstellen[Bearbeiten | Quelltext bearbeiten]
Nachdem Sie sich entschieden haben, bei welchem Element Sie ein oder mehrere Testimonials einfügen wollen, gehen Sie wie folgt vor:
- Gehen Sie also auf die Seite, in die Sie das Web-Element „Testimonial“ einfügen möchten,
- wählen Sie die Ansicht „Liste der Datensätze“, klicken Sie oben auf das Zeichen „+“, um einen neuen Datensatz zu erstellen.
- klicken Sie im anschließenden Menü auf „Testimonial“.
Auf der nachfolgenden Seite können Sie die Rahmendaten des Testimonials einfügen. Dazu gehört
- Author: Namen der Person, von der das Testimonial stammt
- Author Image: Bild der/des Author/in
- Quote: Das zu erscheinende Zitat/Testimonial
- Origin
- Age
- Role
So laden Sie das Bild hoch[Bearbeiten | Quelltext bearbeiten]
- Geben Sie den
- Namen der zitierten Person ein und
- Laden Sie ein Bild der zitierten Person hoch
- Tragen Sie die Rolle der zitierten Person ein!
Anleitung
- Klicken Sie auf Mediendatei hinzufügen, um eine Bilddatei von Ihrem Rechner hochzuladen
- Wir empfehlen, dass Sie ebenfalls die Meta-Daten des Bildes eintragen
- Das Testimonial akzeptiert nur quadratische Bilder. Sollte das hochgeladene Bild kein solches haben, können Sie nachträglich ein solches definieren
- TYPO3 wird dann automatisch den ausgewählten Bereich ausschneiden und abspeichern
- Geben Sie das Zitat und die Rolle der Person ein sowie optional den Ort und das Alter.
- Speichern Sie anschließend den Datensatz!
Testimonial einer Webseite hinzufügen[Bearbeiten | Quelltext bearbeiten]
- Wechseln Sie zur Ansicht „Seiteninhalt“ und klicken Sie an der gewünschten Stelle auf „+ Inhalt“, um ein neues Inhaltselement zu erstellen.
- Klicken Sie auf „Testimonial“
- Klicken Sie auf „Datensätze durchblättern“ bzw. das Ordner-Symbol:
- Klicken Sie, wenn die Testimonials der Seite nicht direkt angezeigt werden, auf das Dreieck vor der betreffenden Seite, hier „Anleitungen für Web-Elemente“, damit die Testimonials der Seite angezeigt werden, und klicken Sie dann auf den gewünschten Datensatz.
- Sie können über einfache Schlagworte nach dem gewünschten Testimonial suchen.
- Speichern Sie im Anschluss das Element!
Im Web sieht unser Beispiel-Element jetzt so aus:
Mehrere Testimonials einfügen[Bearbeiten | Quelltext bearbeiten]
Sie können mehrere Testimonials auswählen und anzeigen lassen, auch solche, die ursprünglich für andere Webseiten geschaffen wurden.
- Klicken Sie dazu wieder auf das Ordner-Symbol,
- danach auf das Dreieck vor der betreffenden Seite,
- hier „Probenseite-UW“, damit die Testimonial-Datensätze angezeigt werden
- wählen Sie dann den gewünschten Datensatz aus.
- Speichern Sie die Ergänzung
Im Web werden die beiden Testimonials nun als Slider dargestellt.