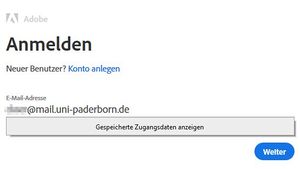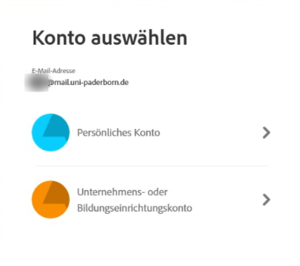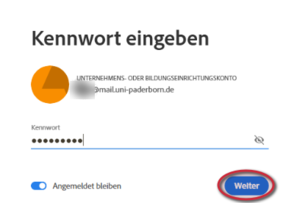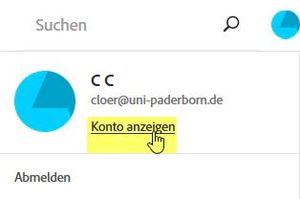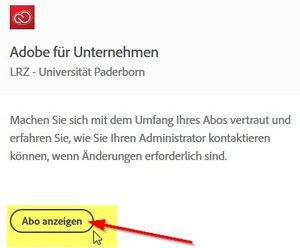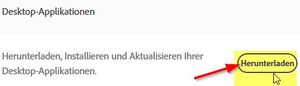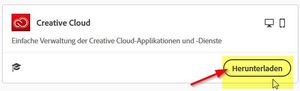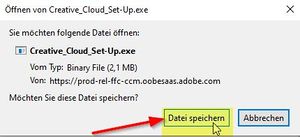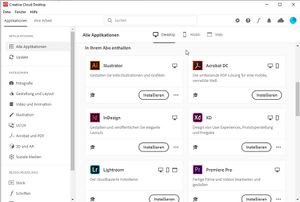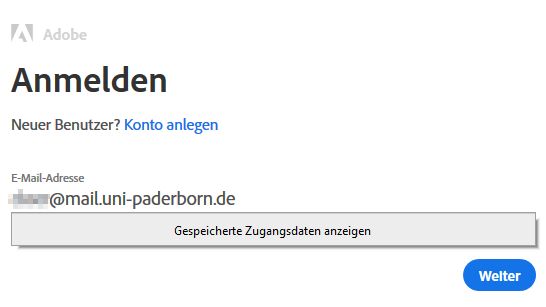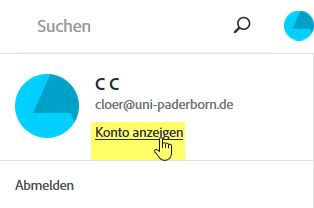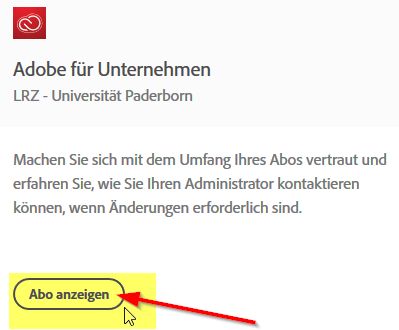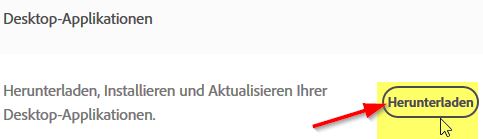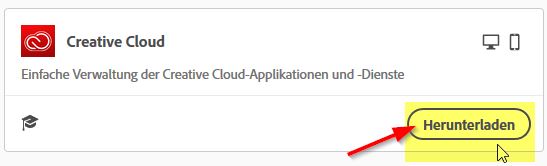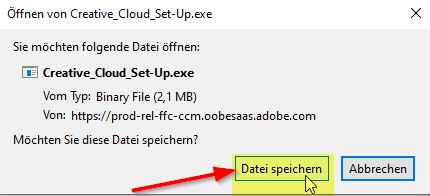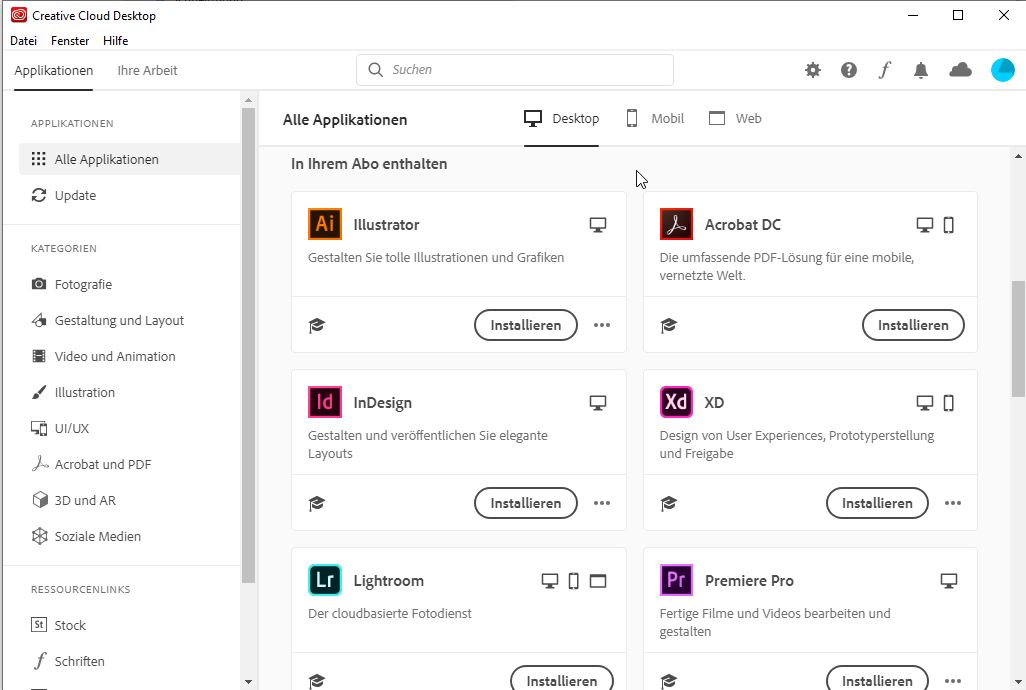Adobe Creative Cloud All Apps
| Zeile 10: | Zeile 10: | ||
Bestellanleitung: [[Adobe Mietlizenzen]] | Bestellanleitung: [[Adobe Mietlizenzen]] | ||
== Was ist zu tun? == | == Was ist zu tun? == | ||
| + | |||
| + | [[Datei:AdobeCC Anmeldung.jpg|links|mini|ohne|300px]] | ||
* Anmelden an https://www.adobe.com/de/creativecloud/catalog/desktop.html | * Anmelden an https://www.adobe.com/de/creativecloud/catalog/desktop.html | ||
| − | |||
<br clear=all> | <br clear=all> | ||
| − | |||
[[Datei:AdobeCC EnterpriseID.jpg|links|mini|ohne|300px]] | [[Datei:AdobeCC EnterpriseID.jpg|links|mini|ohne|300px]] | ||
* Enterprise ID eingeben: [benutzername]@mail.uni-paderborn.de | * Enterprise ID eingeben: [benutzername]@mail.uni-paderborn.de | ||
Version vom 1. November 2024, 16:41 Uhr
Allgemeine Informationen
| Anleitung | |
|---|---|
| Informationen | |
| Betriebssystem | MacOS 12 (Monterey), MacOS 13 (Ventura), MacOS 14 (Sonoma), Windows 10 und Windows 11 |
| Service | Software |
| Interessant für | Angestellte |
| HilfeWiki des ZIM der Uni Paderborn | |
Die Adobe Creative Cloud Pro Mietlizenz können Sie wie unter https://imt.uni-paderborn.de/software/lizenz-adobe/ beschrieben über das ZIM beziehen. Sie ist kostenpflichtig und muss über das Serviceportal bestellt werden: https://serviceportal.uni-paderborn.de/web/portal/licences/adobe
Bestellanleitung: Adobe Software bestellen
Was ist zu tun?[Bearbeiten | Quelltext bearbeiten]
- Enterprise ID eingeben: [benutzername]@mail.uni-paderborn.de
- „Unternehmens- oder Bildungseinrichtungskonto“ auswählen
- Kennwort eingeben und auf Weiter klicken
- Kontoinformationen anzeigen
- Konto anzeigen
- Abo anzeigen
- Desktop-Applikationen Herunterladen
- Creative Cloud Herunterladen
- Datei ausführen
- Bei Bedarf an der Einführung teilnehmen
- Aus dem Creative Cloud Desktop können dann die gewünschten Programme installiert werden.