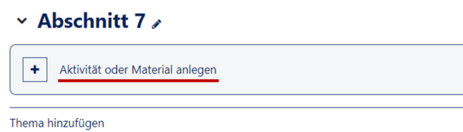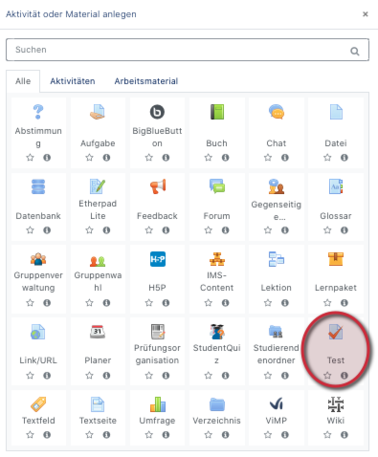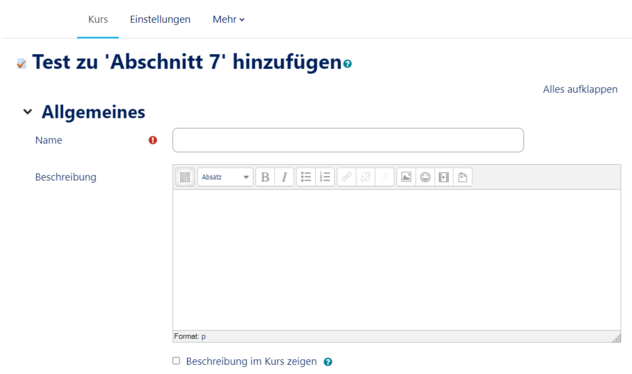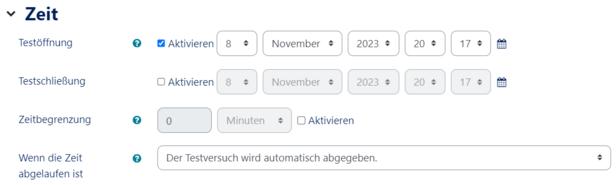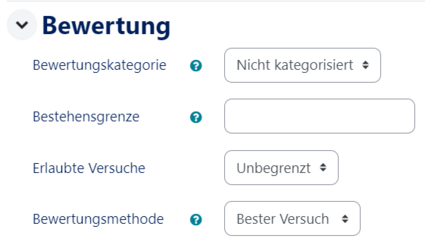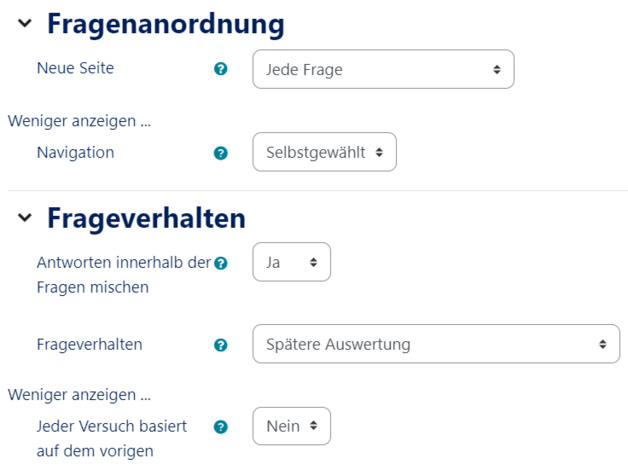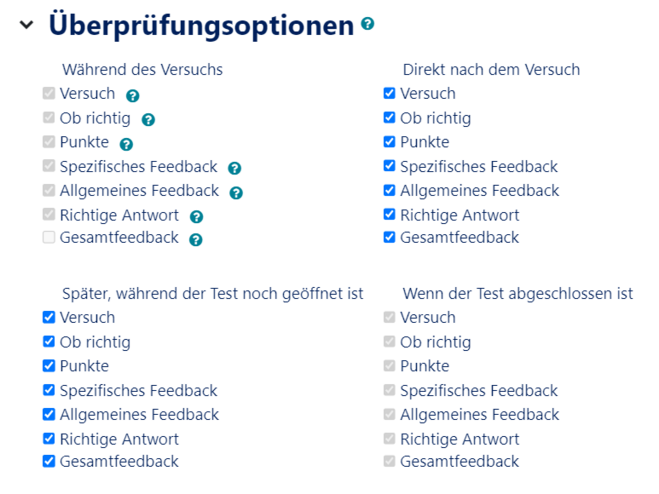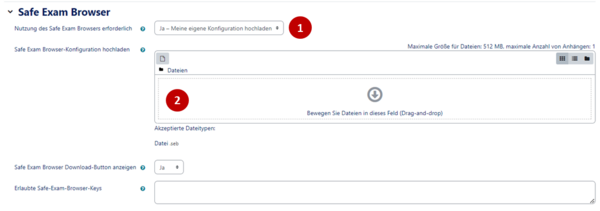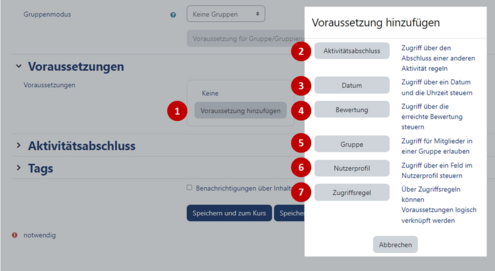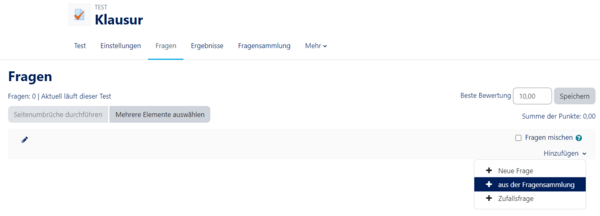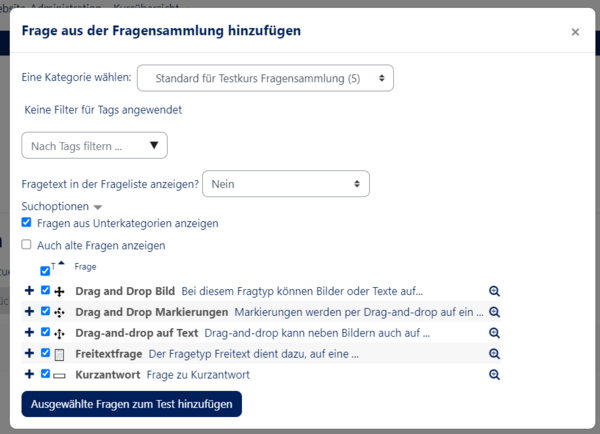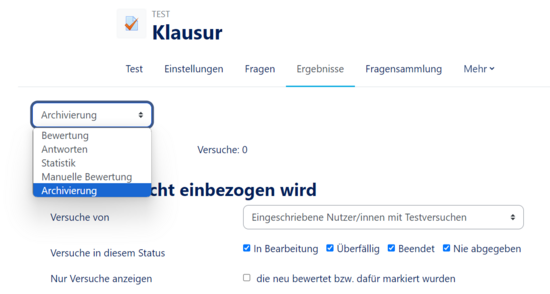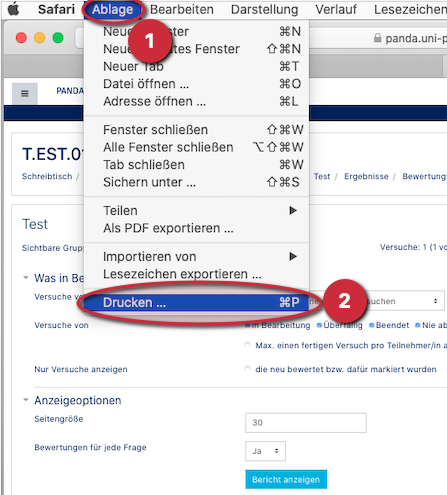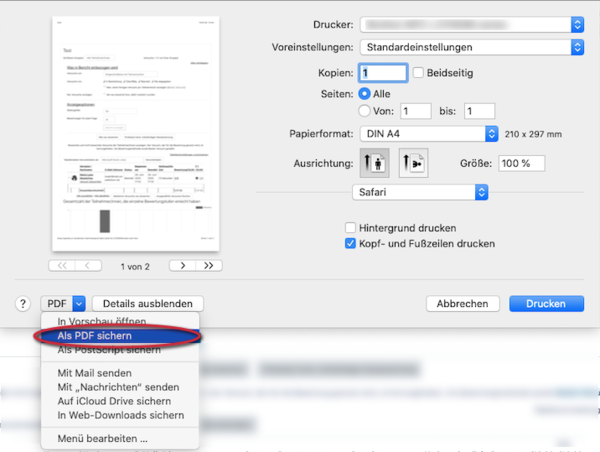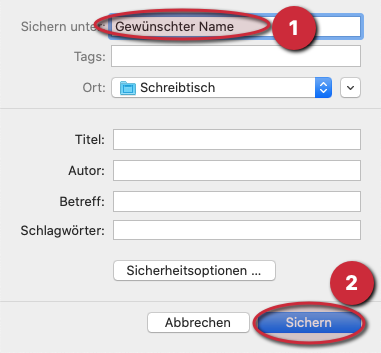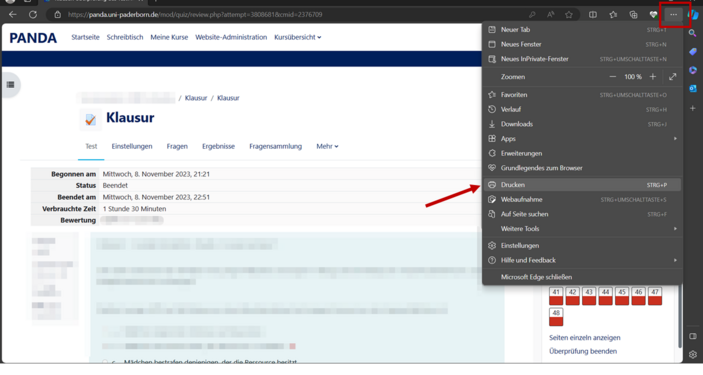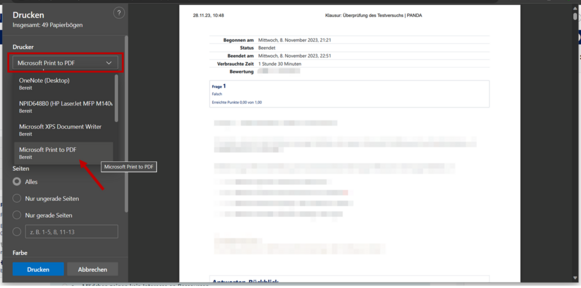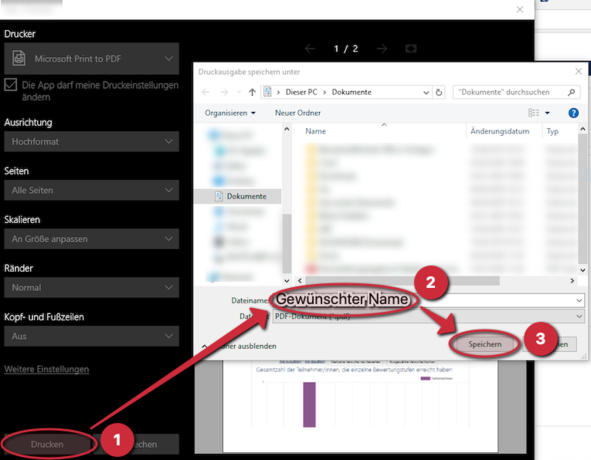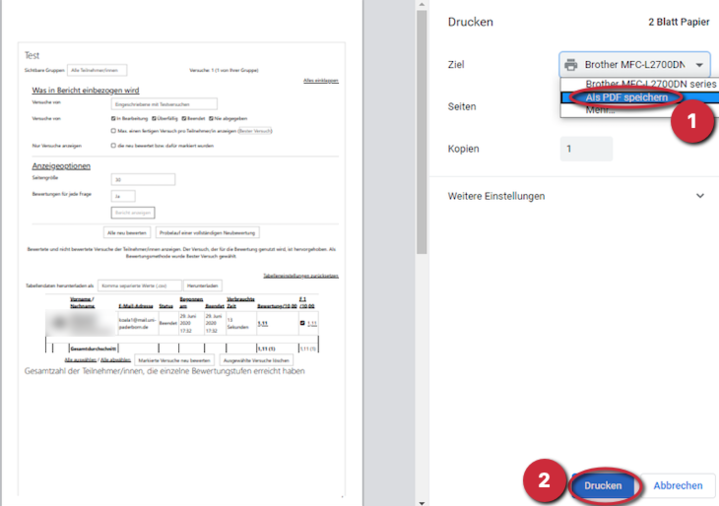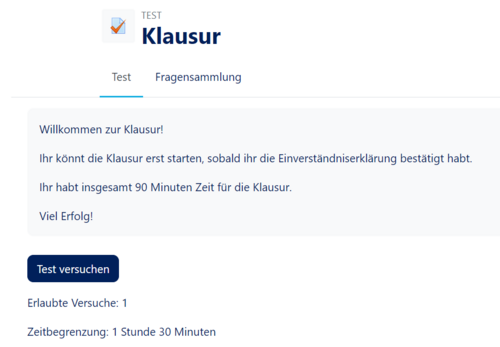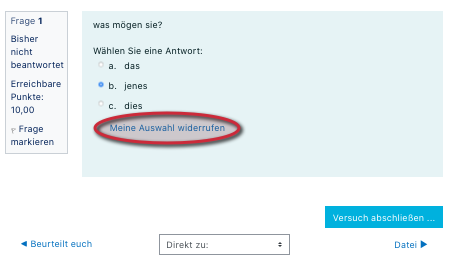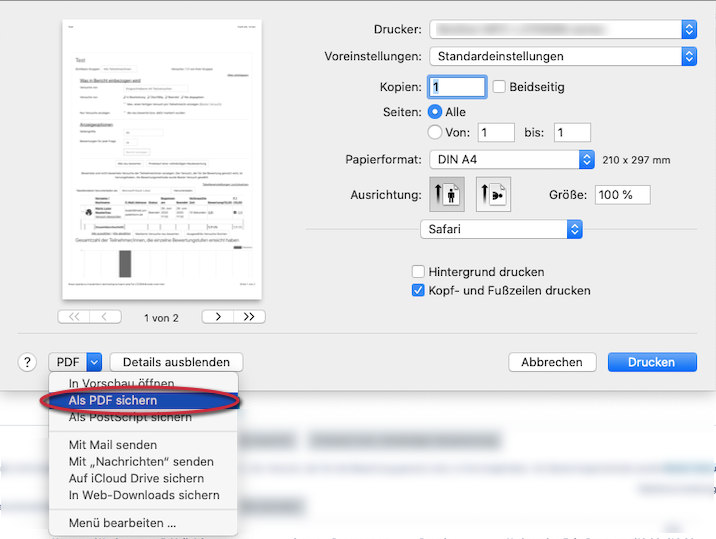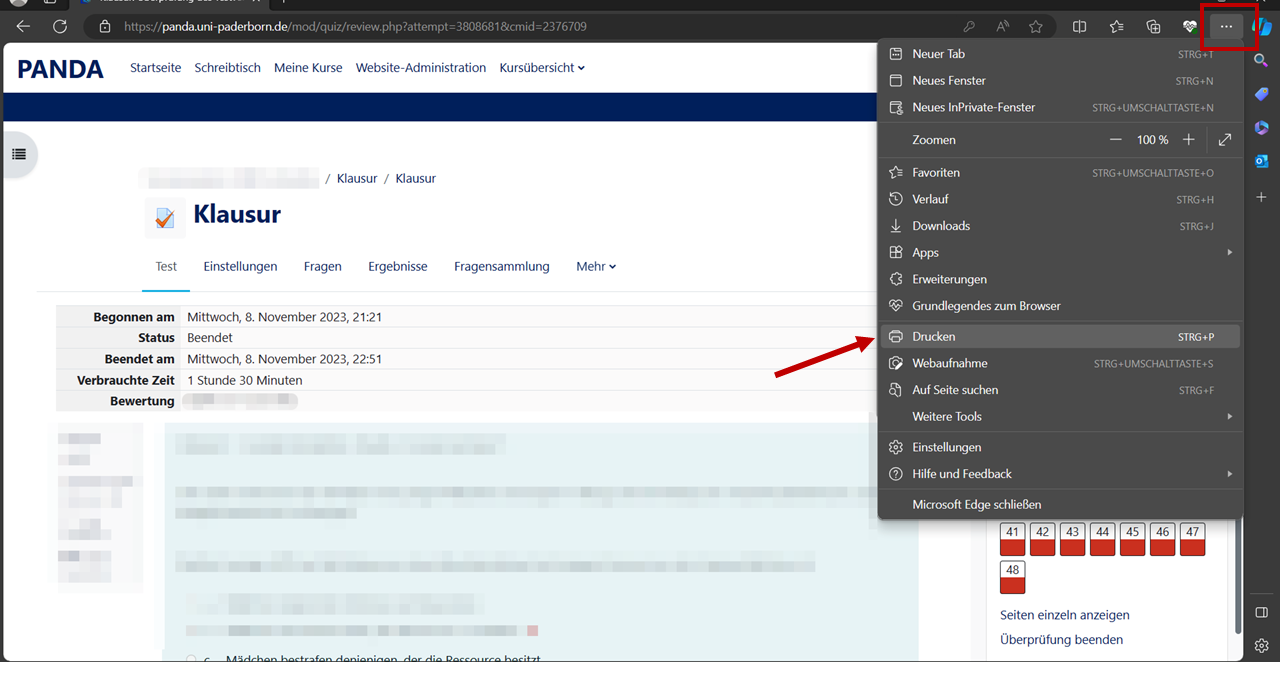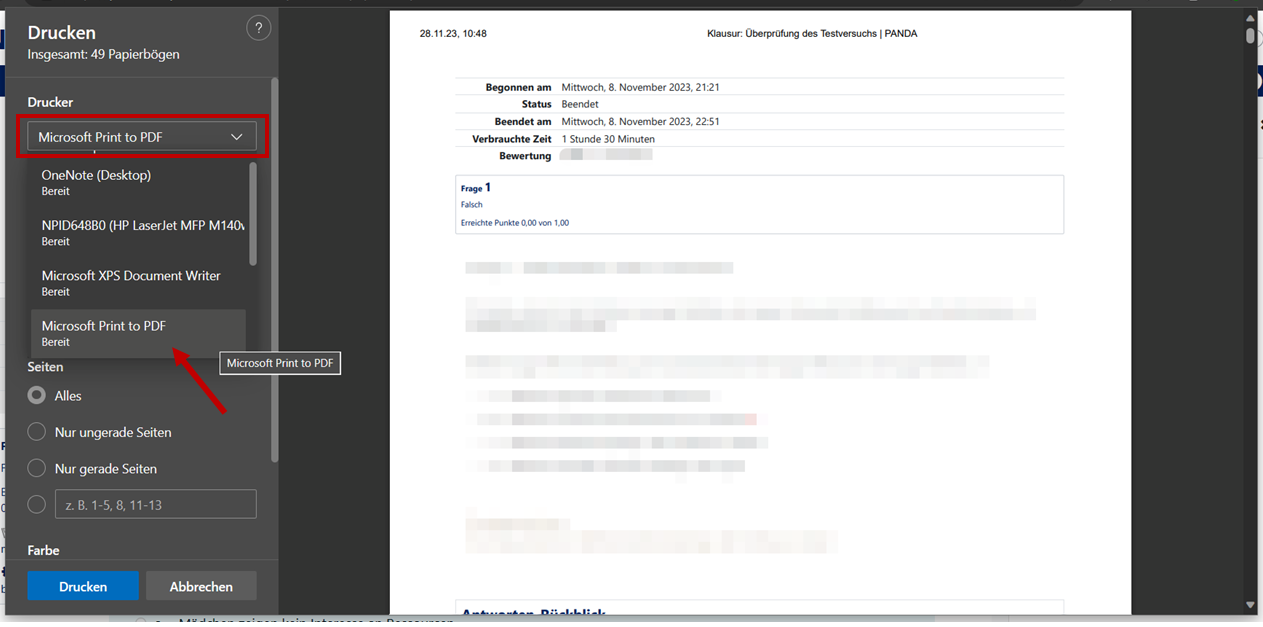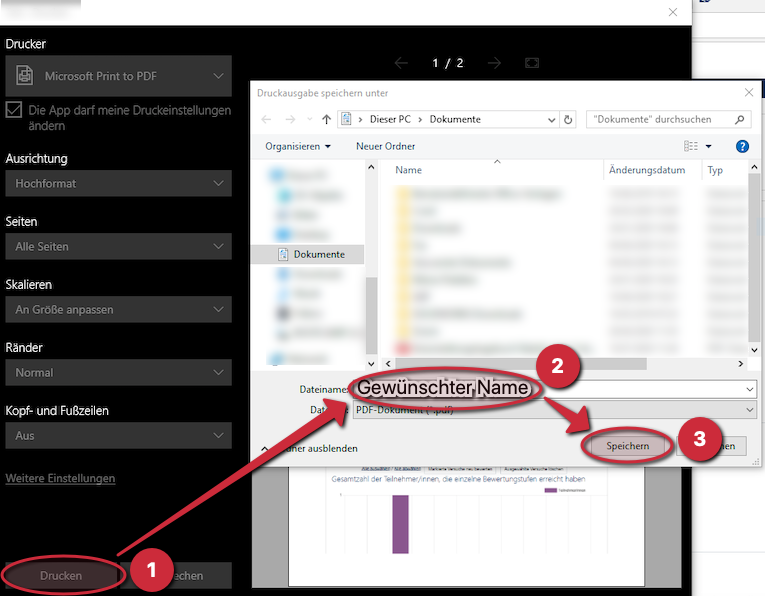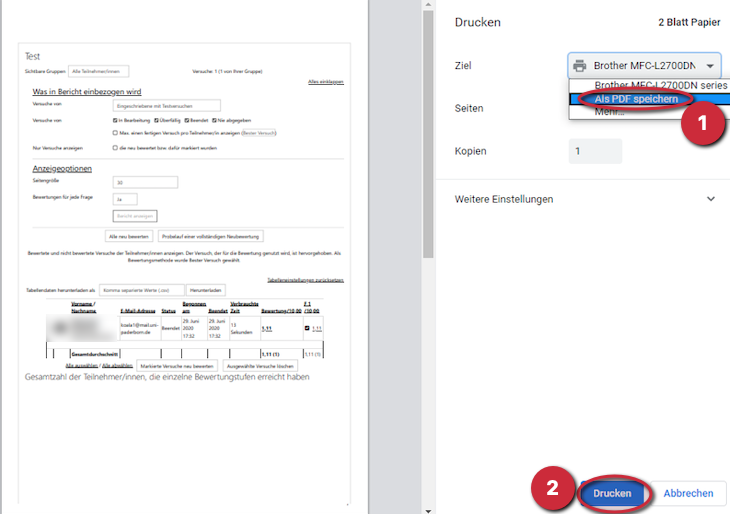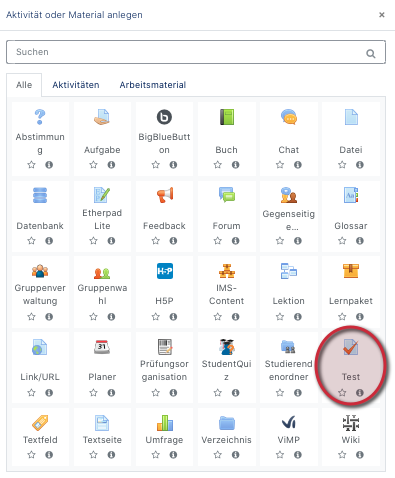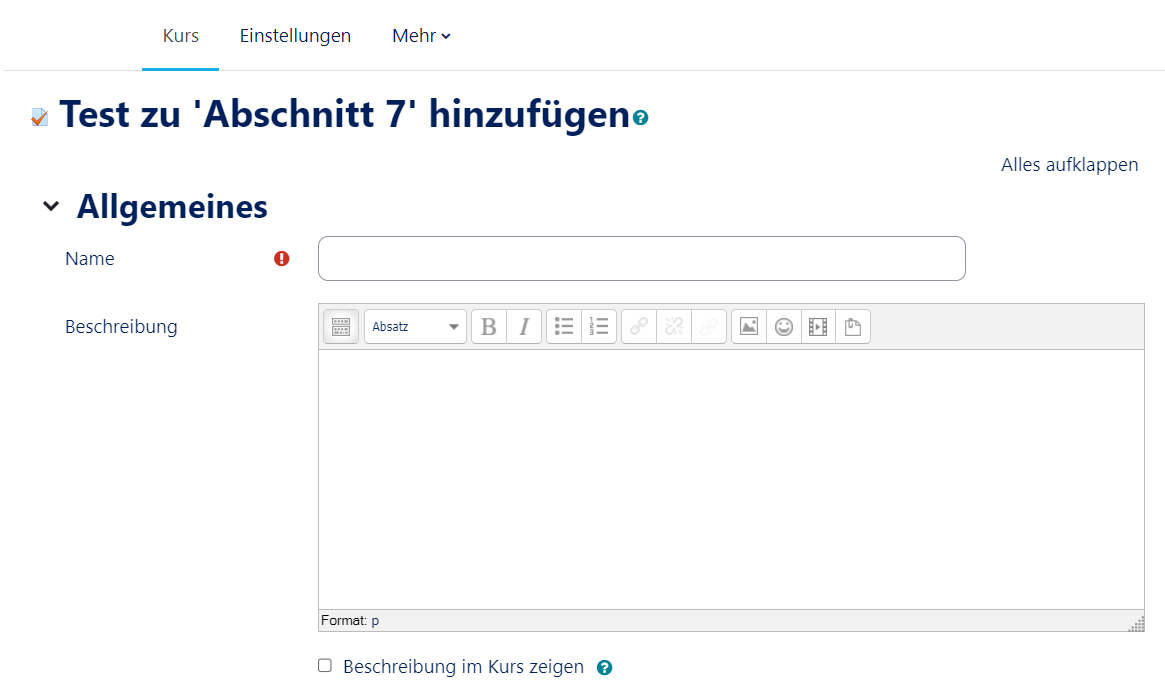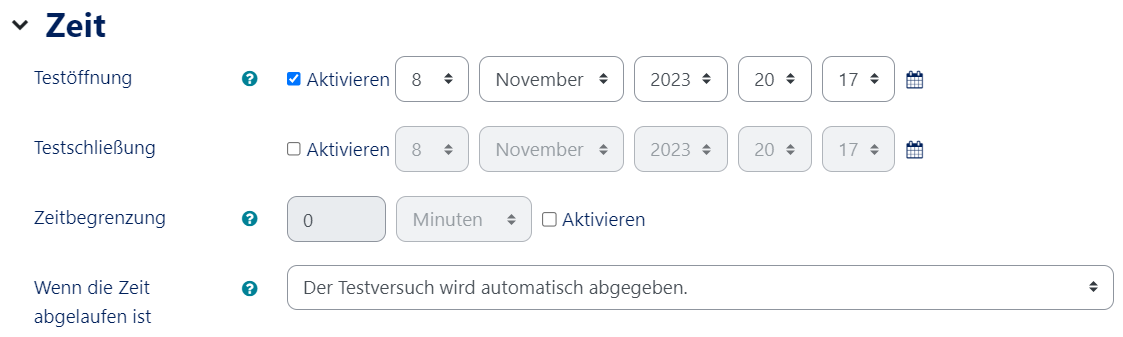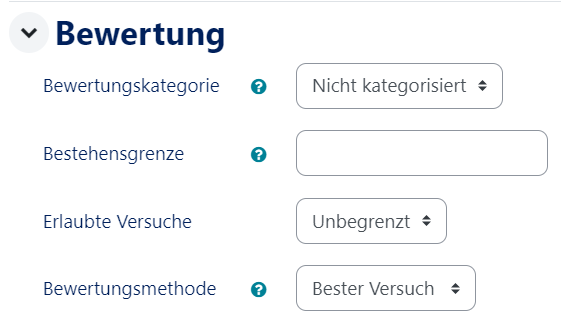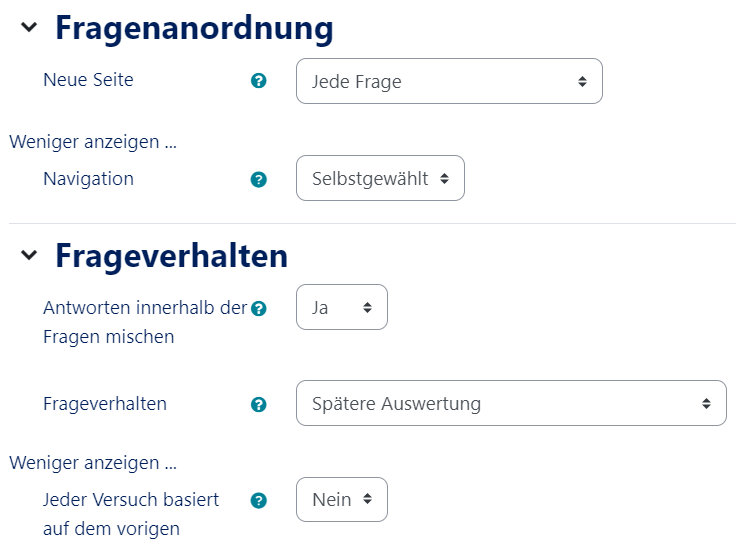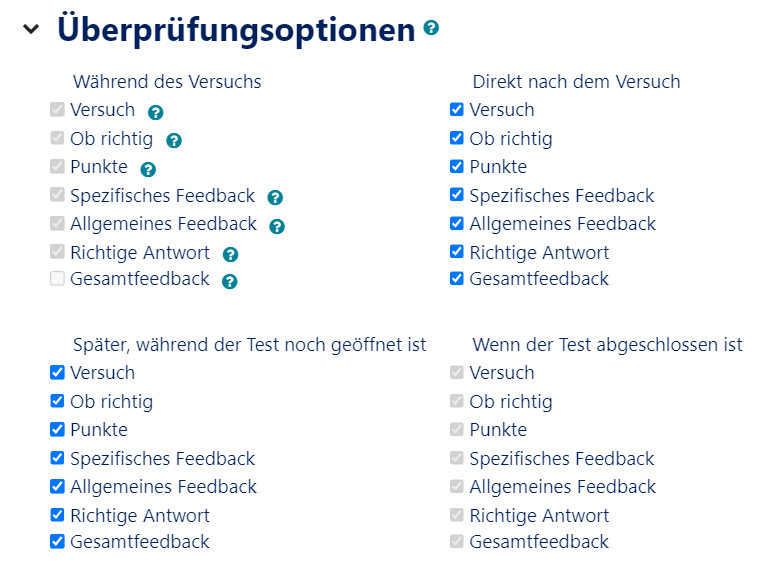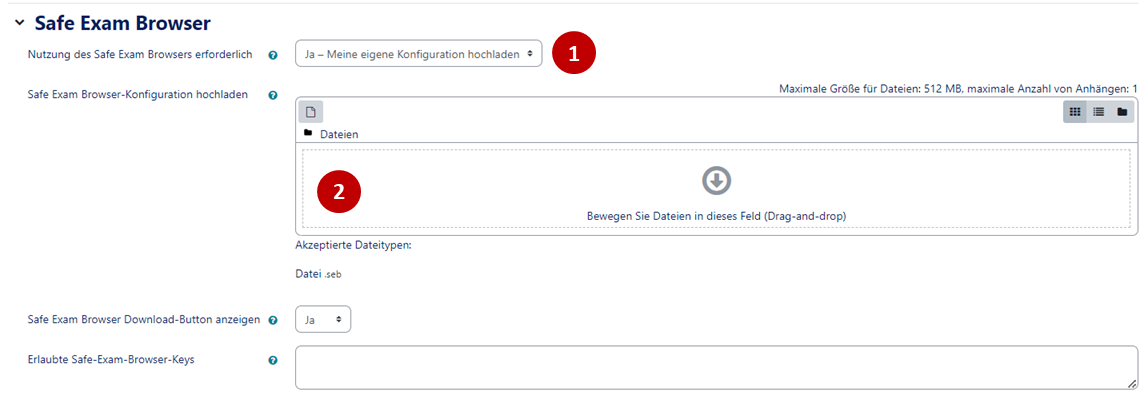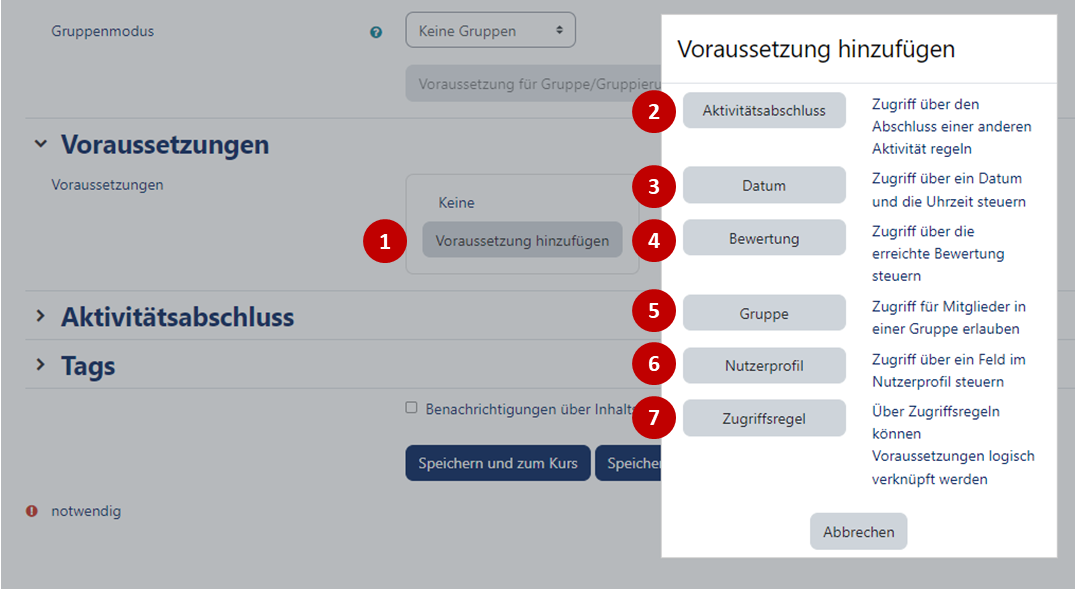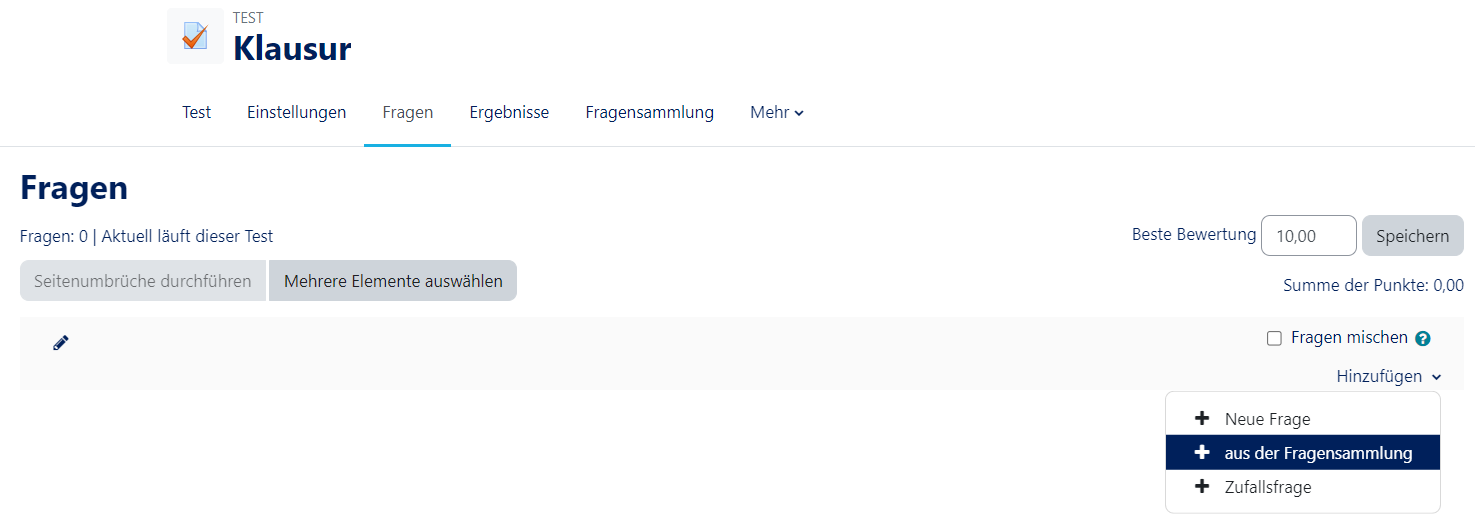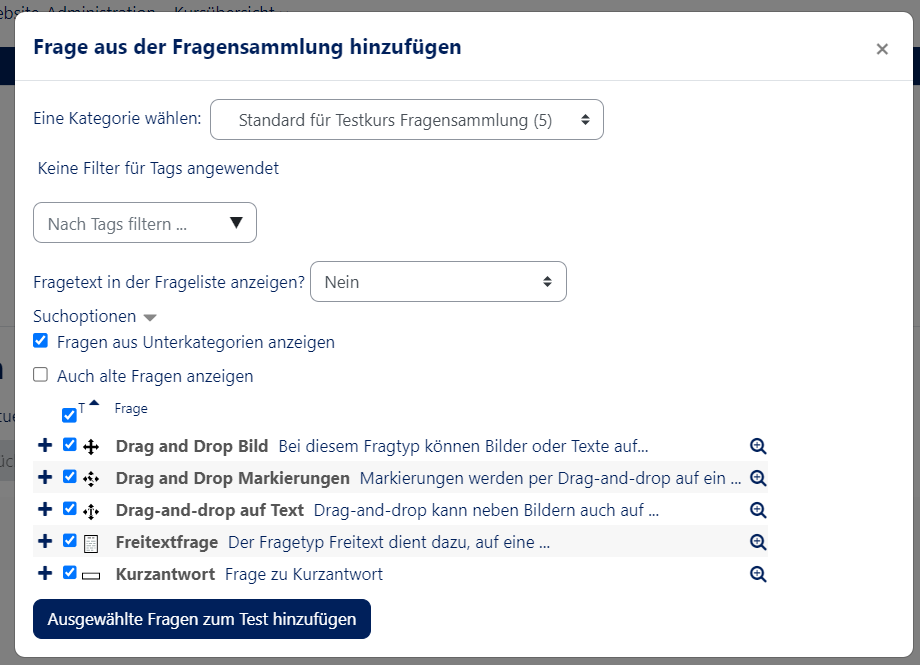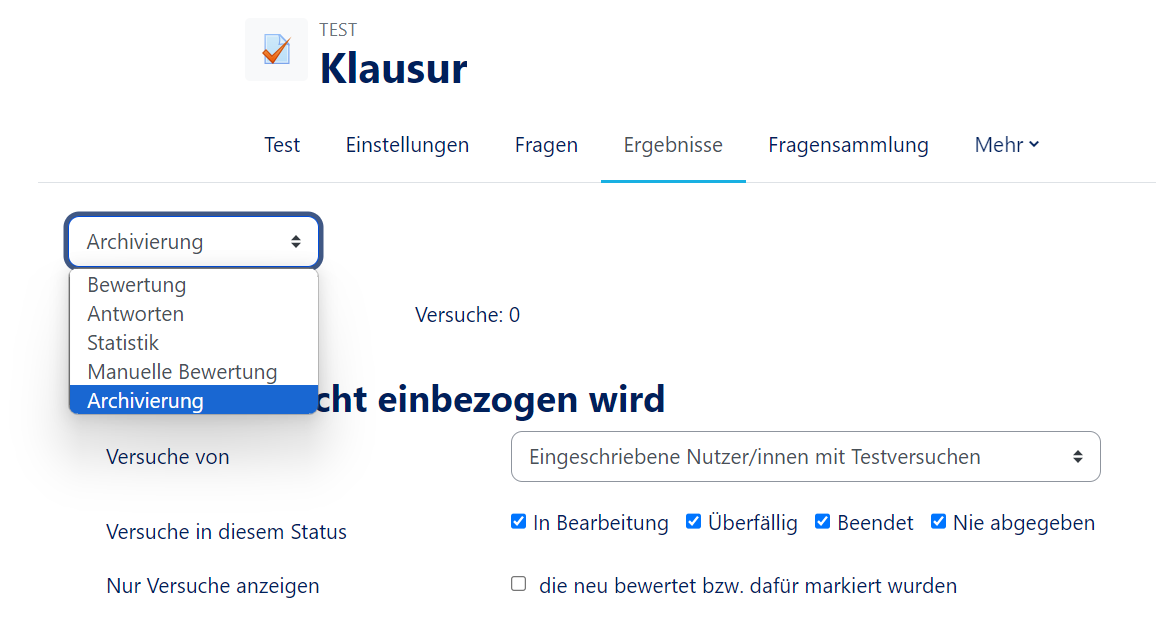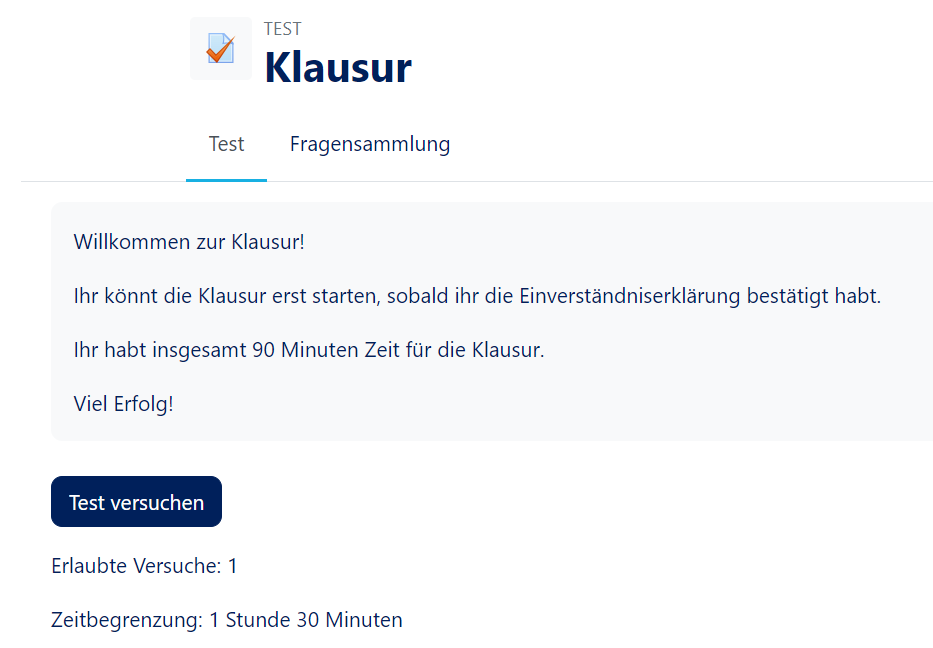Mstock (Diskussion | Beiträge) |
Mfunk (Diskussion | Beiträge) K |
||
| (47 dazwischenliegende Versionen von 8 Benutzern werden nicht angezeigt) | |||
| Zeile 3: | Zeile 3: | ||
|service=Service:Moodle | |service=Service:Moodle | ||
|targetgroup=Angestellte,Studierende,Gäste | |targetgroup=Angestellte,Studierende,Gäste | ||
| − | |hasdisambig= | + | |hasdisambig=Ja |
| + | |disambiguation=Kursaktivitäten | ||
}} | }} | ||
| − | + | <bootstrap_alert color="info">Please find the English version of this article on the page [[Kurs:_Test_erstellen/en|Course: Create Test]]! | |
| − | In dieser Anleitung erfahren Sie, wie Sie Tests in | + | </bootstrap_alert> |
| + | |||
| + | |||
| + | |||
| + | In dieser Anleitung erfahren Sie, wie Sie Tests in Moodle anlegen und diese mit Inhalten füllen. Tests dienen zur Abfrage oder Überprüfung von Wissen, können aber durch geschickte Formulierungen und gutes Feedback zur Wissensvermittlung dienen. | ||
| + | |||
| + | {| width="70%" style="background-color:yellow; border-style:dashed; border-width:3px; border-color:red; padding: 4px; " | ||
| + | | '''Hinweis:''' Bitte beachten Sie, dass für Prüfungen seit dem 01.01.2024 folgendes Prüfungs-Moodle https://pruefung.uni-paderborn.de/ verpflichtend zu nutzen ist. Beachten Sie dazu auch die Informationen auf der Seite [[Digitale Pruefungen|Digitale Prüfungen]]. | ||
| + | |} | ||
== Was ist zu tun? == | == Was ist zu tun? == | ||
| Zeile 15: | Zeile 24: | ||
== Schritt-für-Schritt Anleitung == | == Schritt-für-Schritt Anleitung == | ||
===Bearbeiten einschalten === | ===Bearbeiten einschalten === | ||
| − | [[Datei: | + | [[Datei:Screenshot_Kurs_Anlegen_Bearbeiten_Einschalten_2.png|links|mini|ohne|300px|Schalter oberhalb des Kurses]] |
| − | + | <br> | |
| − | In den meisten Fällen müssen Sie in ihrem Kurs den Bearbeitungsmodus einschalten. Nur so | + | In den meisten Fällen müssen Sie in ihrem Kurs den Bearbeitungsmodus einschalten. Nur so stehen Ihnen die entsprechenden Schaltflächen zur Verfügung, um Materialien und Aktivitäten im Kurs zu erstellen oder die Einstellungen zu bearbeiten.<br> |
| − | + | Oberhalb des Kursinhalts finden Sie eine Schaltfläche '''"Bearbeiten einschalten".'''<br> | |
| − | + | Nachdem der Bearbeitungsmodus eingeschaltet ist, stehen Ihnen alle Bearbeitungsoptionen zur Verfügung. | |
| − | + | <br clear="all"> | |
| − | |||
<h3 style="clear:both"> Test anlegen </h3> | <h3 style="clear:both"> Test anlegen </h3> | ||
| − | [[Datei: | + | [[Datei:Material anlegen.png|links|miniatur|ohne|463x463px|Aktivität / Material hinzufügen]] |
| − | Wählen Sie | + | <br> |
| − | [[Datei: | + | Wählen Sie einen Abschnitt in Ihrem Kurs aus und klicken Sie auf '''"Material oder Aktivität anlegen"'''. Es ist egal, ob der Abschnitt leer ist oder bereits andere Aktivitäten oder Materialien enthält. |
| − | Im folgenden Auswahldialog wählen Sie Test aus | + | <br clear=all> |
| + | |||
| + | [[Datei:Test hinzufügen.png|links|miniatur|ohne|457x457px|Auswahldialog]] | ||
| + | <br> | ||
| + | Im folgenden Auswahldialog wählen Sie den Test aus. Dies legt einen Test im aktuellen Abschnitt an und leitet auf die Einstellungsseite weiter. | ||
| + | <br clear=all> | ||
| + | |||
<h3 style="clear:both">Testeinstellungen bearbeiten</h3> | <h3 style="clear:both">Testeinstellungen bearbeiten</h3> | ||
| − | Als | + | Als Nächstes legen Sie das Verhalten des Tests fest. In den Einstellungen können Sie z.B. bestimmen, wann der Test bestanden ist oder in welchem Zeitraum der Test absolviert werden muss. Optionen die mit einem roten '''<span style="color:red;">*</span>''' markiert sind, sind Pflichteingaben. |
| − | ===Grundeinträge=== | + | <br clear=all> |
| − | [[Datei: | + | |
| − | + | ====Grundeinträge==== | |
| − | :Der Name des Tests. Dieser wird auf der Übersichtsseite angezeigt | + | [[Datei:Text Grundeinträge.png|links|miniatur|ohne|632x632px|Grundeinträge]] |
| − | + | <br> | |
| − | :Eine | + | * '''Name''' |
| − | + | :Der Name des Tests. Dieser wird auf der Übersichtsseite angezeigt. | |
| − | : | + | * '''Beschreibung''' |
| + | :Eine aussagekräftige Beschreibung. | ||
| + | * '''Beschreibung im Kurs zeigen''' | ||
| + | :Legt fest, ob die oben eingegebene Beschreibung auf der Kursseite (unter dem Testnamen) angezeigt wird. | ||
| + | <br clear=all> | ||
| + | |||
| + | <h4 style="clear:both"><span class="mw-headline">Zeit</span></h4> | ||
| + | [[Datei:Test Zeit.png|links|miniatur|ohne|616x616px|Zeit]] | ||
| + | <br> | ||
| + | * '''Testöffnung''': Datum und Uhrzeit, ab wann Teilnehmer den Test bearbeiten dürfen. Durch '''Testöffnung''' wird sichergestellt, dass der Test im Vorfeld nicht aufgerufen werden kann. | ||
| + | * '''Testschließung''': Datum und Uhrzeit, bis wann Abgaben akzeptiert werden. Die Testschließung hat Vorrang gegenüber der Zeitbegrenzung. Startet jemand den Test 15 Minuten vor Testschließung, wird der Test zur Testschließung abgegeben, auch wenn die Person die Zeitbegrenzung noch nicht ausgeschöpft hat. | ||
| + | * '''Zeitbegrenzung''': Zeitlimit, innerhalb dessen der Test bearbeitet werden muss. Für Teilnehmer läuft sichtbar eine Uhr mit. | ||
| + | * '''Wenn die Zeit abgelaufen ist''': Legt fest, wie sich der Test verhält, wenn nach Ablauf des Zeitlimits keine Abgabe erfolgt ist. | ||
| + | <br clear=all> | ||
| + | |||
| + | <h4 style="clear:both"><span class="mw-headline">Bewertung</span></h4> | ||
| + | [[Datei:Test Bewertung.png|links|miniatur|ohne|425x425px]] | ||
| + | <br> | ||
| + | * '''Bewertungskategorie''': Die Einstellung legt fest in welcher Kategorie des Bewertungsbereich die Aktivität angezeigt wird. | ||
| + | * '''Bestehensgrenze''': Legt die Mindestpunktzahl fest, ab der ein Test als bestanden eingestuft wird. | ||
| + | * '''Erlaubte Versuche''': Legt die Anzahl an erlaubte Testversuchen pro Teilnehmer fest. | ||
| + | * '''Bewertungsmethode''': Je nach erlaubter Versuchsanzahl gibt es unterschiedliche Bewertungsmethoden: | ||
| + | ** Beste Bewertung aus allen Versuchen | ||
| + | ** Durchschnitt aus allen Versuchen | ||
| + | ** Erster Versuch (alle weiteren Versuche werden ignoriert) | ||
| + | ** Letzter Versuch (alle weiteren Versuche werden ignoriert) | ||
| + | <br clear=all> | ||
| + | |||
| + | <h4 style="clear:both"><span class="mw-headline">Fragenanordnung/ Frageverhalten</span> </h4> | ||
| + | [[Datei:Test Fragen.png|links|miniatur|ohne|628x628px]] | ||
| + | <br> | ||
| + | * '''Neue Seite''': Legt fest, wie viele Fragen pro Seite angezeigt werden sollen. Je nach Testart können so z.B. alle Fragen auf einer Seite angezeigt, oder pro Frage eine neue Seite angelegt werden. Dabei ist zu beachten, dass die Eingaben der Studierenden erst beim Seitenwechsel vom System gespeichert werden. Daher macht es Sinn eher mehr, als weniger Seitenwechsel einzubauen. Wenn es didaktisch sinnvoll ist, können selbstverständlich auch mehrere Fragen auf einer Seite angeordnet werden. Je nachdem in welcher Phase der Testerstellung Sie die oben genannte Einstellung treffen, müssen Sie darauf achten, dass auch in der Ansicht unter "Testinhalt bearbeiten" nur eine Frage pro Seite steht. | ||
| + | * '''Navigation''': Wenn die Navigation aktiviert ist, müssen Teilnehmer/innen den Test in der definierten Reihenfolge abarbeiten, dürfen keine Seiten zurückgehen und keine Seiten überspringen. | ||
| + | * '''Antworten innerhalb der Fragen mischen''': Legt fest, ob die Antwortmöglichkeiten bei jedem Versuch neu gemischt werden, sofern das bei den jeweiligen Fragen eingestellt ist. | ||
| + | * '''Frageverhalten''': Legt fest, wie und wann die Antworten ausgewertet werden. Dies kann z.B. sofort nach Beantwortung oder erst nach Abgabe des Tests geschehen. | ||
| + | * '''Jeder Versuch basiert auf dem vorigen''': Wenn mehrere Versuche erlaubt sind und dies aktiviert ist, enthält jeder neue Versuch das Ergebnis des vorherigen. Dies erlaubt die Fertigstellung eines Tests mit Hilfe mehrerer Versuche. | ||
| + | <br clear=all> | ||
| + | |||
| + | <h4 style="clear:both"><span class="mw-headline">Überprüfungsoptionen</span></h4> | ||
| + | [[Datei:Test Berichtsoptionen.png|miniatur|659x659px|Berichtsoptionen|alternativtext=]] | ||
| + | <br> | ||
| + | Mit dieser Matrix legen Sie fest, wie und wann Teilnehmer/innen Feedback gegeben wird. Hiermit verändern Sie auf wesentliche Art und Weise die Testart. Sie können das Feedback zu vier Zeitpunkten steuern: | ||
| + | * '''Während des Versuchs''': Steuert das Feedback zur aktuell bearbeiten Frage. | ||
| + | * '''Direkt nach dem Versuch''': Steuert das Feedback direkt nach und innerhalb von 2 Minuten nach der Abgabe. | ||
| + | * '''Später, während der Test noch geöffnet ist''': Steuert das Feedback solange der Bearbeitungszeitraum läuft. | ||
| + | * '''Wenn der Test abgeschlossen ist''': Steuert das Feedback nach Abschluss des Bearbeitungszeitraums. Ist kein Ablaufdatum definiert, hat diese Auswahl keine Wirkung. | ||
| + | |||
| + | Eine genauere Erklärung der Feedbacktypen erhalten Sie, wenn Sie auf das Fragenzeichensymbol [[Datei:Screenshot Panda Kurs Test anlegen Fragezeichen.png]] direkt neben der jeweiligen Einstellungsoption bekommen. | ||
| + | <br clear=all> | ||
| + | |||
| + | '''Tipp''': Ein Feedback über Moodle sollte den Studierenden erst sichtbar geschaltet werden, nachdem Sie die Tests kontrolliert haben. Es kann z.B. vorkommen, dass bei der Durchsicht der Ergebnisse die Gewichtung der Fragen abgeändert wird. Wenn gewünscht, kann ein Gesamtfeedback angezeigt werden, das z.B. aus folgendem Text besteht: ''Sie haben den Test erfolgreich abgeschlossen. Unser Team schaut sich jetzt Ihre Eingaben an. Ab dem 15.02. schalten wir Ihnen die Anzahl der erreichten Punkte hier im Prüfungs-Moodle frei. Die daraus resultierenden Noten finden Sie in PAUL.'' | ||
| + | |||
| + | <h4 style="clear:both"><span class="mw-headline">Darstellung</span></h4> | ||
| + | * '''Nutzerbild anzeigen''': Zeigt während des Tests das Profilbild des Teilnehmers an, ob die Prüfung mit dem richtigen Account durchgeführt wird. | ||
| + | * '''Nachkommastellen in Bewertungen''': Legt fest, wie viele Nachkommastellen der Bewertung dem Teilnehmer angezeigt werden (Die Datenbank verwendet weiterhin exakte Werte). | ||
| + | * '''Nachkommastellen für die Fragenbewertung''': Legt fest, wie viele Nachkommmastellen in der Bewertung für einzelne Fragen angezeigt werden. | ||
| + | * '''Blöcke bei den Testversuchen anzeigen''': Legt fest, ob die Blöcke des Kurses auch im Test weiterhin in der rechten Blockleiste angezeigt werden sollen. | ||
| + | <br clear=all> | ||
| + | |||
| + | ==== Safe Exam Browser ==== | ||
| + | [[Datei:PANDA SEB.png|links|mini|ohne|600px]] | ||
| + | <br> | ||
| + | * Wenn Sie möchten, können Sie den Safe Exam Browser direkt beim Erstellen von Tests umfangreich konfigurieren. | ||
| + | * Um den Safe Exam Browser einzusetzen, klicken Sie unter '''"Nutzung des Safe Exam Browser erforderlich (1)"''' auf '''Ja''' und dann auf die gewünschte Einstellung. Sie können hier zwischen drei Möglichkeiten wählen: | ||
| + | ** Ja - Manuell konfigurieren | ||
| + | ** Ja - Meine eigene Konfiguation hochladen | ||
| + | ** Ja - SEB-Client-Konfiguration verwenden | ||
| + | * Bei der zweiten Möglichkeit können Sie hier bspw. direkt Ihre '''Konfigurationsdatei (2)''' hochladen. | ||
| + | * Sie können ansonsten noch viele weitere Einstellungen vornehmen. | ||
| + | * Eine umfangreiche Anleitung finden Sie [[Dozent: Safe Exam Browser|hier]]. | ||
| + | <br clear=all> | ||
| + | |||
| + | ==== Weitere Zugriffsbeschränkungen ==== | ||
| + | Hier können Sie Zugriffsbeschränkungen für den Test festlegen: | ||
| + | |||
| + | * '''Kennwort''': Teilnehmer/innen müssen ein Kennwort eingeben, bevor Sie den Test starten. | ||
| + | * '''IP-Adresse''': Der Testzugriff kann auf bestimmte Geräte oder IP-Adressen beschränkt werden. | ||
| + | * '''Vorgegebene Pause zwischen 1. und 2. Versuch:''' Hier kann die Minutenzahl festgelegt werden, die bestimmt, wie viel Zeit zwischen dem 1. und 2. Versuch liegen muss. | ||
| + | * '''Vorgegebene Pause zwischen weiteren Versuchen''': Hier kann die Minutenzahl festgelegt werden, die bestimmt, wie viel Zeit zwischen dem 3. und weiteren Versuchen liegen muss. | ||
| + | * '''Browsersicherheit''': Hier können Sie "Vollbild-Popup mit JavaScript-Sicherheit" auswählen. Eine genauere Erklärung erhalten Sie, wenn Sie auf das Fragenzeichensymbol [[Datei:Screenshot Panda Kurs Test anlegen Fragezeichen.png]]in den Testeinstellungen klicken. <br clear="all"> | ||
| + | |||
| + | <h4 style="clear:both"><span class="mw-headline">Gesamt-Feedback</span></h4> | ||
| + | Hier können Sie je nach erreichter Bewertungsgrenze unterschiedliches Feedback geben. Pro Feedback-Stufe gibt es zwei Optionen: | ||
| + | ;Bewertungsgrenze | ||
| + | :Ab welcher Bewertung (in Prozent) das spezifische Feedback angezeigt wird. | ||
| + | ;Feedback | ||
| + | :Feedbacktext für die aktuelle Bewertungsgrenze | ||
| + | <br clear=all> | ||
| + | |||
| + | <h4 style="clear:both"><span class="mw-headline">Weitere Einstellungen</span></h4> | ||
| + | |||
| + | * '''Verfügbarkeit''': Legt fest, ob der Test im jeweiligen Abschnitt für Teilnehmer/innen angezeigt wird oder nicht. | ||
| + | * '''ID-Nummer''': Eindeutige ID, um den Test in der Bewertungsberechnung zu identifizieren. | ||
| + | * '''Sprache erzwingen''': Erzwingt die Anzeigesprache des Tests. Zur Verfügung stehen Deutsch und Englisch. | ||
| + | * '''Gruppenmodus''': Falls der Kurs Gruppen unterstützt, kann über die Einstellung festgelegt werden, ob die Teilnehmer/innen nur ihre Gruppenmitglieder oder alle Teilnehmer/innen des Kurses sehen.<br clear="all"> | ||
| + | |||
| + | <h4 style="clear:both"><span class="mw-headline">Voraussetzungen</span></h4> | ||
| + | [[Datei:Screenshot_Materialien_hinzufügen_-_Thema_04.png|links|mini|ohne|495x495px|Voraussetzungen hinzufügen]] | ||
| + | <br> | ||
| + | Mit dieser Einstellungsoption legen Sie Voraussetzungen für die Teilnahme an dem Test fest: | ||
| + | * '''Aktivitätsabschluss''': Zugriff über den Abschluss einer anderen Aktivität regeln | ||
| + | * '''Datum''': Zugriff ab einem bestimmten Datum möglich | ||
| + | * '''Bewertung''': Zugriff über eine Bewertung eines vorherigen Tests steuern | ||
| + | * '''Gruppe''': Zugriff für Mitglieder einer bestimmten Gruppe erlauben | ||
| + | * '''Nutzerprofil''': Zugriff über Felder im Nutzerprofil der Teilnehmer steuern | ||
| + | * '''Zugriffsregeln''': Verschiedene weitere Zugriffsmöglichkeiten.<h4 style="clear:both"><span class="mw-headline">Tags</span></h4> | ||
| + | Mit dieser Einstellungsmöglichkeit legen Sie Schlagwörter / Tags fest, mit denen sich der Test einfacher wiederfinden, bzw. identifizieren lassen kann. | ||
| + | |||
| + | === Fragen zum Test hinzufügen === | ||
| + | Fragen können direkt in der Aktivität ''Test'' erstellt werden, sie lassen sich aber auch aus der Fragensammlung hinzufügen. | ||
| + | |||
| + | * Rufen Sie die Aktivität ''Test'' auf. | ||
| + | * Wechseln Sie zum Reiter ''Fragen'' in der oberen Leiste. Hier würden Sie alle Fragen, die Sie in diesem Test eingebunden haben, sehen. | ||
| + | * Über ''Hinzufügen'' können Sie sowohl neue Fragen erstellen als auch Fragen aus der Fragensammlung hinzufügen. Wählen Sie ''aus der Fragensammlung'' aus. | ||
| + | |||
| + | [[Datei:Screenshot Fragen aus der Fragensammlung hinzufügen.png|600px|thumb|Fragen aus der Fragensammlung einem Test hinzufügen|alternativtext=|ohne]] | ||
| + | |||
| + | * Bei ''Eine Kategorie wählen'' wählen Sie die Fragenkategorie, aus der Sie die Frage hinzufügen möchten. Nach dem Wählen erscheint unter dem Auswahlmenü eine Liste mit allen Fragen der gewählten Kategorie. | ||
| + | * Markieren Sie die Checkbox vor den Fragen, die Sie zum Test hinzufügen möchten und klicken Sie dann auf den Button ''Ausgewählte Fragen zum Test hinzufügen'' unterhalb der Liste. Die Fragen werden zu den Testfragen hinzugefügt. | ||
| + | |||
| + | [[Datei:Screenshot Fragen aus der Fragensammlung auswählen.png|600px|thumb|Fragen auswählen, die einem Test hinzugefügt werden sollen|alternativtext=|ohne]] | ||
| + | |||
| + | Im Artikel [[Kurs: Fragensammlung]] finden Sie weitere Anleitungen dazu, wie Sie die Fragensammlung nutzen können. | ||
| + | |||
| + | === Gesammelte Ergebnisse als PDF sichern (PANDA) === | ||
| + | Alle Lehrenden sind verpflichtet, Prüfungsergebnisse gemäß der gesetzlichen Aufbewahrungspflichten vorzuhalten. Dafür haben Sie momentan zwei Möglichkeiten. Dazu müssen die Testergebnisse als PDF abgespeichert werden. Dieses pdf kann an das Prüfungssekretariat übermittelt werden, siehe: [[Digitale Klausurablage]] | ||
| + | |||
| + | Dafür klicken Sie, wenn Sie den Test aufgerufen haben, auf den Reiter "Ergebnisse". Hier können Sie sich die einzelnen Testversuche der Studierenden anzeigen und Antworten manuell bewerten. | ||
| + | |||
| + | Wenn Sie auf das Drop Down-Menü oben links klicken, finden Sie den Punkt Archivierung. | ||
| + | [[Datei:Screenshot Test Archivierung.png|mini|550x550px|alternativtext=|ohne]] | ||
| + | Hier werden Ihnen alle Testversuche untereinander angezeigt. Dies kann bei vielen Versuchen eine Weile dauern. Nutzen Sie dann die Drucken-Funktion Ihres Browsers, um eine PDF zu erstellen (s.u.). | ||
| + | ==== Safari ==== | ||
| + | <bootstrap_accordion> | ||
| + | <bootstrap_panel heading="Safari (hier klicken)"> | ||
| + | [[Datei:Test erstellen Safari1.png|links|mini|ohne|500px]] | ||
| + | <br> | ||
| + | Um bei Safari die Ergebnisse Ihres Tests als PDF zu sichern, klicken Sie in der oberen Leiste zunächst auf '''Ablage (1)''' und dann auf '''Drucken ... (2)'''. | ||
| + | <br clear=all> | ||
| + | |||
| + | [[Datei:Test erstellen Safari2.png|links|mini|ohne|600px]] | ||
| + | <br> | ||
| + | In dem sich öffnenden Fenster klicken Sie unten auf '''"Als PDF sichern"'''. | ||
| + | <br clear=all> | ||
| + | |||
| + | [[Datei:Test erstellen Safari3.png|links|mini|ohne|500px]] | ||
| + | <br> | ||
| + | * Es öffnet sich erneut ein Fenster, in dem Sie den '''gewünschten Namen (1)''' eintragen und anschließend auf '''"Sichern (2)"''' klicken. | ||
| + | * Danach können Sie die Ergebnisse als PDF ansehen. | ||
| + | </bootstrap_panel> | ||
| + | </bootstrap_accordion> | ||
| + | <br clear=all> | ||
| + | |||
| + | ==== Microsoft Edge/ Google Chrome ==== | ||
| + | <bootstrap_accordion> | ||
| + | <bootstrap_panel heading="Microsoft Edge/ Google Chrome (hier klicken)"> | ||
| + | Die Vorgehensweise des Sicherns ist bei Microsoft Edge und Google Chrome als analog zu betrachten. Daher wird die Anleitung nur beispielhaft mit Microsoft Edge gezeigt. | ||
| + | [[Datei:Test Edge1.png|links|mini|703x703px]] | ||
| + | <br> | ||
| + | Um bei Microsoft Edge die Ergebnisse Ihres Tests als PDF zu sichern, klicken Sie zunächst oben rechts auf die '''drei Punkte (1)''' und dann auf '''Drucken (2)'''. | ||
| + | <br clear=all> | ||
| + | |||
| + | [[Datei:Test Edge2.png|links|mini|581x581px]] | ||
| + | <br> | ||
| + | In dem sich öffnenden Fenster wählen Sie unter "Drucker" die Einstellung '''"Microsoft Print to PDF"''' aus. | ||
| + | <br clear=all> | ||
| + | |||
| + | [[Datei:Test Edge3.png|links|mini|591x591px]] | ||
| + | <br> | ||
| + | * Klicken Sie anschließend auf '''Drucken (1)'''. | ||
| + | * Es öffnet sich erneut ein Fenster, in dem Sie den '''gewünschten Namen (2)''' eintragen und anschließend auf '''"Speichern (3)"''' klicken. | ||
| + | * Danach können Sie die Ergebnisse als PDF ansehen. | ||
| + | <br clear=all> | ||
| + | |||
| + | [[Datei:Test Chrome.png|links|mini|719x719px|Zielort bei Google Chrome ändern]] | ||
| + | <br> | ||
| + | * Die Vorgehensweise ist bei Google Chrome insgesamt analog zu Microsoft Edge. | ||
| + | * Sie müssen hierbei lediglich unter '''"Ziel"''' die Einstellung zu '''"Als PDF speichern (1)"''' ändern und anschließend auf '''Drucken (2)''' klicken. | ||
| + | </bootstrap_panel> | ||
| + | </bootstrap_accordion> | ||
| + | <br clear=all> | ||
| + | |||
| + | == Teilnehmer/innen-Ansicht == | ||
| + | [[Datei:PANDA Test TN1.png|mini|500x500px|alternativtext=|ohne]] | ||
| + | <br> | ||
| + | * Teilnehmer/innen haben nun die Möglichkeit, den Test mit einem Klick auf '''"Test versuchen"''' zu starten. | ||
| + | <br clear=all> | ||
| + | |||
| + | [[Datei:PANDA Test TN.png|links|mini|ohne|600px]] | ||
| + | <br> | ||
| + | * Wenn der Test aus Multiple-Choice-Fragen besteht, können Teilnehmer/innen außerdem ihre '''Auswahl widerrufen''' | ||
| + | |||
| + | |||
| + | == Weitere Hinweise zur Testdurchführung == | ||
| + | |||
| + | * Bitte nicht kurz vor Teststart einloggen! Studierende sollten sich bereits 10-15 Minuten vor Beginn anmelden. | ||
| + | * Wenn während eines Tests technische Probleme auftreten, bitte geduldig sein und nur alle 10-15 Sekunden die Seite neu laden. | ||
| + | * Ein Test wird bei einer instabilen Internetverbindung nicht abgebrochen. Die Seite kann neu geladen werden oder der Browser kann geschlossen werden, um erneut in den Test einzusteigen. Die Zeit des Tests läuft dabei weiterhin ab. Weitermachen können Sie an der Stelle als das letzte Mal automatisch gespeichert wurde, dies ist in der Regel durch den Wechsel auf eine andere Seite der Fall. | ||
| + | * Zeitlicher Ablauf (kurzes Beispiel): | ||
| + | *: Der Test ist von 08:00 – 09:30 Uhr geöffnet und der Test hat 60 Minuten Bearbeitungszeit. | ||
| + | *: Im Zeitraum bis 9:30 Uhr sind 60 Minuten Zeit für die Beantwortung der Fragen. | ||
| + | *: Um 9:30 Uhr wird der Test automatisch abgegeben. Wird also verspätet angefangen, fehlt die entsprechende Bearbeitungszeit. | ||
| + | * '''Hinweise:''' Manche Teilnehmer nutzen ein Übersetzungs-Plugin (zB Google-Translation), um sich die Seiten in Englisch anzeigen zu lassen. Diese Plugin-Übersetzungen stimmen häufig nicht mit den von PANDA zur Verfügung gestellten Texten überein. | ||
| + | |||
| + | |||
| + | ==Siehe auch== | ||
| + | * [https://docs.moodle.org/31/de/Test_konfigurieren Moodle-Dokumentation zur Testkonfiguration] | ||
| + | * [[Kurs: Fragensammlung]] | ||
| + | <br clear=all> | ||
Aktuelle Version vom 2. Januar 2025, 11:05 Uhr
Allgemeine Informationen
| Anleitung | |
|---|---|
| Informationen | |
| Betriebssystem | Alle |
| Service | PANDA |
| Interessant für | Angestellte, Studierende und Gäste |
| HilfeWiki des ZIM der Uni Paderborn | |
In dieser Anleitung erfahren Sie, wie Sie Tests in Moodle anlegen und diese mit Inhalten füllen. Tests dienen zur Abfrage oder Überprüfung von Wissen, können aber durch geschickte Formulierungen und gutes Feedback zur Wissensvermittlung dienen.
| Hinweis: Bitte beachten Sie, dass für Prüfungen seit dem 01.01.2024 folgendes Prüfungs-Moodle https://pruefung.uni-paderborn.de/ verpflichtend zu nutzen ist. Beachten Sie dazu auch die Informationen auf der Seite Digitale Prüfungen. |
Was ist zu tun?[Bearbeiten | Quelltext bearbeiten]
- Eine Aktivität vom Typ "Test" im Kurs anlegen
- Die Testeinstellungen anpassen
- Test mit Fragen füllen
Schritt-für-Schritt Anleitung[Bearbeiten | Quelltext bearbeiten]
Bearbeiten einschalten[Bearbeiten | Quelltext bearbeiten]
In den meisten Fällen müssen Sie in ihrem Kurs den Bearbeitungsmodus einschalten. Nur so stehen Ihnen die entsprechenden Schaltflächen zur Verfügung, um Materialien und Aktivitäten im Kurs zu erstellen oder die Einstellungen zu bearbeiten.
Oberhalb des Kursinhalts finden Sie eine Schaltfläche "Bearbeiten einschalten".
Nachdem der Bearbeitungsmodus eingeschaltet ist, stehen Ihnen alle Bearbeitungsoptionen zur Verfügung.
Test anlegen
Wählen Sie einen Abschnitt in Ihrem Kurs aus und klicken Sie auf "Material oder Aktivität anlegen". Es ist egal, ob der Abschnitt leer ist oder bereits andere Aktivitäten oder Materialien enthält.
Im folgenden Auswahldialog wählen Sie den Test aus. Dies legt einen Test im aktuellen Abschnitt an und leitet auf die Einstellungsseite weiter.
Testeinstellungen bearbeiten
Als Nächstes legen Sie das Verhalten des Tests fest. In den Einstellungen können Sie z.B. bestimmen, wann der Test bestanden ist oder in welchem Zeitraum der Test absolviert werden muss. Optionen die mit einem roten * markiert sind, sind Pflichteingaben.
Grundeinträge[Bearbeiten | Quelltext bearbeiten]
- Name
- Der Name des Tests. Dieser wird auf der Übersichtsseite angezeigt.
- Beschreibung
- Eine aussagekräftige Beschreibung.
- Beschreibung im Kurs zeigen
- Legt fest, ob die oben eingegebene Beschreibung auf der Kursseite (unter dem Testnamen) angezeigt wird.
Zeit
- Testöffnung: Datum und Uhrzeit, ab wann Teilnehmer den Test bearbeiten dürfen. Durch Testöffnung wird sichergestellt, dass der Test im Vorfeld nicht aufgerufen werden kann.
- Testschließung: Datum und Uhrzeit, bis wann Abgaben akzeptiert werden. Die Testschließung hat Vorrang gegenüber der Zeitbegrenzung. Startet jemand den Test 15 Minuten vor Testschließung, wird der Test zur Testschließung abgegeben, auch wenn die Person die Zeitbegrenzung noch nicht ausgeschöpft hat.
- Zeitbegrenzung: Zeitlimit, innerhalb dessen der Test bearbeitet werden muss. Für Teilnehmer läuft sichtbar eine Uhr mit.
- Wenn die Zeit abgelaufen ist: Legt fest, wie sich der Test verhält, wenn nach Ablauf des Zeitlimits keine Abgabe erfolgt ist.
Bewertung
- Bewertungskategorie: Die Einstellung legt fest in welcher Kategorie des Bewertungsbereich die Aktivität angezeigt wird.
- Bestehensgrenze: Legt die Mindestpunktzahl fest, ab der ein Test als bestanden eingestuft wird.
- Erlaubte Versuche: Legt die Anzahl an erlaubte Testversuchen pro Teilnehmer fest.
- Bewertungsmethode: Je nach erlaubter Versuchsanzahl gibt es unterschiedliche Bewertungsmethoden:
- Beste Bewertung aus allen Versuchen
- Durchschnitt aus allen Versuchen
- Erster Versuch (alle weiteren Versuche werden ignoriert)
- Letzter Versuch (alle weiteren Versuche werden ignoriert)
Fragenanordnung/ Frageverhalten
- Neue Seite: Legt fest, wie viele Fragen pro Seite angezeigt werden sollen. Je nach Testart können so z.B. alle Fragen auf einer Seite angezeigt, oder pro Frage eine neue Seite angelegt werden. Dabei ist zu beachten, dass die Eingaben der Studierenden erst beim Seitenwechsel vom System gespeichert werden. Daher macht es Sinn eher mehr, als weniger Seitenwechsel einzubauen. Wenn es didaktisch sinnvoll ist, können selbstverständlich auch mehrere Fragen auf einer Seite angeordnet werden. Je nachdem in welcher Phase der Testerstellung Sie die oben genannte Einstellung treffen, müssen Sie darauf achten, dass auch in der Ansicht unter "Testinhalt bearbeiten" nur eine Frage pro Seite steht.
- Navigation: Wenn die Navigation aktiviert ist, müssen Teilnehmer/innen den Test in der definierten Reihenfolge abarbeiten, dürfen keine Seiten zurückgehen und keine Seiten überspringen.
- Antworten innerhalb der Fragen mischen: Legt fest, ob die Antwortmöglichkeiten bei jedem Versuch neu gemischt werden, sofern das bei den jeweiligen Fragen eingestellt ist.
- Frageverhalten: Legt fest, wie und wann die Antworten ausgewertet werden. Dies kann z.B. sofort nach Beantwortung oder erst nach Abgabe des Tests geschehen.
- Jeder Versuch basiert auf dem vorigen: Wenn mehrere Versuche erlaubt sind und dies aktiviert ist, enthält jeder neue Versuch das Ergebnis des vorherigen. Dies erlaubt die Fertigstellung eines Tests mit Hilfe mehrerer Versuche.
Überprüfungsoptionen
Mit dieser Matrix legen Sie fest, wie und wann Teilnehmer/innen Feedback gegeben wird. Hiermit verändern Sie auf wesentliche Art und Weise die Testart. Sie können das Feedback zu vier Zeitpunkten steuern:
- Während des Versuchs: Steuert das Feedback zur aktuell bearbeiten Frage.
- Direkt nach dem Versuch: Steuert das Feedback direkt nach und innerhalb von 2 Minuten nach der Abgabe.
- Später, während der Test noch geöffnet ist: Steuert das Feedback solange der Bearbeitungszeitraum läuft.
- Wenn der Test abgeschlossen ist: Steuert das Feedback nach Abschluss des Bearbeitungszeitraums. Ist kein Ablaufdatum definiert, hat diese Auswahl keine Wirkung.
Eine genauere Erklärung der Feedbacktypen erhalten Sie, wenn Sie auf das Fragenzeichensymbol ![]() direkt neben der jeweiligen Einstellungsoption bekommen.
direkt neben der jeweiligen Einstellungsoption bekommen.
Tipp: Ein Feedback über Moodle sollte den Studierenden erst sichtbar geschaltet werden, nachdem Sie die Tests kontrolliert haben. Es kann z.B. vorkommen, dass bei der Durchsicht der Ergebnisse die Gewichtung der Fragen abgeändert wird. Wenn gewünscht, kann ein Gesamtfeedback angezeigt werden, das z.B. aus folgendem Text besteht: Sie haben den Test erfolgreich abgeschlossen. Unser Team schaut sich jetzt Ihre Eingaben an. Ab dem 15.02. schalten wir Ihnen die Anzahl der erreichten Punkte hier im Prüfungs-Moodle frei. Die daraus resultierenden Noten finden Sie in PAUL.
Darstellung
- Nutzerbild anzeigen: Zeigt während des Tests das Profilbild des Teilnehmers an, ob die Prüfung mit dem richtigen Account durchgeführt wird.
- Nachkommastellen in Bewertungen: Legt fest, wie viele Nachkommastellen der Bewertung dem Teilnehmer angezeigt werden (Die Datenbank verwendet weiterhin exakte Werte).
- Nachkommastellen für die Fragenbewertung: Legt fest, wie viele Nachkommmastellen in der Bewertung für einzelne Fragen angezeigt werden.
- Blöcke bei den Testversuchen anzeigen: Legt fest, ob die Blöcke des Kurses auch im Test weiterhin in der rechten Blockleiste angezeigt werden sollen.
Safe Exam Browser[Bearbeiten | Quelltext bearbeiten]
- Wenn Sie möchten, können Sie den Safe Exam Browser direkt beim Erstellen von Tests umfangreich konfigurieren.
- Um den Safe Exam Browser einzusetzen, klicken Sie unter "Nutzung des Safe Exam Browser erforderlich (1)" auf Ja und dann auf die gewünschte Einstellung. Sie können hier zwischen drei Möglichkeiten wählen:
- Ja - Manuell konfigurieren
- Ja - Meine eigene Konfiguation hochladen
- Ja - SEB-Client-Konfiguration verwenden
- Bei der zweiten Möglichkeit können Sie hier bspw. direkt Ihre Konfigurationsdatei (2) hochladen.
- Sie können ansonsten noch viele weitere Einstellungen vornehmen.
- Eine umfangreiche Anleitung finden Sie hier.
Weitere Zugriffsbeschränkungen[Bearbeiten | Quelltext bearbeiten]
Hier können Sie Zugriffsbeschränkungen für den Test festlegen:
- Kennwort: Teilnehmer/innen müssen ein Kennwort eingeben, bevor Sie den Test starten.
- IP-Adresse: Der Testzugriff kann auf bestimmte Geräte oder IP-Adressen beschränkt werden.
- Vorgegebene Pause zwischen 1. und 2. Versuch: Hier kann die Minutenzahl festgelegt werden, die bestimmt, wie viel Zeit zwischen dem 1. und 2. Versuch liegen muss.
- Vorgegebene Pause zwischen weiteren Versuchen: Hier kann die Minutenzahl festgelegt werden, die bestimmt, wie viel Zeit zwischen dem 3. und weiteren Versuchen liegen muss.
- Browsersicherheit: Hier können Sie "Vollbild-Popup mit JavaScript-Sicherheit" auswählen. Eine genauere Erklärung erhalten Sie, wenn Sie auf das Fragenzeichensymbol
 in den Testeinstellungen klicken.
in den Testeinstellungen klicken.
Gesamt-Feedback
Hier können Sie je nach erreichter Bewertungsgrenze unterschiedliches Feedback geben. Pro Feedback-Stufe gibt es zwei Optionen:
- Bewertungsgrenze
- Ab welcher Bewertung (in Prozent) das spezifische Feedback angezeigt wird.
- Feedback
- Feedbacktext für die aktuelle Bewertungsgrenze
Weitere Einstellungen
- Verfügbarkeit: Legt fest, ob der Test im jeweiligen Abschnitt für Teilnehmer/innen angezeigt wird oder nicht.
- ID-Nummer: Eindeutige ID, um den Test in der Bewertungsberechnung zu identifizieren.
- Sprache erzwingen: Erzwingt die Anzeigesprache des Tests. Zur Verfügung stehen Deutsch und Englisch.
- Gruppenmodus: Falls der Kurs Gruppen unterstützt, kann über die Einstellung festgelegt werden, ob die Teilnehmer/innen nur ihre Gruppenmitglieder oder alle Teilnehmer/innen des Kurses sehen.
Voraussetzungen
Mit dieser Einstellungsoption legen Sie Voraussetzungen für die Teilnahme an dem Test fest:
- Aktivitätsabschluss: Zugriff über den Abschluss einer anderen Aktivität regeln
- Datum: Zugriff ab einem bestimmten Datum möglich
- Bewertung: Zugriff über eine Bewertung eines vorherigen Tests steuern
- Gruppe: Zugriff für Mitglieder einer bestimmten Gruppe erlauben
- Nutzerprofil: Zugriff über Felder im Nutzerprofil der Teilnehmer steuern
- Zugriffsregeln: Verschiedene weitere Zugriffsmöglichkeiten.
Tags
Mit dieser Einstellungsmöglichkeit legen Sie Schlagwörter / Tags fest, mit denen sich der Test einfacher wiederfinden, bzw. identifizieren lassen kann.
Fragen zum Test hinzufügen[Bearbeiten | Quelltext bearbeiten]
Fragen können direkt in der Aktivität Test erstellt werden, sie lassen sich aber auch aus der Fragensammlung hinzufügen.
- Rufen Sie die Aktivität Test auf.
- Wechseln Sie zum Reiter Fragen in der oberen Leiste. Hier würden Sie alle Fragen, die Sie in diesem Test eingebunden haben, sehen.
- Über Hinzufügen können Sie sowohl neue Fragen erstellen als auch Fragen aus der Fragensammlung hinzufügen. Wählen Sie aus der Fragensammlung aus.
- Bei Eine Kategorie wählen wählen Sie die Fragenkategorie, aus der Sie die Frage hinzufügen möchten. Nach dem Wählen erscheint unter dem Auswahlmenü eine Liste mit allen Fragen der gewählten Kategorie.
- Markieren Sie die Checkbox vor den Fragen, die Sie zum Test hinzufügen möchten und klicken Sie dann auf den Button Ausgewählte Fragen zum Test hinzufügen unterhalb der Liste. Die Fragen werden zu den Testfragen hinzugefügt.
Im Artikel Kurs: Fragensammlung finden Sie weitere Anleitungen dazu, wie Sie die Fragensammlung nutzen können.
Gesammelte Ergebnisse als PDF sichern (PANDA)[Bearbeiten | Quelltext bearbeiten]
Alle Lehrenden sind verpflichtet, Prüfungsergebnisse gemäß der gesetzlichen Aufbewahrungspflichten vorzuhalten. Dafür haben Sie momentan zwei Möglichkeiten. Dazu müssen die Testergebnisse als PDF abgespeichert werden. Dieses pdf kann an das Prüfungssekretariat übermittelt werden, siehe: Digitale Klausurablage
Dafür klicken Sie, wenn Sie den Test aufgerufen haben, auf den Reiter "Ergebnisse". Hier können Sie sich die einzelnen Testversuche der Studierenden anzeigen und Antworten manuell bewerten.
Wenn Sie auf das Drop Down-Menü oben links klicken, finden Sie den Punkt Archivierung.
Hier werden Ihnen alle Testversuche untereinander angezeigt. Dies kann bei vielen Versuchen eine Weile dauern. Nutzen Sie dann die Drucken-Funktion Ihres Browsers, um eine PDF zu erstellen (s.u.).
Safari[Bearbeiten | Quelltext bearbeiten]
Safari (hier klicken)
Um bei Safari die Ergebnisse Ihres Tests als PDF zu sichern, klicken Sie in der oberen Leiste zunächst auf Ablage (1) und dann auf Drucken ... (2).
In dem sich öffnenden Fenster klicken Sie unten auf "Als PDF sichern".
- Es öffnet sich erneut ein Fenster, in dem Sie den gewünschten Namen (1) eintragen und anschließend auf "Sichern (2)" klicken.
- Danach können Sie die Ergebnisse als PDF ansehen.
Microsoft Edge/ Google Chrome[Bearbeiten | Quelltext bearbeiten]
Microsoft Edge/ Google Chrome (hier klicken)
Die Vorgehensweise des Sicherns ist bei Microsoft Edge und Google Chrome als analog zu betrachten. Daher wird die Anleitung nur beispielhaft mit Microsoft Edge gezeigt.
Um bei Microsoft Edge die Ergebnisse Ihres Tests als PDF zu sichern, klicken Sie zunächst oben rechts auf die drei Punkte (1) und dann auf Drucken (2).
In dem sich öffnenden Fenster wählen Sie unter "Drucker" die Einstellung "Microsoft Print to PDF" aus.
- Klicken Sie anschließend auf Drucken (1).
- Es öffnet sich erneut ein Fenster, in dem Sie den gewünschten Namen (2) eintragen und anschließend auf "Speichern (3)" klicken.
- Danach können Sie die Ergebnisse als PDF ansehen.
- Die Vorgehensweise ist bei Google Chrome insgesamt analog zu Microsoft Edge.
- Sie müssen hierbei lediglich unter "Ziel" die Einstellung zu "Als PDF speichern (1)" ändern und anschließend auf Drucken (2) klicken.
Teilnehmer/innen-Ansicht[Bearbeiten | Quelltext bearbeiten]
- Teilnehmer/innen haben nun die Möglichkeit, den Test mit einem Klick auf "Test versuchen" zu starten.
- Wenn der Test aus Multiple-Choice-Fragen besteht, können Teilnehmer/innen außerdem ihre Auswahl widerrufen
Weitere Hinweise zur Testdurchführung[Bearbeiten | Quelltext bearbeiten]
- Bitte nicht kurz vor Teststart einloggen! Studierende sollten sich bereits 10-15 Minuten vor Beginn anmelden.
- Wenn während eines Tests technische Probleme auftreten, bitte geduldig sein und nur alle 10-15 Sekunden die Seite neu laden.
- Ein Test wird bei einer instabilen Internetverbindung nicht abgebrochen. Die Seite kann neu geladen werden oder der Browser kann geschlossen werden, um erneut in den Test einzusteigen. Die Zeit des Tests läuft dabei weiterhin ab. Weitermachen können Sie an der Stelle als das letzte Mal automatisch gespeichert wurde, dies ist in der Regel durch den Wechsel auf eine andere Seite der Fall.
- Zeitlicher Ablauf (kurzes Beispiel):
- Der Test ist von 08:00 – 09:30 Uhr geöffnet und der Test hat 60 Minuten Bearbeitungszeit.
- Im Zeitraum bis 9:30 Uhr sind 60 Minuten Zeit für die Beantwortung der Fragen.
- Um 9:30 Uhr wird der Test automatisch abgegeben. Wird also verspätet angefangen, fehlt die entsprechende Bearbeitungszeit.
- Hinweise: Manche Teilnehmer nutzen ein Übersetzungs-Plugin (zB Google-Translation), um sich die Seiten in Englisch anzeigen zu lassen. Diese Plugin-Übersetzungen stimmen häufig nicht mit den von PANDA zur Verfügung gestellten Texten überein.
Siehe auch[Bearbeiten | Quelltext bearbeiten]