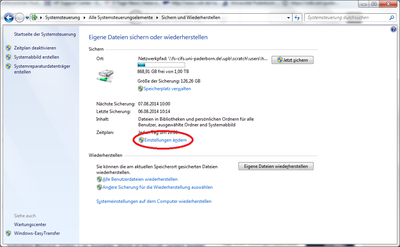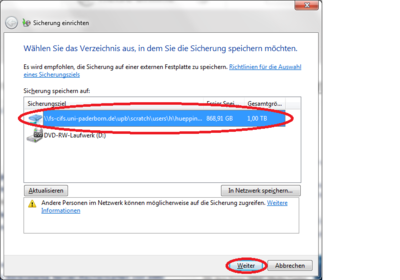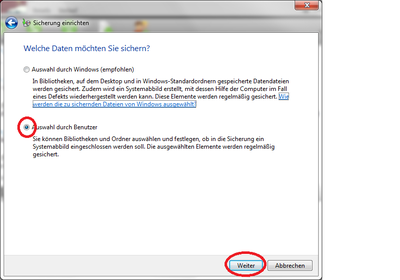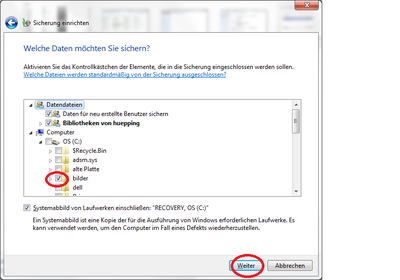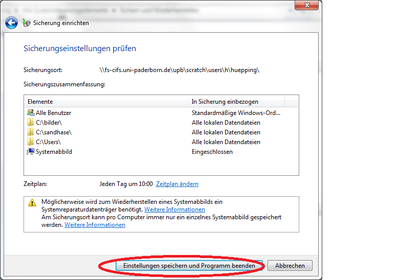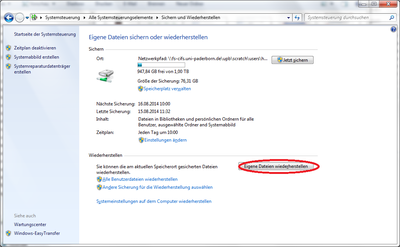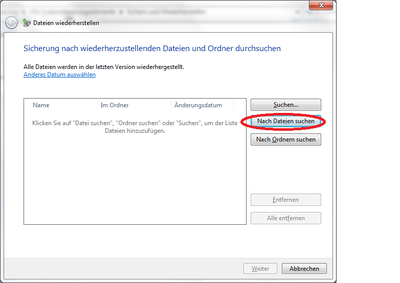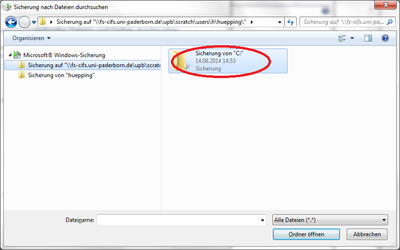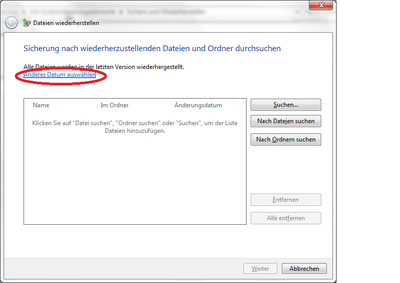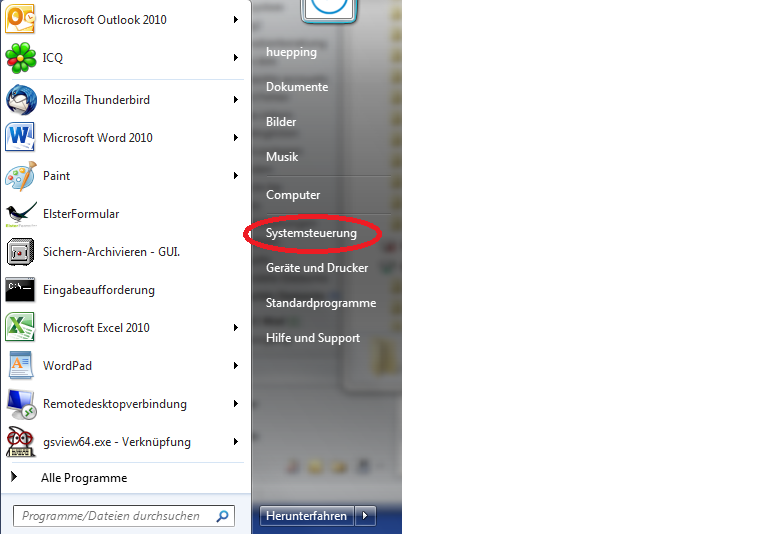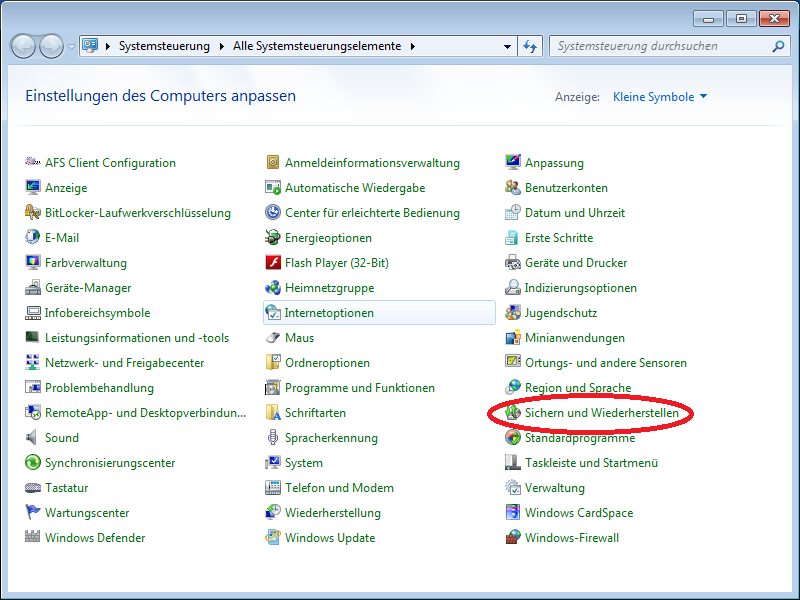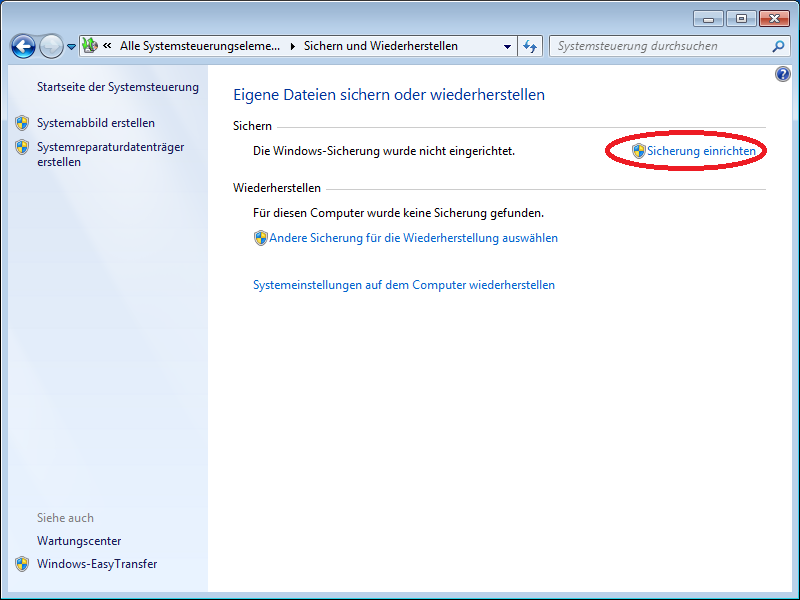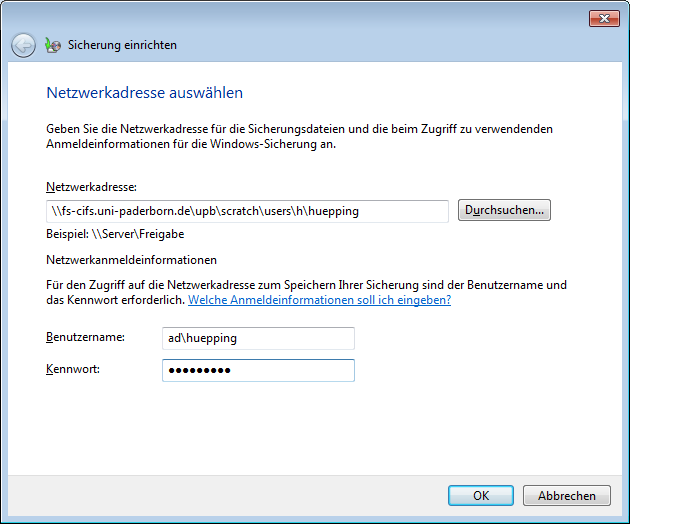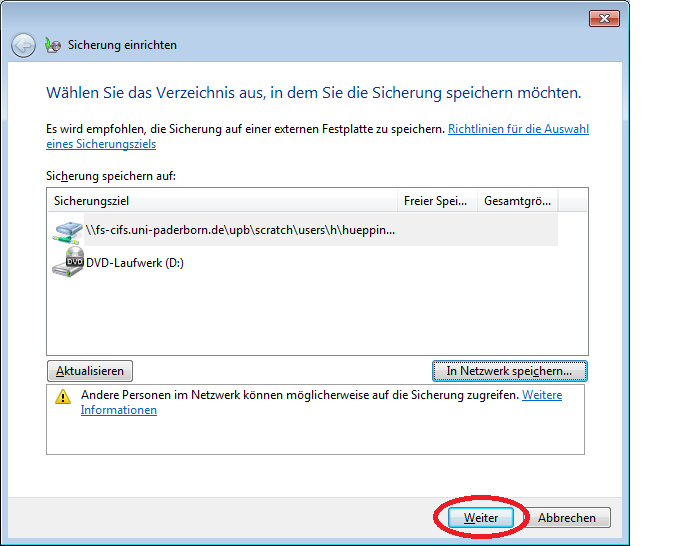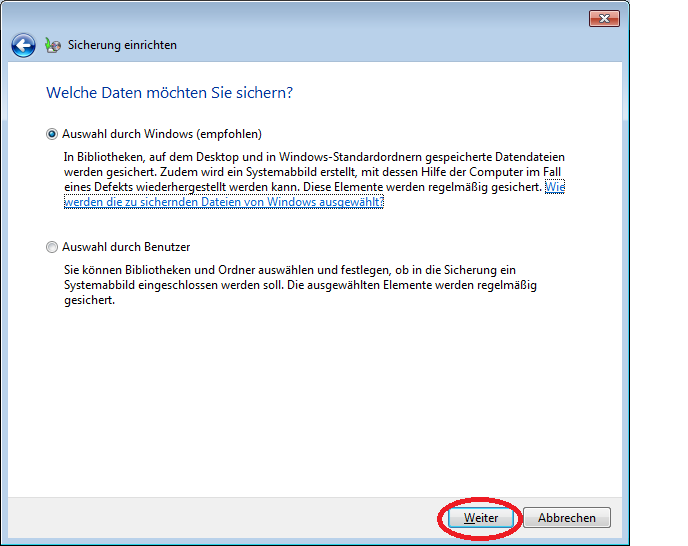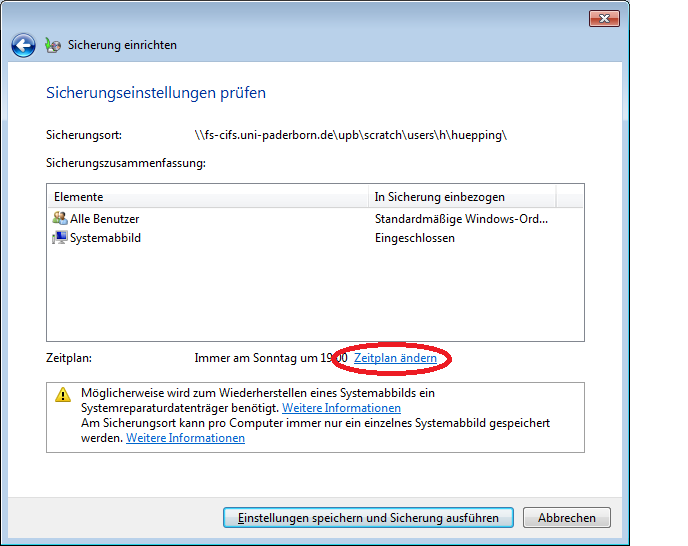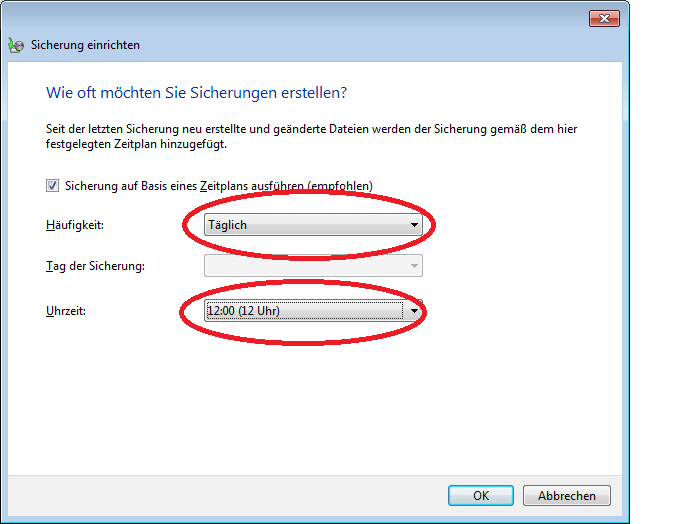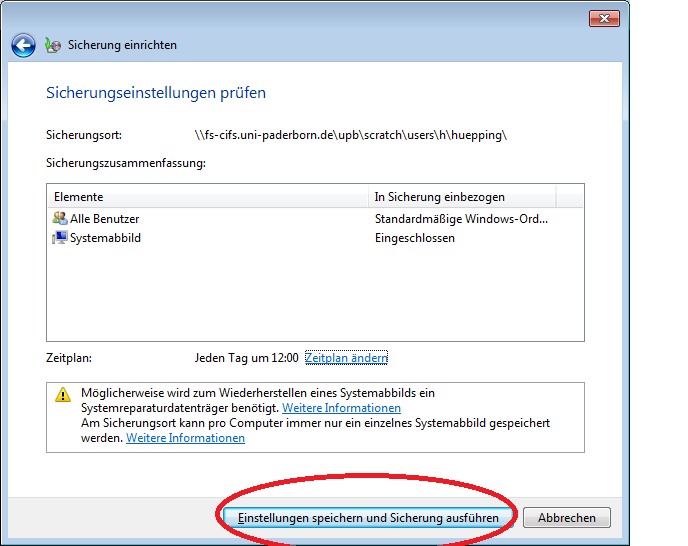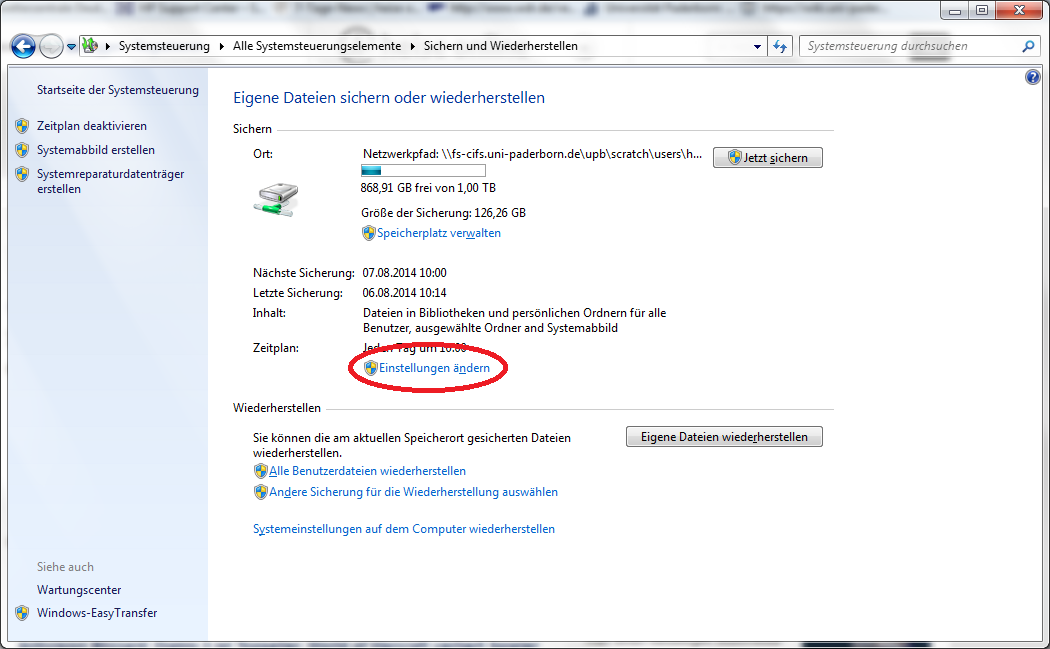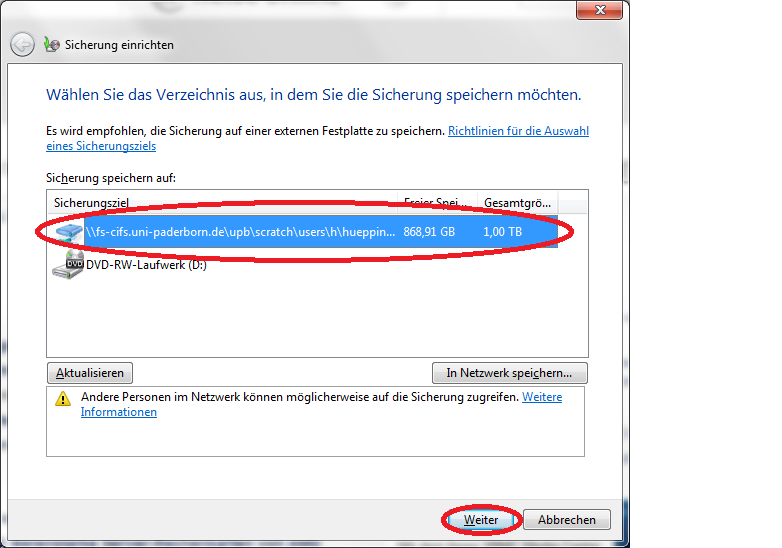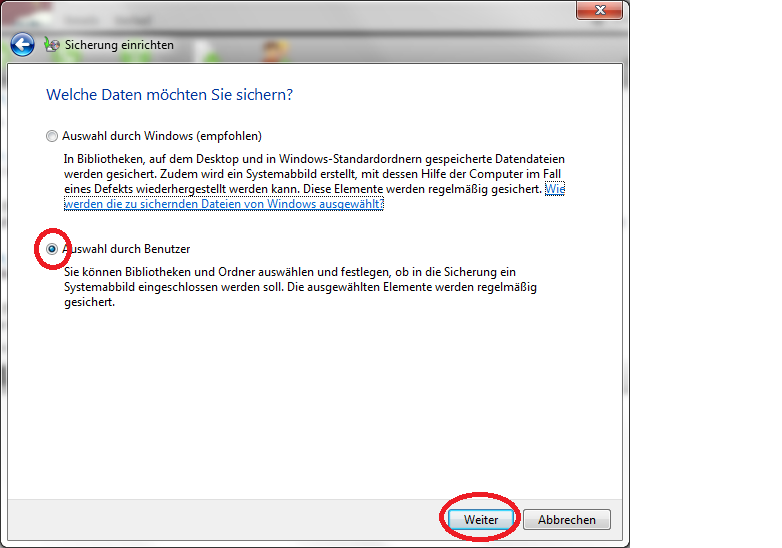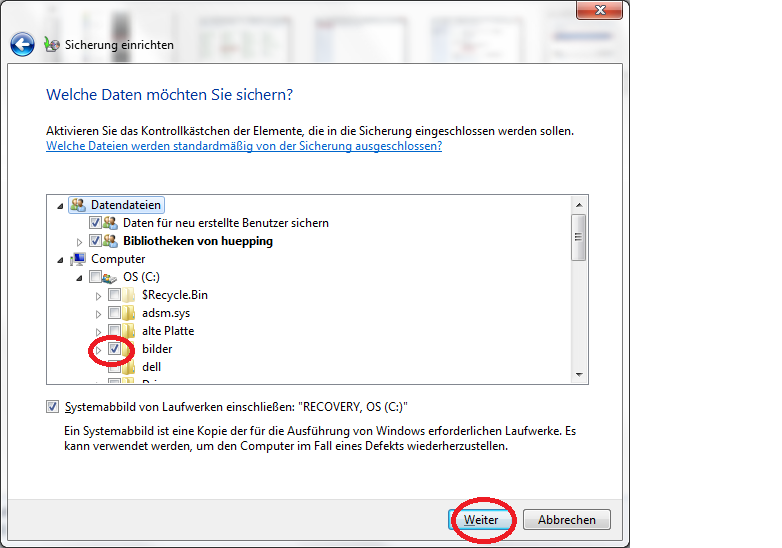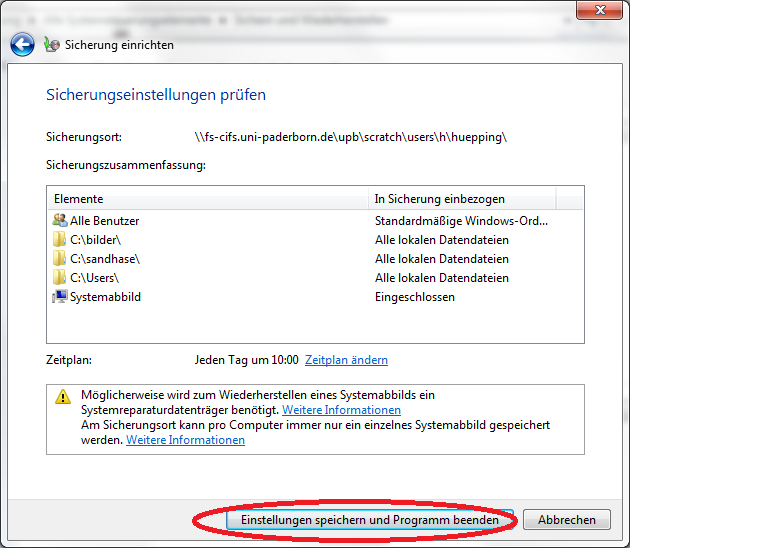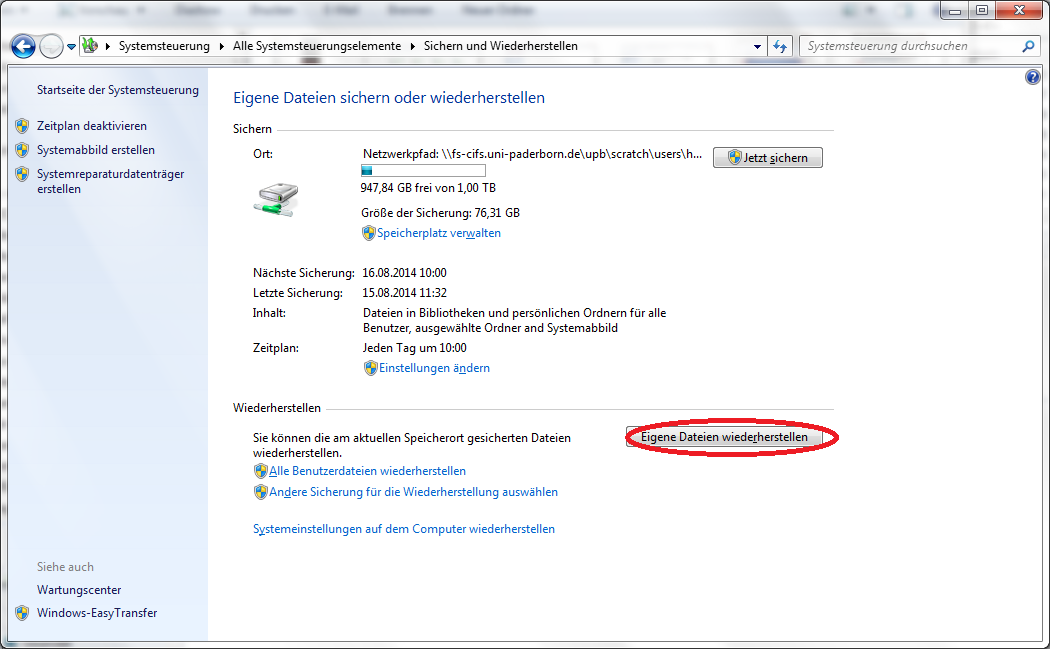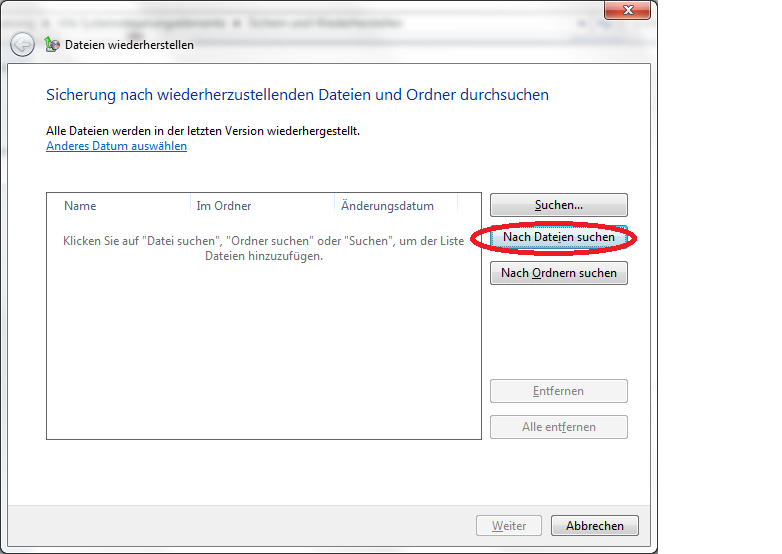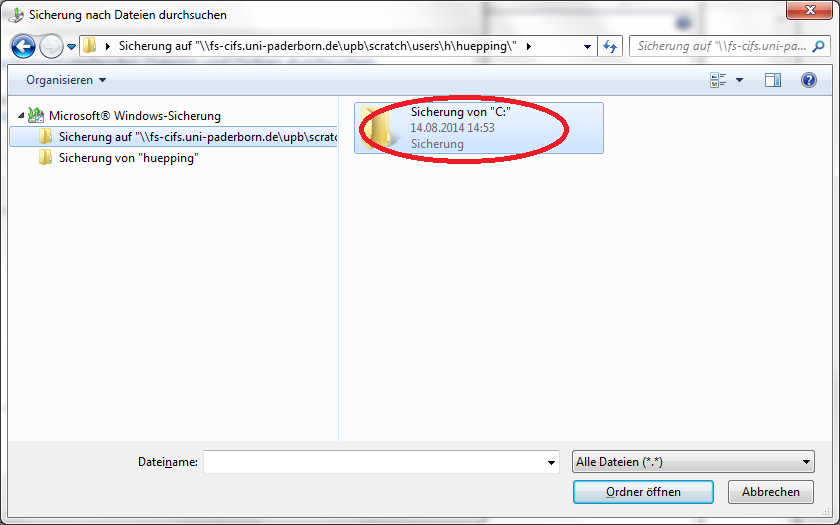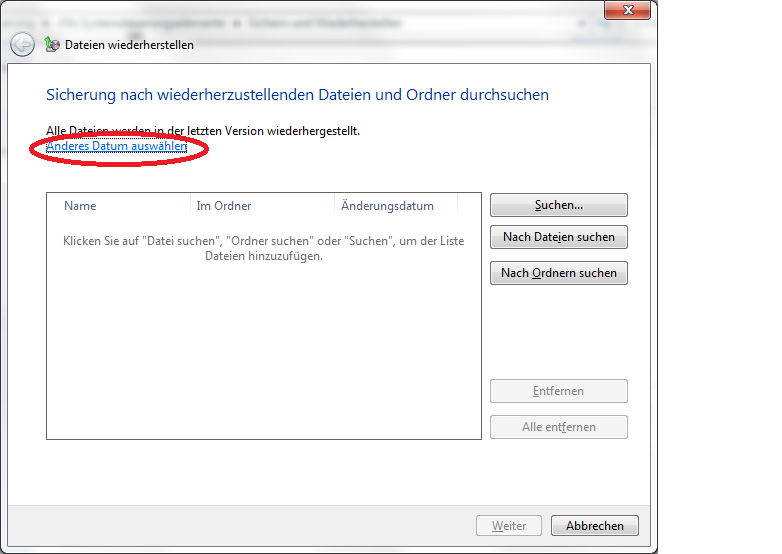Jnk (Diskussion | Beiträge) |
|||
| (21 dazwischenliegende Versionen von 8 Benutzern werden nicht angezeigt) | |||
| Zeile 1: | Zeile 1: | ||
| − | {{ | + | {{article |
| − | | os = Windows | + | |type=Anleitung |
| − | | service = | + | |os=Windows 10, Windows 11 |
| − | | targetgroup = Angestellte | + | |service=Service:Verschiedenes |
| − | | | + | |targetgroup=Angestellte |
| − | + | |hasdisambig=Nein | |
}} | }} | ||
| + | {{English}} | ||
| − | + | Die Windows-PC-Datensicherung bietet die Möglichkeit, ein Systemabbild und/oder die eigenen PC-Daten entweder auf DVD oder auf einem vom ZIM bereitgestellten Speicherbereich zu sichern. Wenn Sie die Daten im ZIM sichern wollen, müssen Sie den Speicherbereich vorher beantragen. | |
| − | Die Windows PC Datensicherung bietet die Möglichkeit, ein Systemabbild und/oder die eigenen PC-Daten entweder auf DVD oder auf | ||
| − | ==Schritt für Schritt Anleitung== | + | ==Schritt-für-Schritt-Anleitung== |
| − | |||
| + | Als ersten Schritt müssen Sie auf die "Windows-Taste" drücken und die Systemsteuerung aufrufen. | ||
| + | [[Datei:screenshot_datensicherung_windows_pc_start.png|400px]] | ||
| − | |||
| − | + | Abschließend klicken Sie auf Sichern und Wiederherstellen um dort die notwendigen Einstellungen vor zu nehmen. | |
| + | |||
| + | [[Datei:screenshot_datensicherung_windows_pc_start2.png|400px]] | ||
| + | |||
| + | Nun klicken Sie auf Sicherung einstellen. | ||
| + | |||
| + | [[Datei:screenshot_datensicherung_windows_pc_start3.png|400px]] | ||
| + | |||
| + | Um die Daten auf unseren [[Netzwerkspeicher|Netzwerkspeicher]] sichern zu können müssen Sie hier die Netzwerk-Adresse zu dem gewünschten Pfad einfügen und sich mit Ihrem [[Uni-Account|Uni-Account]] authentifizieren. | ||
| + | |||
| + | [[Datei:screenshot_datensicherung_windows_pc_start4.png|400px]] | ||
| + | |||
| + | Anschließend bestätigen Sie nochmal die eingestellte Netzwerk-Adresse mit "Weiter". | ||
| + | |||
| + | [[Datei:screenshot_datensicherung_windows_pc_start5.png|400px]] | ||
| + | |||
| + | Nun wählen Sie die Daten aus die Sie sichern wollen. Wir empfehlen die Einstellung von Windows zu nutzen. | ||
| + | |||
| + | [[Datei:screenshot_datensicherung_windows_pc_start6.png|400px]] | ||
| + | |||
| + | Nun ändern Sie den Zeitplan und passen die Sicherungszeiten Ihren Bedürfnissen an. | ||
| + | |||
| + | [[Datei:screenshot_datensicherung_windows_pc_start7.png|400px]] | ||
| + | |||
| + | [[Datei:screenshot_datensicherung_windows_pc_start8.png|400px]] | ||
| + | |||
| + | |||
| + | Nun speichern Sie Ihre Einstellungen. | ||
| + | |||
| + | [[Datei:screenshot_datensicherung_windows_pc_start9.png|400px]] | ||
| + | |||
| + | |||
| + | |||
| + | |||
| + | Ab hier können Sie die selbige Sicherung wo oben erläutert ausführen nur mit dem Unterschied, dass Sie die Daten bzw. einzelne Ordner aussuchen die gesichert werden sollen wie z.B. nur "Bilder". | ||
| + | |||
| + | |||
| + | [[Datei:screenshot_windows_datensicherung_20.png|400px]] | ||
| + | |||
| + | [[Datei:screenshot_windows_datensicherung_21.png|400px]] | ||
| + | |||
| + | [[Datei:screenshot_windows_datensicherung_22.png|400px]] | ||
| + | |||
| + | [[Datei:screenshot_windows_datensicherung_23.png|400px]] | ||
| + | |||
| + | [[Datei:screenshot_windows_datensicherung_24.png|400px]] | ||
| + | |||
| + | |||
| + | [[Datei:screenshot_windows_datensicherung_30.png|400px]] | ||
| + | |||
| + | [[Datei:screenshot_windows_datensicherung_31.png|400px]] | ||
| + | |||
| + | [[Datei:screenshot_windows_datensicherung_32.png|400px]] | ||
| + | |||
| + | [[Datei:screenshot_windows_datensicherung_33.png|400px]] | ||
| + | |||
| + | |||
| + | |||
| + | == Siehe auch == | ||
| + | * [[Datensicherung]] | ||
Aktuelle Version vom 6. November 2024, 10:23 Uhr
| Anleitung | |
|---|---|
| Informationen | |
| Betriebssystem | Windows 10 und Windows 11 |
| Service | Verschiedenes |
| Interessant für | Angestellte |
| Windows Portalseite | |
Die Windows-PC-Datensicherung bietet die Möglichkeit, ein Systemabbild und/oder die eigenen PC-Daten entweder auf DVD oder auf einem vom ZIM bereitgestellten Speicherbereich zu sichern. Wenn Sie die Daten im ZIM sichern wollen, müssen Sie den Speicherbereich vorher beantragen.
Schritt-für-Schritt-Anleitung[Bearbeiten | Quelltext bearbeiten]
Als ersten Schritt müssen Sie auf die "Windows-Taste" drücken und die Systemsteuerung aufrufen.
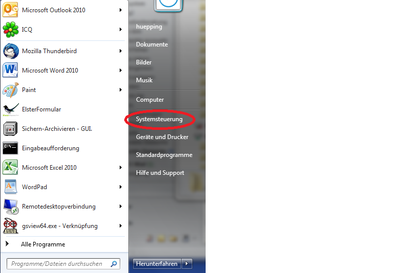
Abschließend klicken Sie auf Sichern und Wiederherstellen um dort die notwendigen Einstellungen vor zu nehmen.
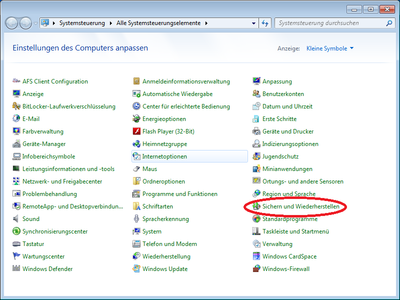
Nun klicken Sie auf Sicherung einstellen.
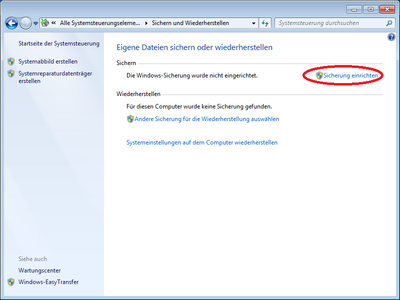
Um die Daten auf unseren Netzwerkspeicher sichern zu können müssen Sie hier die Netzwerk-Adresse zu dem gewünschten Pfad einfügen und sich mit Ihrem Uni-Account authentifizieren.
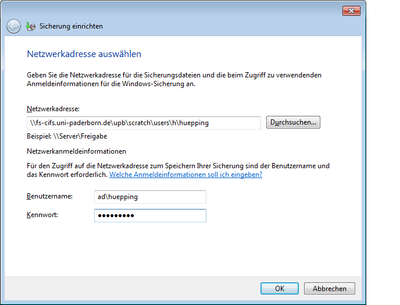
Anschließend bestätigen Sie nochmal die eingestellte Netzwerk-Adresse mit "Weiter".
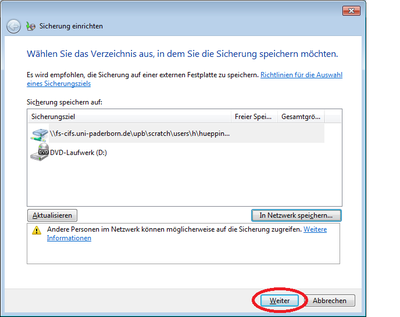
Nun wählen Sie die Daten aus die Sie sichern wollen. Wir empfehlen die Einstellung von Windows zu nutzen.
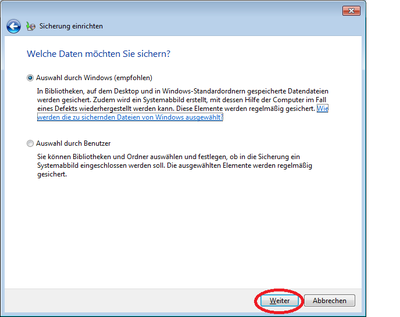
Nun ändern Sie den Zeitplan und passen die Sicherungszeiten Ihren Bedürfnissen an.
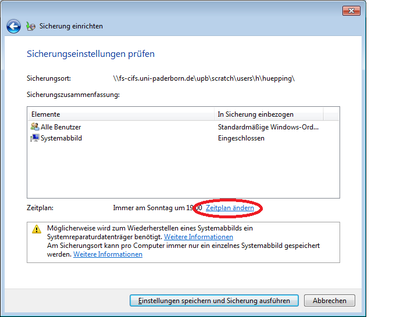
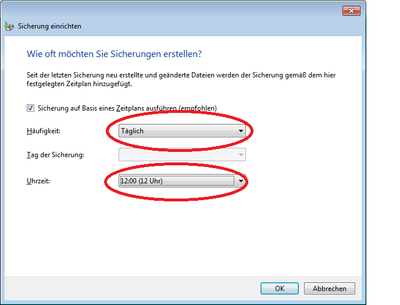
Nun speichern Sie Ihre Einstellungen.
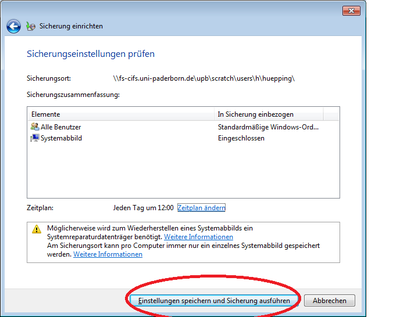
Ab hier können Sie die selbige Sicherung wo oben erläutert ausführen nur mit dem Unterschied, dass Sie die Daten bzw. einzelne Ordner aussuchen die gesichert werden sollen wie z.B. nur "Bilder".