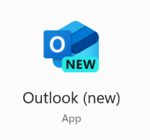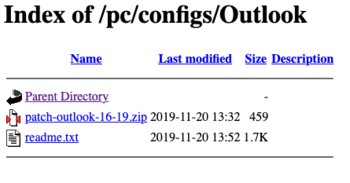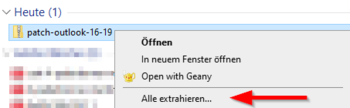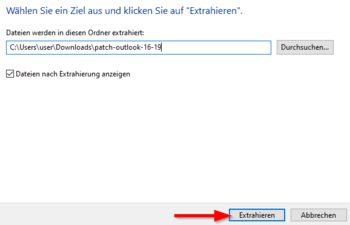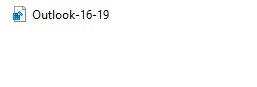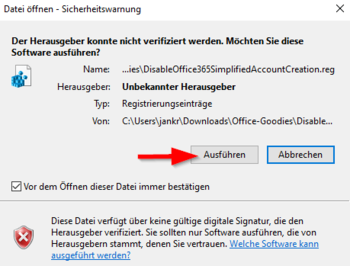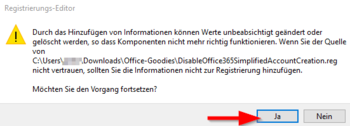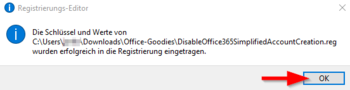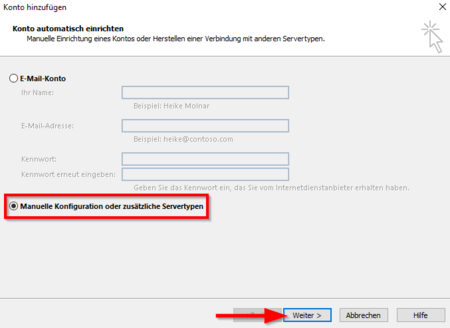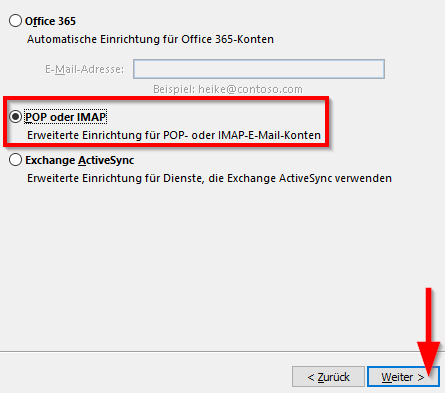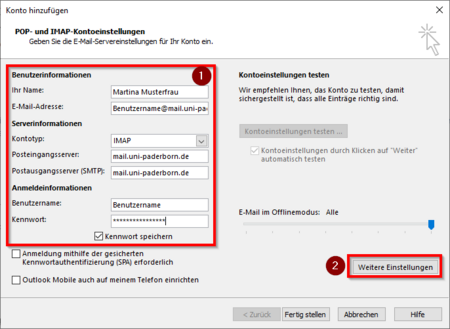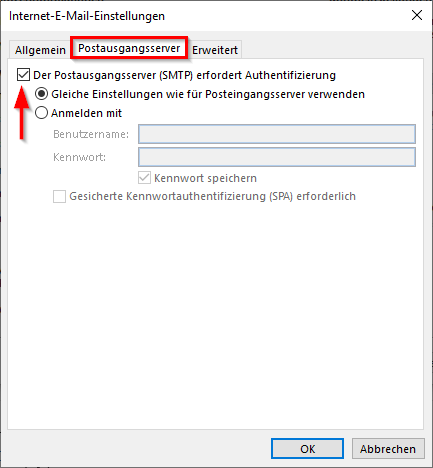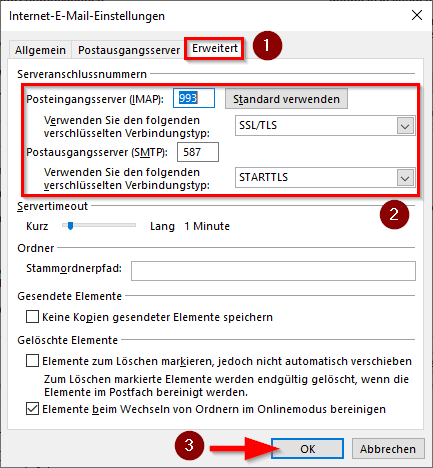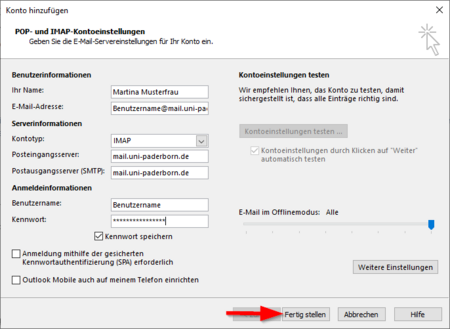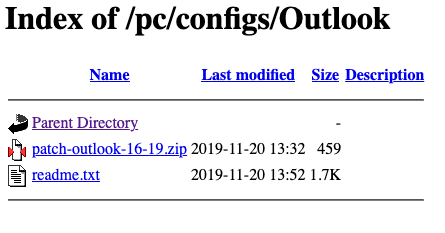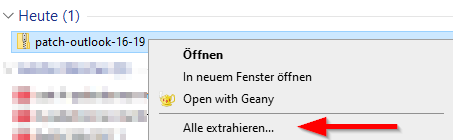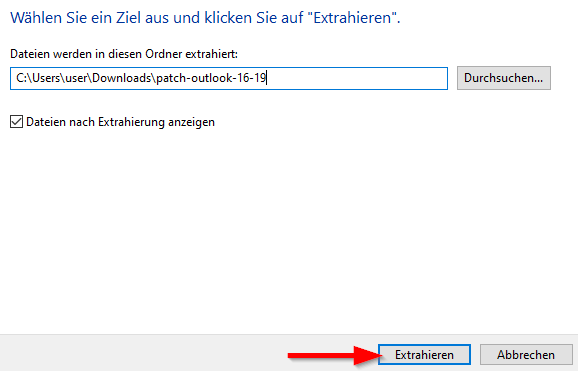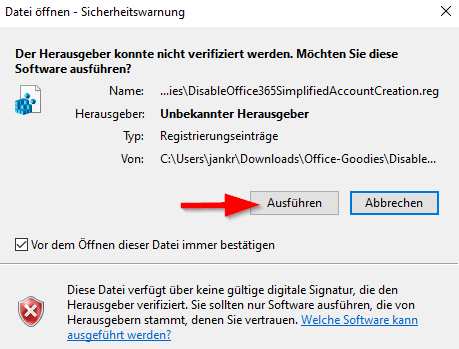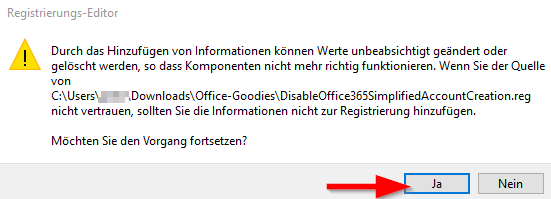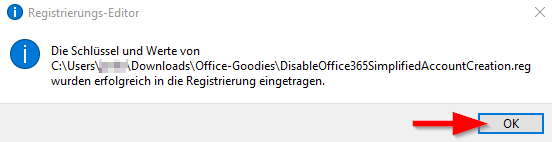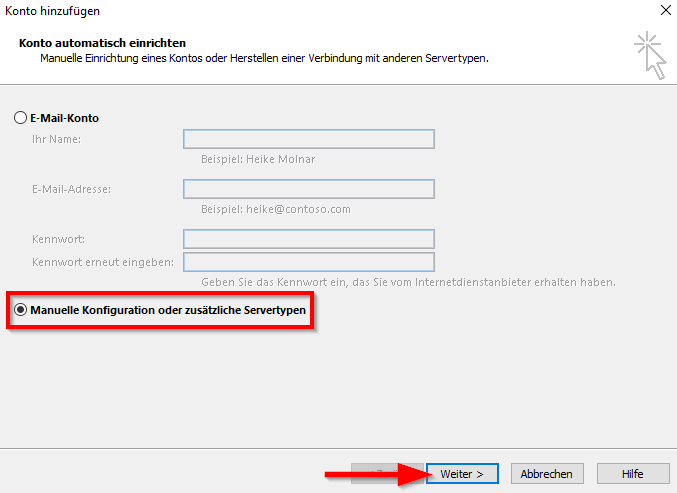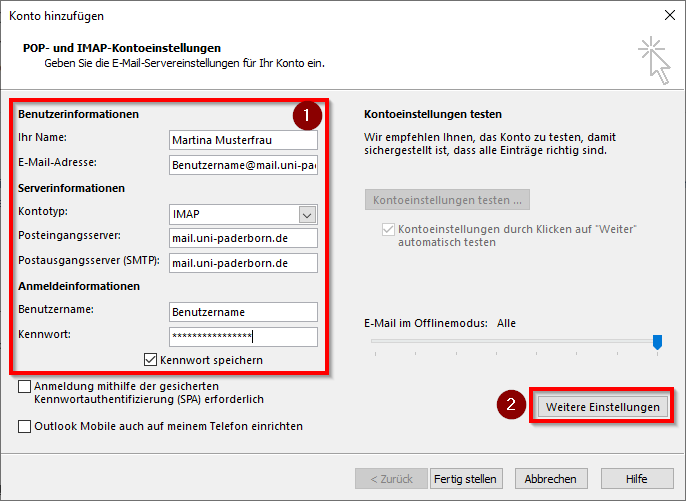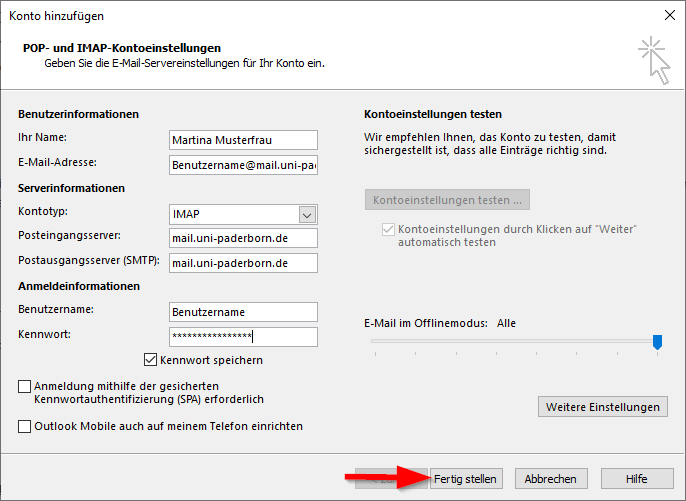Jnk (Diskussion | Beiträge) (Die Seite wurde neu angelegt: „{{translated page |origin=Mail einrichten in Outlook 2019 (Windows 10) |lang=en |translated title=mail setup in Outlook 2019 (Windows 10) }} Outlook is an E-Ma…“) |
|||
| (14 dazwischenliegende Versionen von 2 Benutzern werden nicht angezeigt) | |||
| Zeile 2: | Zeile 2: | ||
|origin=Mail einrichten in Outlook 2019 (Windows 10) | |origin=Mail einrichten in Outlook 2019 (Windows 10) | ||
|lang=en | |lang=en | ||
| − | |translated title= | + | |translated title=Mail setup in Outlook (Windows 10) |
}} | }} | ||
| − | Outlook is an | + | Outlook is an email program from Microsoft and part of the Microsoft Office package. Below we show you how to set up an IMAP email account. If you have an Exchange account, please use the instructions for [https://hilfe.uni-paderborn.de/Exchange_einrichten_in_Microsoft_Outlook_2019_(Windows_10) Exchange instead]. |
| − | |||
| − | |||
| − | == | + | == What do I need to do? == |
| − | * | + | * Activate advanced account setup in Outlook |
| − | * Add new IMAP | + | * Add new IMAP account |
| − | == | + | ==Security notice== |
| − | + | [[Datei:Outlook-classic-icon.png|rechts|mini|ohne|150px]] | |
| − | |||
<br> | <br> | ||
| − | + | * These instructions explain how to set up the classic Microsoft Outlook program. | |
| + | * Outlook is part of the Office package from Microsoft 365 and can be downloaded here if required: | ||
| + | ** [[Microsoft 365 - Softwaredownload]] | ||
| + | <br clear=all> | ||
| + | |||
| + | [[Datei:Outlook-for-windows-new.png|rechts|mini|ohne|150px|Outlook for Windows (new)]] | ||
| + | <br> | ||
| + | * These instructions do not explain how to set up the new Microsoft Store app '''Outlook for Windows'''. | ||
| + | * We strongly advise against using '''Outlook for Windows (NEW)'''. | ||
| + | * Please note that Microsoft Sync is active in the new versions of Outlook. This gives Microsoft direct access to your mailbox and your login data. This function therefore violates our terms of use. | ||
| + | <br clear=all> | ||
| + | |||
| + | == Step-by-step instructions == | ||
| + | ===Prepare Outlook=== | ||
| + | Microsoft has greatly simplified the setup process for email accounts in Outlook. This means that not all settings can be configured manually anymore. For a smooth setup, we recommend changing this default setting. Unfortunately, this is only possible via a registry change. We provide a registry patch in our download portal. | ||
| + | <br> | ||
| + | |||
| + | <bootstrap_card color=info header="Details: What does this patch do?" collapsible> | ||
| + | * Disables the simplified account setup. | ||
| + | ** This means that all setup parameters for a mailbox are available again: | ||
| + | **Display name, email address, mail server, TLS/SSL ports for IMAP & SMTP etc. | ||
| + | * When using the ZIM exchange service, the current email address is requested from Office 365, which leads to constant login dialogs. This registry patch prevents this. | ||
| + | * Archiving function: For the archive function, Outlook does not take into account the creation date of an object (mail, calendar, task, note), but rather when this object was last changed. | ||
| + | ** If an email is opened or moved, the "changed" date is also reset. The email may no longer be in the period that should be archived. | ||
| + | ** This also applies to other elements such as calendars, tasks, notes or journal entries. | ||
| + | ** This registry patch changes the behavior. | ||
| + | ** After restarting Outlook, objects are now archived according to the creation date. | ||
| + | </bootstrap_card> | ||
| + | <br> | ||
| + | |||
| + | <bootstrap_alert color=danger> | ||
| + | <span style='font-size:30px;'>⚠</span> Do not make changes to the Windows registry yourself! | ||
| + | </bootstrap_alert> | ||
| + | |||
| + | Open the [https://download.uni-paderborn.de/pc/configs/Outlook/ download portal]. | ||
[[Datei:Outlook19-unter-Win-10-01.png|links|mini|ohne|350px]] | [[Datei:Outlook19-unter-Win-10-01.png|links|mini|ohne|350px]] | ||
<br> | <br> | ||
| − | * | + | * Download the file '''patch-outlook-16-19.zip'''. |
<br clear=all> | <br clear=all> | ||
[[Datei:Outlook19-unter-Win-10-02.png|links|mini|ohne|350px]] | [[Datei:Outlook19-unter-Win-10-02.png|links|mini|ohne|350px]] | ||
<br> | <br> | ||
| − | * | + | * Unpack the zip archive. |
| − | * | + | * To do this, right-click on the file. |
| − | * | + | * Then click on '''Extract all...'''. |
<br clear=all> | <br clear=all> | ||
[[Datei:Outlook19-unter-Win-10-03.png|links|mini|ohne|350px]] | [[Datei:Outlook19-unter-Win-10-03.png|links|mini|ohne|350px]] | ||
<br> | <br> | ||
| − | * | + | * Click on '''Extract'''. |
<br clear=all> | <br clear=all> | ||
[[Datei:Outlook19-unter-Win-10-04.png|links|mini|ohne|350px]] | [[Datei:Outlook19-unter-Win-10-04.png|links|mini|ohne|350px]] | ||
<br> | <br> | ||
| − | * | + | * Open the file '''Outlook-16-19''' with a double click. |
<br clear=all> | <br clear=all> | ||
[[Datei:Mail-unter-outlook19-05.png|links|mini|ohne|350px]] | [[Datei:Mail-unter-outlook19-05.png|links|mini|ohne|350px]] | ||
<br> | <br> | ||
| − | * | + | * Click '''Run'''. |
| − | * | + | |
| + | * Confirm the security warning displayed with '''Yes'''. | ||
| + | |||
<br clear=all> | <br clear=all> | ||
[[Datei:Mail-unter-outlook19-06.png|links|mini|ohne|350px]] | [[Datei:Mail-unter-outlook19-06.png|links|mini|ohne|350px]] | ||
<br> | <br> | ||
| − | * | + | * Confirm the change to the registry with '''Yes'''. |
| + | |||
<br clear=all> | <br clear=all> | ||
[[Datei:Mail-unter-outlook19-07.png|links|mini|ohne|350px]] | [[Datei:Mail-unter-outlook19-07.png|links|mini|ohne|350px]] | ||
<br> | <br> | ||
| − | * | + | * The change has been made. |
| − | * | + | * Close the window with '''OK'''. |
<br clear=all> | <br clear=all> | ||
| − | + | The Outlook default settings have now been changed. | |
| − | ===Outlook | + | ===Setting up Outlook=== |
| + | [[Datei:Outlook-classic-icon.png|links|mini|ohne|150px]] | ||
| + | <br> | ||
| + | * Start Outlook. | ||
| + | <br clear=all> | ||
[[Datei:Screenshot Outlook19 RibbonDatei.png|links|mini|ohne|350px]] | [[Datei:Screenshot Outlook19 RibbonDatei.png|links|mini|ohne|350px]] | ||
<br> | <br> | ||
| − | * | + | * Open Microsoft Outlook. |
| − | * | + | * Click '''File''' in the top left corner. |
<br clear=all> | <br clear=all> | ||
[[Datei:Exchange einrichten in Microsoft Outlook 2019 (Windows 10) 01.png|links|mini|ohne|350px]] | [[Datei:Exchange einrichten in Microsoft Outlook 2019 (Windows 10) 01.png|links|mini|ohne|350px]] | ||
<br> | <br> | ||
| − | * | + | * Click on "Add account". |
<br clear=all> | <br clear=all> | ||
| − | + | [[Datei:Mail-unter-outlook19-08.png|links|mini|ohne|450px]] | |
| − | [[Datei:Mail-unter-outlook19-08.png|links|mini|ohne| | ||
<br> | <br> | ||
| − | * | + | * Select '''Manual configuration or additional server types'''. |
| − | * | + | * Click '''Next'''. |
<br clear=all> | <br clear=all> | ||
| − | [[Datei:Mail-unter-outlook19-09.png|links|mini|ohne| | + | [[Datei:Mail-unter-outlook19-09.png|links|mini|ohne|450px]] |
<br> | <br> | ||
| − | * | + | * Select '''POP or IMAP'''. |
| − | * | + | * Click '''Next'''. |
<br clear=all> | <br clear=all> | ||
| − | + | Enter the following information in your email account: | |
| − | [[Datei:Mail-unter-outlook19-10.png|links|mini|ohne| | + | [[Datei:Mail-unter-outlook19-10.png|links|mini|ohne|450px]] |
<br> | <br> | ||
| − | * ''' | + | * '''Your name:''' Enter your name. This will be displayed later as the sender name. |
| − | * ''' | + | * '''Email address:''' Your email address |
| − | * ''' | + | * '''Account type:''' IMAP |
| − | * ''' | + | * '''Incoming mail server:''' mail.uni-paderborn.de |
| − | * ''' | + | * '''Outgoing mail server:''' mail.uni-paderborn.de |
| − | * ''' | + | * '''User name:''' Your personal user name from your university account |
| − | * | + | * '''Password:''' Your personal password from your university account |
| + | * Then click on '''More settings'''. | ||
<br clear=all> | <br clear=all> | ||
| − | + | {{E-Mail-Aliase-en}} | |
| − | |||
| − | |||
| − | |||
| − | |||
| − | |||
| − | |||
| − | |||
| − | |||
| − | |||
| − | |||
| − | |||
| − | |||
| − | [[Datei:Mail-unter-outlook19-11.png|links|mini|ohne| | + | [[Datei:Mail-unter-outlook19-11.png|links|mini|ohne|450px]] |
<br> | <br> | ||
| − | * | + | * Switch to the '''Outgoing mail server''' tab at the top. |
| − | * | + | * Check the box next to '''The outgoing mail server (SMTP) requires authentication'''. |
<br clear=all> | <br clear=all> | ||
| − | [[Datei:Mail-unter-outlook19-12.png|links|mini|ohne| | + | [[Datei:Mail-unter-outlook19-12.png|links|mini|ohne|450px]] |
<br> | <br> | ||
| − | * | + | * Switch to the '''Advanced''' tab at the top. |
| − | * | + | |
| − | * | + | * Select '''SSL/TLS''' for the incoming mail server. |
| − | * | + | |
| + | * Select '''STARTTLS''' for the outgoing mail server. | ||
| + | |||
| + | * Then click '''OK'''. | ||
<br clear=all> | <br clear=all> | ||
| − | [[Datei:Mail-unter-outlook19-13.png|links|mini|ohne| | + | [[Datei:Mail-unter-outlook19-13.png|links|mini|ohne|450px]] |
<br> | <br> | ||
| − | * | + | * Click '''Finish'''. |
| − | * | + | * Your email account is now fully set up. |
<br clear=all> | <br clear=all> | ||
| − | == | + | ==Private mailbox== |
| − | + | By applying the registry patch from these instructions, setting up private mailboxes is only possible to a limited extent. It may be that email mailboxes from other providers can no longer be synchronized or can no longer be set up. This affects mailboxes from Gmail and Outlook.com, among others. Modern authentication methods such as OAuth are required for these mailboxes. Setting up private mailboxes on work devices is not recommended. If this is still necessary: | |
| − | + | * Set up the University of Paderborn's email mailbox according to the instructions above. | |
| + | * Then use the patch ''"Outlook-16-19-undo"''' provided by us to undo the Windows registry changes. | ||
| + | * After that, setting up mailboxes using modern authentication methods is possible again. | ||
| − | + | [[Datei:Mail-outlok-patch-undo.png|links|mini|ohne|350px|Undo Outlook patch]] | |
| − | + | <br clear=all> | |
| − | = | ||
| − | |||
| − | = | + | <bootstrap_alert color=danger> |
| − | + | * Do not make any manual changes to the Windows registry! | |
| + | * This may damage your system. | ||
| + | </bootstrap_alert> | ||
== See also == | == See also == | ||
| − | + | * [[Mail]] | |
Aktuelle Version vom 30. Januar 2025, 12:04 Uhr
Outlook is an email program from Microsoft and part of the Microsoft Office package. Below we show you how to set up an IMAP email account. If you have an Exchange account, please use the instructions for Exchange instead.
What do I need to do?[Bearbeiten | Quelltext bearbeiten]
- Activate advanced account setup in Outlook
- Add new IMAP account
Security notice[Bearbeiten | Quelltext bearbeiten]
- These instructions explain how to set up the classic Microsoft Outlook program.
- Outlook is part of the Office package from Microsoft 365 and can be downloaded here if required:
- These instructions do not explain how to set up the new Microsoft Store app Outlook for Windows.
- We strongly advise against using Outlook for Windows (NEW).
- Please note that Microsoft Sync is active in the new versions of Outlook. This gives Microsoft direct access to your mailbox and your login data. This function therefore violates our terms of use.
Step-by-step instructions[Bearbeiten | Quelltext bearbeiten]
Prepare Outlook[Bearbeiten | Quelltext bearbeiten]
Microsoft has greatly simplified the setup process for email accounts in Outlook. This means that not all settings can be configured manually anymore. For a smooth setup, we recommend changing this default setting. Unfortunately, this is only possible via a registry change. We provide a registry patch in our download portal.
Details: What does this patch do?
- Disables the simplified account setup.
- This means that all setup parameters for a mailbox are available again:
- Display name, email address, mail server, TLS/SSL ports for IMAP & SMTP etc.
- When using the ZIM exchange service, the current email address is requested from Office 365, which leads to constant login dialogs. This registry patch prevents this.
- Archiving function: For the archive function, Outlook does not take into account the creation date of an object (mail, calendar, task, note), but rather when this object was last changed.
- If an email is opened or moved, the "changed" date is also reset. The email may no longer be in the period that should be archived.
- This also applies to other elements such as calendars, tasks, notes or journal entries.
- This registry patch changes the behavior.
- After restarting Outlook, objects are now archived according to the creation date.
⚠ Do not make changes to the Windows registry yourself!
Open the download portal.
- Download the file patch-outlook-16-19.zip.
- Unpack the zip archive.
- To do this, right-click on the file.
- Then click on Extract all....
- Click on Extract.
- Open the file Outlook-16-19 with a double click.
- Click Run.
- Confirm the security warning displayed with Yes.
- Confirm the change to the registry with Yes.
- The change has been made.
- Close the window with OK.
The Outlook default settings have now been changed.
Setting up Outlook[Bearbeiten | Quelltext bearbeiten]
- Start Outlook.
- Open Microsoft Outlook.
- Click File in the top left corner.
- Click on "Add account".
- Select Manual configuration or additional server types.
- Click Next.
- Select POP or IMAP.
- Click Next.
Enter the following information in your email account:
- Your name: Enter your name. This will be displayed later as the sender name.
- Email address: Your email address
- Account type: IMAP
- Incoming mail server: mail.uni-paderborn.de
- Outgoing mail server: mail.uni-paderborn.de
- User name: Your personal user name from your university account
- Password: Your personal password from your university account
- Then click on More settings.
Further info: Which mail address do you have?
As student or employe you have the following e-mail adresses:
- username@mail.uni-paderborn.de
- username@campus.uni-paderborn.de
- username@mail.upb.de
- username@campus.upb.de
Employes have additionally the following E-Mail-Adress:
- name.surname@uni-paderborn.de
- name.surname@upb.de
- Contact the ZIM for additional E-Mail-Aliases.
All aliases are available in the same mailbox. Choose one as you like for sending an receiving mails.
- Switch to the Outgoing mail server tab at the top.
- Check the box next to The outgoing mail server (SMTP) requires authentication.
- Switch to the Advanced tab at the top.
- Select SSL/TLS for the incoming mail server.
- Select STARTTLS for the outgoing mail server.
- Then click OK.
- Click Finish.
- Your email account is now fully set up.
Private mailbox[Bearbeiten | Quelltext bearbeiten]
By applying the registry patch from these instructions, setting up private mailboxes is only possible to a limited extent. It may be that email mailboxes from other providers can no longer be synchronized or can no longer be set up. This affects mailboxes from Gmail and Outlook.com, among others. Modern authentication methods such as OAuth are required for these mailboxes. Setting up private mailboxes on work devices is not recommended. If this is still necessary:
- Set up the University of Paderborn's email mailbox according to the instructions above.
- Then use the patch "Outlook-16-19-undo"' provided by us to undo the Windows registry changes.
- After that, setting up mailboxes using modern authentication methods is possible again.
- Do not make any manual changes to the Windows registry!
- This may damage your system.