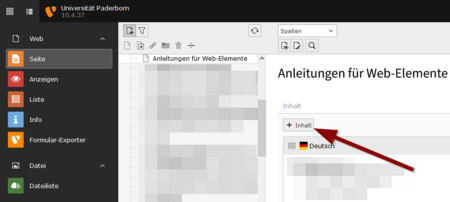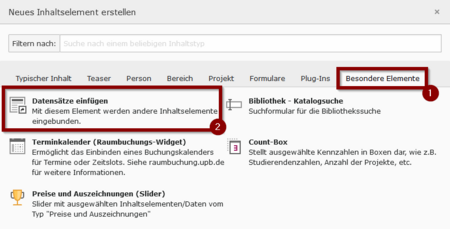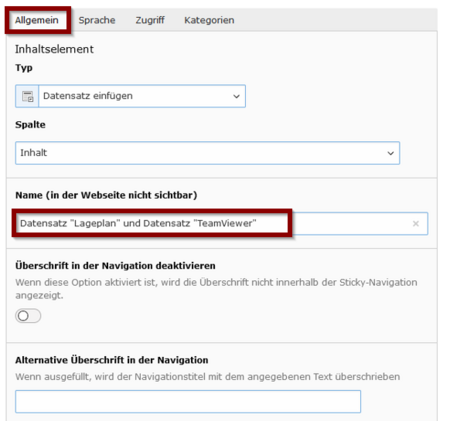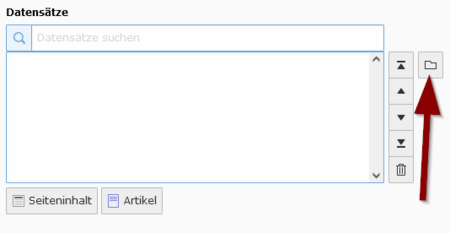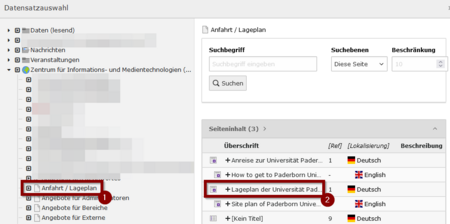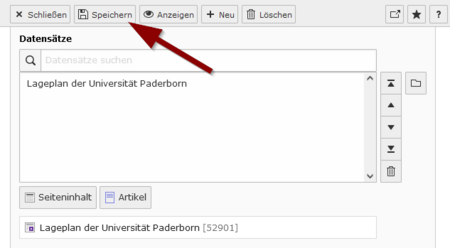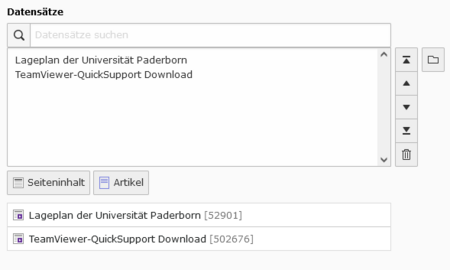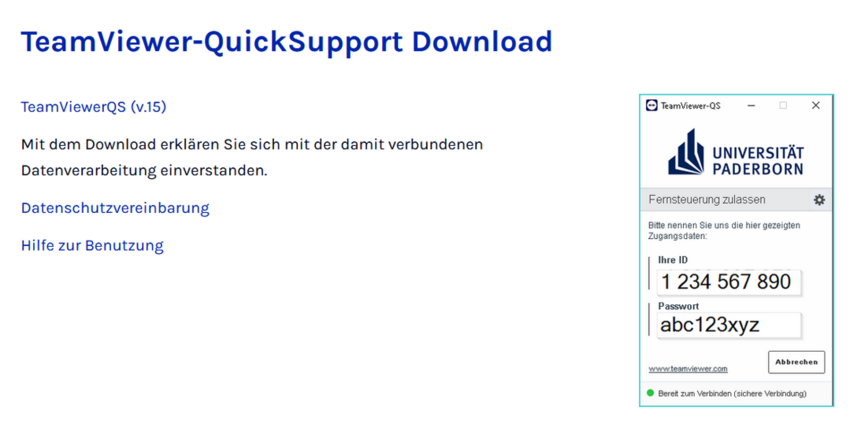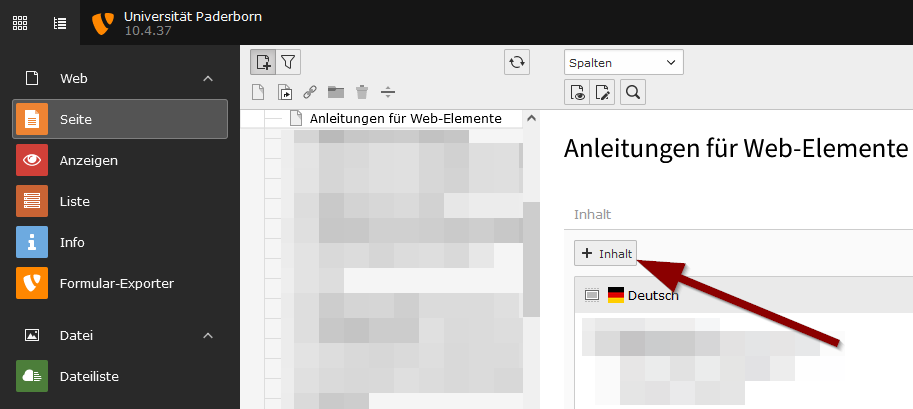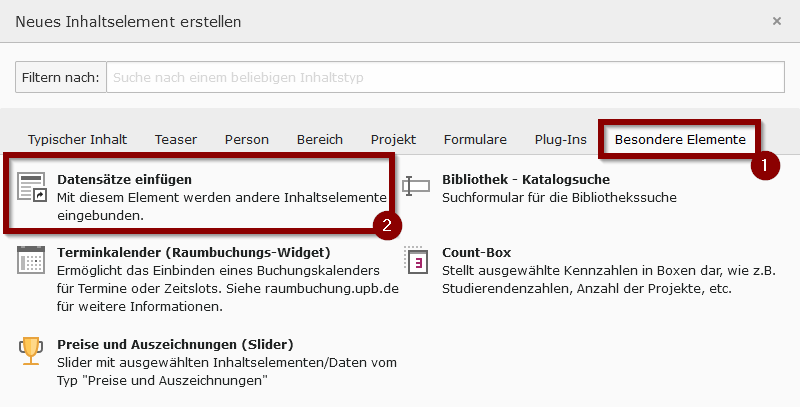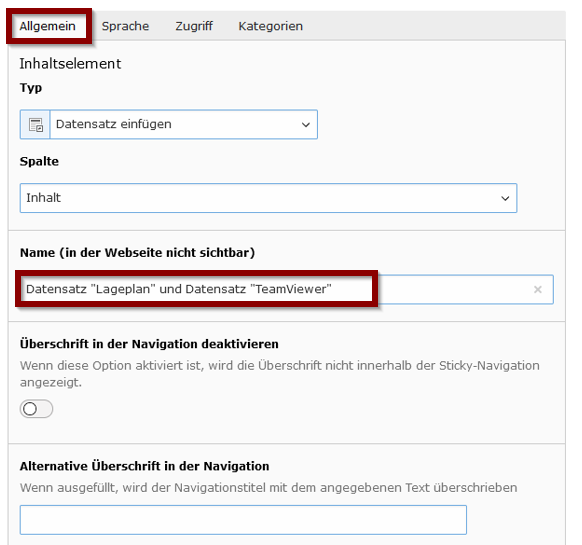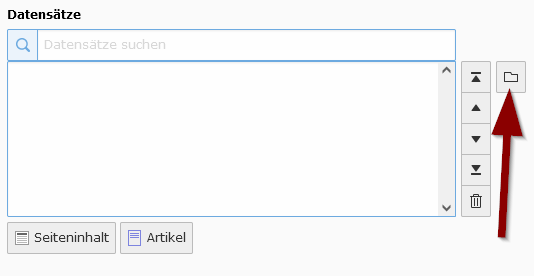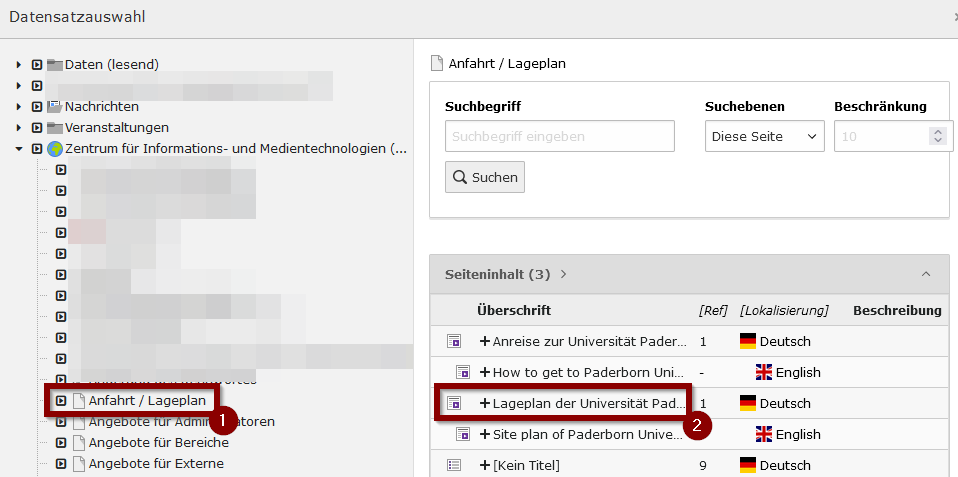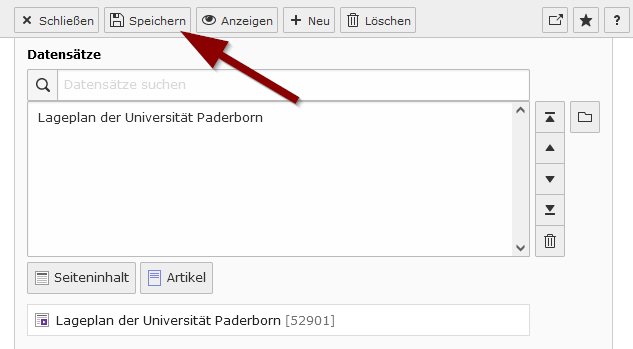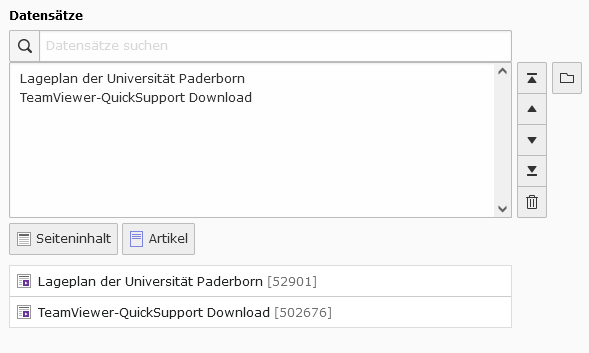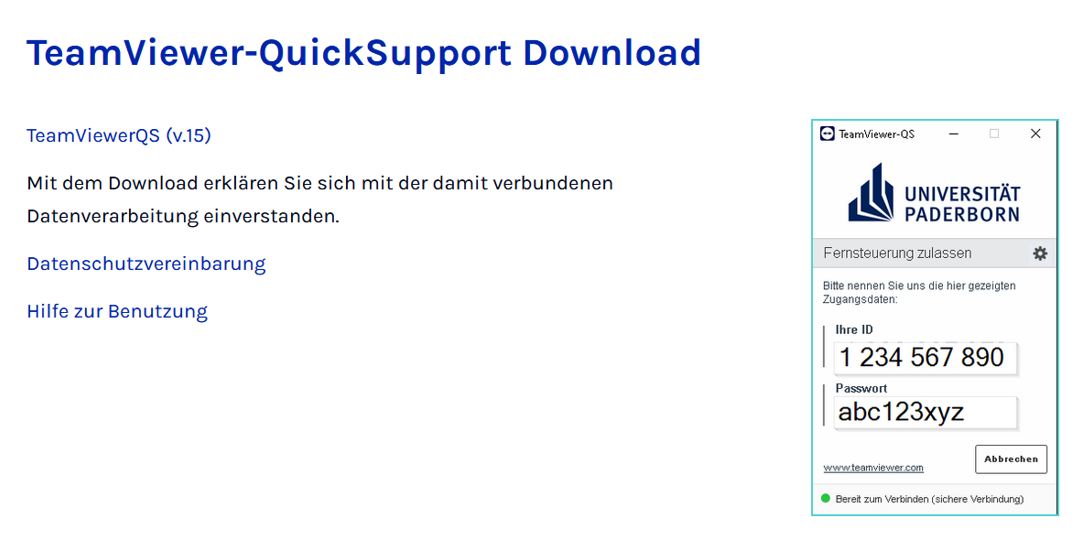TYPO3 - Inhaltselement Datensaetze einfuegen
Jnk (Diskussion | Beiträge) K (Jnk verschob die Seite TYPO3 - Datensätze einfügen nach TYPO3 - Datensätze einfügen: Umlaut entfernt) |
|||
| (12 dazwischenliegende Versionen von 2 Benutzern werden nicht angezeigt) | |||
| Zeile 2: | Zeile 2: | ||
|type=Anleitung | |type=Anleitung | ||
|service=Service:Typo3 | |service=Service:Typo3 | ||
| − | |targetgroup=Angestellte | + | |targetgroup=Angestellte |
| + | |displaytitle=TYPO3 - Datensätze einfügen | ||
|hasdisambig=Nein | |hasdisambig=Nein | ||
}} | }} | ||
{{Search engine parameters | {{Search engine parameters | ||
| − | |keywords=TYPO3, Datensätze, datensatz, Inhaltselement, einfügen, template, übernehmen, webseite, homepage, typo, Webanwendung | + | |keywords=TYPO3, Datensätze, datensatz, Inhaltselement, einfügen, template, übernehmen, webseite, homepage, typo, Webanwendung |
}} | }} | ||
| − | + | Über das Inhaltselement '''"Datensätze einfügen"''' können Sie Datensätze mit anderen TYPO3-Inhaltselementen einfügen. Mit Hilfe des Inhaltselements ''Datensätze einfügen'' können Sie ein Element, das Sie auf einer Seite kreiert haben, unverändert in eine weitere Seite bzw. in weitere Seiten übertragen. Anders als beim Kopieren eines Elements brauchen und können Sie eventuell später notwendig werdende Änderungen nur am Originalelement vornehmen, nicht an den mittels ''Datensätze einfügen'' eingefügten Duplikaten. | |
<br clear=all> | <br clear=all> | ||
| + | == Was ist zu tun? == | ||
| + | * '''Seite öffnen''' → + Inhalt → Tab „Besondere Elemente“ → „Datensätze einfügen“ auswählen. | ||
| + | * '''Datensatz benennen:''' Vergeben Sie einen aussagekräftigen Namen, der das Auffinden auf anderen Seiten erleichtert. | ||
| + | * '''Datensatz hinzufügen:''' Klicken Sie auf „Datensätze durchblättern“, wählen Sie die Seite aus, auf der der Datensatz gespeichert ist, und fügen Sie ihn hinzu. | ||
| + | * '''Speichern.''' | ||
| − | == Schritt-für-Schritt Anleitung == | + | == Schritt-für-Schritt Anleitung == |
| + | Öffnen Sie die Seite, auf der Sie den Datensatz hinzufügen möchten. | ||
| − | + | [[Datei:Typo3-akkordeon-01.png|links|mini|ohne|450px|Inhaltselement hinzufügen]] | |
| + | <br> | ||
| + | * Klicken Sie auf <code>+ Inhalt</code>, um ein neues Inhaltselement hinzuzufügen. | ||
| + | <br clear=all> | ||
| + | [[Datei:Typo3-datensaetze-einfuegen-01.png|links|mini|ohne|450px]] | ||
| + | <br> | ||
| + | # Öffnen Sie den Tab '''"Besondere Elemente"'''. | ||
| + | # Wählen Sie '''"Datensätze einfügen"'''. | ||
| + | <br clear=all> | ||
| − | [[Datei: | + | [[Datei:Typo3-datensaetze-einfuegen-02.png|links|mini|ohne|450px]] |
| − | + | <br> | |
| + | * Vergeben Sie einen '''Namen''' für den Datensatz. | ||
| + | * Ein aussagekräftiger Name hilft Ihnen, wenn das Inhaltselement später auf einer anderen Seite eingesetzt werden soll. | ||
<br clear=all> | <br clear=all> | ||
| − | + | [[Datei:Typo3-datensaetze-einfuegen-03.png|links|mini|ohne|450px]] | |
| − | + | <br> | |
| − | [[Datei: | + | * Klicken Sie auf '''"Datensätze durchblättern"''', um einen Datensatz hinzuzufügen. |
<br clear=all> | <br clear=all> | ||
| + | [[Datei:Typo3-datensaetze-einfuegen-04.png|links|mini|ohne|450px]] | ||
| + | <br> | ||
| + | # Wählen Sie in der linken Spalte eine Seite aus. | ||
| + | # Wählen Sie in der rechten Spalte den gewünschten Datensatz aus. | ||
| + | * In diesem Beispiel wählen wir den Lageplan der Universität. | ||
| + | <br clear=all> | ||
| − | + | [[Datei:Typo3-datensaetze-einfuegen-05.png|links|mini|ohne|450px]] | |
| − | + | <br> | |
| − | [[Datei: | + | * Wir haben den Lageplan erfolgreich als Datensatz hinzugefügt. |
| + | * Klicken Sie auf '''Speichern''' um die Änderungen zu übernehmen. | ||
<br clear=all> | <br clear=all> | ||
| − | + | [[Datei:Typo3-datensaetze-einfuegen-06.png|links|mini|ohne|450px]] | |
| − | + | <br> | |
| − | + | * Auf die gleiche Weise können Sie weitere Datensätze hinzufügen. | |
| − | |||
| − | [[Datei: | ||
<br clear=all> | <br clear=all> | ||
| − | + | ==Beispiele== | |
| − | + | Hier sehen Sie zwei Beispiele, in denen Inhalte als Datensatz auf einer Webseite eingefügt wurden. | |
| − | + | [[Datei:Typo3-datensaetze-einfuegen-07.png|links|mini|ohne|850px|Beispiel: Der Lageplan der Universität als Datensatz eingefügt]] | |
| − | [[Datei: | ||
<br clear=all> | <br clear=all> | ||
| − | + | [[Datei:Typo3-datensaetze-einfuegen-08.png|links|mini|ohne|850px|Beispiel: Das Support Tool des ZIM als Datensatz eingefügt]] | |
| − | |||
| − | [[Datei: | ||
<br clear=all> | <br clear=all> | ||
| − | + | == Siehe auch == | |
| − | + | * [[TYPO3]] | |
| − | [[ | ||
| − | |||
Aktuelle Version vom 15. Oktober 2024, 02:25 Uhr
Allgemeine Informationen
| Anleitung | |
|---|---|
| Informationen | |
| Betriebssystem | Alle |
| Service | TYPO3 |
| Interessant für | Angestellte |
| HilfeWiki des ZIM der Uni Paderborn | |
Über das Inhaltselement "Datensätze einfügen" können Sie Datensätze mit anderen TYPO3-Inhaltselementen einfügen. Mit Hilfe des Inhaltselements Datensätze einfügen können Sie ein Element, das Sie auf einer Seite kreiert haben, unverändert in eine weitere Seite bzw. in weitere Seiten übertragen. Anders als beim Kopieren eines Elements brauchen und können Sie eventuell später notwendig werdende Änderungen nur am Originalelement vornehmen, nicht an den mittels Datensätze einfügen eingefügten Duplikaten.
Was ist zu tun?[Bearbeiten | Quelltext bearbeiten]
- Seite öffnen → + Inhalt → Tab „Besondere Elemente“ → „Datensätze einfügen“ auswählen.
- Datensatz benennen: Vergeben Sie einen aussagekräftigen Namen, der das Auffinden auf anderen Seiten erleichtert.
- Datensatz hinzufügen: Klicken Sie auf „Datensätze durchblättern“, wählen Sie die Seite aus, auf der der Datensatz gespeichert ist, und fügen Sie ihn hinzu.
- Speichern.
Schritt-für-Schritt Anleitung[Bearbeiten | Quelltext bearbeiten]
Öffnen Sie die Seite, auf der Sie den Datensatz hinzufügen möchten.
- Klicken Sie auf
+ Inhalt, um ein neues Inhaltselement hinzuzufügen.
- Öffnen Sie den Tab "Besondere Elemente".
- Wählen Sie "Datensätze einfügen".
- Vergeben Sie einen Namen für den Datensatz.
- Ein aussagekräftiger Name hilft Ihnen, wenn das Inhaltselement später auf einer anderen Seite eingesetzt werden soll.
- Klicken Sie auf "Datensätze durchblättern", um einen Datensatz hinzuzufügen.
- Wählen Sie in der linken Spalte eine Seite aus.
- Wählen Sie in der rechten Spalte den gewünschten Datensatz aus.
- In diesem Beispiel wählen wir den Lageplan der Universität.
- Wir haben den Lageplan erfolgreich als Datensatz hinzugefügt.
- Klicken Sie auf Speichern um die Änderungen zu übernehmen.
- Auf die gleiche Weise können Sie weitere Datensätze hinzufügen.
Beispiele[Bearbeiten | Quelltext bearbeiten]
Hier sehen Sie zwei Beispiele, in denen Inhalte als Datensatz auf einer Webseite eingefügt wurden.