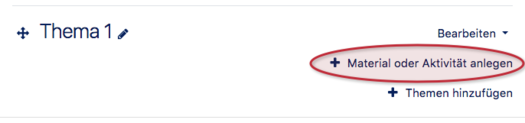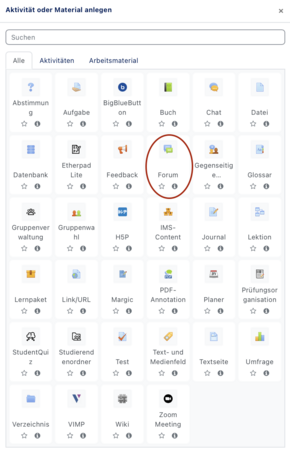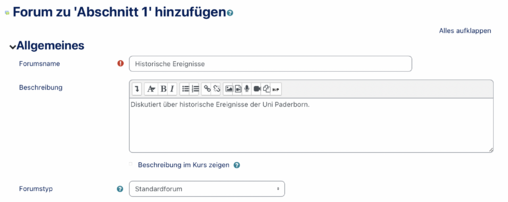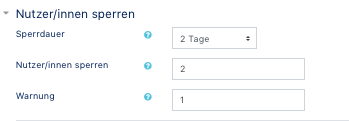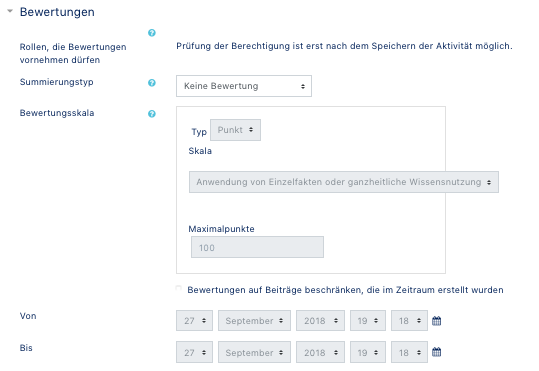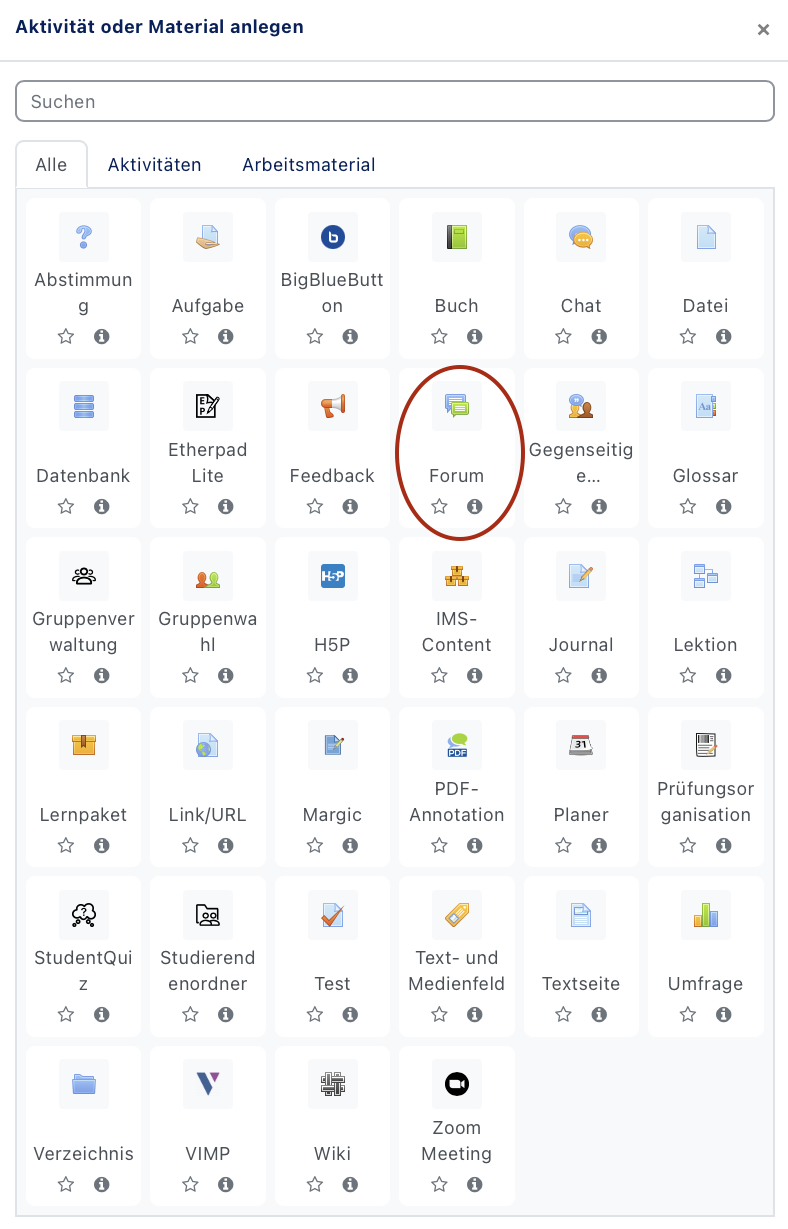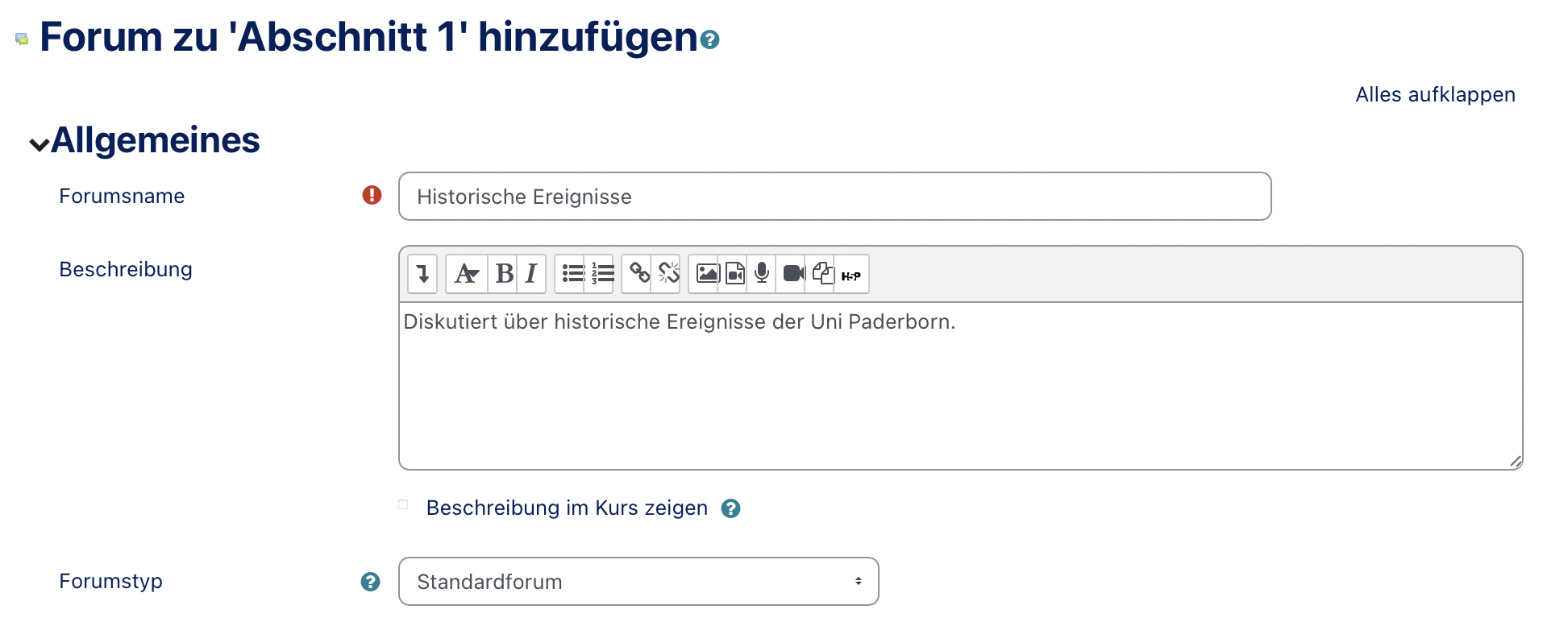K |
K |
||
| Zeile 58: | Zeile 58: | ||
:If this option is enabled, students will see read and unread posts marked differently in the forum. | :If this option is enabled, students will see read and unread posts marked differently in the forum. | ||
:* '''Optional''' - The marking can be turned on and off. Students can find a marker in the forum administration if they have enabled forum tracking in their personal settings. | :* '''Optional''' - The marking can be turned on and off. Students can find a marker in the forum administration if they have enabled forum tracking in their personal settings. | ||
| − | :* '''Mandatory''' - The | + | :* '''Mandatory''' - The marking is always on, whether or not students have Forum Tracking enabled in their personal settings. |
| − | :* '''Off''' - The | + | :* '''Off''' - The marking is always off. Read and unread posts are treated the same. |
: | : | ||
<br clear=all> | <br clear=all> | ||
| Zeile 89: | Zeile 89: | ||
;Roles, which are allowed to make evaluations | ;Roles, which are allowed to make evaluations | ||
| − | :Users with the following roles should be able to | + | :Users with the following roles should be able to evaluate contributions. An adjustment is possible via the 'Change rights' link in the Settings block. |
;Summation type | ;Summation type | ||
:The summation type determines how the individual scores are combined into a final score. | :The summation type determines how the individual scores are combined into a final score. | ||
| Zeile 109: | Zeile 109: | ||
There are 5 different forum types. These have different functions: | There are 5 different forum types. These have different functions: | ||
;Standard forum | ;Standard forum | ||
| − | :Open forum, where anyone can open a new topic at any time and reply to all posts | + | :Open forum, where anyone can open a new topic at any time and reply to all posts in an overview all subject lines are shown. |
;Discussion to a topic | ;Discussion to a topic | ||
:Forum on a single topic to which all users may reply. This type does not work with separate groups. | :Forum on a single topic to which all users may reply. This type does not work with separate groups. | ||
| Zeile 116: | Zeile 116: | ||
;Question-answer forum | ;Question-answer forum | ||
:Forum, where all people have to write their own post first before they can see and reply to other people's posts. | :Forum, where all people have to write their own post first before they can see and reply to other people's posts. | ||
| − | :(Similar to: StackExchange, | + | :(Similar to: StackExchange, Gutefrage, etc.) |
;Standard forum in blog-like display | ;Standard forum in blog-like display | ||
:Open forum where anyone can start a new topic at any time and reply to all posts. In an overview, subject lines and the beginning of the post are visible, a link leads to the respective total post and its answers. | :Open forum where anyone can start a new topic at any time and reply to all posts. In an overview, subject lines and the beginning of the post are visible, a link leads to the respective total post and its answers. | ||
Aktuelle Version vom 7. Mai 2020, 12:06 Uhr
In this article you will learn how to create and configure the Forum activity and what different types of forums PANDA provides.
What needs to be done?[Bearbeiten | Quelltext bearbeiten]
- Create forum activity
- Adjust settings
Step-by-step instructions[Bearbeiten | Quelltext bearbeiten]
Switch on editing[Bearbeiten | Quelltext bearbeiten]
In most cases you will need to activate the edit mode in your course. Only then you will have the appropriate buttons to create materials and activities in your course or to edit the settings.
- Above the course content you will find a button "Activate editing".
After the editing mode is switched on, all editing options are available to you.
Create forum
Select an appropriate topic (default) or week in the week view and click on "Add material or activity". It does not matter if the topic is empty or already contains other activities or materials.
In the following selection dialogue select Forum and click on "Add". This creates a task in the current section and redirects to the settings page.
Edit forum settings
Next, you define the behavior and form of the forum. Options marked with a red * are mandatory.
Basic entries[Bearbeiten | Quelltext bearbeiten]
- Forum name*
- Name of the forum, displayed in the course / topic view.
- Description
- Meaningful description.
- Show description in course
- Determines whether the description is displayed in topic or week view
- Forum type
- Specifies the forum type. You determine the look and functionality. A more detailed description of the individual types can be found in section Forum types.
Attachments and word count
- Maximum file size
- Defines the maximum possible size (in KB) per uploaded file (attachment)
- Attachments (max.)
- This setting determines the maximum number of attachments allowed per post in this forum.
- Show word count
- Determines whether the number of words in a post should be displayed.
Subscription and tracking[Bearbeiten | Quelltext bearbeiten]
- Subscription
- All subscribers of this forum will receive the contributions as messages. There are different modes for a subscription
- Optional - all may choose whether they want to subscribe to the forum or not
- Obligatory - everyone has subscribed to the forum and nobody can unsubscribe
- Automatic - everyone has subscribed to the forum, but may unsubscribe at any time
- Disabled - The forum cannot be subscribed by anyone
- Tracking
- If this option is enabled, students will see read and unread posts marked differently in the forum.
- Optional - The marking can be turned on and off. Students can find a marker in the forum administration if they have enabled forum tracking in their personal settings.
- Mandatory - The marking is always on, whether or not students have Forum Tracking enabled in their personal settings.
- Off - The marking is always off. Read and unread posts are treated the same.
Locking users[Bearbeiten | Quelltext bearbeiten]
Some of these options are inactive. They are only activated once the corresponding dependent option has been activated or changed.
- Time window
- Defines the time window in which users are allowed to write a maximum number of posts as specified in the Block user option field before the user is blocked.
- Lock user
- Defines the maximum number of posts from when a user is blocked.
- Warning
- Defines the number of contributions from when a warning is displayed. This should be smaller than the number in the Block user field.
Evaluation[Bearbeiten | Quelltext bearbeiten]
- Evaluation category
- The setting determines in which category of the depreciation area the activity is displayed.
- Assessment for passing
- This option sets the minimum score required to pass. The value is used when the activity and course are completed. In addition, passing is indicated in green and failing in red.
Evaluations[Bearbeiten | Quelltext bearbeiten]
Some of these options are inactive. They are only activated once the corresponding dependent option has been activated or changed.
- Roles, which are allowed to make evaluations
- Users with the following roles should be able to evaluate contributions. An adjustment is possible via the 'Change rights' link in the Settings block.
- Summation type
- The summation type determines how the individual scores are combined into a final score.
- Rating scale
- Type of rating for this activity.
- Scale - provides a drop down field with a rating scale
- point - provides an input field for a score
- Restrict ratings to posts that were created in the period
- Specifies that ratings are only accepted for a certain period of time.
- From and To
- Sets the time period for ratings to be limited to posts created during the period.
Other settings[Bearbeiten | Quelltext bearbeiten]
Explanations for further setting options can be found in the Official Moodle Documentation.
Forum types[Bearbeiten | Quelltext bearbeiten]
There are 5 different forum types. These have different functions:
- Standard forum
- Open forum, where anyone can open a new topic at any time and reply to all posts in an overview all subject lines are shown.
- Discussion to a topic
- Forum on a single topic to which all users may reply. This type does not work with separate groups.
- Each person may create exactly one thread
- Forum where each person may start exactly one topic. All persons may then reply to all topics.
- Question-answer forum
- Forum, where all people have to write their own post first before they can see and reply to other people's posts.
- (Similar to: StackExchange, Gutefrage, etc.)
- Standard forum in blog-like display
- Open forum where anyone can start a new topic at any time and reply to all posts. In an overview, subject lines and the beginning of the post are visible, a link leads to the respective total post and its answers.