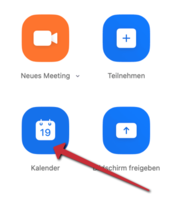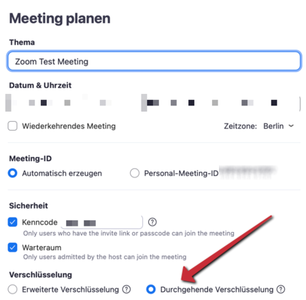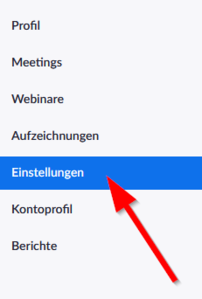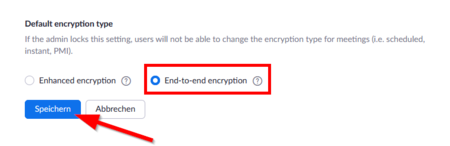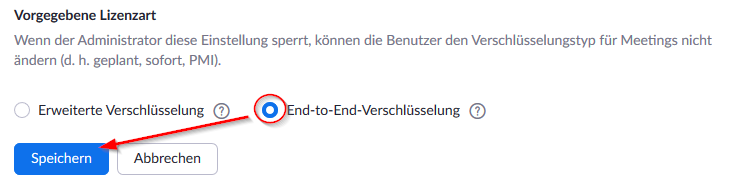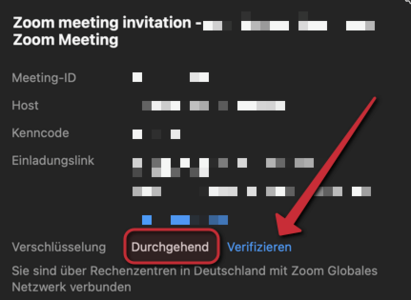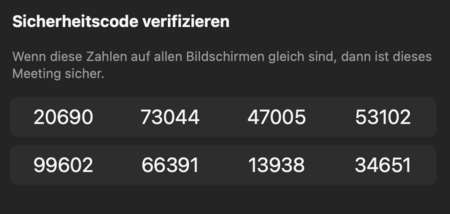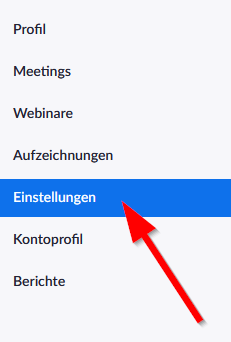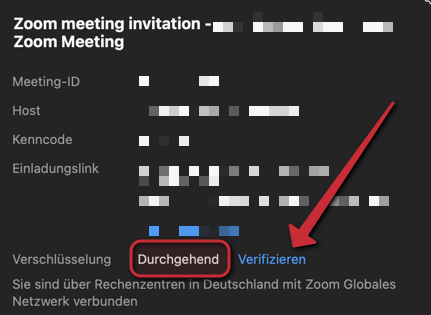(Die Seite wurde neu angelegt: „{{article |type=Anleitung |targetgroup=Angestellte,Studierende,Gäste |hasdisambig=Nein }} {{DISPLAYTITLE:Zoom – Verschlüsselung (Ende-zu-Ende) nutzen}}…“) |
|||
| Zeile 35: | Zeile 35: | ||
Eine Teilnahme per Browser an Ende-zu-Ende verschlüsselten Zoom-Meetings ist nicht möglich. | Eine Teilnahme per Browser an Ende-zu-Ende verschlüsselten Zoom-Meetings ist nicht möglich. | ||
| − | == Ende-zu-Ende-Verschlüsselung aktivieren == | + | == Verschlüsselung == |
| + | |||
| + | === Ende-zu-Ende-Verschlüsselung aktivieren === | ||
Gehen Sie folgendermaßen vor, um die Ende-zu-Ende-Verschlüsselung in einem Meeting zu verwenden. | Gehen Sie folgendermaßen vor, um die Ende-zu-Ende-Verschlüsselung in einem Meeting zu verwenden. | ||
| + | |||
| + | [[Datei:Zoom- Verschluesselung end-to-end 01.png |left |mini|ohne|x200px]] | ||
| + | <br><br> | ||
* Klicken Sie in der Zoom-App auf Kalender, um ein neues Meeting zu planen. | * Klicken Sie in der Zoom-App auf Kalender, um ein neues Meeting zu planen. | ||
| − | [[Datei:Zoom- Verschluesselung end-to-end | + | <br clear=all> |
| + | |||
| + | [[Datei:Zoom- Verschluesselung end-to-end 02.png |left|mini|ohne|x300px]] | ||
| + | <br><br> | ||
| + | * Aktivieren Sie die „Durchgehende Verschlüsselung“. | ||
| + | |||
| + | <br clear=all> | ||
| + | |||
| + | === Ende-zu-Ende-Verschlüsselung permanent einschalten === | ||
| + | Sie wollen nicht für jede Konferenz erneut die Ende-zu-Ende-Verschlüsselung einschalten? Sie können dies als Standardeinstellung definieren. Öffnen Sie Ihr Zoom-Konto im Browser. | ||
| + | |||
| + | [[Datei:Zoom- Verschluesselung end-to-end 03.png |left|mini|ohne|x300px]] | ||
| + | <br><br> | ||
| + | * Klicken Sie auf „Einstellungen“. | ||
| + | |||
| + | <br clear=all> | ||
| + | |||
| + | * Setzen Sie „End-to-end encryption“ als default. | ||
| + | *: Der Menüpunkt ist in deutschen Oberfläche aktuell als '''End-to-End-Verschlüsselung''' unter ''Vorgegebene Lizenzart'' gekennzeichnet | ||
| + | <br clear=all> | ||
| + | |||
| + | [[Datei:Zoom- Verschluesselung end-to-end 04.png |left|mini|ohne|x300px]] | ||
| + | [[Datei:Zoom- Verschluesselung end-to-end 04b.png |left|mini|ohne|x300px]] | ||
| + | |||
| + | <br clear=all> | ||
| + | |||
| + | Beachten Sie, dass die Ende-zu-Ende-Verschlüsselung die oben aufgeführten Einschränkungen mit sich bringt. | ||
| + | |||
| + | |||
| + | === Verschlüsselung prüfen === | ||
| + | Innerhalb des Meetings können Sie am Symbol oben links erkennen, welche Verschlüsselung aktiv ist. | ||
| + | |||
| + | {| | ||
| + | |- | ||
| + | | [[Datei:Zoom- Verschluesselung end-to-end 05.png |left|ohne|x36px]]|| ''Haken auf grünem Schild. Nur Transportverschlüsselung aktiv. Für nicht vertrauliche Konferenzen.'' | ||
| + | |- | ||
| + | | [[Datei:Zoom- Verschluesselung end-to-end 06.png |left|ohne|x36px]]|| ''Schloss auf grünem Schild. Ende-zu-Ende-Verschlüsselung aktiv. Für vertrauliche Konferenzen.'' | ||
| + | |} | ||
| + | |||
| + | |||
| + | Vergleichen Sie die Sicherheitscodes, um zu prüfen, ob das Meeting sicher ist. Klicken Sie dazu auf das grüne Symbol. | ||
| + | * Klicken Sie auf „Verifizieren“. | ||
| − | + | [[Datei:Zoom- Verschluesselung end-to-end 07.png |center|mini|ohne|x300px]] | |
| + | |||
| + | |||
| + | Die Sicherheitscodes sollten bei allen Teilnehmern übereinstimmen. | ||
| + | |||
| + | [[Datei:Zoom- Verschluesselung end-to-end 08.png |center|mini|ohne|x300px]] | ||
| + | |||
| − | + | == Siehe auch == | |
| + | * [[Videokonferenz| Videokonferenz - Alle Artikel zu Zoom]] | ||
| + | Links zur Zoom-Datenschutzerklärung | ||
| + | Link zur Zoom-Nutzungserklärung | ||
| + | Links auf Jitsi, BBB und DFNconf | ||
Version vom 11. Februar 2021, 09:56 Uhr
| Anleitung | |
|---|---|
| Informationen | |
| Betriebssystem | Alle |
| Service | keine |
| Interessant für | Angestellte, Studierende und Gäste |
| HilfeWiki des ZIM der Uni Paderborn | |
Standardmäßig ist für alle Zoom-Konferenzen eine Transportverschlüsselung (in Analogie zu https) aktiviert. Diese garantiert, dass die Konferenzinhalte vor fremden Personen (Hackern) während der Übertragung zwischen Teilnehmer*innen und Zoom-Servern geschützt sind. Die Betreiber der Zoom-Server können die Daten aber einsehen. Die Campuslizenz der Universität Paderborn wird von einem deutschen Unternehmen (Connect4Video GmbH – C4V) betrieben, für das unmittelbar das europäische Datenschutzrecht gilt. Auf Teile von Zoom hat die US-amerikanische Hersteller-Firma Zugriffsmöglichkeiten, die zwar vertraglich geregelt und begrenzt sind, jedoch nicht ausgeschlossen werden können.
Mit der Aktivierung der sogenannten Ende-zu-Ende-Verschlüsselung (E2EE – end to end encryption) in Zoom kann die Vertraulichkeit der Kommunikation komplett gewährleistet werden. Damit kann weder der Betreiber der Zoom-Campuslizenz (C4V) noch der Hersteller der Software (Firma Zoom in den USA) auf die Inhalte der Kommunikation zugreifen. Nachteilig ist, dass bei der Nutzung der E2EE nicht alle Zoom-Funktionen uneingeschränkt zur Verfügung stehen und aktuell immer der Zoom-Client verwendet werden muss.
Zusätzlich zu den Inhalten einer Konferenz werden weitere Daten sogenannte Metadaten (IP-Adressen der Teilnehmer*innen, Geräte/Hardware-Informationen, z.B. Browser, Name und Beschreibung des Meetings, Datum, Beginn, Dauer, Anzahl der Teilnehmer*innen) erzeugt. Diese werden in jedem Meeting an Zoom in den USA weitergegeben, um bspw. Probleme und Fehler besser zu lokalisieren und Nutzungsstatistiken zu erzeugen. Die Übertragung der Metadaten an Zoom USA ist datenschutzrechtlich bedenklich. Daher muss im Vorfeld abgewogen werden, ob auf die Nutzung von Zoom verzichtet und stattdessen eine andere, datenschutzgerechtere Videokonferenzsoftware (Jitsi Meet, BigBlueBotton oder DFNconf) genutzt werden kann.
Aufgrund der o.a. Punkte empfehlen wir bei einer geringen Teilnehmeranzahl bis 20 Personen möglichst die datenschutzfreundlichen Dienste zu nutzen und Zoom nur dann zu verwenden, wenn der Personenkreis deutlich größer ist. Bei Konferenzen, in denen personenbezogene Daten und vertrauliche Informationen ausgetauscht werden, sind Jitsi Meet, BigBlueButton und DFNconf vorrangig zu verwenden.
Für Konferenzen mit vertraulichen und personenbezogenen Inhalten, wie bspw. Bewerbungs- oder Personalgespräche, Berufungsverfahren, Senats- oder Präsidiumssitzungen o.ä. darf Zoom an der Universität Paderborn erst nach einer datenschutzrechtlichen Abwägung durch den / die Veranstalter*in und ausschließlich mit aktivierter Ende-zu-Ende-Verschlüsselung genutzt werden.
Für Lehrveranstaltungen, Tagungen oder öffentliche Veranstaltungen kann Zoom in der Regel in der Standardeinstellung genutzt werden.
Voraussetzungen für die E2EE[Bearbeiten | Quelltext bearbeiten]
Die Teilnehmer müssen zwingend den Zoom-Client in der Version 5.4.0 oder neuer auf ihren Endgeräten installiert haben. Im Browser ist eine E2EE aktuell (Stand Februar 2021) nicht nutzbar.
Einschränkungen[Bearbeiten | Quelltext bearbeiten]
Bei aktivierter Ende-zu-Ende-Verschlüsselung müssen Sie aktuell auf folgende Funktionen von Zoom verzichten (Stand Februar 2021):
- 1:1-Privatchat (erst ab Client Version 5.5.0 verfügbar)
- Abstimmungen
- Breakout-Rooms
- Cloudaufzeichnung
- Eintritt vor dem Gastgeber
- Live-Transkription
- Meeting-Reaktionen, z.B. „Handheben“ (erst ab Client Version 5.5.0 verfügbar)
- Telefoneinwahl
- Streaming
Eine Teilnahme per Browser an Ende-zu-Ende verschlüsselten Zoom-Meetings ist nicht möglich.
Verschlüsselung[Bearbeiten | Quelltext bearbeiten]
Ende-zu-Ende-Verschlüsselung aktivieren[Bearbeiten | Quelltext bearbeiten]
Gehen Sie folgendermaßen vor, um die Ende-zu-Ende-Verschlüsselung in einem Meeting zu verwenden.
- Klicken Sie in der Zoom-App auf Kalender, um ein neues Meeting zu planen.
- Aktivieren Sie die „Durchgehende Verschlüsselung“.
Ende-zu-Ende-Verschlüsselung permanent einschalten[Bearbeiten | Quelltext bearbeiten]
Sie wollen nicht für jede Konferenz erneut die Ende-zu-Ende-Verschlüsselung einschalten? Sie können dies als Standardeinstellung definieren. Öffnen Sie Ihr Zoom-Konto im Browser.
- Klicken Sie auf „Einstellungen“.
- Setzen Sie „End-to-end encryption“ als default.
- Der Menüpunkt ist in deutschen Oberfläche aktuell als End-to-End-Verschlüsselung unter Vorgegebene Lizenzart gekennzeichnet
Beachten Sie, dass die Ende-zu-Ende-Verschlüsselung die oben aufgeführten Einschränkungen mit sich bringt.
Verschlüsselung prüfen[Bearbeiten | Quelltext bearbeiten]
Innerhalb des Meetings können Sie am Symbol oben links erkennen, welche Verschlüsselung aktiv ist.
| Haken auf grünem Schild. Nur Transportverschlüsselung aktiv. Für nicht vertrauliche Konferenzen. | |
| Schloss auf grünem Schild. Ende-zu-Ende-Verschlüsselung aktiv. Für vertrauliche Konferenzen. |
Vergleichen Sie die Sicherheitscodes, um zu prüfen, ob das Meeting sicher ist. Klicken Sie dazu auf das grüne Symbol.
- Klicken Sie auf „Verifizieren“.
Die Sicherheitscodes sollten bei allen Teilnehmern übereinstimmen.
Siehe auch[Bearbeiten | Quelltext bearbeiten]
Links zur Zoom-Datenschutzerklärung Link zur Zoom-Nutzungserklärung Links auf Jitsi, BBB und DFNconf