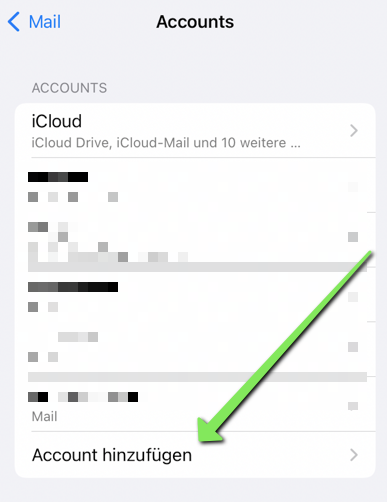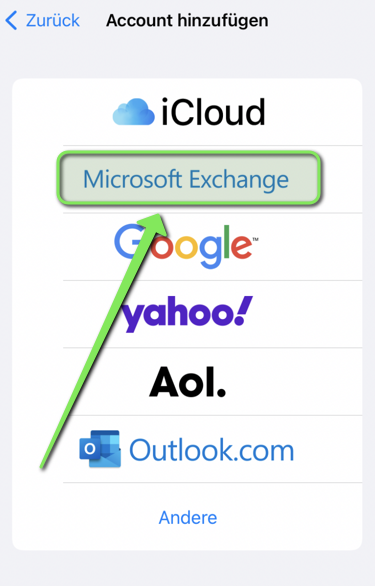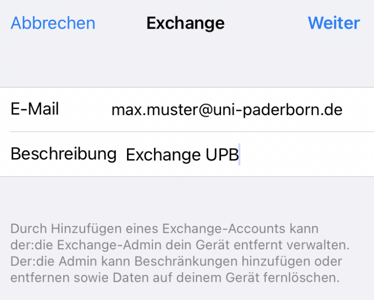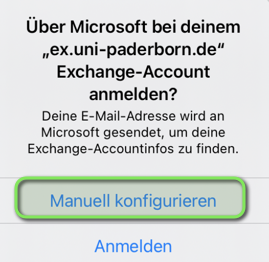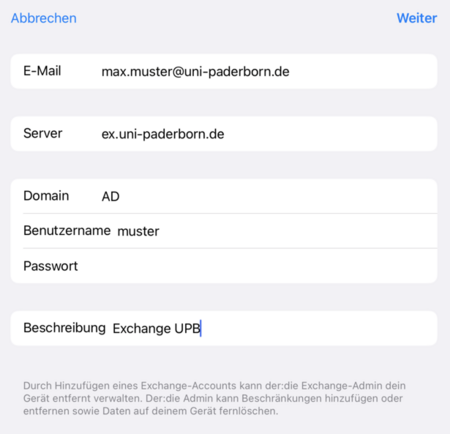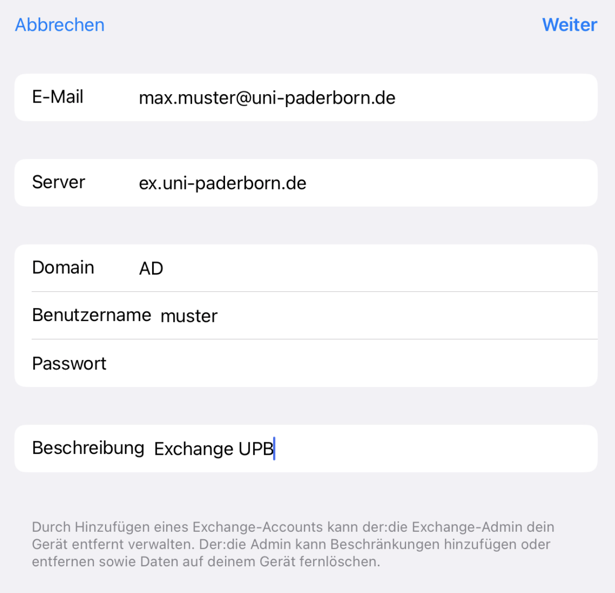Jnk (Diskussion | Beiträge) |
Jnk (Diskussion | Beiträge) |
||
| Zeile 23: | Zeile 23: | ||
Öffnen Sie die App '''"Einstellungen"'''. | Öffnen Sie die App '''"Einstellungen"'''. | ||
<br clear=all> | <br clear=all> | ||
| + | <br> | ||
* Wählen Sie '''Mail'''. | * Wählen Sie '''Mail'''. | ||
Version vom 10. November 2022, 15:29 Uhr
Allgemeine Informationen
| Anleitung | |
|---|---|
| Informationen | |
| Betriebssystem | IOS 10, IOS 11, IOS 12, IOS 13, IOS 14, IOS 15, IOS 16, IPadOS 15 und IPadOS 16 |
| Service | Exchange |
| Interessant für | Angestellte und Bereiche |
| HilfeWiki des ZIM der Uni Paderborn | |
For other articles about this topic, see Exchange einrichten
ACHTUNG: Die Outlook App für iOS ist für die Nutzung gesperrt, da hier Anmeldedaten und Postfachinhalte auf externen Servern bei Microsoft-USA zwischengespeichert werden und dies der DSGVO widerspricht. |
Wir können keinen Support leisten. Die folgenden Informationen sind unverbindliche Hinweise.
Was ist zu tun?[Bearbeiten | Quelltext bearbeiten]
- Internet Verbindung herstellen
- Exchange Konto einrichten
- Einstellungen bezüglich Mails, Kontakten und Kalender definieren
Schritt für Schritt Anleitung[Bearbeiten | Quelltext bearbeiten]
Neues Konto anlegen[Bearbeiten | Quelltext bearbeiten]
 Öffnen Sie die App "Einstellungen".
Öffnen Sie die App "Einstellungen".
- Wählen Sie Mail.
- Klicken Sie auf Accounts.
- Klicken Sie auf "Account hinzufügen".
- Wählen Sie "Microsoft Exchange" aus.
Daten eingeben[Bearbeiten | Quelltext bearbeiten]
Geben Sie in die Felder folgende Daten ein:
- E-Mail: Ihre bevorzugte E-Mail-Adresse
- Passwort: Passwort für den Uni-Account
- Beschreibung: Beliebig
- Klicken Sie anschließend auf "Weiter".
- Klicken Sie auf Manuell konfigurieren".
Richten Sie das Postfach manuell mit folgenden Daten ein:
- E-Mail: Ihre bevorzugte E-Mail Adresse
- Server: ex.uni-paderborn.de
- Domain: ad.uni-paderborn.de
- Benutzername: Benutzername für den Uni-Account
- Passwort: Passwort für den Uni-Account
- Beschreibung: Beliebig
- Klicken Sie anschließend auf "Weiter".
- Wählen Sie aus, welche Inhalte Sie über Exchange synchronisieren wollen.
- Wählen Sie mindestens "Mail" aus - Die weiteren Inhalte sind optional.
- Klicken Sie zum Abschluss auf "Sichern".