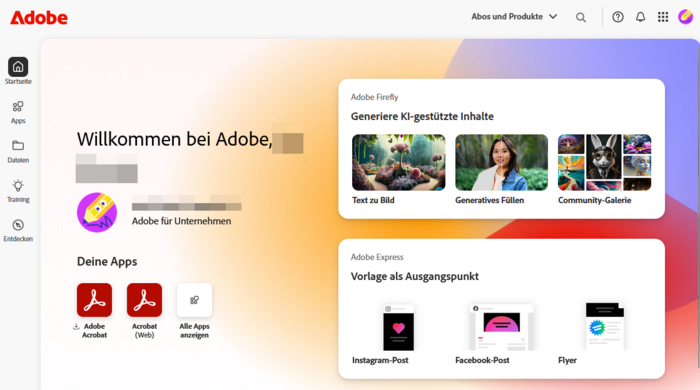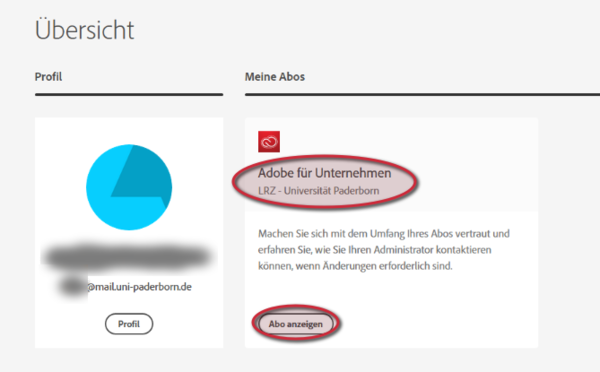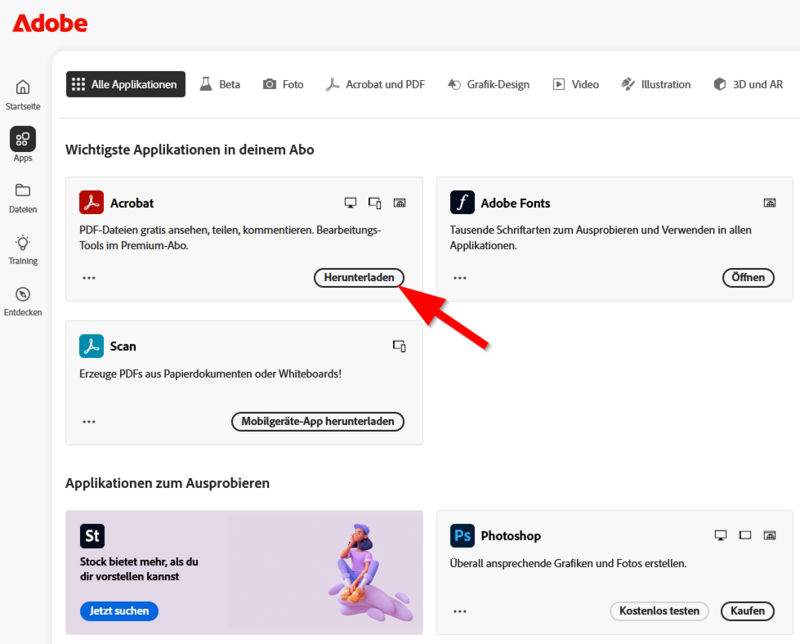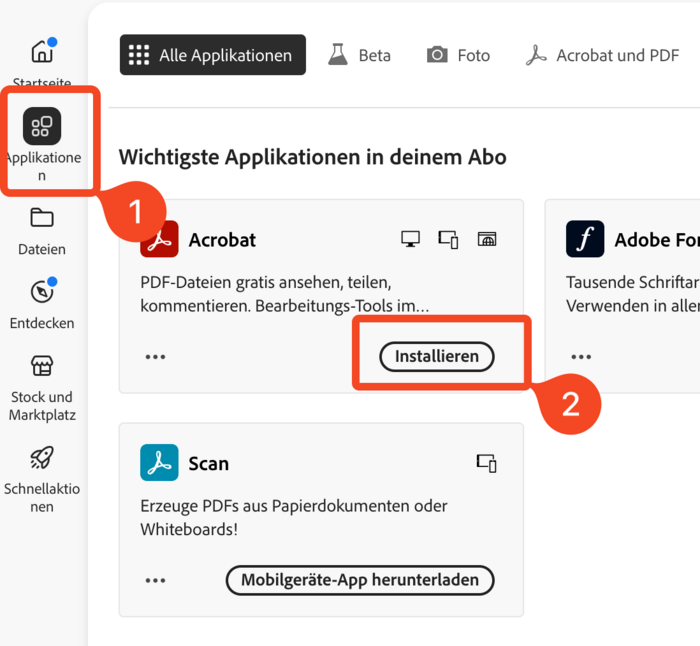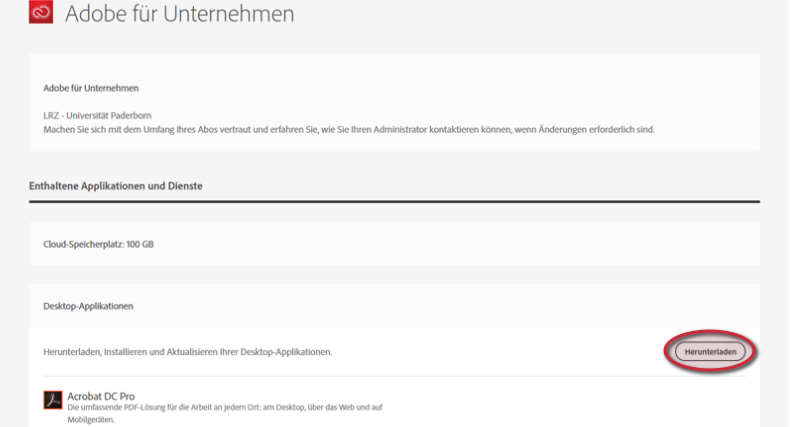Anbr (Diskussion | Beiträge) K |
Anbr (Diskussion | Beiträge) |
||
| Zeile 2: | Zeile 2: | ||
|type=Anleitung | |type=Anleitung | ||
|service=Service:Software | |service=Service:Software | ||
| − | |targetgroup=Angestellte | + | |targetgroup=Angestellte |
|hasdisambig=Nein | |hasdisambig=Nein | ||
}} | }} | ||
Version vom 5. Dezember 2023, 10:58 Uhr
Allgemeine Informationen
| Anleitung | |
|---|---|
| Informationen | |
| Betriebssystem | Alle |
| Service | Software |
| Interessant für | Angestellte |
| HilfeWiki des ZIM der Uni Paderborn | |
Die Adobe Acrobat Pro Mietlizenz können Sie wie unter https://imt.uni-paderborn.de/software/lizenz-adobe/ beschrieben über das IMT beziehen. Sie ist kostenpflichtig und muss über das Serviceportal bestellt werden: https://serviceportal.uni-paderborn.de/web/portal/licences/adobe
Bestellanleitung: Adobe Software bestellen
Was ist zu tun?[Bearbeiten | Quelltext bearbeiten]
- Nach der Bestellung erhalten Sie eine E-Mail an Ihre Adresse <Uni-Account>@mail.uni- paderborn.de. Diese E-Mail-Adresse ist Ihre Adobe Enterprise ID.
- Melden Sie sich damit unter https://www.adobe.com/de/ an und wählen Sie bei der erstmaligen Anmeldung ein sicheres Passwort.
- Wählen Sie bei der Anmeldung als Konto „Unternehmens- oder Bildungseinrichtungskonto“ aus.
- Lassen Sie sich Ihr „Konto anzeigen“.
- Unter „Meine Abos“ finden Sie „Acrobat DC Pro“.
- Laden Sie unter „Get Acrobat DC desktop“ die Setup-Datei „Acrobat_DC_Set-Up.exe“ auf Ihren Rechner und installieren Sie diese.
Schritt-für-Schritt Anleitung[Bearbeiten | Quelltext bearbeiten]
Mit Ihrer Adobe Enterprise ID können Sie sich jederzeit bei Adobe anmelden (https://www.adobe.com/de/).
- Melden Sie sich mit der Adobe Enterprise ID <Uni-Account>@mail.uni-paderborn.de an.
- Wählen Sie als Konto „Unternehmens- oder Bildungseinrichtungskonto“ aus.
- Geben Sie Ihr Kennwort ein und klicken Sie dann auf Weiter.
- Klicken Sie oben rechts auf den blauen Kreis.
- Wählen Sie Konto anzeigen / Adobe-Konto aus.
- Nun wird Ihnen unter "Meine Abos> Adobe für Unternehmen" LRZ- Universität Paderborn angezeigt.
- Klicken Sie auf Abo anzeigen.
- Wählen Sie rechts neben "Acrobat DC Pro" Herunterladen.
- Nun wird Ihnen die Adobe Document Cloud angezeigt.
- Oben rechts können Sie mit „Get Acrobat DC desktop“ Ihr Adobe Acrobat für Ihren Rechner herunterladen.
- Speichern Sie die Setup-Datei „Acrobat_DC_Set-Up.exe“.
- Rufen Sie die Sie die gespeichert Setup-Datei auf und folgen Sie den Installationsanweisungen.