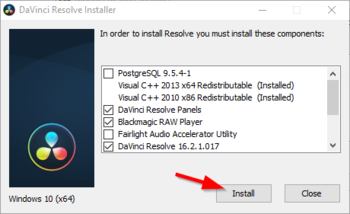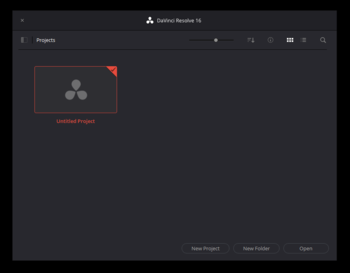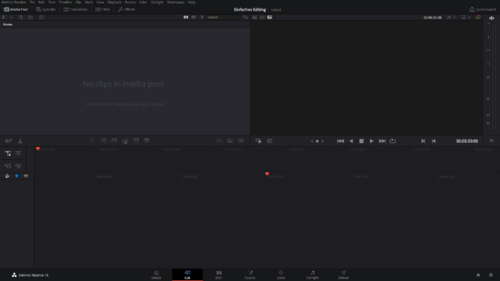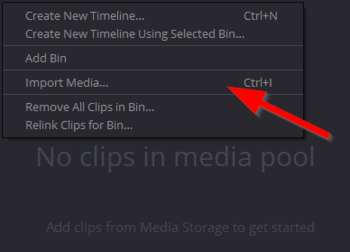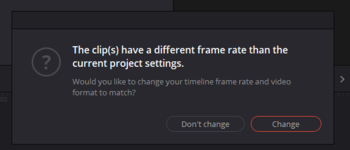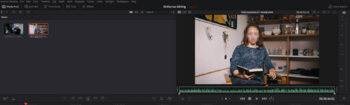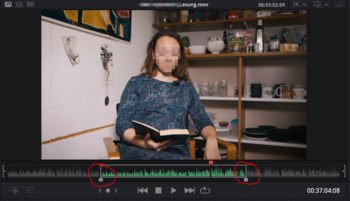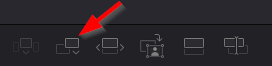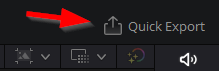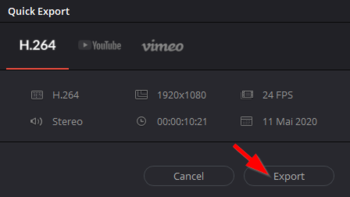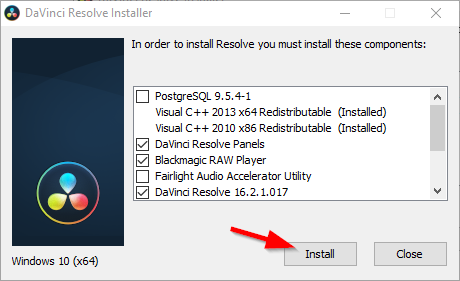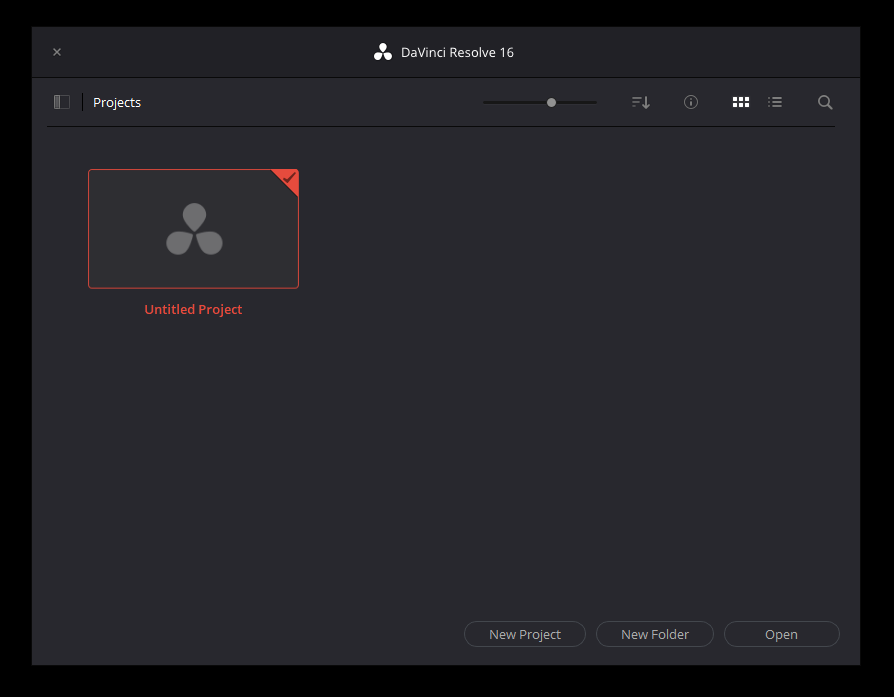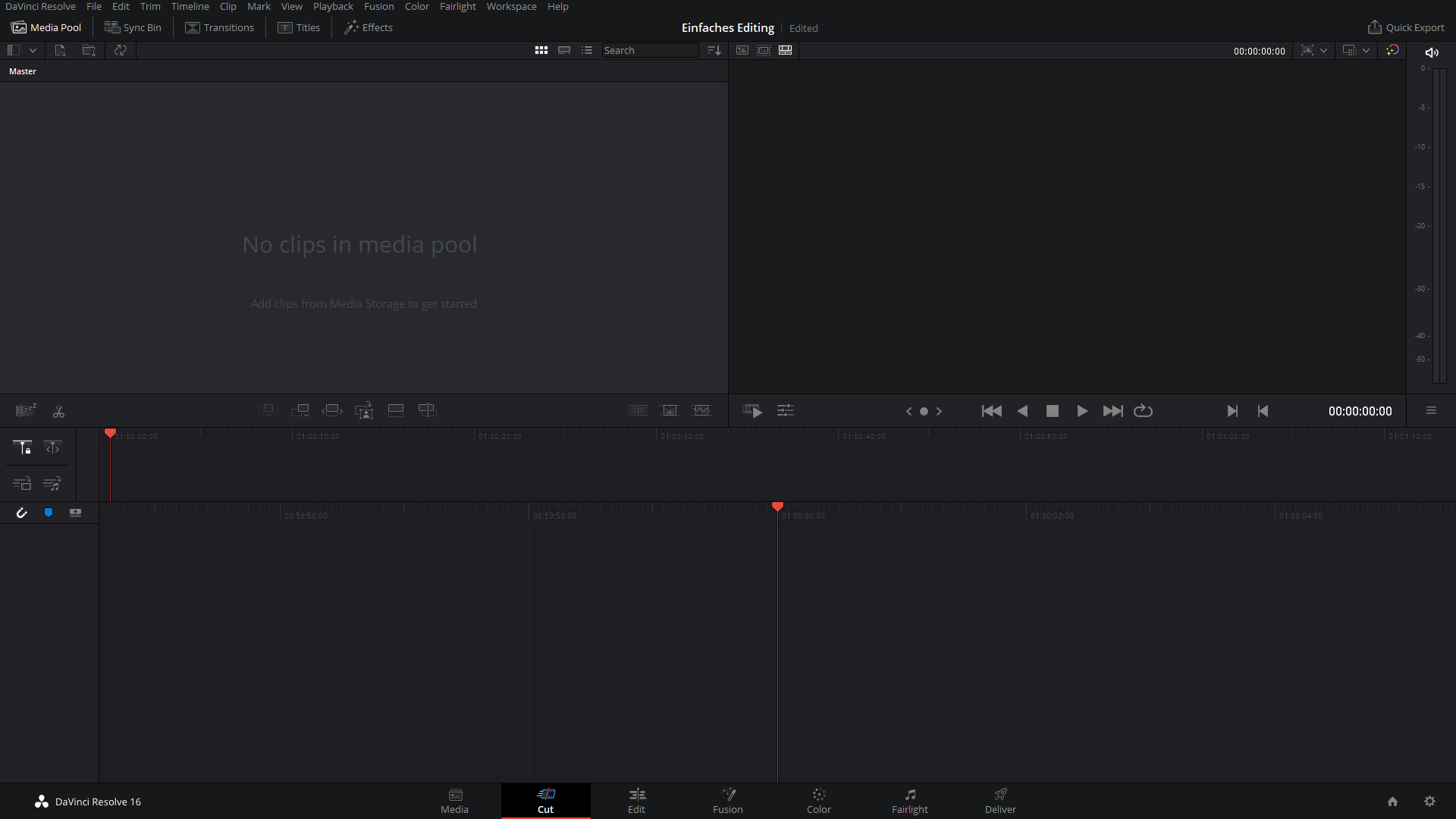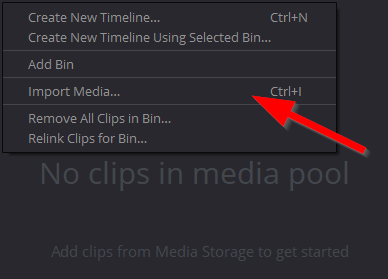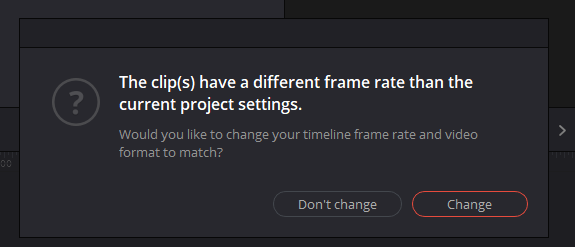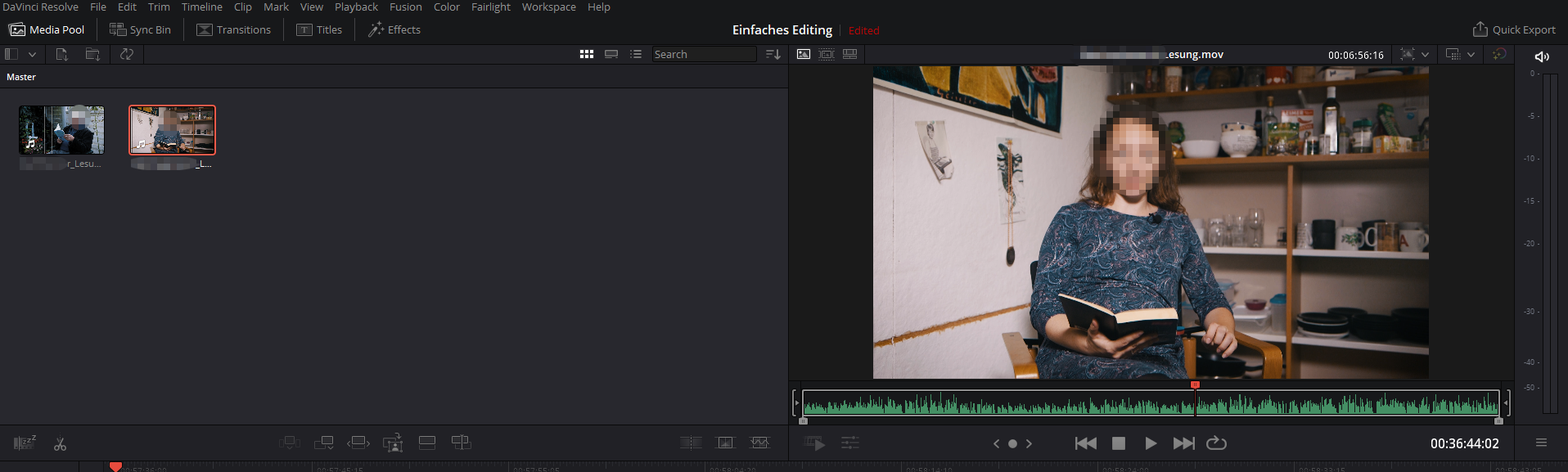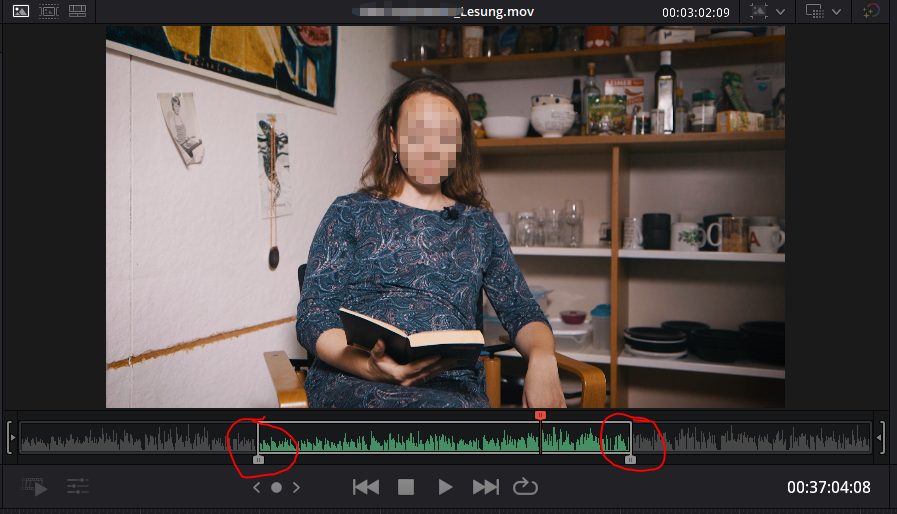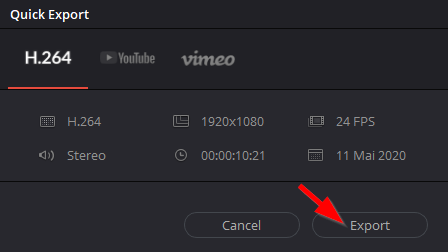Jnk (Diskussion | Beiträge) |
|||
| Zeile 6: | Zeile 6: | ||
|hasdisambig=Nein | |hasdisambig=Nein | ||
}} | }} | ||
| + | <bootstrap_alert color=warning>Please find the english version on the page [[DaVinci_Resolve/en|DaVinci Resolve]]! | ||
| + | </bootstrap_alert> | ||
| + | |||
| + | |||
DaVinci Resolve ist ein kostenloses und professionelles Tool für die Farbkorrektur von Videomaterial. Seit der Version 11 beinhaltet DaVinci Resolve auch einen vollwertigen Videoeditor für den Videoschnitt. <br> | DaVinci Resolve ist ein kostenloses und professionelles Tool für die Farbkorrektur von Videomaterial. Seit der Version 11 beinhaltet DaVinci Resolve auch einen vollwertigen Videoeditor für den Videoschnitt. <br> | ||
Mit DaVinci Resolve lassen sich aufgenommene Videodateien trimmen, editieren, konvertieren und als neue Videodatei abspeichern. | Mit DaVinci Resolve lassen sich aufgenommene Videodateien trimmen, editieren, konvertieren und als neue Videodatei abspeichern. | ||
| − | + | <br clear=all> | |
== Installation == | == Installation == | ||
| Zeile 56: | Zeile 60: | ||
[[Datei:DaVinci-4.png|links|mini|ohne|350px]] | [[Datei:DaVinci-4.png|links|mini|ohne|350px]] | ||
<br> | <br> | ||
| − | * Klicken Sie mit der rechten Maustauste in den freien Bereich | + | * Klicken Sie mit der rechten Maustauste in den freien Bereich des '''"media pools"''' |
* Klicken Sie im Kontextmenü auf '''"Import Media..."''' | * Klicken Sie im Kontextmenü auf '''"Import Media..."''' | ||
<br clear=all> | <br clear=all> | ||
Version vom 26. April 2020, 09:58 Uhr
Allgemeine Informationen
| Anleitung | |
|---|---|
| Informationen | |
| Betriebssystem | Linux, MacOS X 10.13 (High Sierra), MacOS X 10.14 (Mojave), MacOS X 10.15 (Catalina), Windows 10 und Windows 8 |
| Service | Software |
| Interessant für | Angestellte, Studierende und Gäste |
| HilfeWiki des ZIM der Uni Paderborn | |
DaVinci Resolve ist ein kostenloses und professionelles Tool für die Farbkorrektur von Videomaterial. Seit der Version 11 beinhaltet DaVinci Resolve auch einen vollwertigen Videoeditor für den Videoschnitt.
Mit DaVinci Resolve lassen sich aufgenommene Videodateien trimmen, editieren, konvertieren und als neue Videodatei abspeichern.
Installation[Bearbeiten | Quelltext bearbeiten]
Sie können DaVinci Resolve beim Hersteller Blackmagicdesign kostenlos herunterladen .
Dafür müssen Sie sich ein ebenfalls kostenloses Benutzerkonte erstellen.
- Installieren Sie DaVinci Resolve
- Sie können dafür die Standardeinstellungen nutzen
Erste Schritte[Bearbeiten | Quelltext bearbeiten]
Projekt erstellen[Bearbeiten | Quelltext bearbeiten]
- Starten Sie das Programm Resolve
Beim ersten Öffnen des Programms öffnen sich einige Assistenten die Ihnen den Einstieg erleichtern wollen - Diese sind optional
- Hier sehen Sie den Projektmanager, der sich beim Programmstart öffnet
- Klicken Sie auf "New Project"
- Geben Sie dem Projekt einen Namen
- Klicken Sie anschließend auf "Create"
Wechseln Sie nun in den "Cut" Arbeitsbereich
Die Oberfläche gliedert sich in drei Bereiche
- Auf der linken Seite ist der "media pool" - Hier können Sie das Videomaterial ablegen, das Sie bearbeiten wollen
- Auf der rechten Seite finden Sie die "Vorschau" - Hier können Sie die Clips betrachten und schneiden
- Am unteren Rand finden Sie die "Timeline" - Hier können Sie die geschnittenen Clips anordnen
Medien importieren[Bearbeiten | Quelltext bearbeiten]
- Klicken Sie mit der rechten Maustauste in den freien Bereich des "media pools"
- Klicken Sie im Kontextmenü auf "Import Media..."
Wählen Sie nun die Videos aus, die Sie bearbeiten möchten.
- Sie werden nun gefragt, ob die Projekteinstellungen an das Videomaterial angepasst werden sollen
- Bestätigen Sie mit "Change"
Videos schneiden[Bearbeiten | Quelltext bearbeiten]
- Ihre importierten Dateien werden nun im Media-Pool als kleine Kacheln angezeigt
- Wählen Sie eines der Videos mit einem Doppelklick aus
- Es erscheint nun rechts in der "Vorschau"
Wir wollen nun ein Video schneiden.
- Spulen Sie an den Punkt, an dem das Video beginnen sollen
- Klicken Sie "i" auf der Tastatur für In-Point
- Spulen Sie anschließend an den Punkt, an dem das Video enden soll
- Klicken Sie "o" auf der Tastur für Out-Point
- Wir haben nun den gewünschten Bereich des Videos ausgewählt
Alternativ können Sie auch die im Bild rot markierten Handles mit der Maus verschieben.
Hinweis: Haben Sie sich verklickt? Spulen Sie einfach zu einer neuen Stelle und setzen Sie die Marker mit "i" oder "o". Sie werden einfach überschrieben.
Haben wir den Clip fertig bearbeitet, ziehen wir ihn mit der Maus nach unten in die "Timeline".
- Alternativ können Sie dafür auch den "Append" Button benutzen
Auf diese Weise können Sie nach und nach Ihre Videos schneiden und in der Timeline in die richtige Reihenfolge bringen.
Video exportieren[Bearbeiten | Quelltext bearbeiten]
Wenn das Video fertig bearbeitet ist, können wir es exportieren.
- Klicken Sie auf "Quick Export"
Im folgenden Dialogfeld können Sie die Videoeinstellungen erneut bearbeiten.
- Falls Sie das Video im Internet veröffentlichen wollen, empfehlen wir die H.264 Voreinstellung
- Klicken Sie auf "Export"
Nun können Sie sich einen Speicherort für Ihr Video aussuchen.
Siehe auch[Bearbeiten | Quelltext bearbeiten]
Hier finden Sie Anleitungen, die Ihnen den Einstieg in das Arbeiten mit DaVinci Resolve so einfach wie möglich machen.