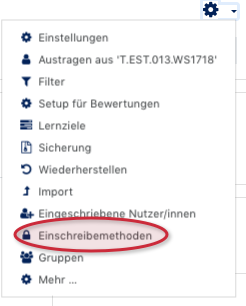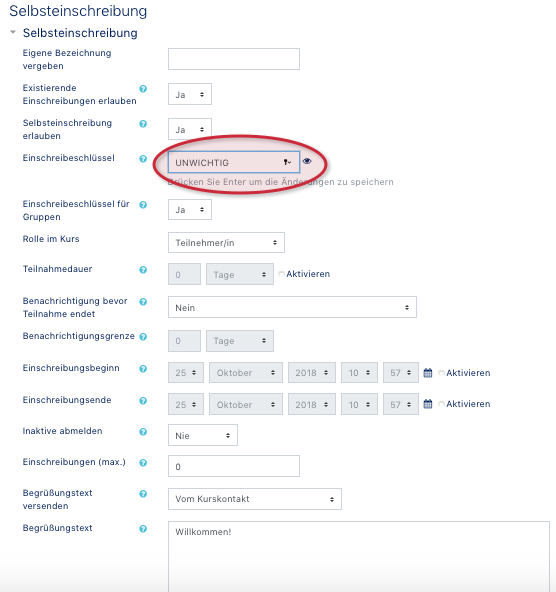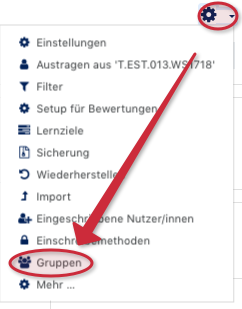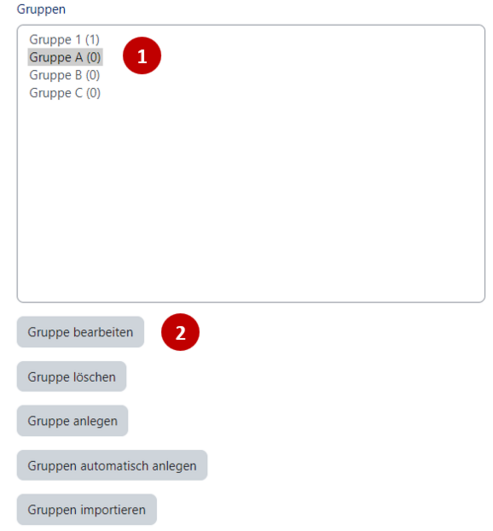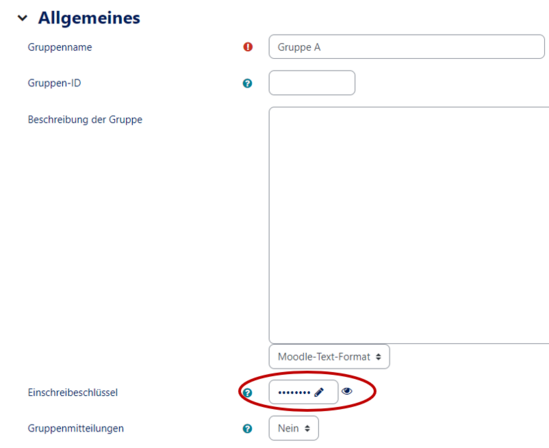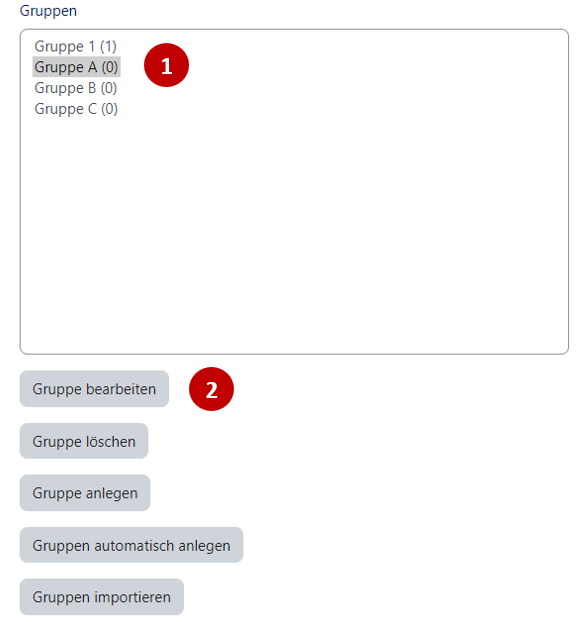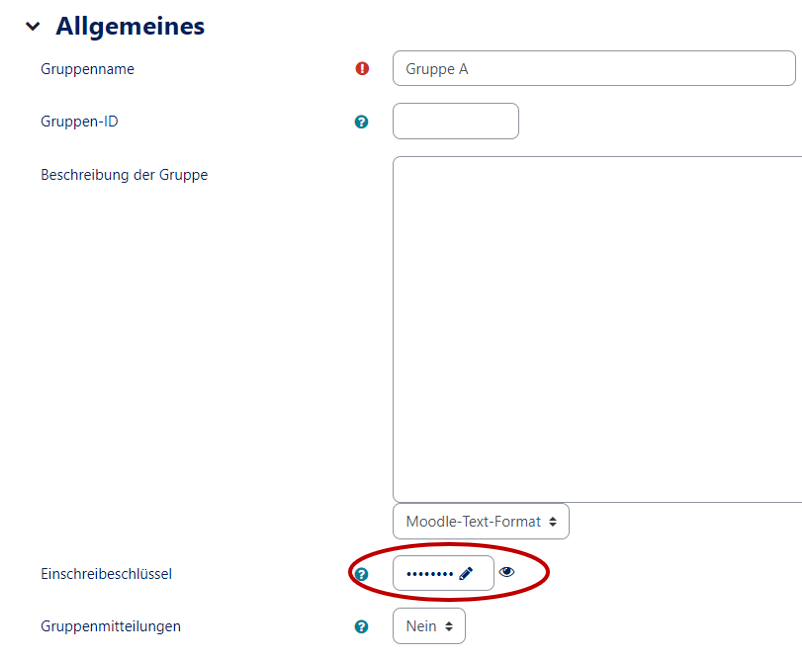Nutzungsszenario: Selbsteinschreibung fuehrt zu Eintrag in Gruppe/en
(Die Seite wurde neu angelegt: „{{translated page |origin=Nutzungsszenario: Selbsteinschreibung führt zu Eintrag in Gruppe |lang=en |translated title=Usage scenario: self-enrollment leads to…“) |
K |
||
| Zeile 42: | Zeile 42: | ||
* [https://hilfe.uni-paderborn.de/Dozent:_Kurseinschreibung_(Teilnehmer,_Gruppen_%26_PAUL-Abgleich) Dozent: Kurseinschreibung (Teilnehmer, Gruppen & PAUL-Abgleich)] | * [https://hilfe.uni-paderborn.de/Dozent:_Kurseinschreibung_(Teilnehmer,_Gruppen_%26_PAUL-Abgleich) Dozent: Kurseinschreibung (Teilnehmer, Gruppen & PAUL-Abgleich)] | ||
* [[Kurs:_Gruppen_anlegen/en|Course: Create groups]] | * [[Kurs:_Gruppen_anlegen/en|Course: Create groups]] | ||
| + | * [[Teilnehmerverwaltung: Selbsteinschreibung (Kurspasswörter setzen/ändern)/en|Participant management: Self-enrollment (set/ change course passwords)]] = change course passwords) = | ||
Version vom 30. April 2020, 17:08 Uhr
Die deutsche Version finden Sie auf der Seite Nutzungsszenario: Selbsteinschreibung führt zu Eintrag in Gruppe
The following description explains how passwords for groups work in connection with self-enrollment. This function is useful when students are supposed to be in the same course but in different groups.
What needs to be done?[Bearbeiten | Quelltext bearbeiten]
- Set up self-enrollment in the course
- Edit groups
Set up self-enrollment in the course[Bearbeiten | Quelltext bearbeiten]
Self-enrolment of a course allows students to enrol themselves in the course using an enrolment key. In order to use the registration key for groups, an additional registration key for the course must be assigned, but no one needs to know this key. Here: INSIGNIFICANT.
- To do this, go to Settings in the top right-hand corner and then select Enrollment methods.
- Then select self-enrollment at the bottom of "Add method".
- Here you can then make further settings, such as setting the enrollment key. In addition, if you wish to enrol in certain groups, you should activate the enrolment key for groups.
Entry in the group[Bearbeiten | Quelltext bearbeiten]
Now you can define a registration key for groups.
- First go to "Settings" in your course and then to Groups.
- Then select your corresponding group (1) (here: test group). On your right you will see the group members.
- Then go to Edit group (2) at the bottom.
You will now be taken to your group settings. Here you can define the specific registration key for the group. Here: PASSWORT.
- By enrolling in the course using an enrolment key, users are automatically assigned to the right group.
Video self-enrollment leads to entry in group[Bearbeiten | Quelltext bearbeiten]