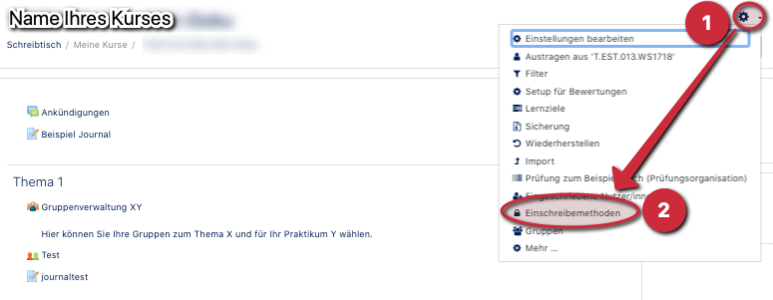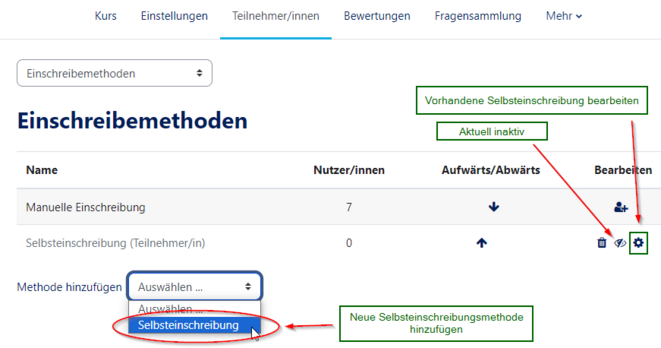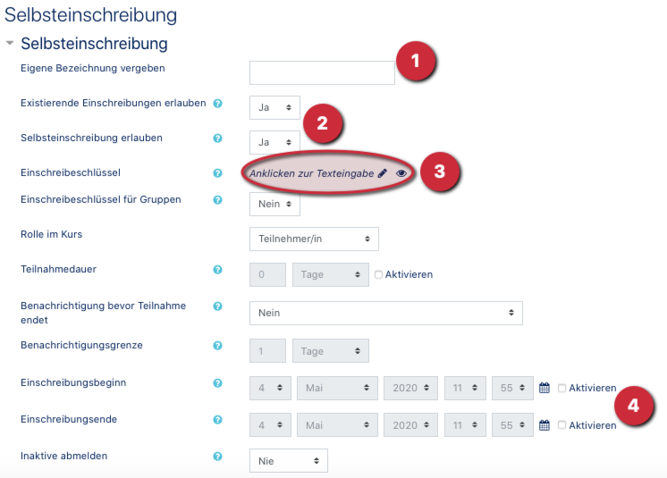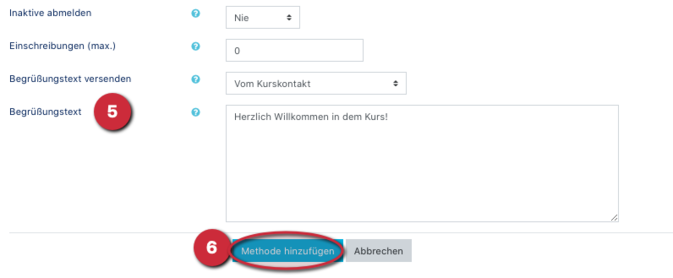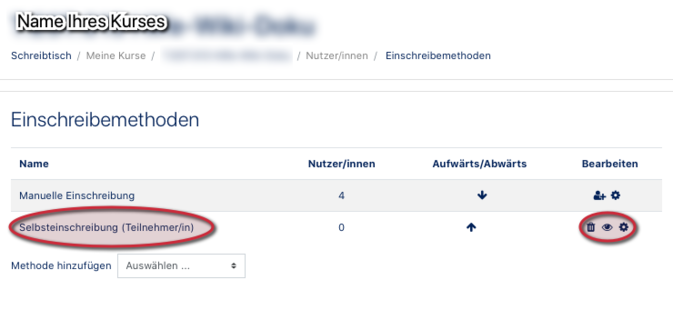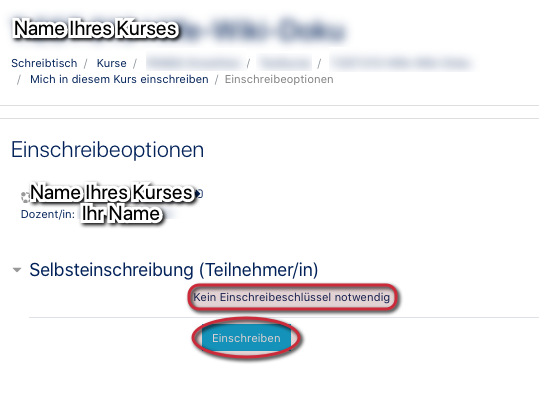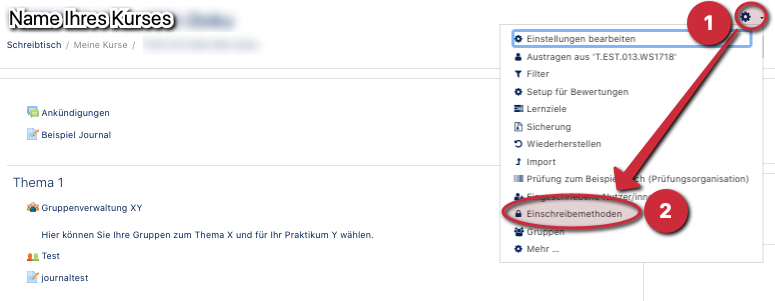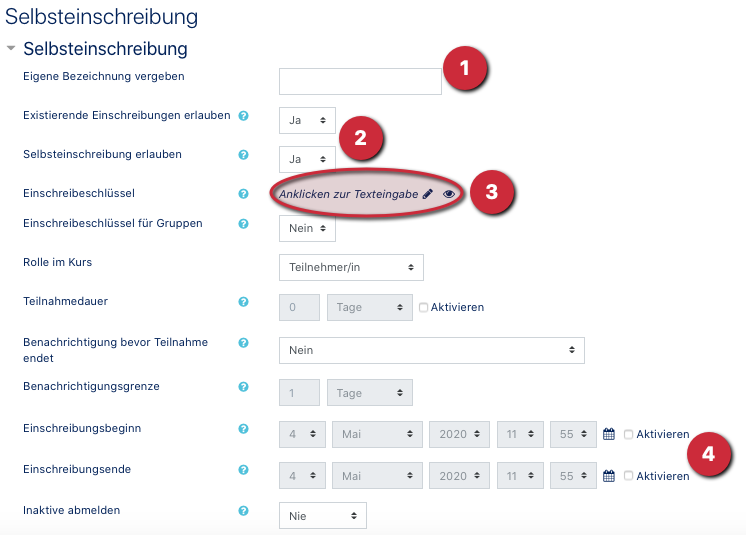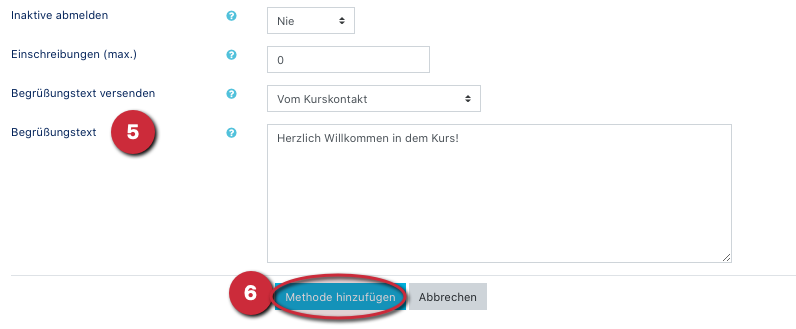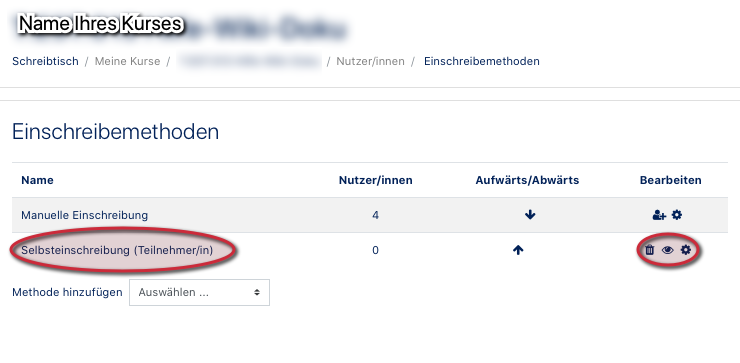(Die Seite wurde neu angelegt: „{{article |type=Anleitung |targetgroup=Angestellte,Studierende,Gäste |hasdisambig=Nein }} Unter '''"Offenen Kursen"''' versteht man PANDA-Kurse, in die sich T…“) |
K |
||
| Zeile 17: | Zeile 17: | ||
=== Einstellungen aufrufen und Einschreibemethoden auswählen === | === Einstellungen aufrufen und Einschreibemethoden auswählen === | ||
Zunächst müssen Sie Ihren gewünschten Kurs auf [https://panda.uni-paderborn.de PANDA] aufrufen. <br> | Zunächst müssen Sie Ihren gewünschten Kurs auf [https://panda.uni-paderborn.de PANDA] aufrufen. <br> | ||
| − | [[Datei:Offener Kurs1.png|links|mini| | + | [[Datei:Offener Kurs1.png|links|mini|773x773px]] |
<br> | <br> | ||
* Rufen Sie dann Ihre Kurseinstellungen auf, indem Sie oben rechts auf das '''Zahnrad (1)''' klicken. | * Rufen Sie dann Ihre Kurseinstellungen auf, indem Sie oben rechts auf das '''Zahnrad (1)''' klicken. | ||
| Zeile 24: | Zeile 24: | ||
=== Selbsteinschreibung auswählen === | === Selbsteinschreibung auswählen === | ||
| − | [[Datei:Offener Kurs2.png|links|mini| | + | [[Datei:Offener Kurs2.png|links|mini|661x661px]] |
<br> | <br> | ||
* Sie befinden sich nun in den Einschreibemethoden. Die '''manuelle Einschreibung''' ist standardmäßig voreingestellt. | * Sie befinden sich nun in den Einschreibemethoden. Die '''manuelle Einschreibung''' ist standardmäßig voreingestellt. | ||
| Zeile 32: | Zeile 32: | ||
Nun öffnet sich ein neues Fenster der Selbsteinschreibung, in dem Sie viele Einstellungen vornehmen können: <br> | Nun öffnet sich ein neues Fenster der Selbsteinschreibung, in dem Sie viele Einstellungen vornehmen können: <br> | ||
| − | [[Datei:Offener Kurs3.png|links|mini| | + | [[Datei:Offener Kurs3.png|links|mini|667x667px]] |
<br> | <br> | ||
* '''Bezeichnung (1)''': Hier stellen Sie ein, wie die Anmeldung heißen soll. Wir empfehlen Anmeldung Teilenehmer/in als Titel. Dieser wird dann den Anmeldenden angezeigt. | * '''Bezeichnung (1)''': Hier stellen Sie ein, wie die Anmeldung heißen soll. Wir empfehlen Anmeldung Teilenehmer/in als Titel. Dieser wird dann den Anmeldenden angezeigt. | ||
| Zeile 41: | Zeile 41: | ||
<br clear=all> | <br clear=all> | ||
| − | [[Datei:Offener Kurs4.png|links|mini| | + | [[Datei:Offener Kurs4.png|links|mini|673x673px]] |
<br> | <br> | ||
* '''Begrüßungstext (5)''': Falls gewünscht, können Sie hier eine Willkommensnachricht für die neu angemeldeten Teilnehmer hinterlegen. | * '''Begrüßungstext (5)''': Falls gewünscht, können Sie hier eine Willkommensnachricht für die neu angemeldeten Teilnehmer hinterlegen. | ||
| Zeile 48: | Zeile 48: | ||
=== Selbsteinschreibung nachträglich bearbeiten === | === Selbsteinschreibung nachträglich bearbeiten === | ||
| − | [[Datei:Offener Kurs6.png|links|mini| | + | [[Datei:Offener Kurs6.png|links|mini|673x673px]] |
<br> | <br> | ||
* Ihre Selbsteinschreibung wird Ihnen nun angezeigt. | * Ihre Selbsteinschreibung wird Ihnen nun angezeigt. | ||
| Zeile 57: | Zeile 57: | ||
== Ansicht für Teilnehmer*innen == | == Ansicht für Teilnehmer*innen == | ||
| − | [[Datei:Offener Kurs7.png|links|mini| | + | [[Datei:Offener Kurs7.png|links|mini|539x539px]] |
<br> | <br> | ||
* Die potentiellen Teilnehmer*innen können Ihren Kurs nun in PANDA suchen und sich selbstständig mit einem Klick '''Einschreiben'''. | * Die potentiellen Teilnehmer*innen können Ihren Kurs nun in PANDA suchen und sich selbstständig mit einem Klick '''Einschreiben'''. | ||
Version vom 4. Mai 2020, 13:01 Uhr
Allgemeine Informationen
| Anleitung | |
|---|---|
| Informationen | |
| Betriebssystem | Alle |
| Service | keine |
| Interessant für | Angestellte, Studierende und Gäste |
| HilfeWiki des ZIM der Uni Paderborn | |
Unter "Offenen Kursen" versteht man PANDA-Kurse, in die sich Teilnehmer ohne Passwort selbst eintragen können. Diese erstellen Sie, indem Sie eine Selbsteinschreibung aktivieren, die über kein das Passwort verfügt. <br<
Diese Anleitung zeigt Ihnen, wie Sie eine Selbsteinschreibung hinzufügen und diese entsprechend ohne Passwort einstellen.
Was ist zu tun?[Bearbeiten | Quelltext bearbeiten]
- Gewünschten Kurs aufrufen
- Einstellungen aufrufen (Zahnrad)
- Einschreibemethoden auswählen
- Selbsteinschreibung auswählen und hinzufügen
Schritt-für-Schritt-Anleitung[Bearbeiten | Quelltext bearbeiten]
Einstellungen aufrufen und Einschreibemethoden auswählen[Bearbeiten | Quelltext bearbeiten]
Zunächst müssen Sie Ihren gewünschten Kurs auf PANDA aufrufen.
- Rufen Sie dann Ihre Kurseinstellungen auf, indem Sie oben rechts auf das Zahnrad (1) klicken.
- Wählen Sie im sich öffnenden Fenster die "Einschreibemethoden" (2).
Selbsteinschreibung auswählen[Bearbeiten | Quelltext bearbeiten]
- Sie befinden sich nun in den Einschreibemethoden. Die manuelle Einschreibung ist standardmäßig voreingestellt.
- Diese Methode erlaubt es Dozenten & -assistenten, Teilnehmer und Mitarbeiter von Hand einzutragen. Bitte KEINE Änderungen vornehmen!
- Klicken Sie also unter "Methode hinzufügen" auf die Selbsteinschreibung.
Nun öffnet sich ein neues Fenster der Selbsteinschreibung, in dem Sie viele Einstellungen vornehmen können:
- Bezeichnung (1): Hier stellen Sie ein, wie die Anmeldung heißen soll. Wir empfehlen Anmeldung Teilenehmer/in als Titel. Dieser wird dann den Anmeldenden angezeigt.
- Existierende Einschreibungen erlauben/ Selbsteinschreibung erlauben (2): Beide Felder müssen auf JA stehen, damit die Einschreibemethode aktiv ist und Teilnehmer*innen sich selbst einschreiben können.
- Einschreibeschlüssel (3): Dies ist das entscheidende Feld, das Sie frei lassen müssen, damit eine Anmeldung ohne Passwort möglich ist. So kann jeder PANDA-Benutzer dem Kurs beitreten.
- MöchtenSie doch ein Passwort vergeben, finden Sie hier eine Anleitung.
- Einschreibungsbeginn/ -ende (4): Hier können Sie einen Zeitraum einstellen, in dem sich die Teilnehmer*innen anmelden können.
- Begrüßungstext (5): Falls gewünscht, können Sie hier eine Willkommensnachricht für die neu angemeldeten Teilnehmer hinterlegen.
- Zum Schluss klicken Sie bitte auf Methode hinzufügen (6).
Selbsteinschreibung nachträglich bearbeiten[Bearbeiten | Quelltext bearbeiten]
- Ihre Selbsteinschreibung wird Ihnen nun angezeigt.
 : Löscht die Methode vollständig (Vorsicht!)
: Löscht die Methode vollständig (Vorsicht!) : Methode ist aktiv und sichtbar. Kann Durch Klicken auf inaktiv/unsichtbar gestellt werden.
: Methode ist aktiv und sichtbar. Kann Durch Klicken auf inaktiv/unsichtbar gestellt werden. : Einstellungen der Methode bearbeiten.
: Einstellungen der Methode bearbeiten.
Ansicht für Teilnehmer*innen[Bearbeiten | Quelltext bearbeiten]
- Die potentiellen Teilnehmer*innen können Ihren Kurs nun in PANDA suchen und sich selbstständig mit einem Klick Einschreiben.
- Es wird ebenfalls angezeigt, dass kein Einschreibeschlüssel notwendig ist.
Siehe auch[Bearbeiten | Quelltext bearbeiten]