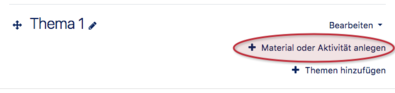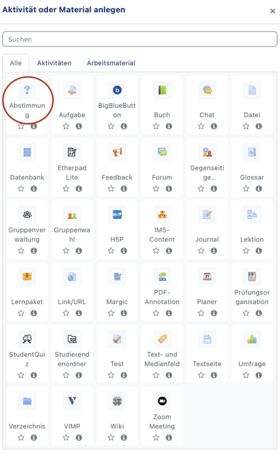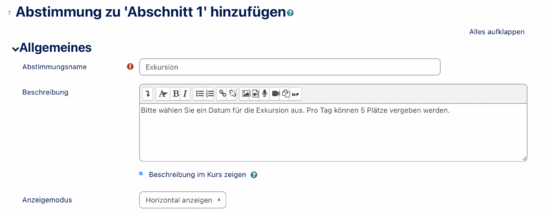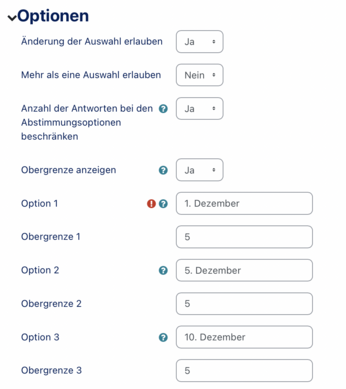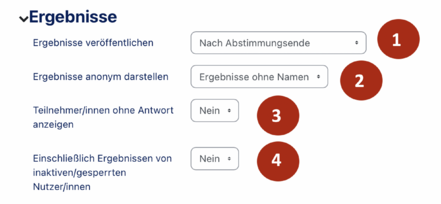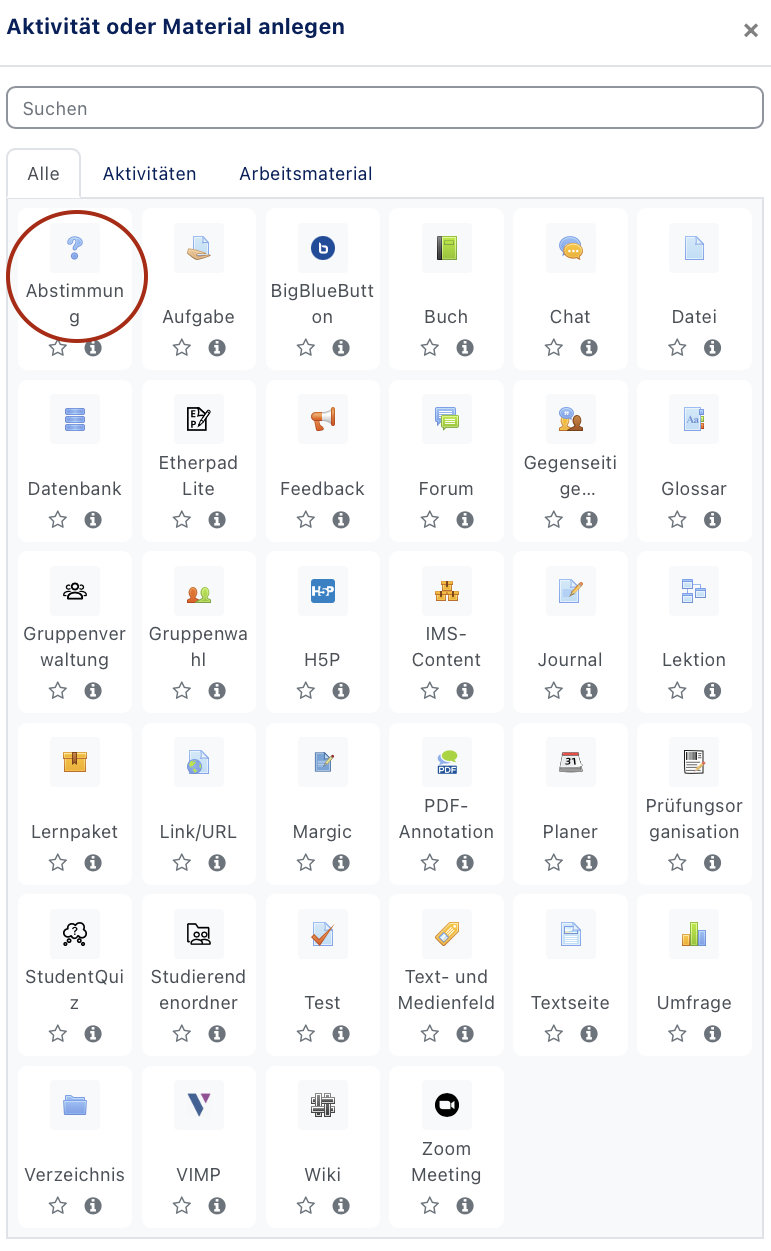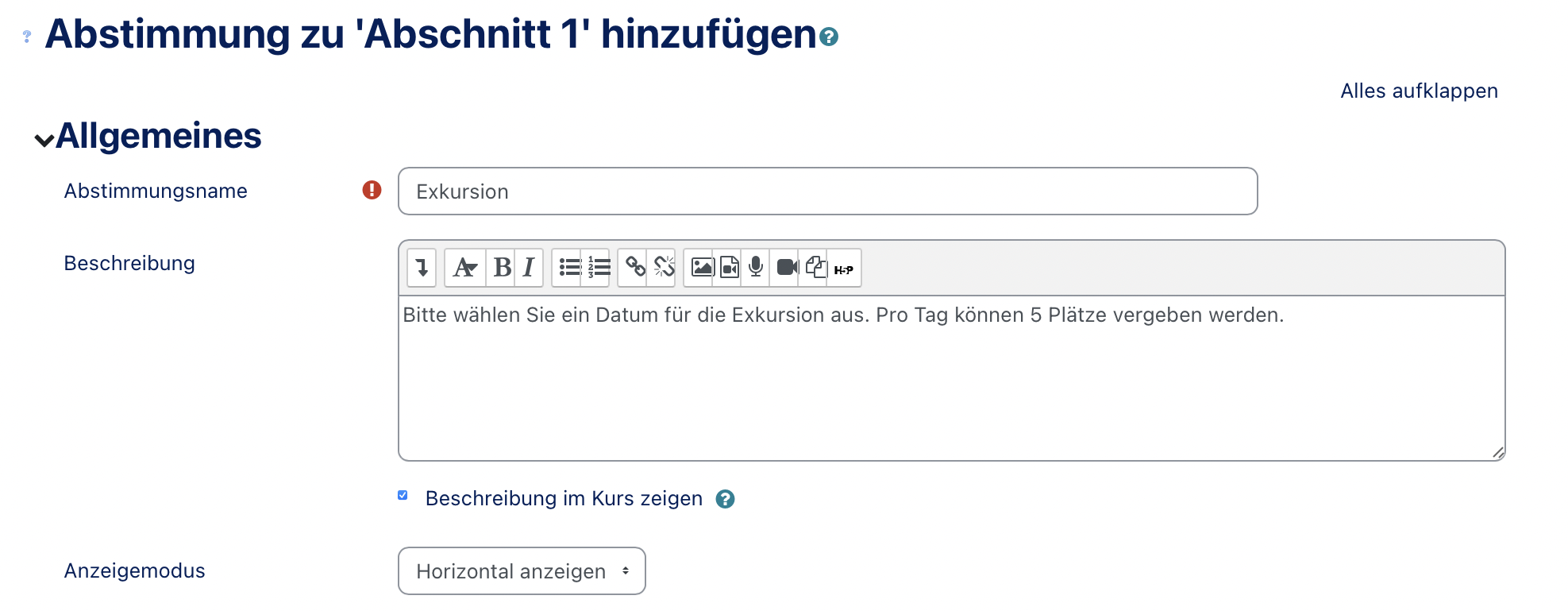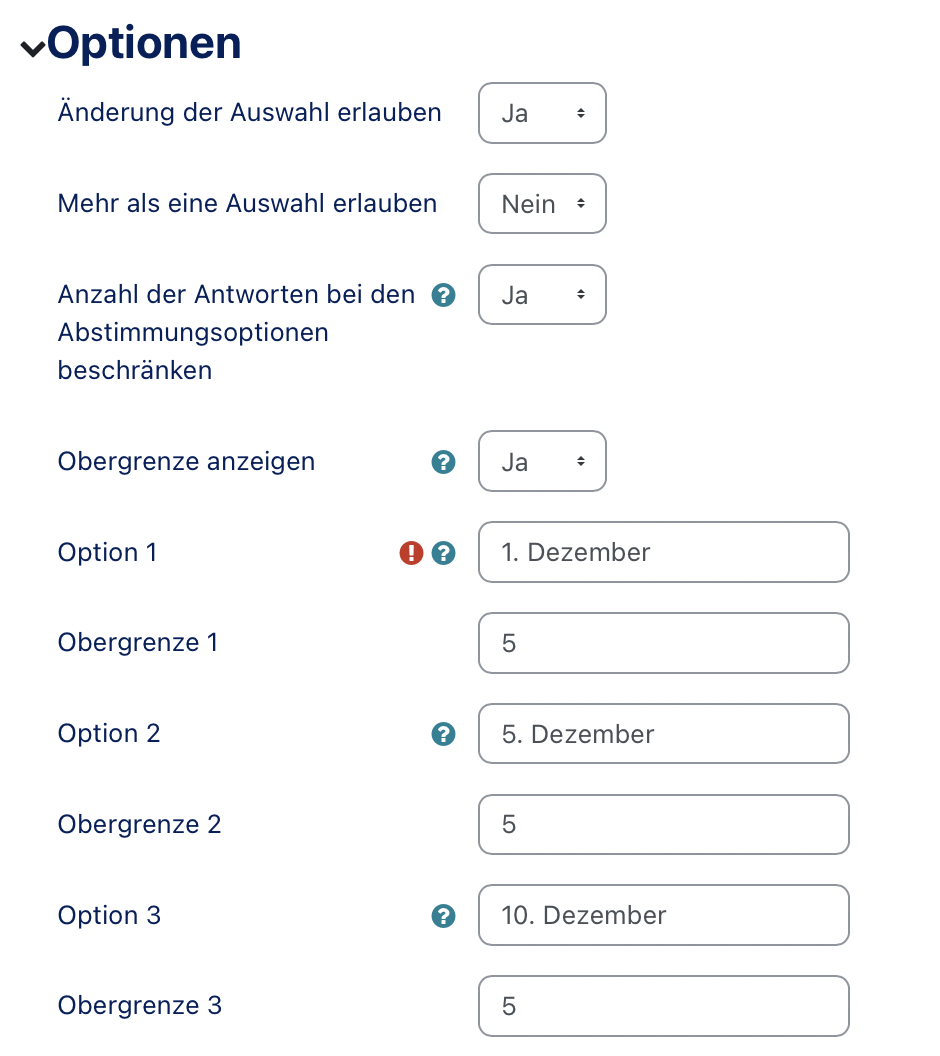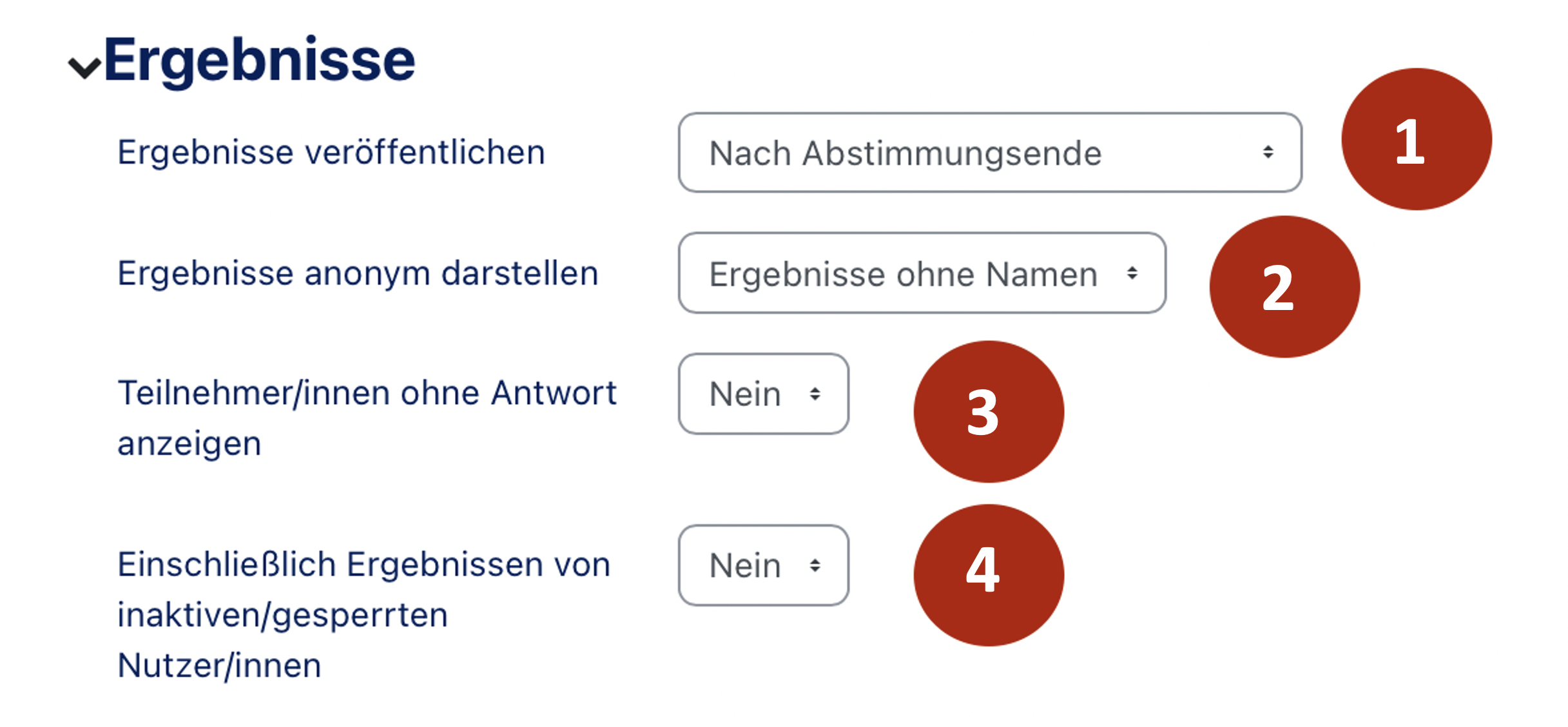(Die Seite wurde neu angelegt: „{{translated page |origin=Kurs: Abstimmung erstellen |lang=en |translated title=Course: Creating a vote }} Reconciliations allow participants to vote on specif…“) |
K |
||
| Zeile 4: | Zeile 4: | ||
|translated title=Course: Creating a vote | |translated title=Course: Creating a vote | ||
}} | }} | ||
| − | + | This article shows how to create a voting activity in your course. Votings enable participants to vote on specific options (for example, dates). The functionality is similar to web services such as Doodle. . | |
<br clear=all> | <br clear=all> | ||
| Zeile 11: | Zeile 11: | ||
=== Switch on editing === | === Switch on editing === | ||
[[Datei:Screenshot_Kurs_Anlegen_Bearbeiten_Einschalten_2.png|rechts|mini|ohne|300px|Switch above the course]] | [[Datei:Screenshot_Kurs_Anlegen_Bearbeiten_Einschalten_2.png|rechts|mini|ohne|300px|Switch above the course]] | ||
| + | |||
In most cases you will need to activate the edit mode in your course. Only then you will have the corresponding buttons to create materials and activities in your course or to edit the settings. | In most cases you will need to activate the edit mode in your course. Only then you will have the corresponding buttons to create materials and activities in your course or to edit the settings. | ||
* Above course content you will find a button "Switch on editing". | * Above course content you will find a button "Switch on editing". | ||
| Zeile 19: | Zeile 20: | ||
<h3 style="clear:both">Create task</h3> | <h3 style="clear:both">Create task</h3> | ||
[[Datei:Screenshot_Kurs_Test_anlegen_Material_bearbeiten.png|rechts|mini|395x395px|Add activity / material]] | [[Datei:Screenshot_Kurs_Test_anlegen_Material_bearbeiten.png|rechts|mini|395x395px|Add activity / material]] | ||
| + | |||
Select an appropriate topic (default) or week in the week view and click on '''"Add material or activity"'''. It does not matter if the topic is empty or already contains other activities or materials. | Select an appropriate topic (default) or week in the week view and click on '''"Add material or activity"'''. It does not matter if the topic is empty or already contains other activities or materials. | ||
| − | <br clear=all> | + | <br clear="all"> |
[[Datei:Abstimmung erstellen 1.png|links|miniatur|454x454px|Selection dialogue]] | [[Datei:Abstimmung erstellen 1.png|links|miniatur|454x454px|Selection dialogue]] | ||
| + | |||
In the following selection dialog, select '''Vote''' and click on '''"Add"'''. This creates a vote in the current section and redirects to the settings page. | In the following selection dialog, select '''Vote''' and click on '''"Add"'''. This creates a vote in the current section and redirects to the settings page. | ||
| − | <br clear=all> | + | <br clear="all"> |
<h3 style="clear:both">Edit settings</h3> | <h3 style="clear:both">Edit settings</h3> | ||
Next, you define the behavior of the reconciliation. In the settings, you can define the selection options and the behavior, for example. Options marked with a red <b style="color:red;">*</b> are mandatory. | Next, you define the behavior of the reconciliation. In the settings, you can define the selection options and the behavior, for example. Options marked with a red <b style="color:red;">*</b> are mandatory. | ||
| − | <h4> | + | |
| + | <h4>Basic settings</h4> | ||
[[Datei:Abstimmung hinzufügen 2.png|miniatur|549x549px|Basic entries]] | [[Datei:Abstimmung hinzufügen 2.png|miniatur|549x549px|Basic entries]] | ||
| Zeile 44: | Zeile 48: | ||
<h4>Options</h4> | <h4>Options</h4> | ||
[[Datei:Abstimmungsoptionen.png|miniatur|389x389px|Set options]] | [[Datei:Abstimmungsoptionen.png|miniatur|389x389px|Set options]] | ||
| − | Next, you specify the | + | Next, you specify the voting options. |
;Allow change of voting options | ;Allow change of voting options | ||
:Determines whether a participant can change a selection that has already been made. | :Determines whether a participant can change a selection that has already been made. | ||
| Zeile 56: | Zeile 60: | ||
====Results==== | ====Results==== | ||
| − | [[Datei:Abstimmung erstellen Ergebnisse.png|miniatur|441x441px| | + | [[Datei:Abstimmung erstellen Ergebnisse.png|miniatur|441x441px|Set results]] |
;Publish results (1) | ;Publish results (1) | ||
:Determines whether participants can view the voting results. | :Determines whether participants can view the voting results. | ||
| Zeile 74: | Zeile 78: | ||
==See also== | ==See also== | ||
| − | * [https://docs.moodle.org/31/de/Abstimmung_konfigurieren | + | * [https://docs.moodle.org/31/de/Abstimmung_konfigurieren Official Moodle documentation on this topic] |
<br clear=all> | <br clear=all> | ||
Aktuelle Version vom 7. Mai 2020, 10:56 Uhr
This article shows how to create a voting activity in your course. Votings enable participants to vote on specific options (for example, dates). The functionality is similar to web services such as Doodle. .
Step-by-step instructions[Bearbeiten | Quelltext bearbeiten]
Switch on editing[Bearbeiten | Quelltext bearbeiten]
In most cases you will need to activate the edit mode in your course. Only then you will have the corresponding buttons to create materials and activities in your course or to edit the settings.
- Above course content you will find a button "Switch on editing".
After the editing mode is switched on, all editing options are available to you.
Create task
Select an appropriate topic (default) or week in the week view and click on "Add material or activity". It does not matter if the topic is empty or already contains other activities or materials.
In the following selection dialog, select Vote and click on "Add". This creates a vote in the current section and redirects to the settings page.
Edit settings
Next, you define the behavior of the reconciliation. In the settings, you can define the selection options and the behavior, for example. Options marked with a red * are mandatory.
Basic settings
- Name
- Meaningful name that is shown in the course view.
- Description
- Description of the vote that can be displayed in the course view.
- Show description in course
- Determines whether the previously entered description is displayed in the course.
- Display mode
- Specifies whether the selection options are sorted vertically or horizontally.
Options
Next, you specify the voting options.
- Allow change of voting options
- Determines whether a participant can change a selection that has already been made.
- Allow more than one selection
- Determines whether a participant can select more than one option.
- Limit the number of answers in the voting options
- Determines whether a voting option may only be selected by a limited number of participants (example: consultation hours with limited participant slots)
Now you can set the individual options as well as an upper limit, if this setting is activated.
Results[Bearbeiten | Quelltext bearbeiten]
- Publish results (1)
- Determines whether participants can view the voting results.
- Attention: Lecturers can always view the voting results regardless of this setting.
- Display results anonymously (2)
- Determines whether or not participants can assign voting results to other participants.
- Attention: Lecturers can always see which participant has chosen which option, regardless of this setting.
- Show students without answer (3)
- Determines whether participants without answers are displayed in the overview.
- Including results from inactive/blocked users (4)
- Determines whether inactive or blocked users are displayed in the overview.
Video Create course vote[Bearbeiten | Quelltext bearbeiten]
See also[Bearbeiten | Quelltext bearbeiten]