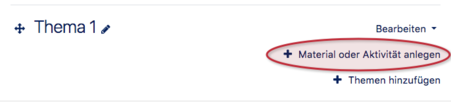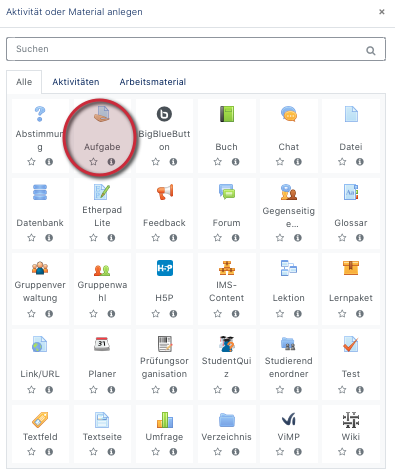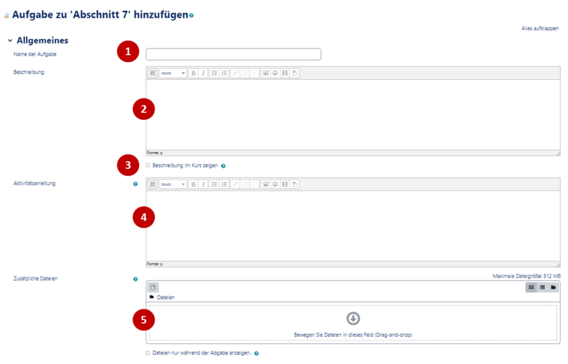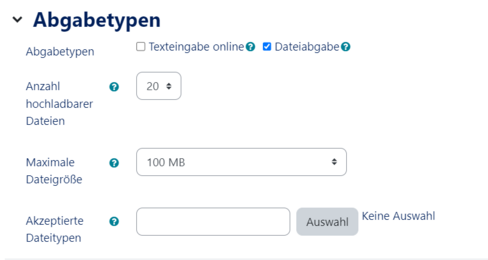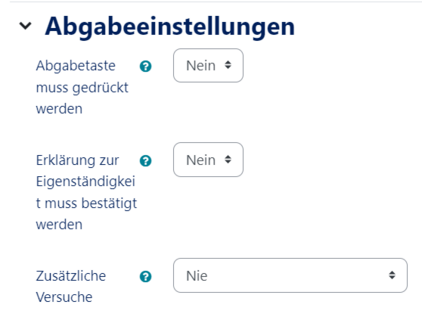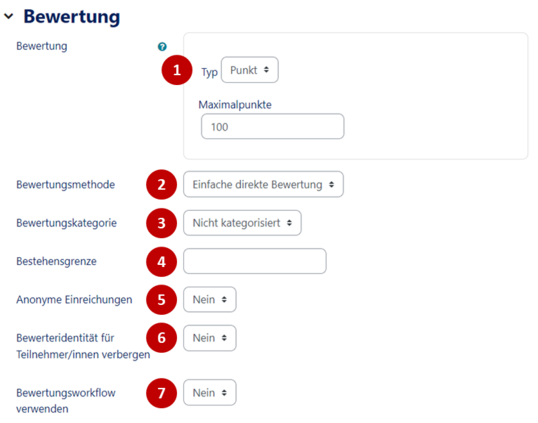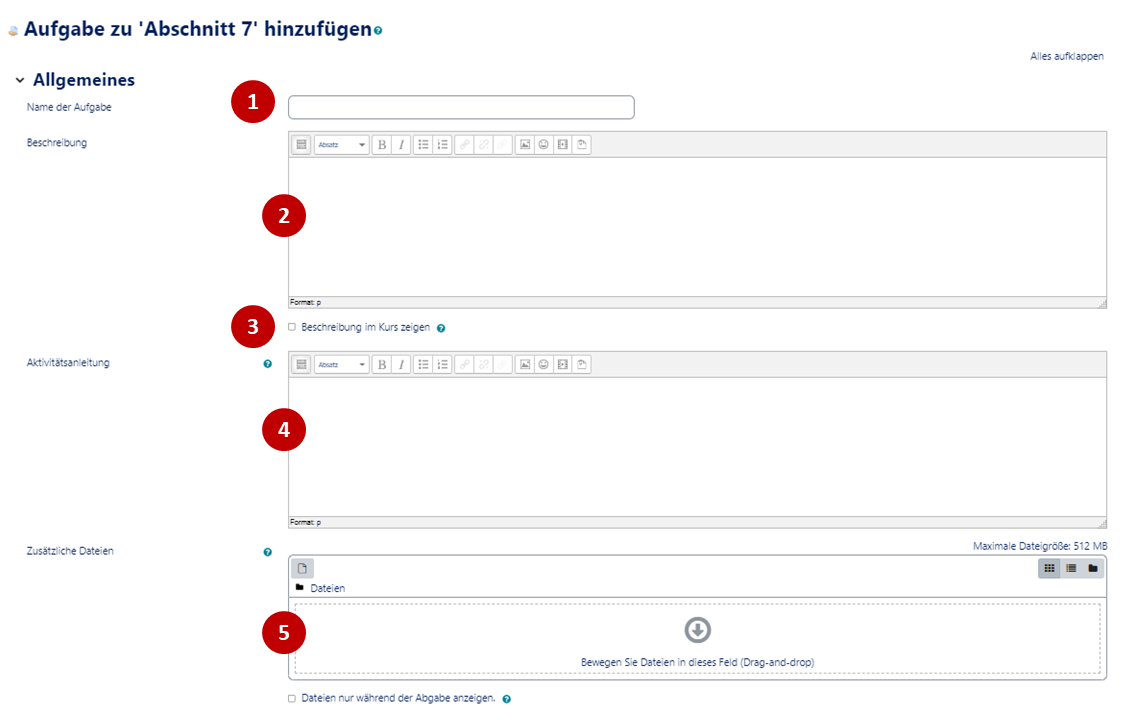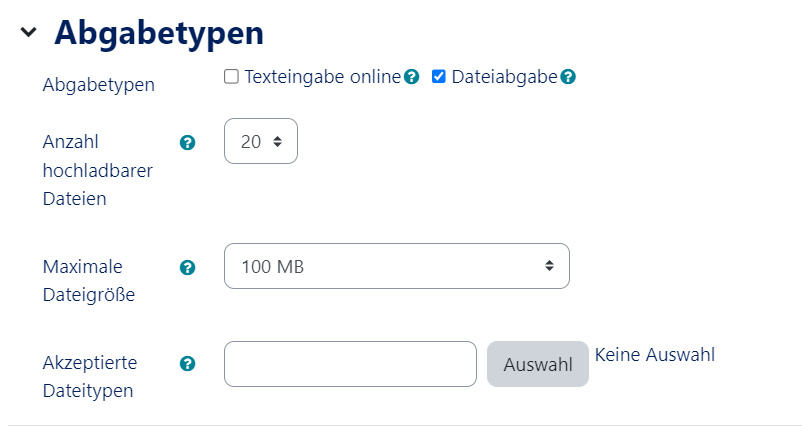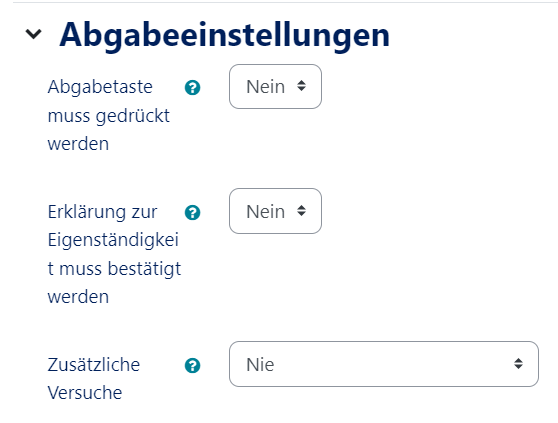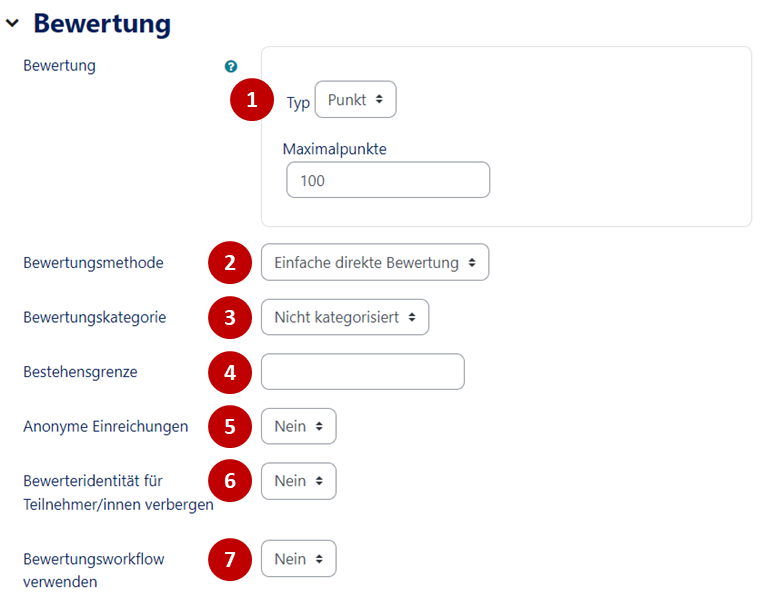(Die Seite wurde neu angelegt: „{{translated page |origin=Kurs: Aufgabe erstellen |lang=en |translated title=Course: Creating a task }} In this guide you will learn how to create a task in yo…“) |
K |
||
| Zeile 14: | Zeile 14: | ||
=== Switch on editing === | === Switch on editing === | ||
[[Datei:Screenshot_Kurs_Anlegen_Bearbeiten_Einschalten_2.png|rechts|mini|323x323px|Switch above the course]] | [[Datei:Screenshot_Kurs_Anlegen_Bearbeiten_Einschalten_2.png|rechts|mini|323x323px|Switch above the course]] | ||
| + | |||
In most cases you will need to activate the edit mode in your course. Only then you will have the appropriate buttons to create materials and activities in your course or to edit the settings. | In most cases you will need to activate the edit mode in your course. Only then you will have the appropriate buttons to create materials and activities in your course or to edit the settings. | ||
* Above the course content you will find a button '''"Activate editing."''' | * Above the course content you will find a button '''"Activate editing."''' | ||
| Zeile 21: | Zeile 22: | ||
<h3 style="clear:both">Creating a Task </h3> | <h3 style="clear:both">Creating a Task </h3> | ||
[[Datei:Screenshot_Kurs_Test_anlegen_Material_bearbeiten.png|rechts|mini|451x451px|Add activity / material]] | [[Datei:Screenshot_Kurs_Test_anlegen_Material_bearbeiten.png|rechts|mini|451x451px|Add activity / material]] | ||
| + | |||
Select an appropriate topic (default) or week in the week view and click on '''"Add material or activity"'''. It does not matter if the topic is empty or already contains other activities or materials. | Select an appropriate topic (default) or week in the week view and click on '''"Add material or activity"'''. It does not matter if the topic is empty or already contains other activities or materials. | ||
| − | <br clear=all> | + | <br clear="all"> |
[[Datei:Aufgabe hinzufügen 1.png|miniatur|509x509px|Selection dialogue]] | [[Datei:Aufgabe hinzufügen 1.png|miniatur|509x509px|Selection dialogue]] | ||
| + | |||
In the following selection dialog, select '''Task''' and click on '''"Add"'''. This creates a task in the current section and redirects to the settings page. | In the following selection dialog, select '''Task''' and click on '''"Add"'''. This creates a task in the current section and redirects to the settings page. | ||
| Zeile 46: | Zeile 49: | ||
==== Availability==== | ==== Availability==== | ||
| − | ;Start of | + | ;Start of task (5) |
:Defines when the system will accept charges for this task. If this option is disabled, immediate submission is possible. | :Defines when the system will accept charges for this task. If this option is disabled, immediate submission is possible. | ||
;Due date (6) | ;Due date (6) | ||
| Zeile 53: | Zeile 56: | ||
:This function blocks the submission of solutions from this date onwards, unless individual extensions have been allowed. | :This function blocks the submission of solutions from this date onwards, unless individual extensions have been allowed. | ||
;Remember rating (8) | ;Remember rating (8) | ||
| − | The completion of the | + | The completion of the submission is marked. The date is used to prioritize notifications for teachers in the dashboard. |
;Always show description (9) | ;Always show description (9) | ||
:Determines whether the task description is also visible before / after the deadline. | :Determines whether the task description is also visible before / after the deadline. | ||
| Zeile 96: | Zeile 99: | ||
;Declaration of autonomy must be confirmed | ;Declaration of autonomy must be confirmed | ||
:Students must provide the declaration of independence for solutions to this task if enabled. | :Students must provide the declaration of independence for solutions to this task if enabled. | ||
| − | ; | + | ;Attempts can be edited again |
:Determines under which conditions a task may be processed again. | :Determines under which conditions a task may be processed again. | ||
;Maximum possible attempts | ;Maximum possible attempts | ||
| − | :Maximum number of | + | :Maximum number of submission attempts. |
: | : | ||
<h4 style="clear: both;">Settings for group submissions</h4> | <h4 style="clear: both;">Settings for group submissions</h4> | ||
| − | ;Participants | + | ;Participants submit in groups |
:When activated, the students in their groups are assigned to the task. A group solution is available to all group members. Changes can be viewed by all. | :When activated, the students in their groups are assigned to the task. A group solution is available to all group members. Changes can be viewed by all. | ||
: | : | ||
| Zeile 149: | Zeile 152: | ||
==See also== | ==See also== | ||
| − | * [https://docs.moodle.org/31/de/Aufgabe_konfigurieren | + | * [https://docs.moodle.org/31/de/Aufgabe_konfigurieren Official Moodle documentation on this topic] |
Aktuelle Version vom 7. Mai 2020, 11:37 Uhr
In this guide you will learn how to create a task in your course.
What needs to be done?[Bearbeiten | Quelltext bearbeiten]
- Activity Create task
- Adjust settings
- Comment and evaluate charges
Step-by-step instructions[Bearbeiten | Quelltext bearbeiten]
Switch on editing[Bearbeiten | Quelltext bearbeiten]
In most cases you will need to activate the edit mode in your course. Only then you will have the appropriate buttons to create materials and activities in your course or to edit the settings.
- Above the course content you will find a button "Activate editing."
After the editing mode is switched on, all editing options are available to you.
Creating a Task
Select an appropriate topic (default) or week in the week view and click on "Add material or activity". It does not matter if the topic is empty or already contains other activities or materials.
In the following selection dialog, select Task and click on "Add". This creates a task in the current section and redirects to the settings page.
Edit task settings
Next, you define the behavior of the task. In the settings, you can determine, for example, the time period in which the task must be completed. Options marked with a red * are mandatory.
Instructions for changing the assessment options can be found here.
Basic entries[Bearbeiten | Quelltext bearbeiten]
- Name of the task (1)
- Meaningful name that is shown in the course view.
- Description (2)
- Description of the task that can be displayed in the course view.
- Show description in the course (3)
- Determines whether the previously entered description is displayed in the course.
- Additional files (4)
- Associates files with this task. For example, a task sheet can be uploaded here.
Availability[Bearbeiten | Quelltext bearbeiten]
- Start of task (5)
- Defines when the system will accept charges for this task. If this option is disabled, immediate submission is possible.
- Due date (6)
- Determines when a task is due. Later submissions are possible with this setting, but are marked as late. If this option is disabled, there is no due date for this task.
- Last submission option (7)
- This function blocks the submission of solutions from this date onwards, unless individual extensions have been allowed.
- Remember rating (8)
The completion of the submission is marked. The date is used to prioritize notifications for teachers in the dashboard.
- Always show description (9)
- Determines whether the task description is also visible before / after the deadline.
Submission types[Bearbeiten | Quelltext bearbeiten]
- Submission types
- You can select one or more options:
- text input online
- This option allows students to enter their solution online in a text field.
- File submission
- This option allows students to upload their solution as a file.
- text input online
Depending on the selected option the following additional setting options are available:
- Word limitation
- If activated, sets a maximum number of words for text input online.
- Number of uploadable files
- Specifies the maximum number of files that can be uploaded.
- Maximum file size
- Determines the maximum file size of the upload.
Feedback types[Bearbeiten | Quelltext bearbeiten]
- Feedback types
- You can select one or more options:
- Feedback as comment
- A separate comment can be created for each submitted solution.
- Offline rating table
- This option allows you to download a rating table, fill in offline ratings for all submissions and upload them again later.
- Feedback files
- Allows you to upload a file with feedback for each submitted solution (corrected solution, reviews, etc.).
- Feedback as comment
- Inline comment
If this option is activated, the submission text for the rating is copied into the comment field.
Submission settings[Bearbeiten | Quelltext bearbeiten]
- Release button must be pressed
- If activated, submissions can be saved as a draft first. Only when the solution is confirmed as completed, the task can be evaluated.
- Declaration of autonomy must be confirmed
- Students must provide the declaration of independence for solutions to this task if enabled.
- Attempts can be edited again
- Determines under which conditions a task may be processed again.
- Maximum possible attempts
- Maximum number of submission attempts.
Settings for group submissions
- Participants submit in groups
- When activated, the students in their groups are assigned to the task. A group solution is available to all group members. Changes can be viewed by all.
Messages[Bearbeiten | Quelltext bearbeiten]
- Send messages to reviewers
- Determines whether the evaluator will be notified when a solution is submitted on time or late.
- Inform evaluators about late submission of solutions.
- Determines whether the person who is evaluating the solution will be informed if the solution is submitted late.
- Default setting for participant notification
- Set the default value for the "Notify students" checkbox in the assessment form.
Evaluation[Bearbeiten | Quelltext bearbeiten]
- Evaluation (1)
- Specifies the type of rating for this task. You have the choice of:
- None
- No rating
- Scale
- Provides a drop-down field with choices of the respective scale. You can select the scale from the drop-down menu.
- Points
- Allows a simple point rating. You can set the maximum score.
- None
Depending on the selected option, the following additional setting options are available:
- Evaluation method (2)
- Select the advanced scoring options to calculate grades in more detail.
- Evaluation category (3)
- The setting determines in which category of the depreciation area the activity is displayed. A category can be created in advance.
- Assessment for passing (4)
- Determines the minimum required score for passing.
- Anonymous evaluation (5)
- The anonymous evaluation hides the identity of the participants during the evaluation. The option cannot be changed after the first solution has been submitted or the assessment has been made.
- Use rating workflow (6)
- Once activated, ratings will go through several steps before participants see them. This means that several evaluation runs can take place before all evaluations are visible to participants at the same time.
- Use scorer assignment (7)
- If activated, individual students can be assigned assessors.
Video - Course- Creating a task[Bearbeiten | Quelltext bearbeiten]