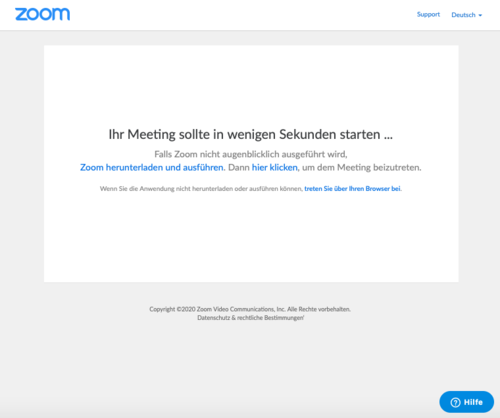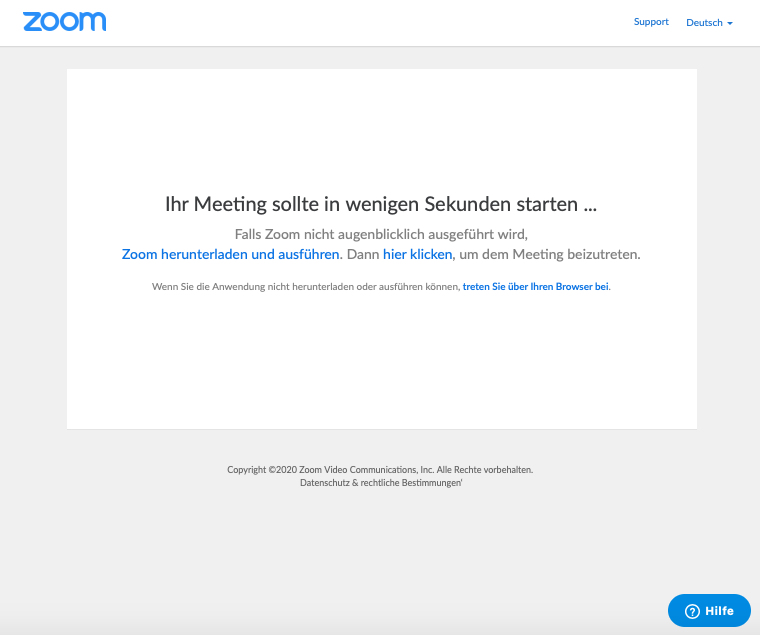Jnk (Diskussion | Beiträge) |
Jnk (Diskussion | Beiträge) |
||
| Zeile 24: | Zeile 24: | ||
* Internet access, web browser (preferably Chrome), online app / desktop app (all common systems are supported) | * Internet access, web browser (preferably Chrome), online app / desktop app (all common systems are supported) | ||
* Camera & microphone for video conferencing | * Camera & microphone for video conferencing | ||
| − | * System requirements | + | * System requirements via Zoom help center. |
*: https://support.zoom.us/hc/en-us/articles/201362023-Systemanforderungen-f%C3%BCr-PC-Mac-und-Linux | *: https://support.zoom.us/hc/en-us/articles/201362023-Systemanforderungen-f%C3%BCr-PC-Mac-und-Linux | ||
Version vom 17. März 2021, 09:35 Uhr
Zoom Meetings is a video conferencing tool with chat and content sharing.
Functionality[Bearbeiten | Quelltext bearbeiten]
- Online meeting/ video conferencing
- Screen sharing
- Whiteboard
- Chat
- Document exchange
- Video recording
Suitable for[Bearbeiten | Quelltext bearbeiten]
- Live discussions in coures
- Cooperation in research groups and projects
- Convention and conference hosting
- Group sizes (online meetings up to max. 300 people)
Requirements[Bearbeiten | Quelltext bearbeiten]
- Internet access, web browser (preferably Chrome), online app / desktop app (all common systems are supported)
- Camera & microphone for video conferencing
- System requirements via Zoom help center.
First steps[Bearbeiten | Quelltext bearbeiten]
Hosting[Bearbeiten | Quelltext bearbeiten]
One-time self registration[Bearbeiten | Quelltext bearbeiten]
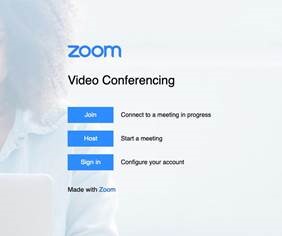
As a meeting organizer you have to register with Zoom once. To do so, you have to register on the Zoom landing page of the university https://uni-paderborn-de.zoom.us by clicking the "Sign in" (Configure your account) button below.
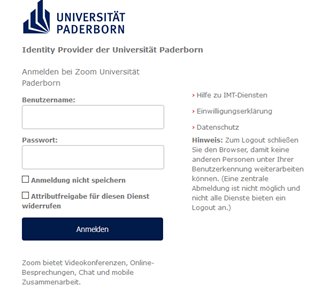
To do so, you will be taken to the DFN-AAI login page and log in with your university ID and password. Please read the privacy policy and confirm the transmission of your data (name and e-mail) to Zoom.
hosting a session[Bearbeiten | Quelltext bearbeiten]
Then you are registered at Zoom with your Uni-Account and your own e-mail address. If the e-mail address matches an e-mail address of an existing ZOOM account the account will be merged, otherwise a new ZOOM account will be created.
- After registration, Zoom can be used directly, either from the zoom administration mask or by clicking the button "Host" (Start a meeting) on the page https://uni-paderborn-de.zoom.us
Participating[Bearbeiten | Quelltext bearbeiten]
- Participation in conferences is also possible without registration and with different clients.
- The manual for all current systems can be found here.
- Meeting can only be terminated by the host.
Manual for organizers of Zoom C4V conferences[Bearbeiten | Quelltext bearbeiten]
https://www.easymeet24.com/images/pdf/easymeet24_Handbuch_DE.pdf
Temporary participation on a PC/ Mac in a web browser[Bearbeiten | Quelltext bearbeiten]
- Open the page https://uni-paderborn-de.zoom.us in your web browser (only Chrome is fully supported), select th ebutton "Join" (Connect to a meeting in progress) and enter your meeting ID - Alternatively, you can send an invitation directly via hyperlink
- If the message "join via your browser" not appears: click on download and cancel the download
- Alternatively, an extension can be installed that circumvents this: https://github.com/arkadiyt/zoom-redirector
- After successful login, camera & audio must be enabled in the browser
- The range of functions is limited in the browser version and can lead to high CPU usage on older computers
Terms of use and privacy policy[Bearbeiten | Quelltext bearbeiten]
- Zoom-Meeting is a software of the US American company Zoom Video Communications, Inc. and is not subject to the responsibility of the University of Paderborn
- The University of Paderborn has procured zoom licenses through a German provider, whose instances are hosted in Europe and for which contracts for commissioned data processing have been concluded.
- If the use of Zoom is required due to the number of participants, the centrally procured Zoom (C4V) licenses should be used.
- Nevertheless, no confidential or sensitive personal data (e.g. personnel data) may be transmitted via Zoom.
- The "Zoom C4V Usage Instructions" (https://imt.uni-paderborn.de/fileadmin/imt/datenschutz/Zoom_C4V/Zoom_C4V_Nutzungshinweise.pdf) as well as the "Zoom C4V Data Protection Declaration" (https://imt.uni-paderborn.de/fileadmin/imt/datenschutz/Zoom_C4V/Datenschutzerklaerung_Zoom_C4V.pdf) apply to the use of Zoom.
- In addition, the data protection declarations of "Connect4Video GmbH" (https://imt.uni-paderborn.de/fileadmin/imt/datenschutz/Zoom_C4V/Datenschutzerklaerung_InPfl_DSGVO_EM24_1.2.pdf) as well as the "Terms of Use" and the "Guidelines for Data Protection and Cookies" of Zoom Video Communications, Inc. apply: https://zoom.us/docs/de-de/privacy-and-legal.html
- Avoid recording video conferences - even if it is technically easy. All participants have a "right to their own image" as well as to their own linguistic expressions. Recordings may only be made if you as a lecturer only record yourself, i.e. all cameras and microphones of the participants are switched off, or if all participants have explicitly agreed to the recording and the purpose of the recording.
Notes on Netiquette[Bearbeiten | Quelltext bearbeiten]
Audio and video conferences bring new possibilities compared to a face-to-face meeting, but also new challenges.
We have compiled a list of suggestions and behavioural recommendations that you can go through in preparation for an audio or video conference.
- Hinweise und Tipps für Audio- und Videokonferenzen sowie Netiquette
- Notes and tips for audio and video conferences / Netiquette