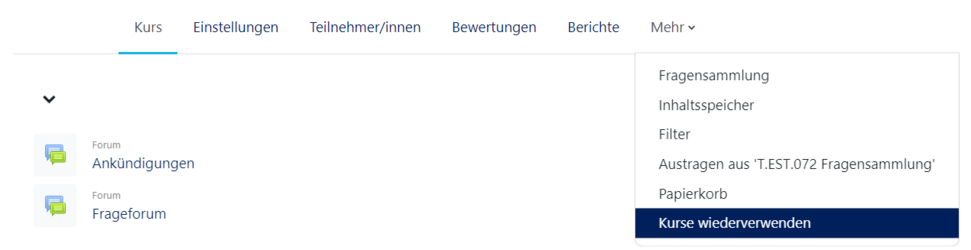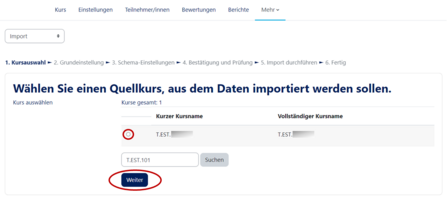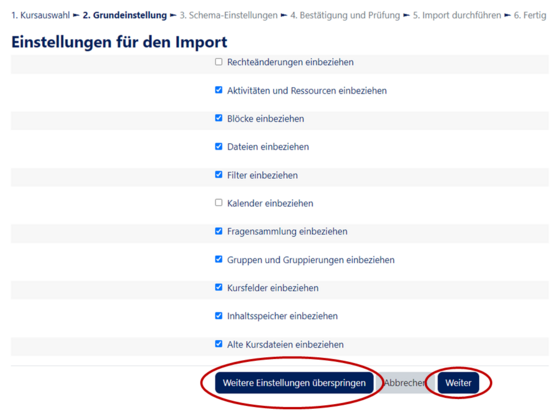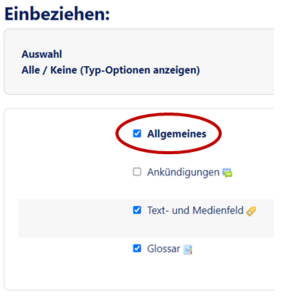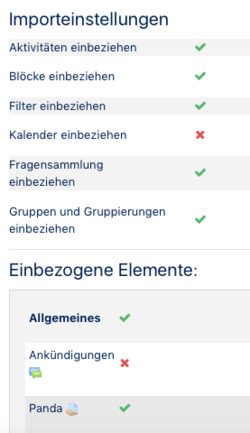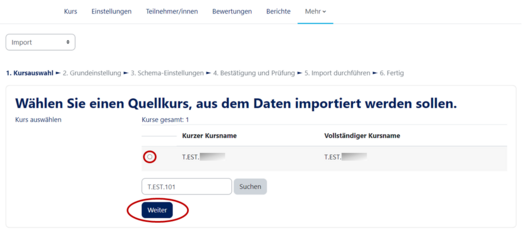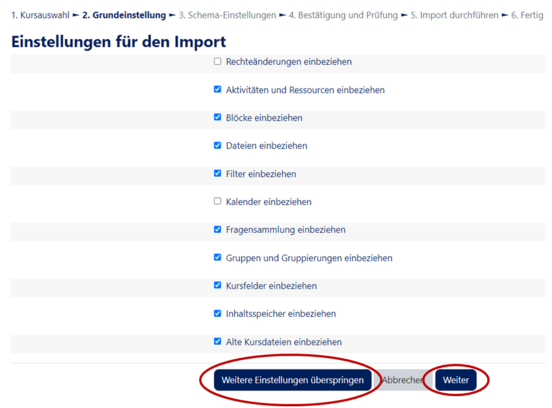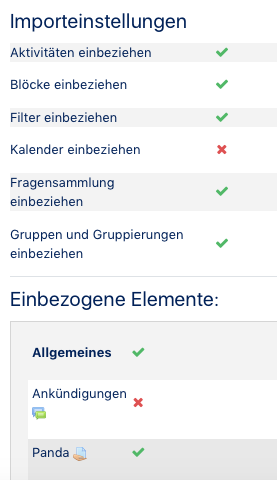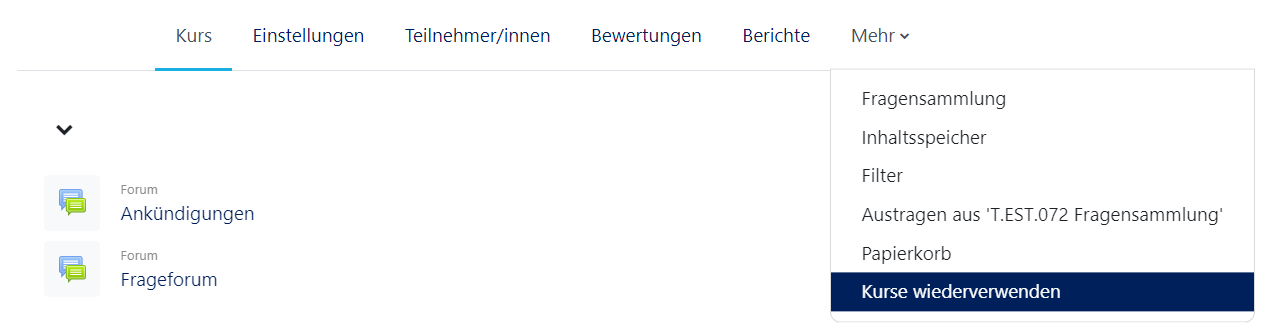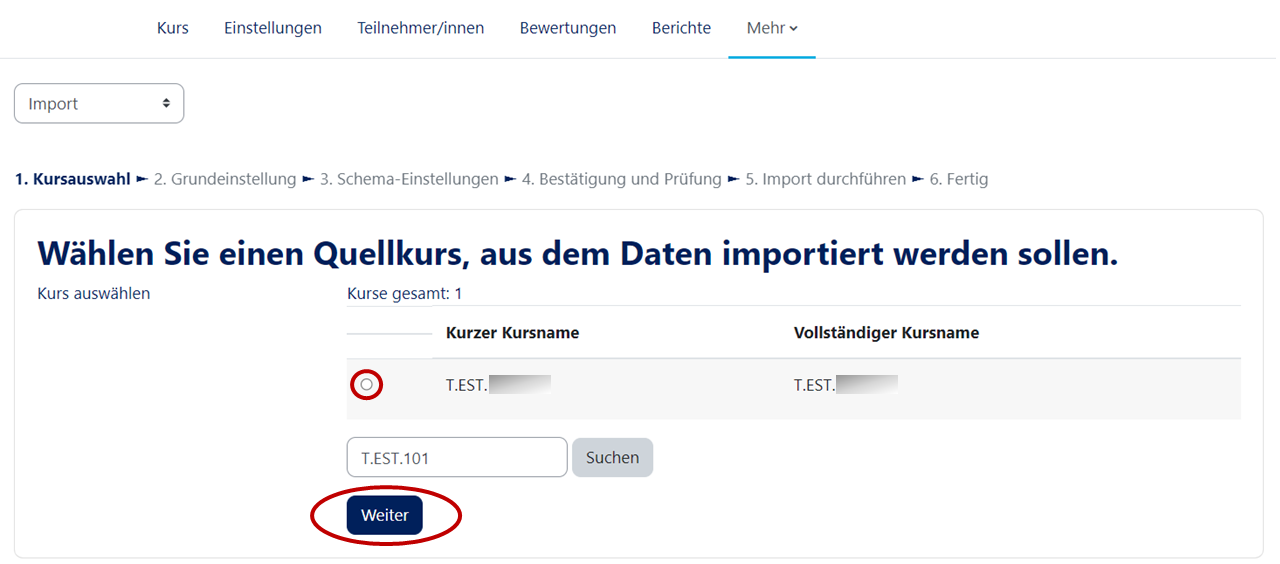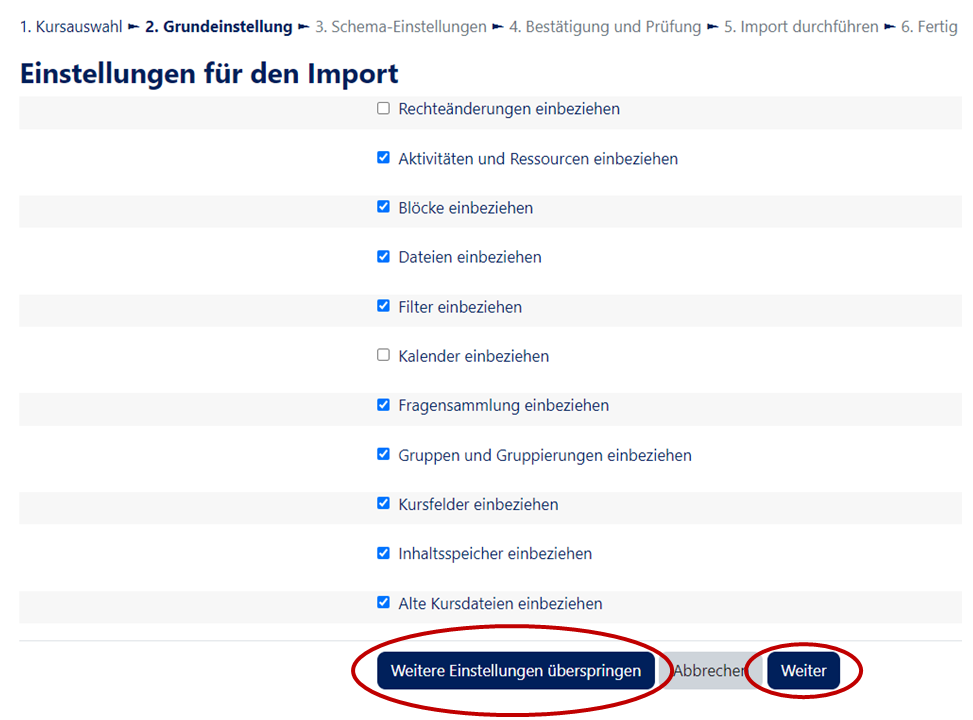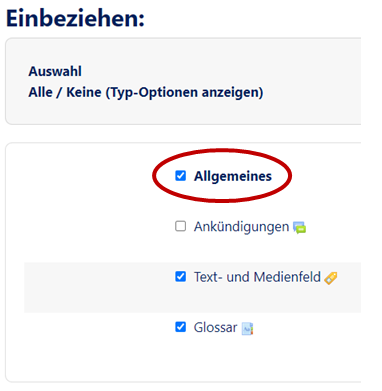K |
K (Beyonder verschob die Seite Lecturer: Import course (transfer course contents) nach Lecturer: Import course (transfer course contents): Umlaut) |
(kein Unterschied)
| |
Aktuelle Version vom 22. Juni 2021, 08:08 Uhr
This article explains how to import content from a course that already exists in PANDA into another.
For information on restoring course content from external sources or from a backup file, please refer to the article Exporting and Restoring Content. We also offer a video tutorial for this content
Call Import Wizard[Bearbeiten | Quelltext bearbeiten]
Click on Import in the course settings.
In the first step the Import Wizard will ask you from which course content should be imported. This list shows all courses in which you are registered as instructor. Select the desired course!
If too many courses are displayed you can narrow down your selection using the search field.
Execute import[Bearbeiten | Quelltext bearbeiten]
Change basic settings[Bearbeiten | Quelltext bearbeiten]
- Now you select which content types will be taken over from the course.
- In the next step (in case of schema settings) you will then select which content is to be saved. To do so click on Next. If you do not want to make any further selection and want to directly import the entire course you can skip all further steps. Just click on Skip further settings.
Change scheme settings[Bearbeiten | Quelltext bearbeiten]
In this dialog you select all contents (materials / activities) you want to import. Here you can, for example, import only certain course topics or activities. By default all materials and activities are selected, i.e. you import the complete course.
- Exception is the calendar: we advise you to import it only if you really need it! (deactivated by default)
| Note: It is recommended to deselect the Announcements here, because the announcement forum already exists in every course. If you do not deselect the announcements you will have two forums, which is not good for your course! |
Then click on Next.
Control and import settings[Bearbeiten | Quelltext bearbeiten]
Finally, an overview with all settings is displayed. If you want to change them again, click on Back. A click on "Execute import" starts the import. A progress bar shows you the current status of the import. As soon as the course has been completely imported you will be redirected to its start page.
Transferable activities and materials[Bearbeiten | Quelltext bearbeiten]
- The following activities or materials can be transferred: Group management, group selection, voting, chat, feedback, link/URL, directory, planner, lesson, mutual assessment, test, submission, book, text field, text page and file.
- The following activities or materials are NOT transferable: Database, Glossary, Journal, Survey, Wiki and Etherpad Lite.
In summary[Bearbeiten | Quelltext bearbeiten]
1. First you call up the course into which another course is to be imported.
2. Click on Import in the course settings
3. Then select the course to be imported.
4. Now change your basic or import settings. Here you can select which content types are to be transferred. If you do not want to make any further settings, click on Skip further settings. Otherwise click on Next.
5. In the scheme settings you can select the specific content you want to import for example, it is possible to import only certain, isolated contents. Note: It is recommended to deselect Announcements since otherwise the import will cause two announcement forums in the course. Once you have made your settings click on Next.
6. In the next step you can check your details and change them if necessary. If all details are correct, click on Perform import.
7. The progress bar shows you the current status of your import When the import is complete, you will be redirected to the start page.
Why can no user data be imported?
User data is synchronized centrally via PAUL. Students are automatically added to the course or can enrol themselves in the course depending on the settings. There are currently no plans to import user data from other Moodle systems.
Identify the "old" course clearly[Bearbeiten | Quelltext bearbeiten]
The short course name is always unique in PANDA and can be viewed in the relevant course under Settings.
Video - Import course contents[Bearbeiten | Quelltext bearbeiten]