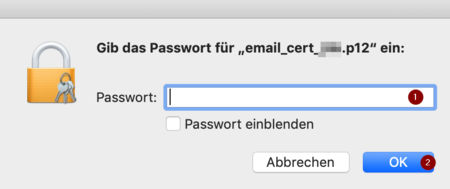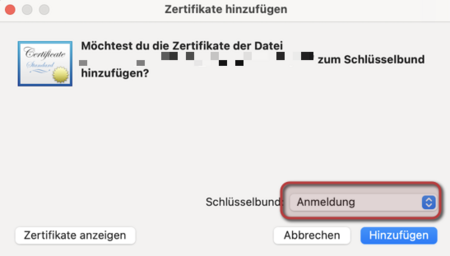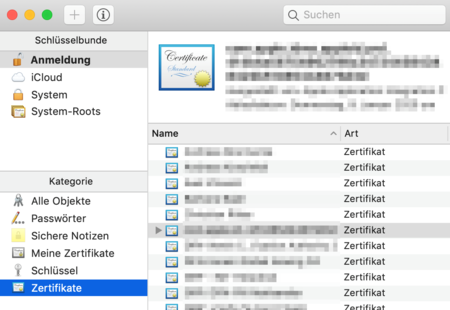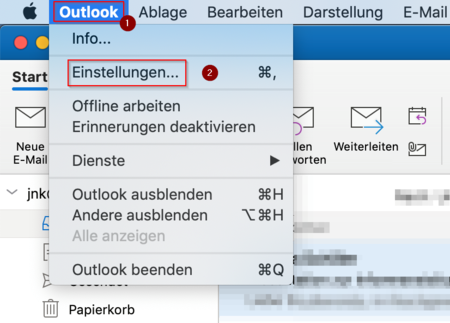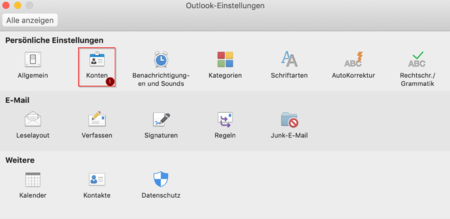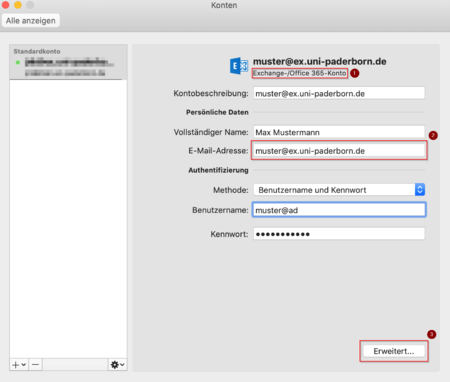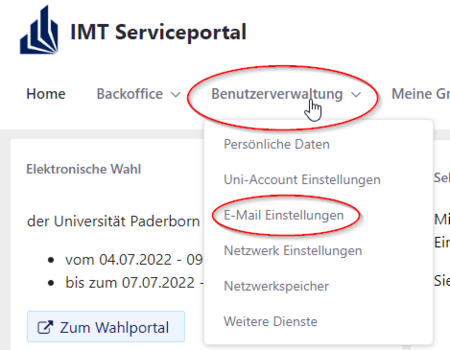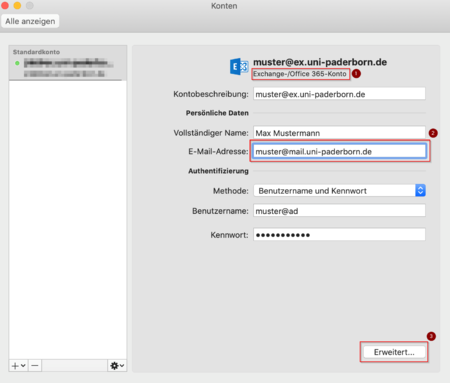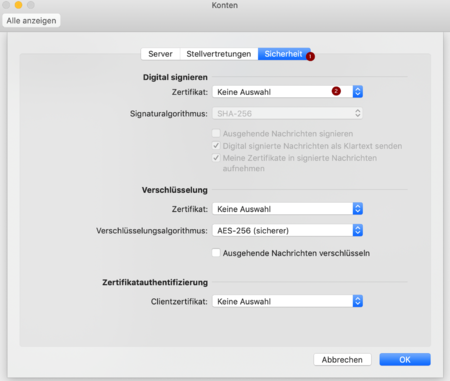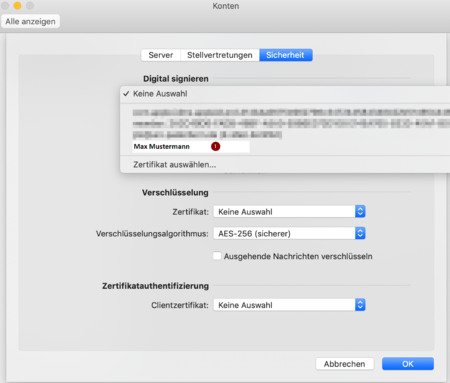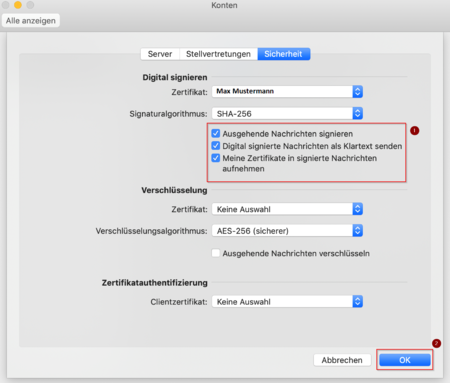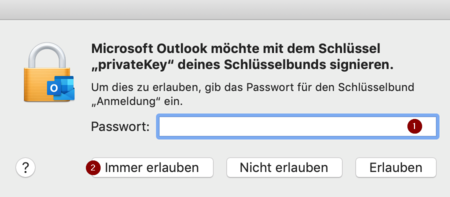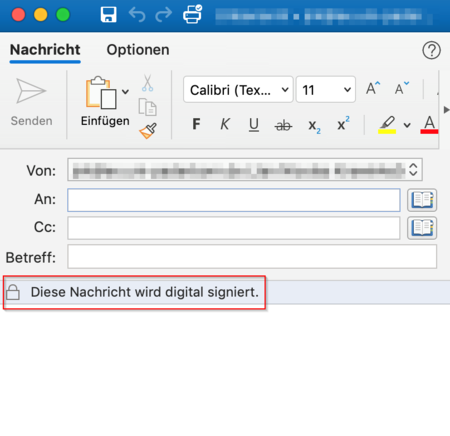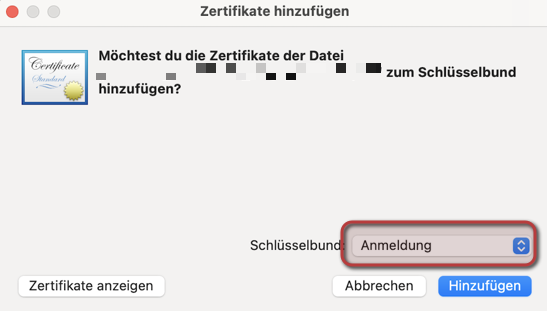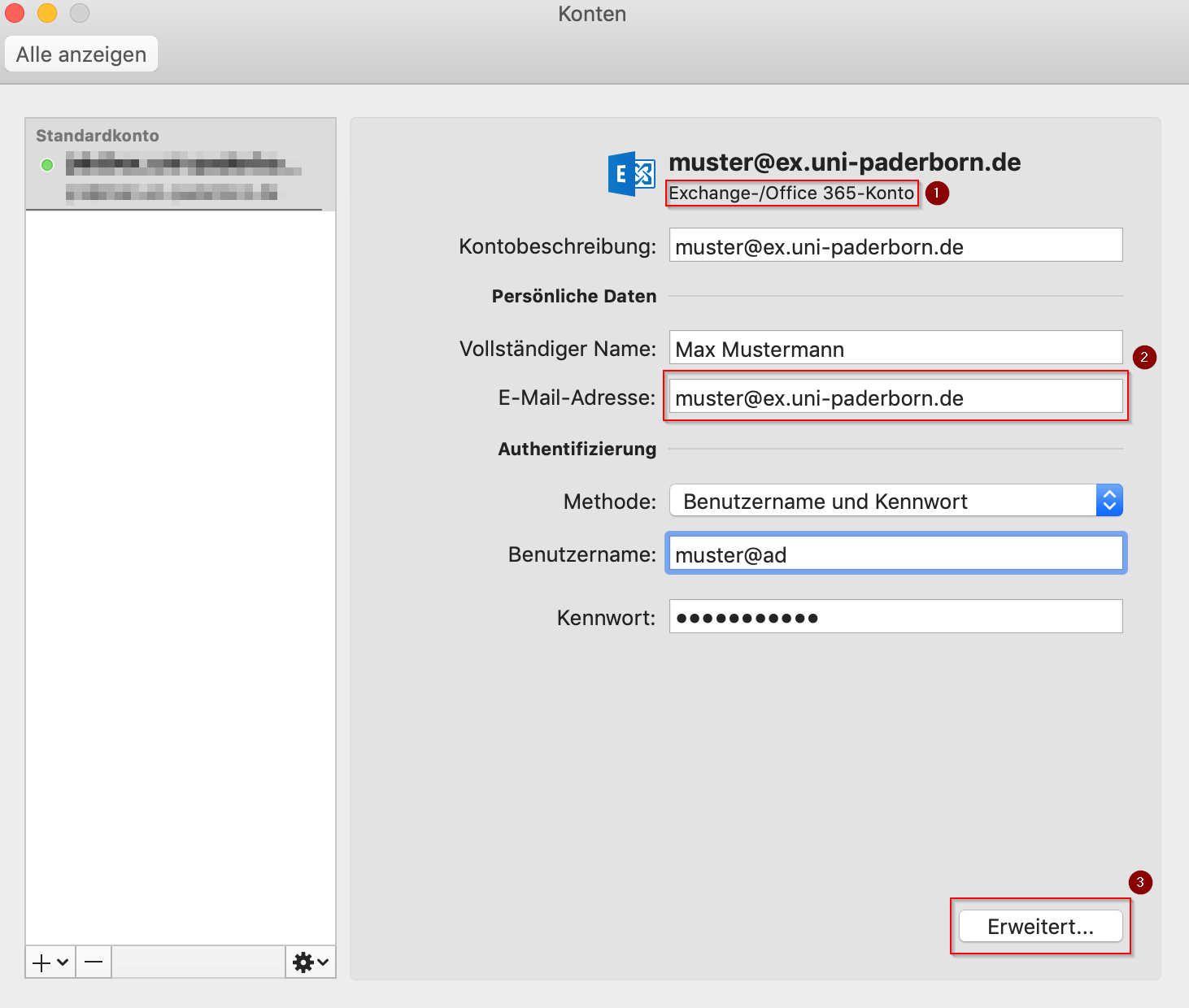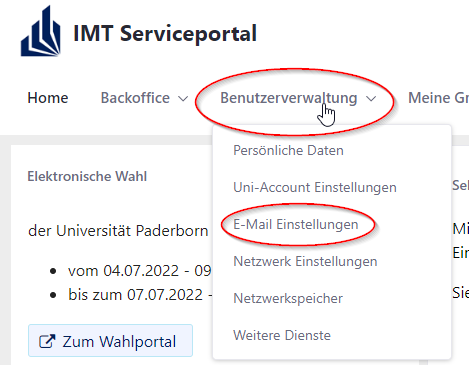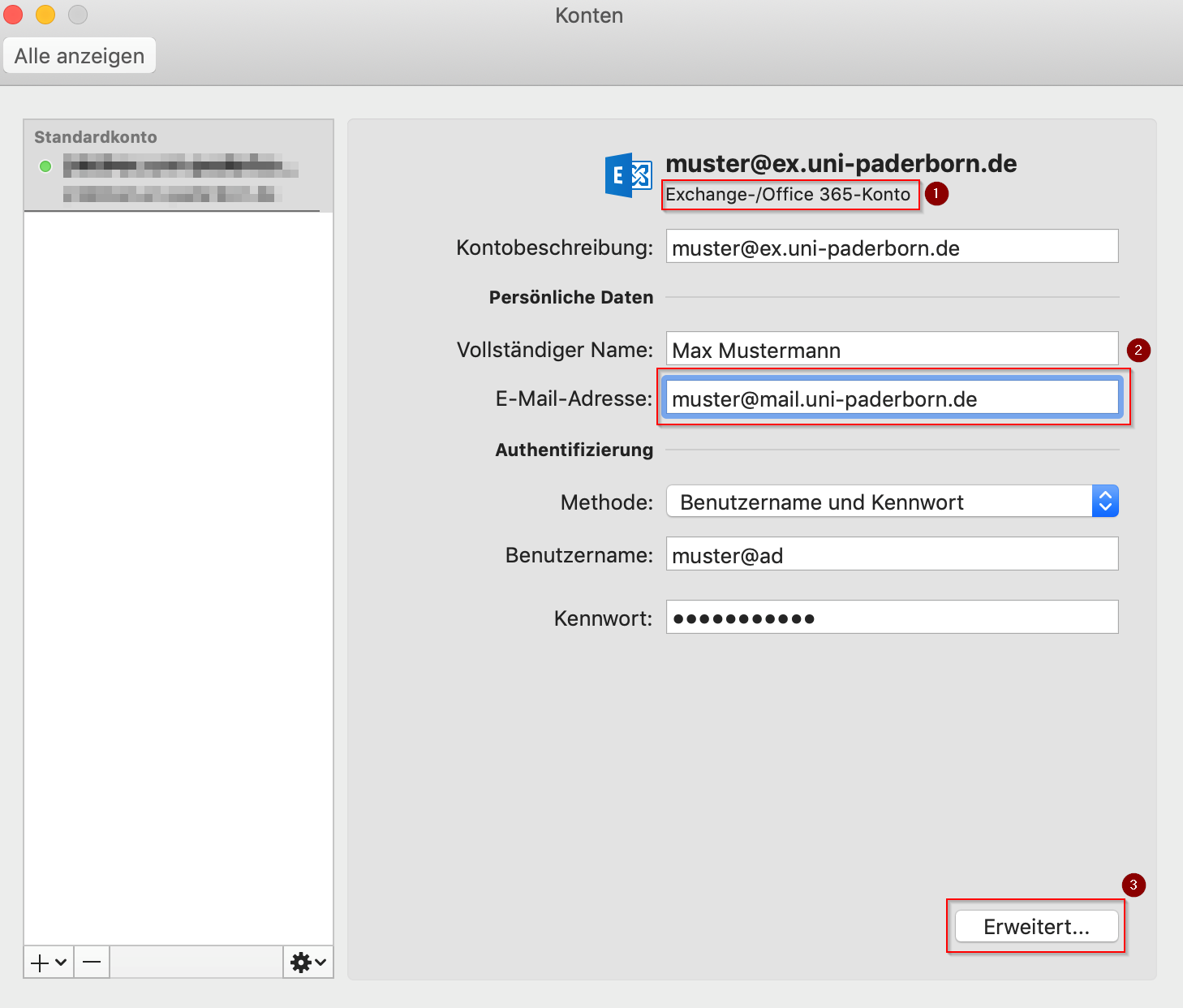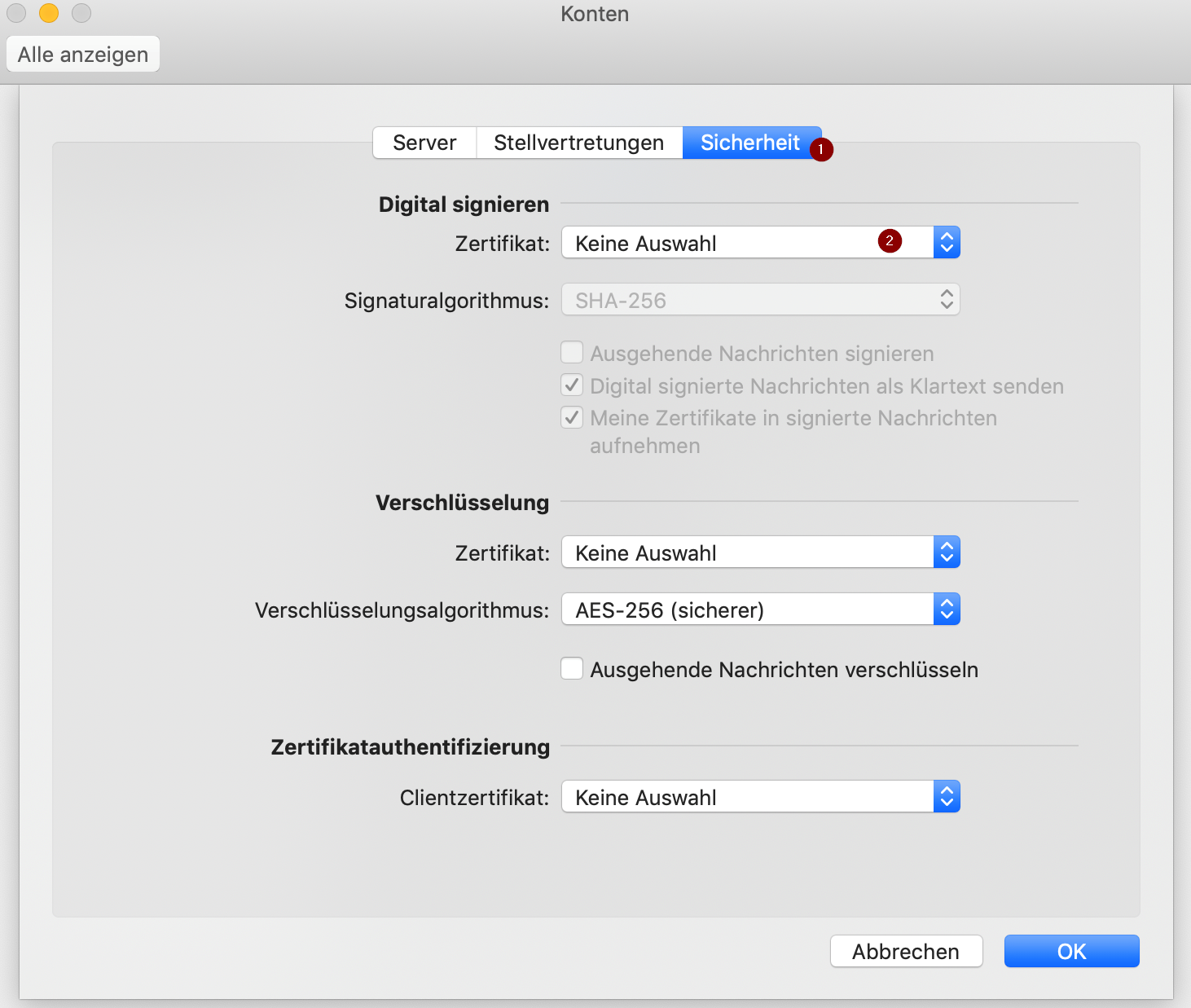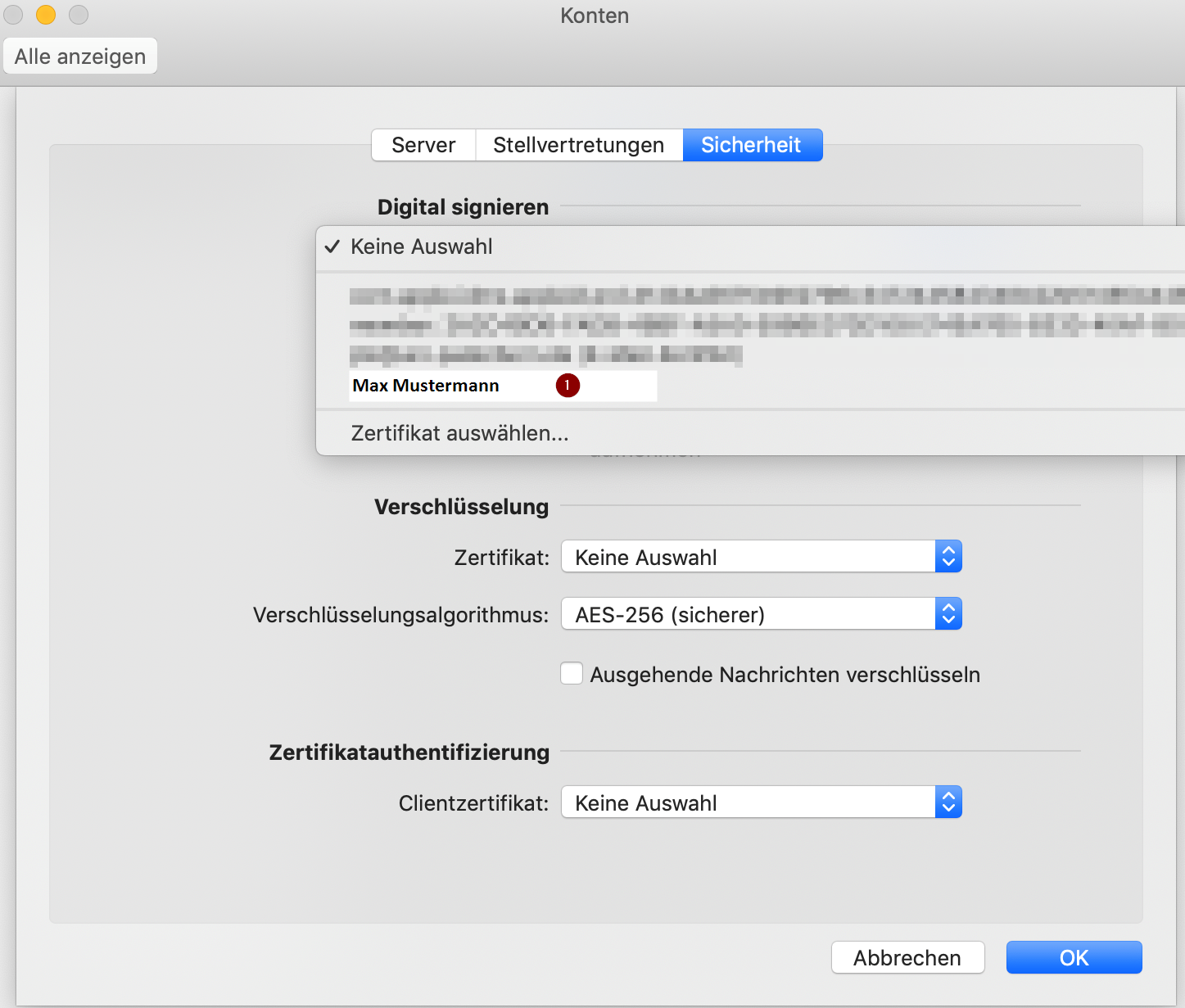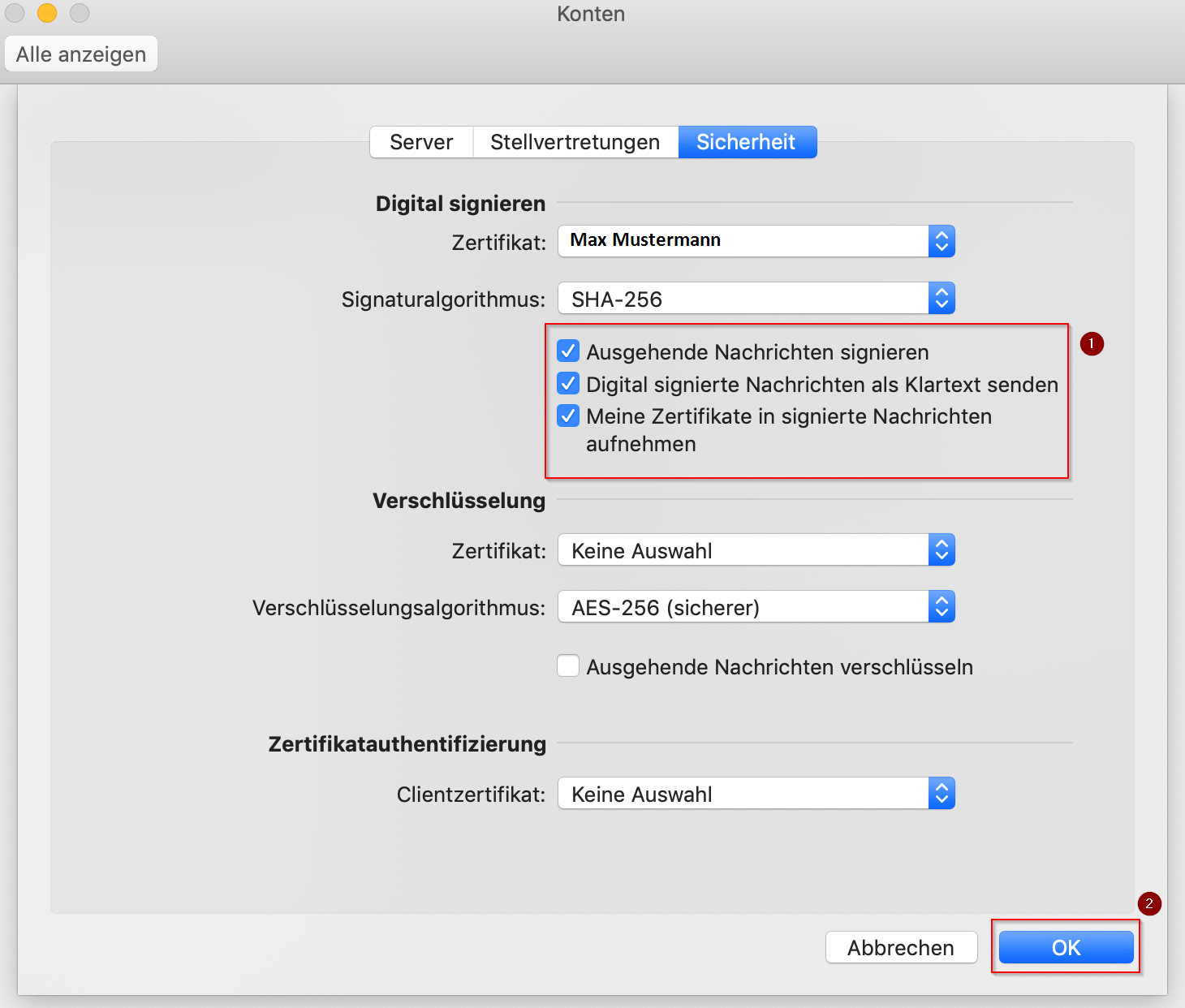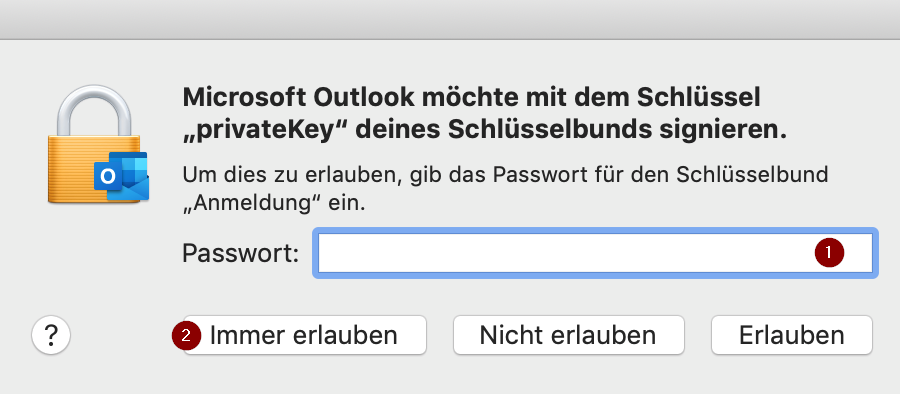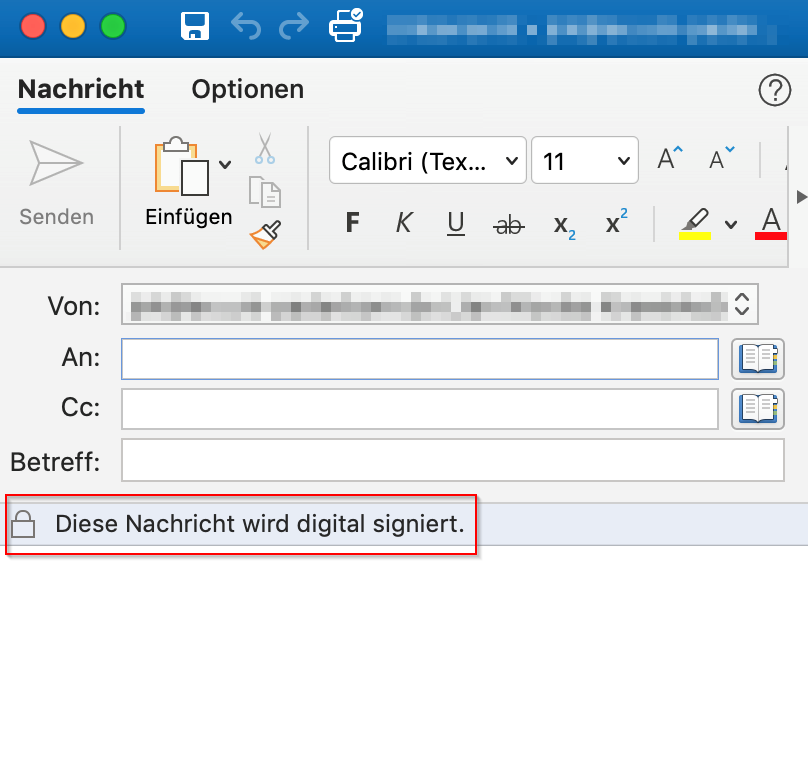Jnk (Diskussion | Beiträge) |
|||
| Zeile 1: | Zeile 1: | ||
{{article | {{article | ||
|type=Anleitung | |type=Anleitung | ||
| − | |os= | + | |os=MacOS 12 (Monterey), MacOS 13 (Ventura), MacOS 14 (Sonoma), MacOS 15 (Sequoia) |
|service=Service:CA, Service:Exchange | |service=Service:CA, Service:Exchange | ||
|targetgroup=Gäste, Angestellte, Studierende | |targetgroup=Gäste, Angestellte, Studierende | ||
Aktuelle Version vom 15. November 2024, 16:02 Uhr
| Anleitung | |
|---|---|
| Informationen | |
| Betriebssystem | MacOS 12 (Monterey), MacOS 13 (Ventura), MacOS 14 (Sonoma) und MacOS 15 (Sequoia) |
| Service | Exchange und Zertifizierungsinstanz |
| Interessant für | Gäste, Angestellte und Studierende |
| MacOS Portalseite | |
Um die Kommunikation mit E-Mails sicherer zu gestalten, können diese mit Hilfe eines Zertifikates signiert und sogar verschlüsselt werden. Die nötigen Zertifikate können Sie beim ZIM beantragen. In dieser Anleitung erklären wir die Verwendung eines E-Mail Zertifikates in Microsoft Outlook unter MacOS.
Was ist zu tun?[Bearbeiten | Quelltext bearbeiten]
- Persönliches E-Mail Zertifikat in den Schlüsselbund von MacOS importieren
- Microsoft Outlook für die Benutzung des Zertifikates einrichten
Schritt-für-Schritt Anleitung[Bearbeiten | Quelltext bearbeiten]
Zertifikat importieren[Bearbeiten | Quelltext bearbeiten]
Im ersten Schritt müssen Sie das persönliche Zertifikat installieren. Falls Sie noch kein Zertifikat besitzen, werfen Sie einen Blick in diese Anleitung.
Mit einem Doppelklick auf die Zertifkatsdatei importieren wir das Zertifikat
- Zum Import des Zertifikates brauchen Sie das Passwort für das Zertifikat. Dieses sollte Ihnen bekannt sein.
- Geben Sie das Passwort ein und klicken Sie anschließend auf "OK"
- Falls Sie diese Frage erhalten: Speichern Sie das Zertifikat im Schlüsselbund unter Anmeldung.
- Speichern Sie das Zertifikat nicht im iCloud Schlüsselbund.
- Sie bekommen nun die Schlüsselbundverwaltung angezeigt
- Das Zertifikat wurde erfolgrich importiert
Outlook einrichten[Bearbeiten | Quelltext bearbeiten]
Nun richten Sie Microsoft Outlook für die Verwendung des Zertifikates ein. Öffnen Sie das Programm Microsoft Outlook.
- Am oberen linken Rand klicken Sie auf "Outlook" und danach auf "Einstellungen...".
- In den Outlook Einstellungen gehen Sie auf "Konten".
- Prüfen Sie die eingerichtete E-Mail Adresse in Feld (2).
- Hier muss die bevorzugte E-Mailadresse stehen, die für den E-Mail versandt aus Exchange vorgesehen ist.
- Falls wie in unserem Beispiel eine Adresse eingetragen ist, die auf "@ex.uni-paderborn.de" endet, müssen Sie diese ändern.
Sie beginnen damit, die bevorzugte E-Mail Adresse herauszufinden.
Öffnen Sie das ZIM Serviceportal und melden Sie sich mit Ihrem Uni-Account an.
- Im Menüpunkt "Benutzerverwaltung" klicken Sie auf "E-Mail Einstellungen".
- Auf der linken Seite können Sie Ihre Bevorzugte E-Mail Adresse ablesen.
- Kopieren Sie die Adresse und wechseln sie zurück in Microsoft Outlook.
- Fügen Sie die bevorzugte E-Mail Adresse, die Sie eben kopiert haben, unter E-Mail Adresse ein.
- Gegebenenfalls müssen Sie Outlook nun neustarten.
- Anschließend fahren Sie mit einem Klick auf "Erweitert..." fort.
- Am oberen Rand klicken Sie auf "Sicherheit".
- Anschließend klicken Sie bei "Zertifikat:" auf "Keine Auswahl" um ein Zertifikat auszuwählen.
- Wählen Sie nun ihr E-Mail Zertifikat aus. Es ist in der Regel mit ihrem Namen benannt.
- Wählen Sie nicht ihr Netzwerkzertifikat aus. Dieses ist in der Regel mit "benutzername@uni-paderborn.de" benannt und ist auch hier zu finden.
- Setzen Sie den Haken bei "Ausgehende Nachrichten signieren".
- Setzen Sie den Haken bei "Digital signierte Nachrichten als Klartext versenden".
- Setzen Sie den Haken bei "Meine Zertifikate in signierte Nachrichten aufnehmen".
- Schließen Sie die Einrichtung nun mit "OK" ab.
- Sie bekommen nun eine Nachricht, dass Microsoft Outlook auf den Schlüsselbund zugreifen möchte.
- Geben Sie ihr Mac-Passwort ein.
- Falls Sie auch zukünftig diese Abfrage erhalten möchten, klicken Sie auf "Erlauben".
- Falls sie diese Abfrage nicht mehr erhalten wollen, klicken Sie auf "Immer Erlauben".
- Schließen Sie das verbleibende Einstellungsfenster mit "OK".
- Starten Sie Outlook neu, damit die Einstellungen übernommen werden.
Signierte E-Mail erstellen[Bearbeiten | Quelltext bearbeiten]
Erstellen Sie eine neue E-Mail in Microsoft Outlook.
- Nun wird ihnen unterhalb der Betreffzeile angezeigt, dass die Nachricht digital signiert wird
- Sie versenden nun signierte E-Mails
Beim Abschicken der E-Mail bekommen Sie eine Nachricht, dass Microsoft Outlook auf den Schlüsselbund zugreifen möchte.
- Geben Sie ihr Mac Passwort ein
- Falls Sie auch zukünftig bei jeder E-Mail diese Abfrage erhalten möchten, klicken Sie auf "Erlauben"
- Falls Sie diese Abfrage nicht mehr erhalten wollen, klicken Sie auf "Immer Erlauben"
Erklärung der Einstellungen[Bearbeiten | Quelltext bearbeiten]
- Ausgehende Nachrichten signieren
- Digital signierte Nachrichten als Klartext senden
- Meine Zertifikate in signierte Nachrichten aufnehmen
Weitere Informationen[Bearbeiten | Quelltext bearbeiten]
- Sie können E-Mails auch verschlüsselt verschicken. Dafür brauchen Sie jedoch den öffentlichen Schlüssel des Empfängers. Sie müssen also beispielsweise bereits eine signierte E-Mail vom Empfänger bekommen haben.
- Wenn Sie eine E-Mail verschlüsseln, kann diese nur gelesen werden, wenn auf dem entsprechenden Gerät auch das zugehörige Zertifikat vorhanden ist. Bedenken sie, dass dies auf mobilen Geräten nicht unbedingt der Fall ist. Eine verschlüsselte E-Mail kann nicht auf jedem Tablet oder Smartphone gelesen werden.