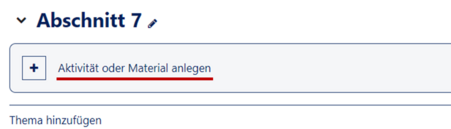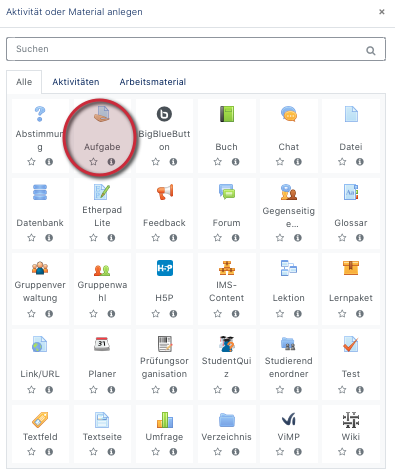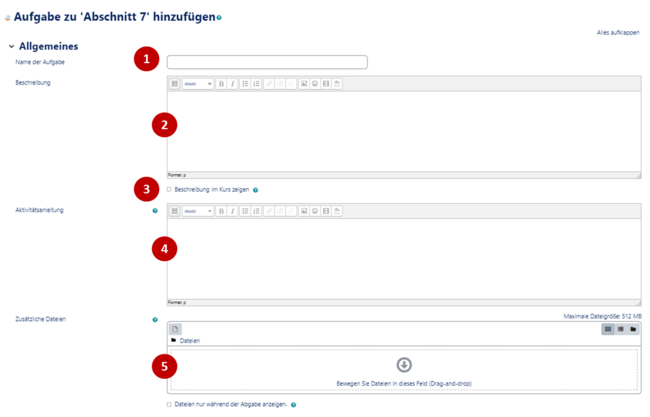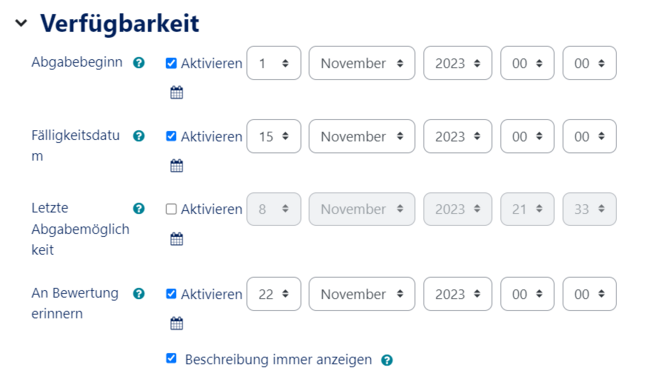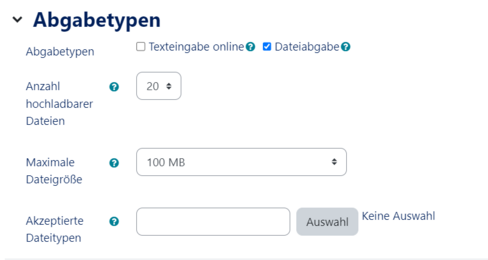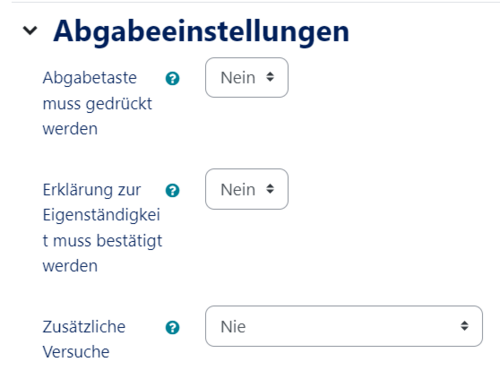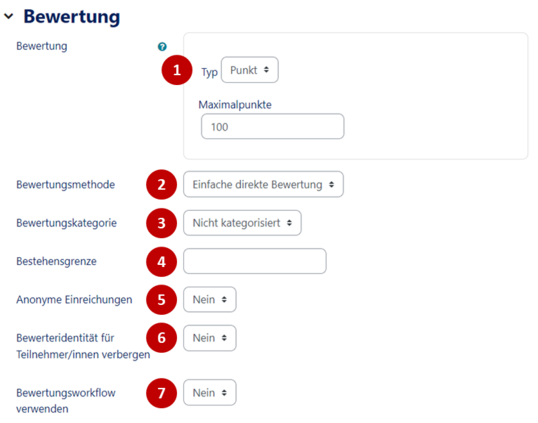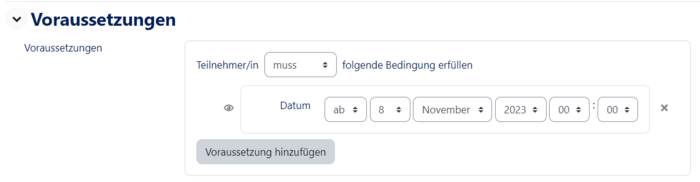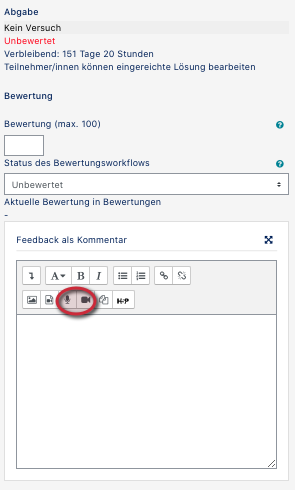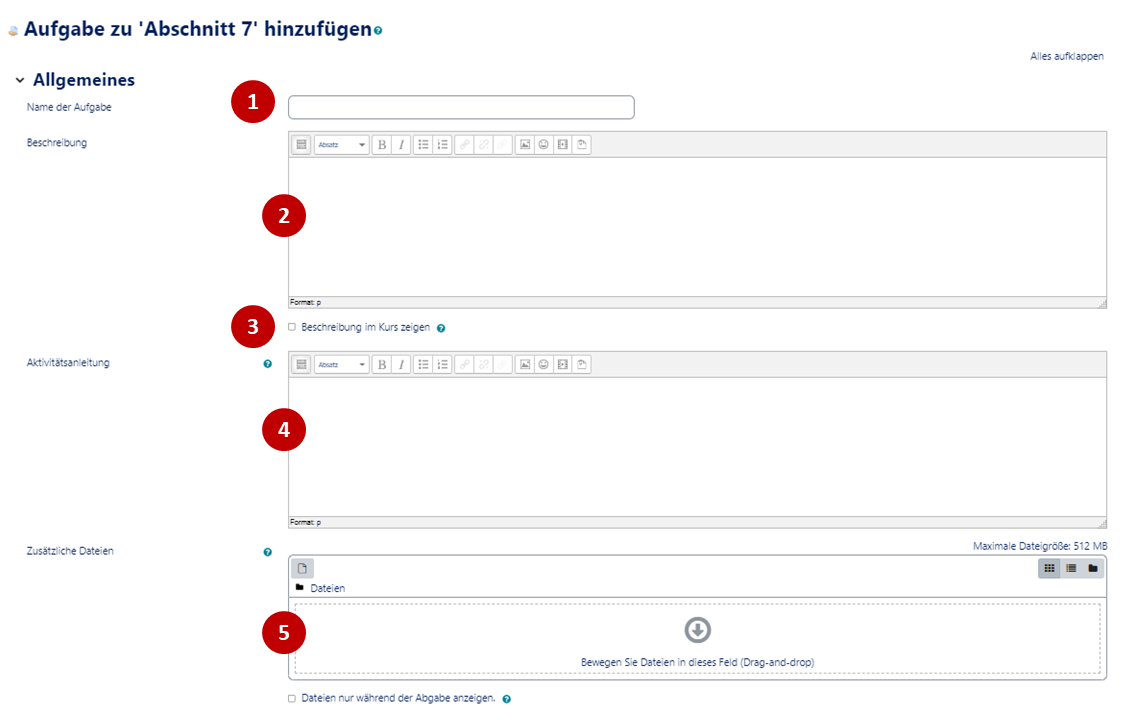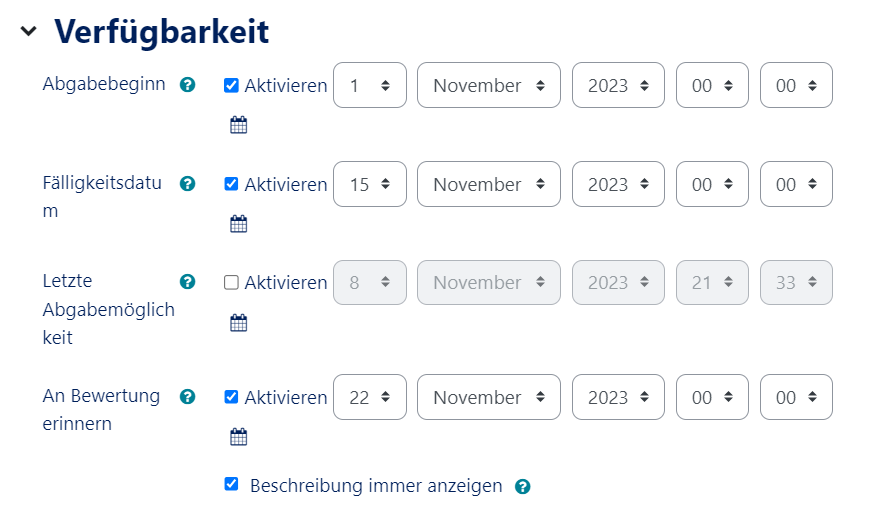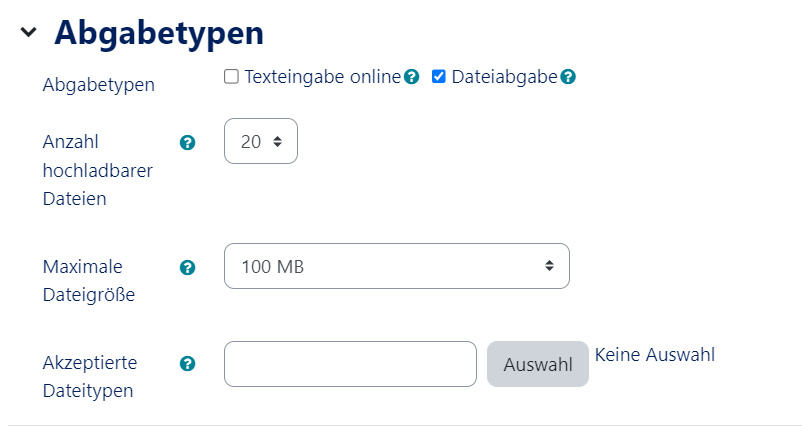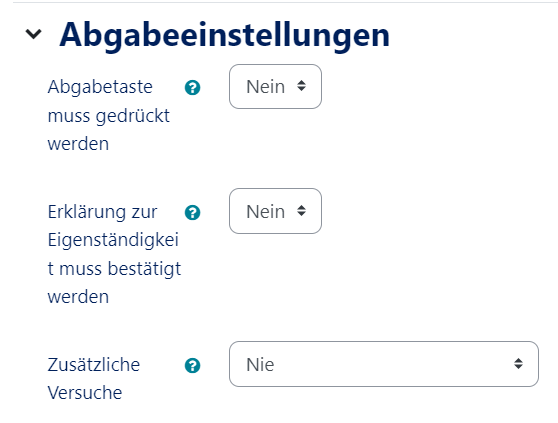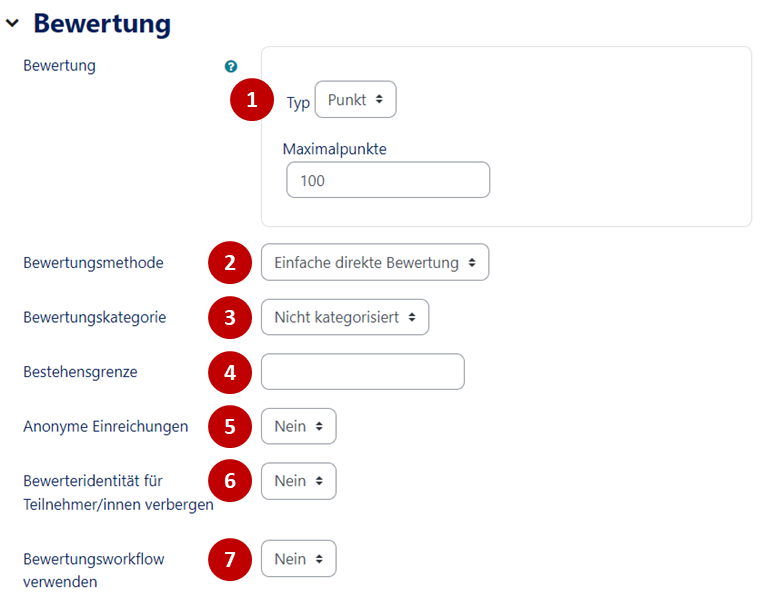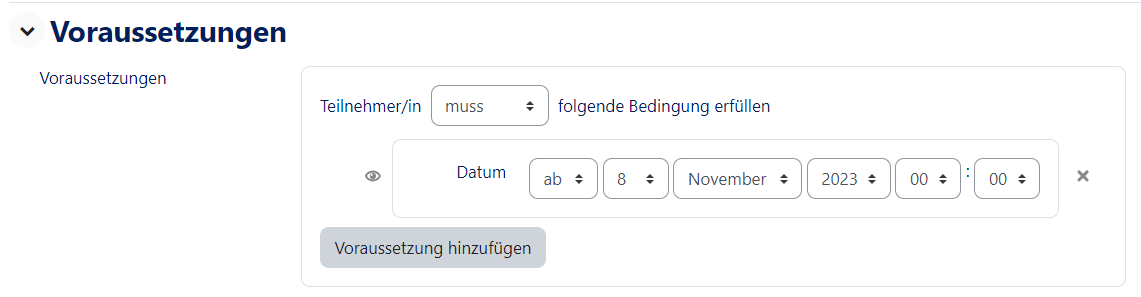Allgemeine Informationen
| Anleitung | |
|---|---|
| Informationen | |
| Betriebssystem | Alle |
| Service | PANDA |
| Interessant für | Angestellte, Studierende und Gäste |
| HilfeWiki des ZIM der Uni Paderborn | |
In dieser Anleitung erfahren Sie, wie Sie eine Aufgabe in ihrem Kurs erstellen.
Was ist zu tun?[Bearbeiten | Quelltext bearbeiten]
- Aktivität Aufgabe erstellen
- Einstellungen anpassen
- Abgaben kommentieren und bewerten
Schritt-für-Schritt Anleitung[Bearbeiten | Quelltext bearbeiten]
Bearbeiten einschalten[Bearbeiten | Quelltext bearbeiten]
In den meisten Fällen müssen Sie in ihrem Kurs den Bearbeitungsmodus einschalten. Nur so haben Sie die entsprechenden Schaltflächen um Materialien und Aktivitäten im Kurs zu erstellen oder die Einstellungen zu bearbeiten.
- Oberhalb des Kursinhalts finden Sie eine Schaltfläche "Bearbeiten einschalten".
- Nachdem der Bearbeitungsmodus eingeschaltet ist, stehen ihnen alle Bearbeitungsoptionen zur Verfügung.
Aufgabe anlegen
Wählen Sie einen entsprechenden Abschnitt aus und klicken Sie auf "Material oder Aktivität hinzufügen". Es ist egal, ob der Abschnitt leer ist oder bereits andere Aktivitäten oder Materialien enthält.
Im folgenden Auswahldialog wählen Sie Aufgabe aus. Dies legt eine Aufgabe im aktuellen Abschnitt an und leitet auf die Einstellungsseite weiter.
Aufgabeneinstellungen bearbeiten
Als nächstes legen Sie das Verhalten der Aufgabe fest. In den Einstellungen können Sie z.B. bestimmen, in welchem Zeitraum die Aufgabe absolviert werden muss. Optionen die mit einem roten * markiert sind, sind Pflichteingaben.
Eine Anleitung zum Verändern der Bewertungsoptionen finden Sie hier.
Grundeinträge[Bearbeiten | Quelltext bearbeiten]
- Name der Aufgabe (1): Aussagekräftiger Name, der in der Kursansicht gezeigt wird.
- Beschreibung (2): Beschreibung der Aufgabe, die in der Kursansicht angezeigt werden kann.
- Beschreibung im Kurs anzeigen (3): Legt fest, ob die zuvor eingebende Beschreibung im Kurs angezeigt wird.
- Aktivitätsanleitung (4): Hier können Sie die Schritte formulierne, die zur Bearbeitung der Aufgabe nötig sind. Diese werden nur auf der Abgabeseite angezeigt, wo die Aufgabe bearbeitet und abgesendet wird.
- Zusätzliche Dateien (5): Verknüpft Dateien mit dieser Aufgabe. Hier kann z.B. ein Aufgabenblatt hochgeladen werden.
Verfügbarkeit[Bearbeiten | Quelltext bearbeiten]
| Hinweis: Die Verfügbarkeit zeigt auf, ab wann die Aufgabe abgegeben werden kann. Die Aufgabe ist mit der gesamten Fragestellung aber schon sichtbar, wenn das nicht unter Voraussetzungen anders eingestellt wird! |
- Abgabebeginn:Legt fest, ab wann Abgaben für diese Aufgabe vom System akzeptiert werden. Wenn diese Option deaktiviert ist, ist eine sofortige Abgabe möglich.
- Fälligkeitsdatum: Legt fest, wann eine Aufgabe fällig wird. Spätere Abgaben sind mit dieser Einstellung möglich, werden aber als verspätet markiert. Wenn diese Option deaktiviert ist, gibt es kein Fälligkeitsdatum für diese Aufgabe.
- Letzte Abgabemöglichkeit: Diese Funktion sperrt die Abgabe von Lösungen ab diesem Termin, sofern keine individuellen Verlängerungen zugelassen wurden.
- An Bewertung erinnern: Der Abschluss der Abgabe wird markiert. Das Datum wird verwendet, um Benachrichtigungen für Trainer/innen im Dashboard zu priorisieren.
- Beschreibung immer anzeigen: Legt fest, ob die Aufgabenbeschreibung auch vor / nach dem Abgabetermin sichtbar ist.
Abgabetypen[Bearbeiten | Quelltext bearbeiten]
- Abgabetypen
- Sie können eine oder mehrere Optionen wählen:
- Texteingabe online
- Diese Option erlaubt es Kursteilnehmern, ihre Lösung online in ein Textfeld einzutragen.
- Dateiabgabe
- Diese Option erlaubt es Kursteilnehmern, ihre Lösung als Datei hochzuladen.
- Akzeptierte Dateitypen
- Da Teilnehmer/innen die Möglichkeit haben, bei einer Abgabe als Freitext eine Audio- oder Videodatei hochzuladen, können Sie hier die entsprechenden Formate festlegen.
- Texteingabe online
Je nach ausgewählter Option stehen Ihnen noch folgende weitere Einstellungsmöglichkeiten zur Verfügung:
- Wortbegrenzung
- Legt- wenn aktiviert- eine maximale Wortanzahl für die Texteingabe online fest.
- Anzahl hochladbarer Dateien
- Legt die maximale Anzahl hochladbarer Dateien fest.
- Maximale Dateigröße
- Bestimmt die maximale Dateigröße des Uploads.
Feedbacktypen[Bearbeiten | Quelltext bearbeiten]
- Feedback-Typen
- Sie können eine oder mehrere Optionen wählen:
- Feedback als Kommentar
- Für jede abgegebene Lösung kann ein eigener Kommentar erstellt werden.
- Offline-Bewertungstabelle
- Diese Option erlaubt es eine Bewertungstabelle herunterzuladen, offline Bewertungen für alle Abgaben auszufüllen und später wieder hochzuladen.
- Feedbackdateien
- Erlaubt es, für jede abgegebene Lösung eine Datei mit Feedback hochzuladen (korrigierte Lösung, Gutachten, etc.).
- Feedback als Kommentar
- Inline Kommentar
- Wenn diese Option aktiviert ist, wird der Abgabetext für die Bewertung in das Kommentarfeld kopiert.
Abgabeeinstellungen[Bearbeiten | Quelltext bearbeiten]
- Abgabetaste muss gedrückt werden
- Wenn aktiviert, können Abgaben zunächst als Entwurf gespeichert werden. Erst mit der Bestätigung der Lösung als abgeschlossen, kann die Aufgabe bewertet und von den Studierenden nicht mehr getauscht werden.
- Erklärung zur Eigenständigkeit muss bestätigt werden
- Teilnehmer/innen müssen die Erklärung zur Eigenständigkeit bei Lösungen für diese Aufgabe abgeben, wenn aktiviert.
- Versuche erneut bearbeitbar
- Legt fest, unter welchen Voraussetzungen eine Aufgabe erneut bearbeitet werden darf. Diese Funktion greift nur in Kombination mit der Abgabetaste. Wird die Abgabebestätigung nicht gefordert, kann die Lösung bis zur letzten Abgabemöglichkeit (also auch nach dem Fälligkeitsdatum geändert werden).
- Maximal mögliche Versuche
- Maximale Anzahl von Abgabeversuchen.
Einstellungen für Gruppeneinreichungen
- Teilnehmer/innen geben in Gruppen ab
- Mit der Aktivierung werden die Teilnehmer/innen in ihren Gruppen der Aufgabe zugeordnet. Eine Gruppenlösung steht allen Gruppenmitgliedern zur Verfügung. Änderungen können von allen eingesehen werden.
Mitteilungen[Bearbeiten | Quelltext bearbeiten]
- Mitteilungen an bewertende Personen senden
- Legt fest, ob die bewertende Person eine Mitteilung bekommt, wenn eine Lösung zeitgerecht oder verspätet abgegeben wird.
- Bewerter/innen über verspätete Abgaben von Lösungen informieren.
- Legt fest, ob die bewertende Person eine Mitteilung bekommt, wenn eine Lösung verspätet abgegeben wird.
- Standardeinstellung für Teilnehmerbenachrichtigung
- Den Standardwert für Auswahlfeld "Teilnehmer/innen benachrichtigen" im Bewertungsformular festlegen.
Bewertung[Bearbeiten | Quelltext bearbeiten]
- Bewertung (1)
- Legt die Art der Bewertung für diese Aufgabe fest. Sie haben die Auswahl aus:
- Keine
- Keine Bewertung
- Skala
- Stellt ein Dropdown Feld mit Auswahlmöglichkeiten der jeweiligen Skala zur Verfügung. Sie können die Skala aus dem Dropdownmenü wählen.
- Punkte
- Ermöglicht eine einfach Punktbewertung. Sie können die Maximalpunktzahl festlegen.
- Keine
Je nach ausgewählter Option stehen Ihnen noch folgende weitere Einstellungsmöglichkeiten zur Verfügung:
- Bewertungsmethode (2)
- Wählen Sie die erweiterten Bewertungsmöglichkeiten, um Noten detaillierter zu berechnen.
- Bewertungskategorie (3)
- Die Einstellung legt fest, in welcher Kategorie des Bewertungsbereichs die Aktivität angezeigt wird. Eine Kategorie kann vorher erstellt werden.
- Bewertung zum Bestehen (4)
- Legt die erforderliche Mindestbewertung für das Bestehen fest.
- Anonyme Bewertung (5)
- Die anonyme Bewertung verbirgt die Teilnehmeridentität während der Bewertung. Die Option kann nicht mehr geändert werden, nachdem die erste Lösung eingereicht oder die Bewertung vorgenommen wurde.
- Bewertungsworkflow verwenden (6)
- Nach der Aktivierung werden für Bewertungen mehrere Schritte durchlaufen bevor Teilnehmende sie sehen. Damit können mehrere Bewertungsdurchläufe erfolgen, bevor alle Bewertungen zugleich den Teilnehmenden sichtbar gemacht werden.
- Bewerter-Zuordnung verwenden (7)
- Wenn aktiviert, können einzelnen Teilnehmer/innen Bewerter zugewiesen werden.
Voraussetzungen[Bearbeiten | Quelltext bearbeiten]
Mit den Voraussetzungen kann gesteuert werden, für wen bzw. ab wann die Aufgabe sichtbar ist. Insbesondere für Klausuren ist diese Zeitsteuerung wichtig. So könnte eine Datumsvoraussetzung für eine Klausur aussehen:
Eine detaillierte Anleitung finden Sie hier: Dozent: Sichtbarkeit und Voraussetzungen.
Feedback[Bearbeiten | Quelltext bearbeiten]
- Wenn Sie Ihren Teilnehmer/innen bei einer Abgabe Feedback geben möchten, klicken Sie auf die entsprechende Abgabe und dann auf "Bewertung".
- Schreiben Sie dann entweder einen Text oder nehmen Sie eine Multimedia-Datei auf (Audio-/ Videodatei).
Erklärung zur Eigenständigkeit[Bearbeiten | Quelltext bearbeiten]
Folgender Text wird in PANDA (Stand 01.07.2020) bei Aktivierung angezeigt:
Ich erkläre ausdrücklich,
- dass es sich bei der hier von mir eingereichten Arbeit um eine von mir erstmalig, selbstständig und ohne fremde Hilfe verfasste Arbeit handelt,
- dass ich nur die für diese Aufgabe benannten zulässigen Hilfsmittel verwendet habe,
- dass ich sämtliche verwendete fremde Quellen – einschließlich Internetquellen, die unverändert oder abgewandelt wiedergegeben werden, insbesondere Quellen für Texte, Grafiken, Tabellen und Bilder – als solche kenntlich gemacht habe und
- mir bewusst ist, dass Verstöße gegen diese Grundsätze als Täuschung betrachtet und entsprechend der Prüfungsordnung und/oder der Fächerübergreifenden Satzung zur Regelung von Zulassung, Studium und Prüfung der Universität Paderborn geahndet werden.
I hereby explicitly declare that
- the assignment I am handing in is original work, which has been solely written by myself and without any external support
- I exclusively used the aids specifically allowed for this task to conduct the assignment I am handing in
- throughout my assignment, I explicitly refer to any and all references I have used in conducting this work, in particular textual content, graphs, tables, and images, including any internet-sources, which may have been literally cited and/or paraphrased
- I am aware that any violations against these aforementioned principles are considered as fraud, and will be followed up on according to the examination regulations and/or the interdisciplinary regulations of admission, studies, and examinations at the University of Paderborn.
Video - Kurs: Aufgabe erstellen[Bearbeiten | Quelltext bearbeiten]