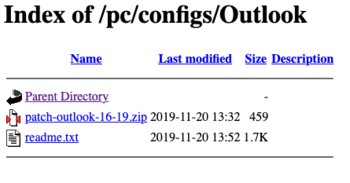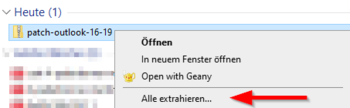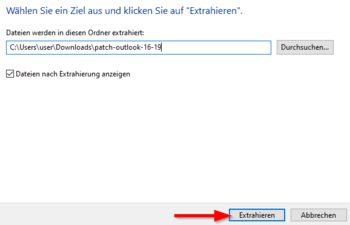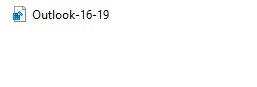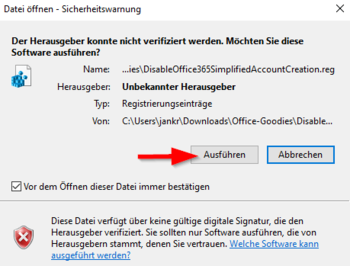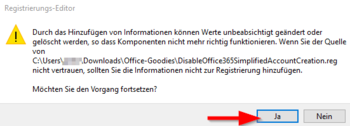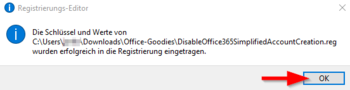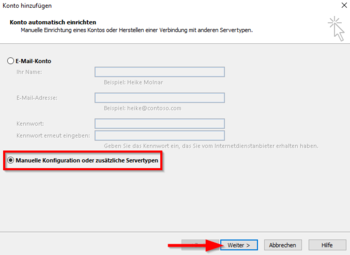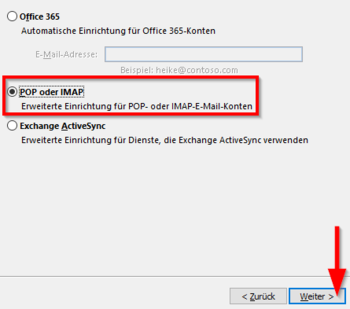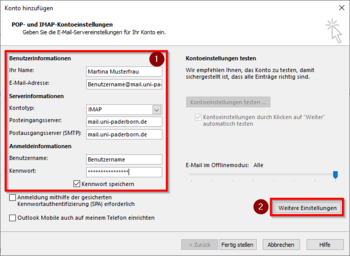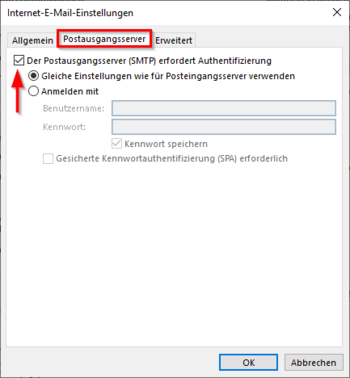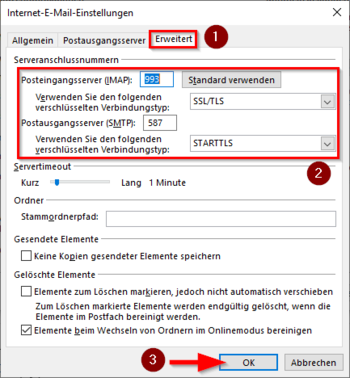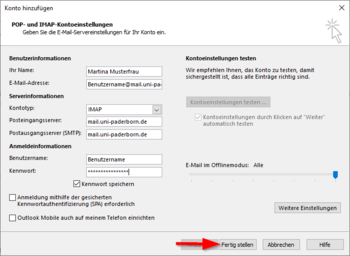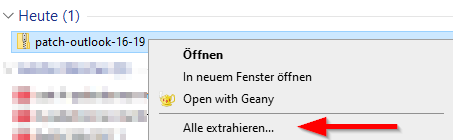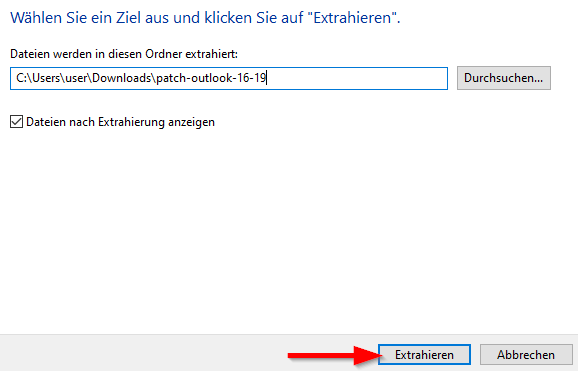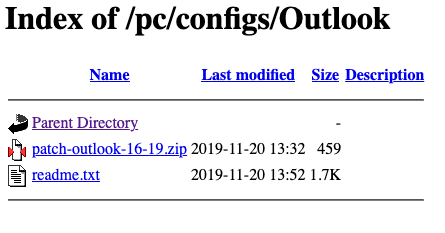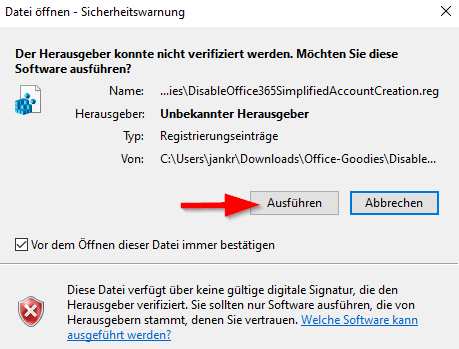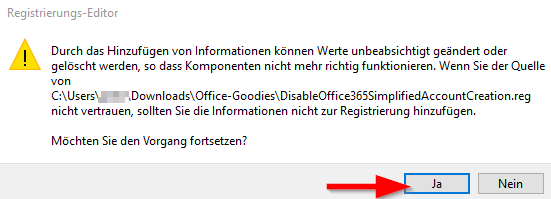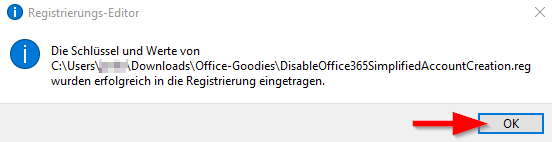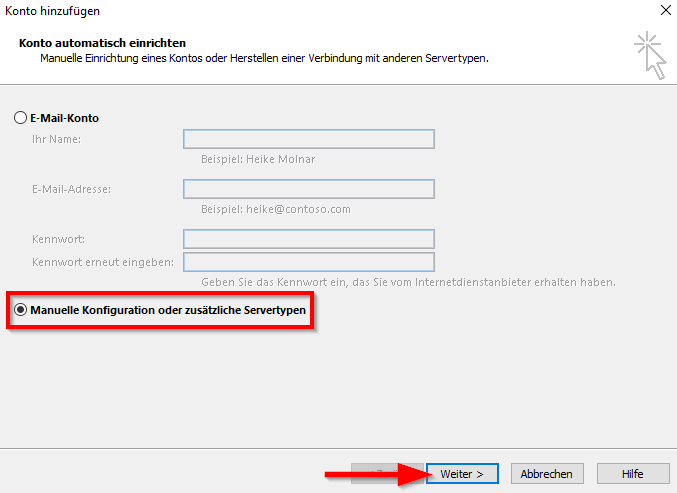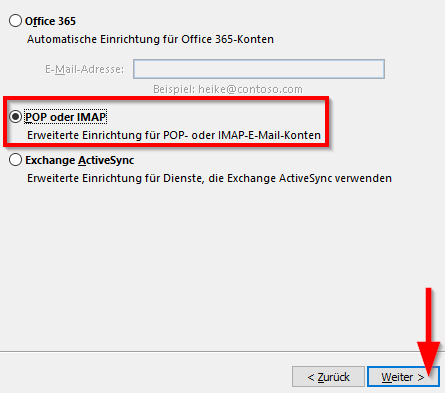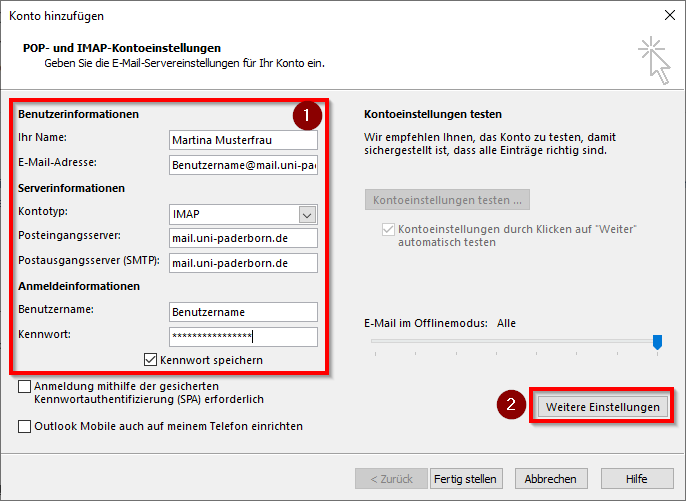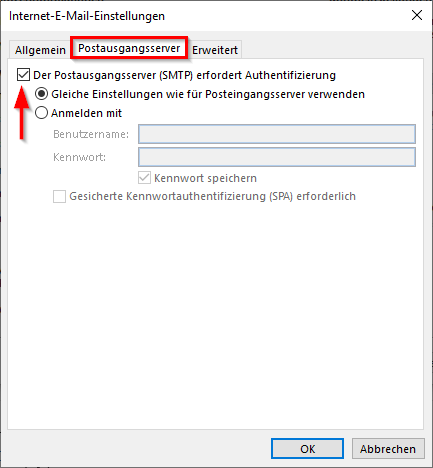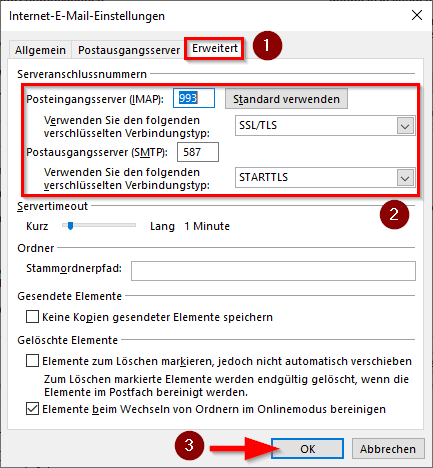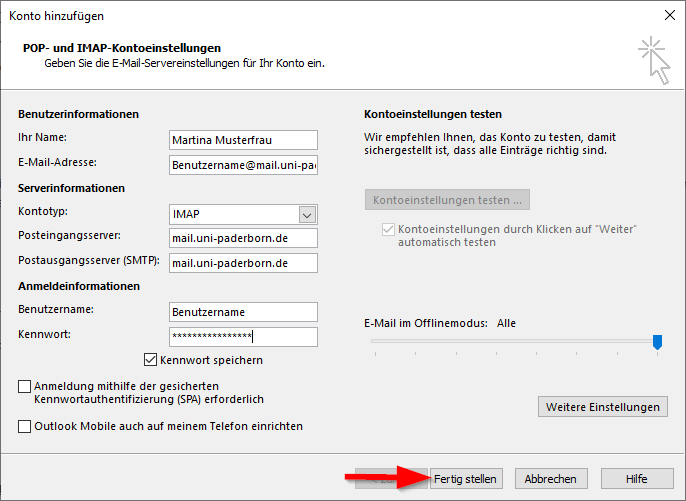Mail einrichten in Outlook (Windows)/en /
Version vom 12. April 2024, 08:33 Uhr von Jnk (Diskussion | Beiträge) (Jnk verschob die Seite Mail setup in Outlook (Windows 10) nach Mail setup in Outlook (Windows 10))
Die deutsche Version finden Sie auf der Seite Mail einrichten in Outlook (Windows)
Outlook is an E-Mail-Programm and part of the Microsoft Office package. This tutorial describes how to set up the university E-Mail-Address in Outlook 2019.
Do you have an exchange account? Please go to Setup Exchange
Summarized Steps[Bearbeiten | Quelltext bearbeiten]
- Prepare Outlook.
- Add new IMAP Account.
Step-by-step description[Bearbeiten | Quelltext bearbeiten]
Outlook vorbereiten[Bearbeiten | Quelltext bearbeiten]
Since Outlook 2016, Microsoft has shortened the setup for E-Mail-Accounts. In order to setup Outlook without problems, we change the account setup back to the old one via registry edit.
Open the Downloadportal.
- Download patch-outlook-16-19.zip.
Unzip the container file.
- Open the file Outlook-16-19.
- Click on Run.
- Confirm the security message with Yes.
- Confirm the registry change with Yes.
- The task was successful.
- Click on OK.
The Outlook preferences have been changed.
Outlook einrichten[Bearbeiten | Quelltext bearbeiten]
- Open Outlook 2019.
- Click on File in the top left hand corner.
- Click on "Add Account"
- Click on Manual Setup
- Click on Next
- Choose POP or IMAP
- Click on Next
Choose the following settings:
- Your name: Enter your Name - This will be displayed if you send mails.
- E-Mail-Address: Your E-Mail-Address.
- Ingoing Mailserver: mail.uni-paderborn.de
- Outgoing Mailserver: mail.uni-paderborn.de
- Username: Username for the university account.
- Password: Password for the university account.
- Click on Additional Settings
Which E-Mail-Adress do I have? Click here for infos.
As student or employe you have the following e-mail adresses:
- <username>@mail.uni-paderborn.de
- <username>@campus.uni-paderborn.de
Employes have additionally the following E-Mail-Adress:
- name.surname@uni-paderborn.de
- If necessary you can request additional E-Mail-Aliases at the IMT.
- Switch to Outgoing Mailserver
- Check the Box for The Outgoing Mailserver (SMTP) needs authentification
- Switch to Additional Settings.
- Choose for the Outgoing Mailserver SSL/TLS.
- Choose for the Ingoing Mailserver STARTTLS.
- Click on OK.
- Click on Finish.
- The setup is noch complete.