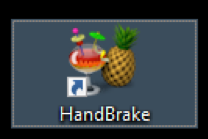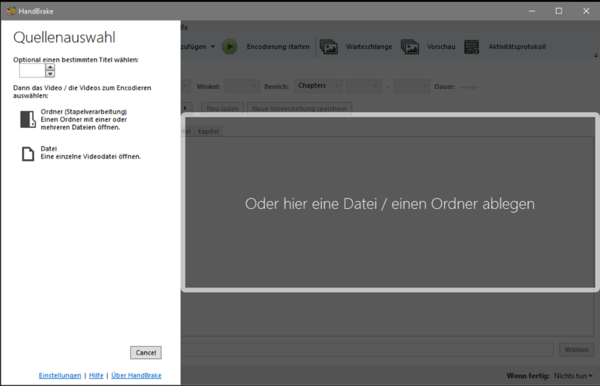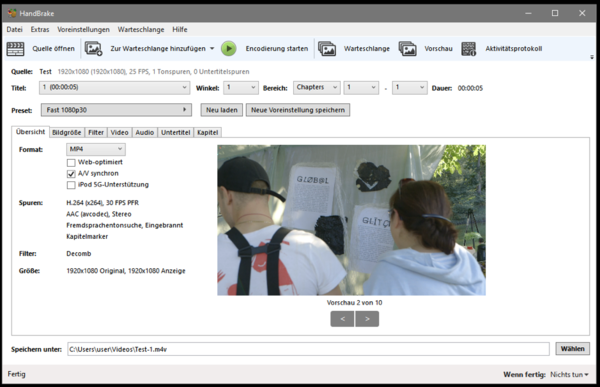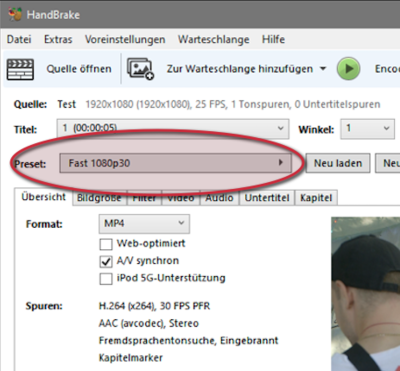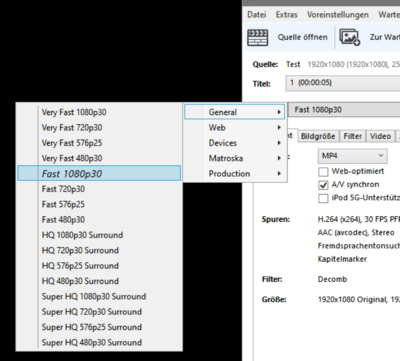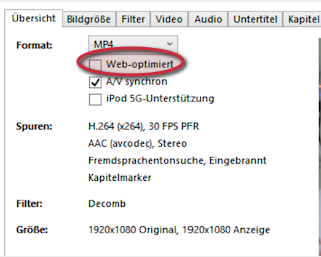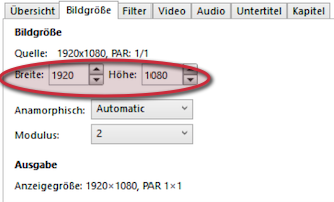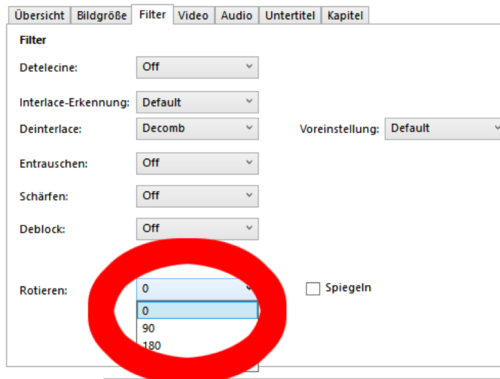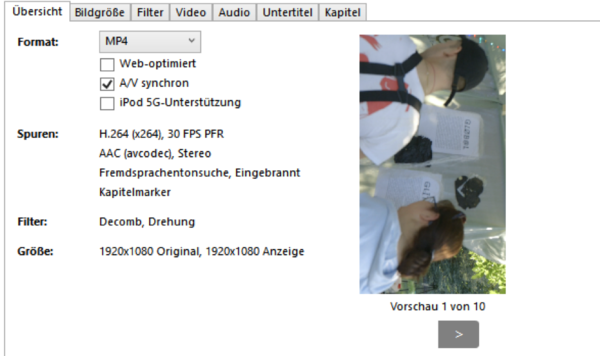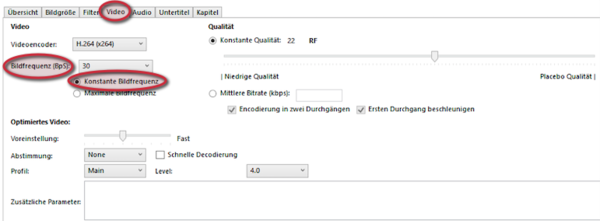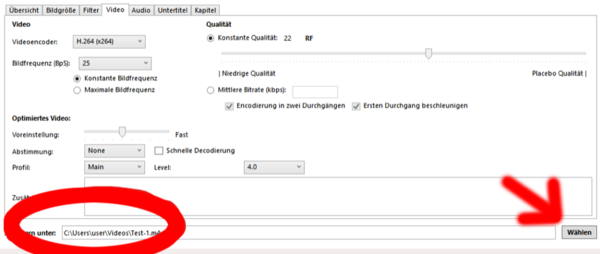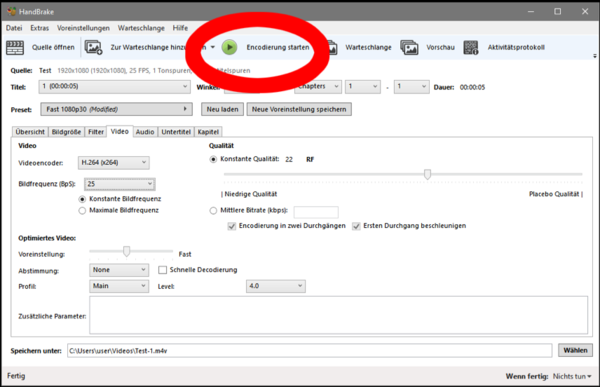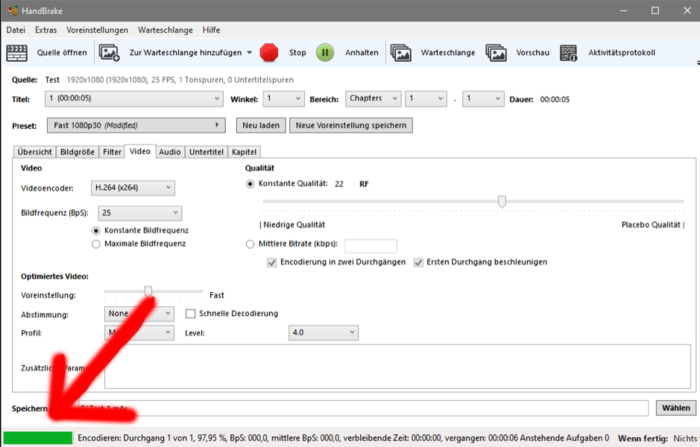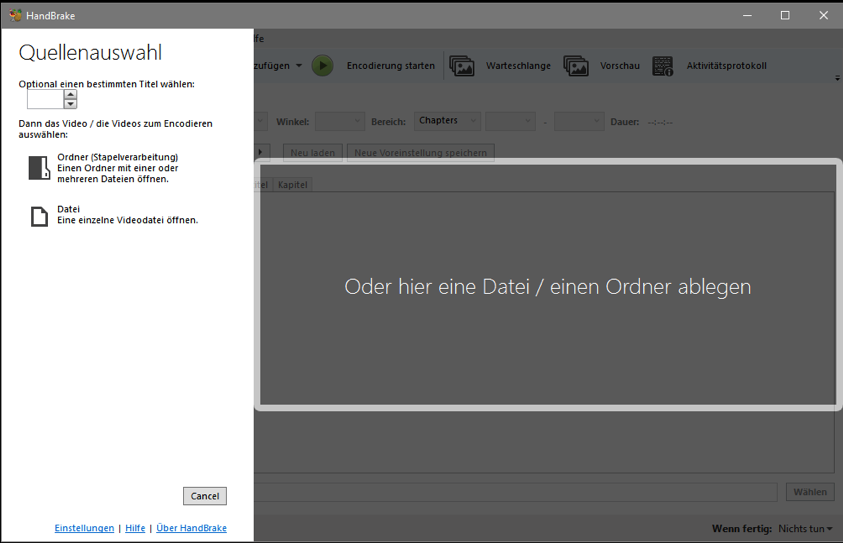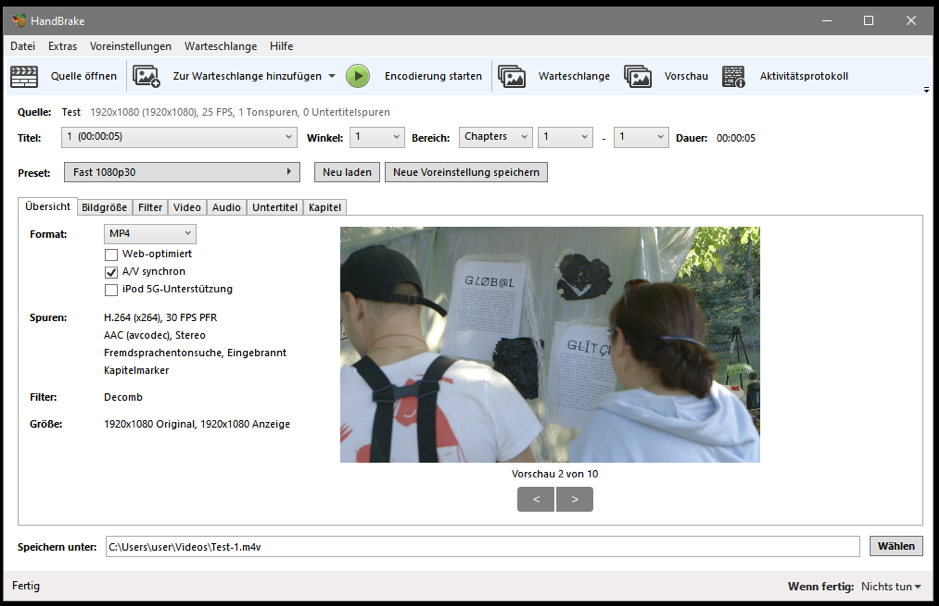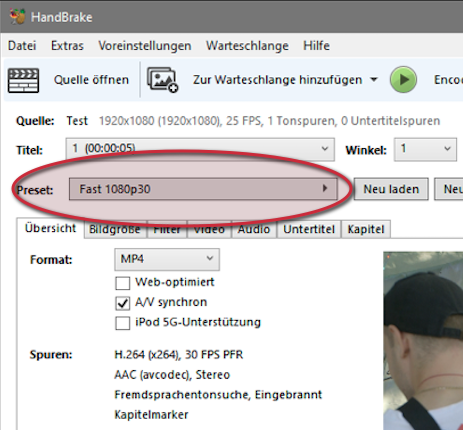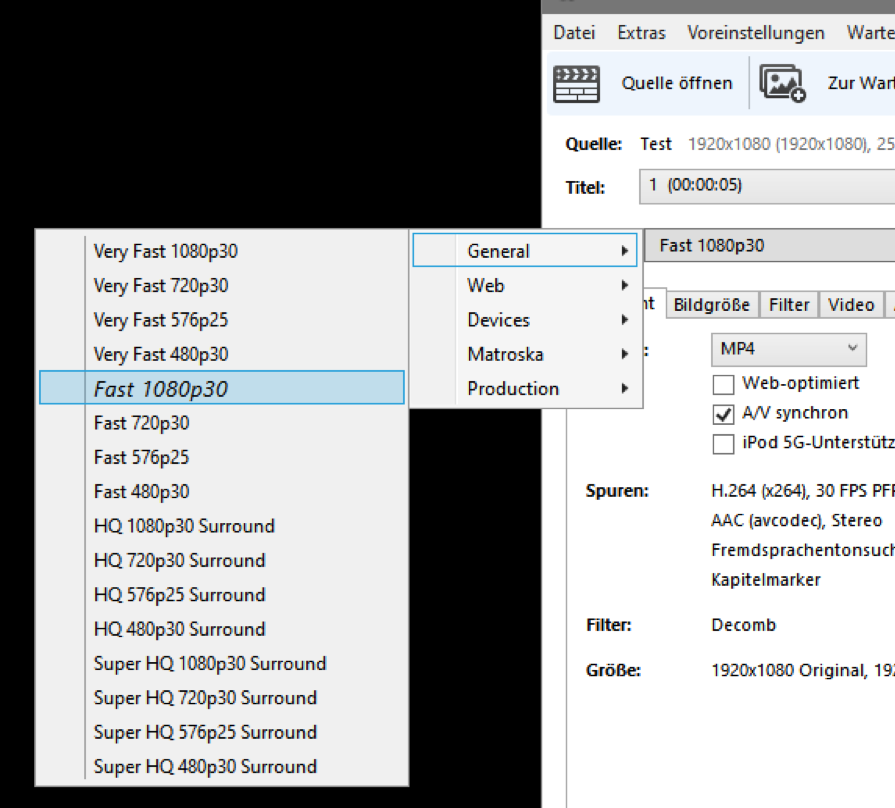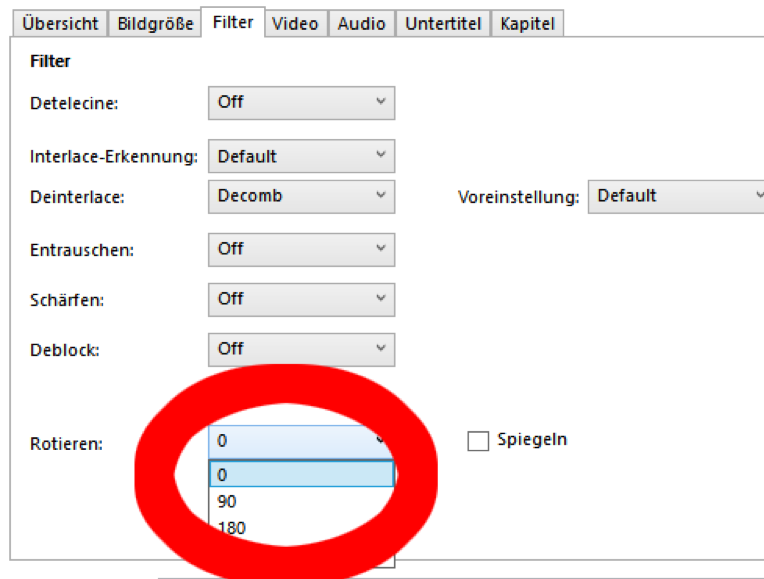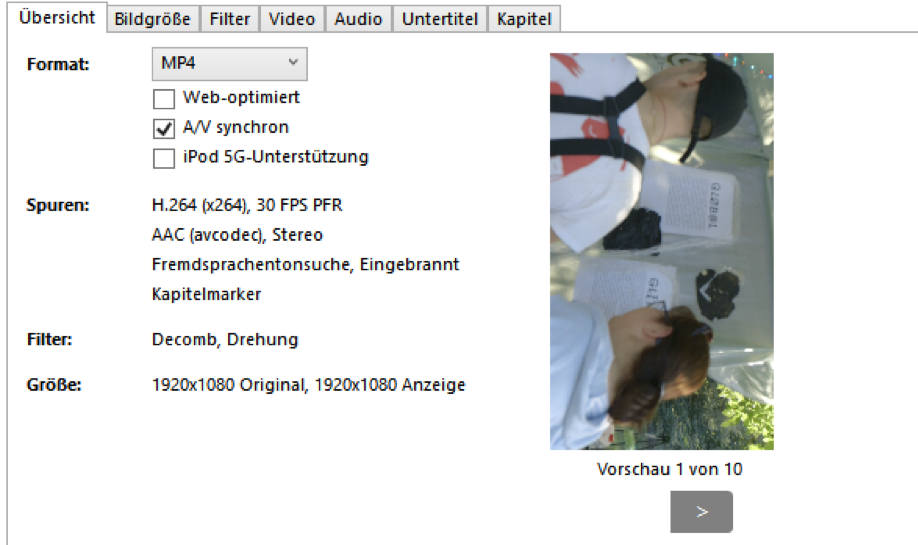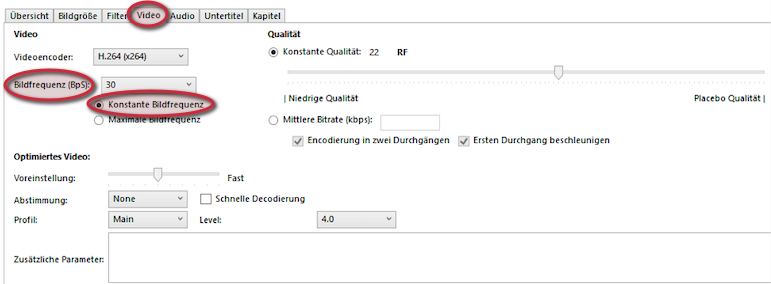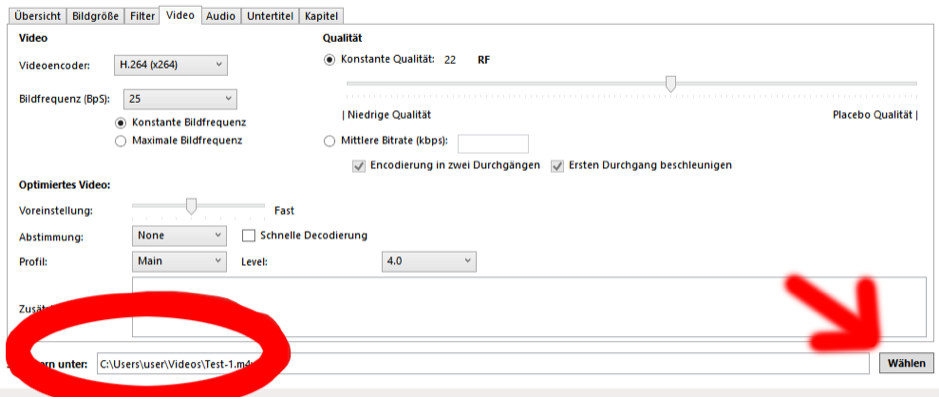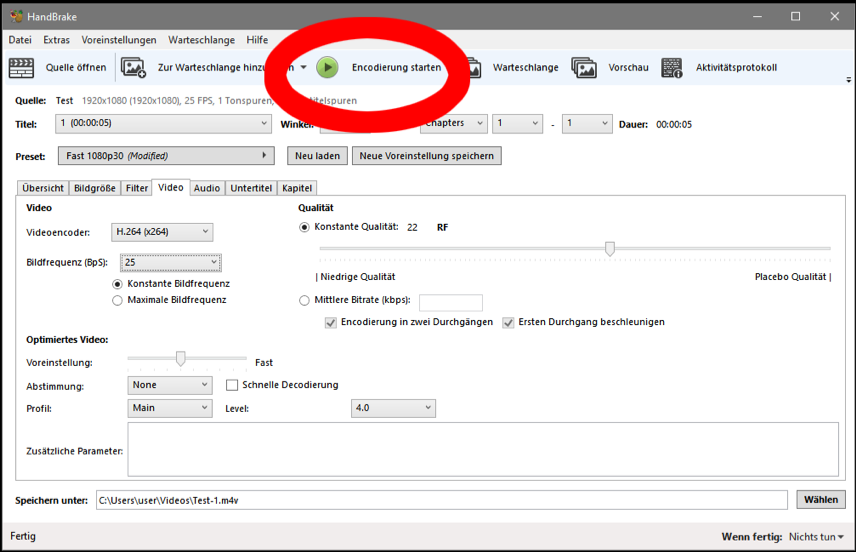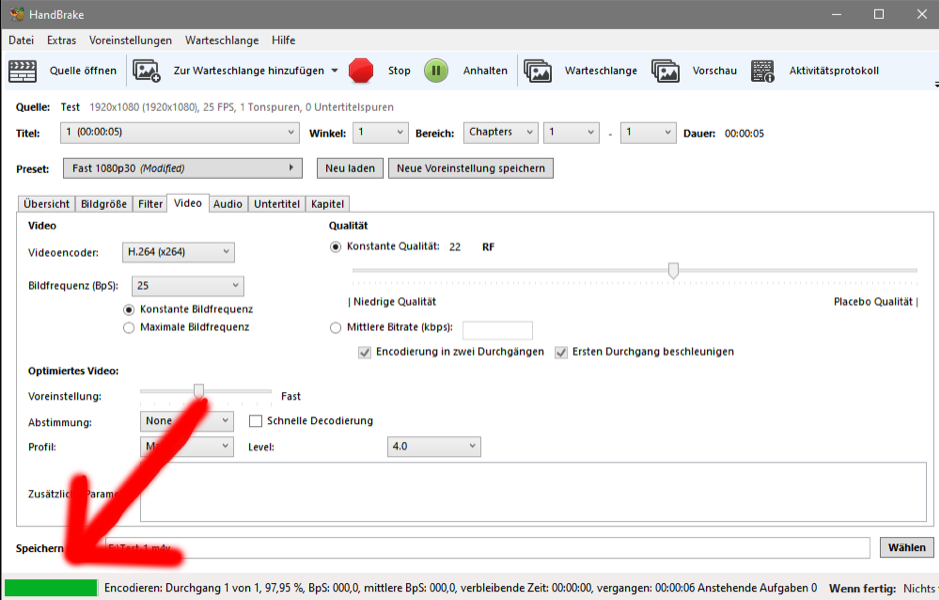Allgemeine Informationen
| Anleitung | |
|---|---|
| Informationen | |
| Betriebssystem | Alle |
| Service | Software |
| Interessant für | Angestellte, Studierende und Gäste |
| HilfeWiki des ZIM der Uni Paderborn | |
HandBrake ist ein kostenloses Programm, um Videodateien zu transkodieren. Mit HandBrake lassen sich viele verschiedene Videoformate so umwandeln, dass sie auf den meisten Geräten abspielbar werden.
Was ist zu tun?[Bearbeiten | Quelltext bearbeiten]
- Installation (https://handbrake.fr/downloads.php)
- Dateien auswählen
- Einstellungen vornehmen
Installation[Bearbeiten | Quelltext bearbeiten]
- Laden sie HandBrake von der offiziellen Website herunter: https://handbrake.fr/downloads.php
- Öffnen Sie die Installer-Datei und folgen Sie den Anweisungen des Installationsassistenten.
Erste Schritte[Bearbeiten | Quelltext bearbeiten]
1. Starten Sie HandBrake.exe.
2. Das Programm öffnet sich und fragt Sie nach einer Quelle. Das ist die Datei, die Sie gerne transkodieren bzw. in ein anderes Format umwandeln möchten.
3. Ziehen Sie die gewünschte Datei per Drag&Drop in den grauen Bereich rechts oder klicken sie links auf Datei und wählen Sie dann die gewünschte Datei aus.
4. Nach einer kurzen Analyse der Datei sehen Sie die nebenstehende Übersicht.
Videos umwandeln[Bearbeiten | Quelltext bearbeiten]
- Im oberen linken Bereich des Fensters befindet sich ein Dropdown-Menü für Presets.
- Klicken Sie darauf und navigieren sie zu General -> Fast 1080p30.
- Überprüfen Sie ausgehend von diesem Preset jetzt unter dem Reiter Übersicht Ihre Einstellungen.
- Möchten Sie die Videodatei ins Internet hochladen, machen Sie ein Häkchen bei "web-optimiert".
Bildgröße ändern[Bearbeiten | Quelltext bearbeiten]
- Wenn Sie die Auflösung Ihres Videos ändern müssen, dann können Sie dies unter dem Reiter Bildgröße erledigen.
- Geben Sie einfach unter Breite und Höhe die neuen gewünschten Dimensionen ein.
Videos rotieren[Bearbeiten | Quelltext bearbeiten]
- Müssen Sie Ihr Video drehen, weil Sie z.B. mit einem Smartphone hochkant gefilmt haben, dann klicken sie jetzt auf den Reiter Filter, um die entsprechenden Optionen aufzurufen.
- Unter Filter -> Rotieren können Sie die entsprechende Gradzahl auswählen, um die Sie das Video rotieren möchten.
- Sie können nach der Auswahl Ihre Einstellung überprüfen, wenn Sie zurück in den Reiter Übersicht wechseln und sich die Vorschau anschauen.
Bildrate einstellen (FPS)[Bearbeiten | Quelltext bearbeiten]
- Klicken Sie auf den Reiter Video.
- Stellen Sie unter "Bildfrequenz" die Bildfrequenz auf 25.
- Achten Sie darauf, dass die Option "Konstante Bildfrequenz" ausgewählt ist.
Video mit neuen Einstellungen speichern[Bearbeiten | Quelltext bearbeiten]
- Bevor Sie Ihr Video mit den neuen Einstellungen speichern, wählen sie noch einen Ort aus, an dem Ihr neues Video gespeichert werden soll.
- Klicken Sie dazu abschließend auf "Wählen".
- Klicken Sie dann auf Encodierung starten.
- Der Fortschritt wird unten links im Fenster angezeigt.
- Nach erfolgreicher Kodierung sehen Sie “Warteschlange beendet” in der unteren linken Ecke.
Weitere Hilfe und nützliche Ressourcen[Bearbeiten | Quelltext bearbeiten]
Es gibt bereits eine sehr ausführliche Dokumentation von HandBrake in deutscher Sprache. Diese finden Sie unter:
https://handbrake.fr/docs/de/1.3.0/introduction/quick-start.html