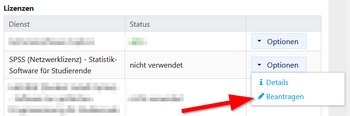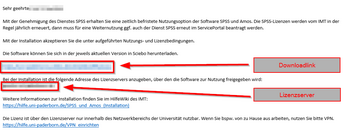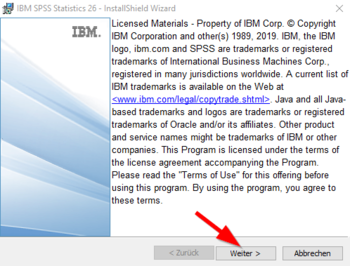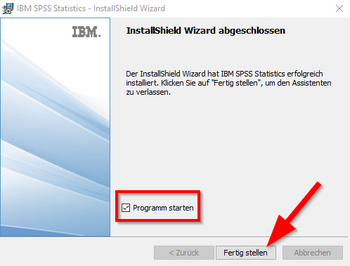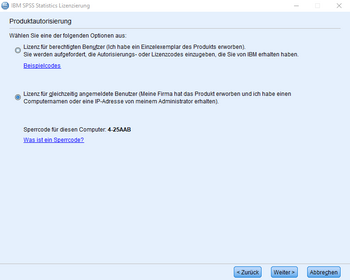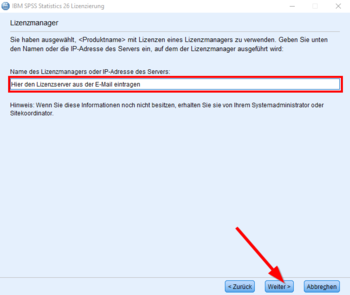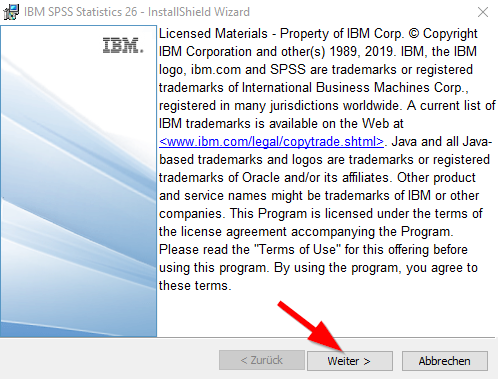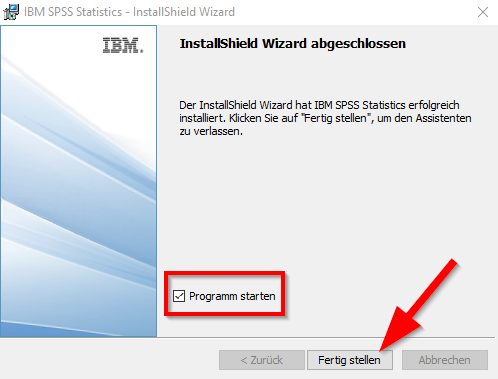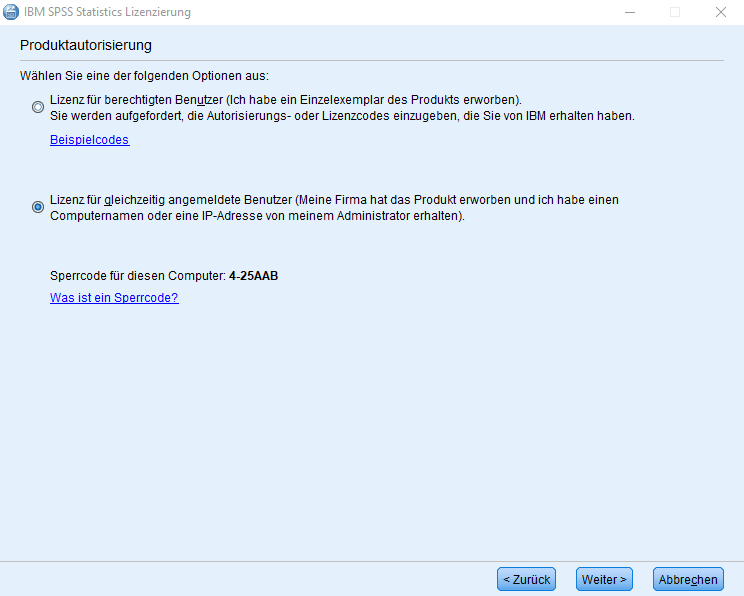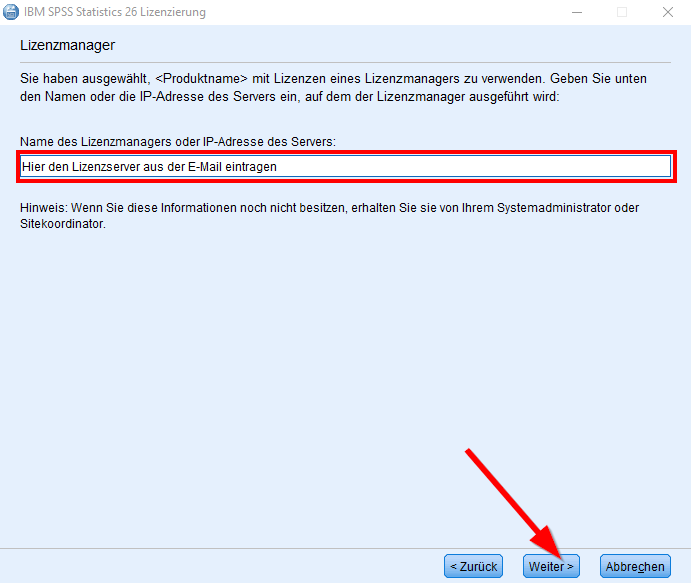Allgemeine Informationen
| Anleitung | |
|---|---|
| Informationen | |
| Betriebssystem | Alle |
| Service | Software |
| Interessant für | Angestellte und Studierende |
| HilfeWiki des ZIM der Uni Paderborn | |
This article is only a draft. Information provided here is most possibly incomplete and/or imprecise. Feel free to help us by expanding it. |
Für Studierende gibt es
Was ist zu tun?[Bearbeiten | Quelltext bearbeiten]
- Dienst Studentische Nutzung SPSS im ServicePortal beantragen
- Auf E-Mail warten
- SPSS installieren
- Lizenzserver eintragen
Schritt für Schritt Anleitung[Bearbeiten | Quelltext bearbeiten]
Dienst beantragen[Bearbeiten | Quelltext bearbeiten]
Zuerst muss der Dienst SPSS im ServicePortal beantragt werden.
- ServicePortal aufruen und mit dem Uni-Account anmelden
- Unter "Weitere Dienste" den Dienst "Studentische Nutzung SPSS" heraussuchen
- Klicken Sie auf Optionen und anschließend auf Beantragen
- Akzeptieren Sie die Lizenzbedingung mit einem Klick auf Zustimmen
Sie sollten nun innerhalb kurzer Zeit eine E-Mail mit folgendem Inhalt erhalten
- Link zu den SPSS-Installationsdateien
- Link zu den AMOS-Installationsdateien
- Adresse des Lizenzservers
Installationsdateien herunterladen[Bearbeiten | Quelltext bearbeiten]
SPSS installieren[Bearbeiten | Quelltext bearbeiten]
Starten Sie die Installationsdatei für SPSS
- Klicken Sie auf "Weiter"
- Akzeptieren Sie die Lizenzbedingungen
- Sie können für die Installation die Standardeinstellungen verwenden
Lizenzserver eintragen[Bearbeiten | Quelltext bearbeiten]
- Klicken Sie auf "Fertigstellen"
- Als nächstes wird der "License Authorization Wizard" starten
- Wählen Sie "Lizenz für gleichzeitig angemeldete Benutzer" aus
- Klicken Sie anschließend auf "Weiter"
- Tragen Sie den Lizenzserver in das entsprechende Feld ein
- Die Adresse des Lizenzservers finden Sie in der E-Mail
- Klicken Sie auf "Fertigstellen"
- Installation und Lizensierung sind nun abschgeschlossen
- Sie können SPSS nun benutzen
Hinweis: Die Netzwerklizenz von SPSS kann nur von 100 Personen gleichzeitig genutzt werden.
Lizenzen für Studierende / Netzwerklizenzen[Bearbeiten | Quelltext bearbeiten]
Für die Installation der Netzwerklizenzen von SPSS und Amos sind folgende Schritte notwendig:[Bearbeiten | Quelltext bearbeiten]
- Den Dienst SPSS im Serviceportal beantragen https://serviceportal.uni-paderborn.de/web/portal/selfcare/services
- Die angezeigten Nutzungs- und Lizenzbedingungen akzeptieren. Anschließend erhält man eine E-Mail. Diese enthält
- die Downloadlinks für das Installationsprogramm / Installer (SPSS, SPSS Amos)
- die Adresse der SPSS-Lizenzen auf dem Lizenzserver, über den die Software zur Nutzung freigegeben wird
- Installationshinweise
- Gewünschtes Installationsprogramm / Installer (SPSS oder Amos in der gewünschten / aktuellen Version) herunterladen
- Installationsprogramm / Installer ausführen. Ohne Änderungen bis zum Ende durchklicken
- Bevor die Installation vollständig beendet ist, kommt eine Auswahlmöglichkeit, ob im Anschluss direkt der Lizensierungsassistent gestartet werden soll. Dies kann man tun oder den Assistenten zu einem späteren Zeitpunkt ausführen, z.B. nach der Installation von Amos, vor der ersten Nutzung. In diesem Fall ist der Assistent per "Rechtsklick" und "Als Administrator ausführen" zu starten.
- Im Lizensierungsassistenten stehen folgende Lizenzmodelle zur Verfügung
- Einzelplatzlizenz: Dafür benötigen Sie einen Lizenzkey (diesen können Beschäftigte beim IMT beantragen)
- Netzwerklizenz: Dafür müssen Sie die Adresse des Lizenzservers eingeben, die Ihnen per E-Mail zugesandt wurde
- Adresse des Lizenzservers aus der E-Mail angeben und bestätigen
- Mit dem Amos-Installer ist in gleicher Weise zu verfahren
Mit der Netzwerklizenz stehen SPSS und Amos ausschließlich IM NETZWERK DER UNIVERSITÄTPADERBORN zur Verfügung. Ist der Rechner nicht an eine Netzwerkdose innerhalb der Unversität angeschlossen und nicht mit dem WLAN der Universität auf dem Campus verbunden, muss vor der Nutzung von SPSS und Amos eine VPN Verbindung mit dem Uni-Netz aufgebaut werden.
Hier finden Sie die Installationsanleitungen für VPN: