| Anleitung | |
|---|---|
| Informationen | |
| Betriebssystem | MacOS X 10.6 (Snow Leopard), MacOS X 10.7 (Lion) und MacOS X 10.8 (Mountain Lion) |
| Service | Netzwerkspeicher |
| Interessant für | Studierende, Angestellte und Gäste |
| MacOS Portalseite | |
This article is out of date and will not be maintained anymore! Please handle with care. |
Für die eingebundenen Netzlaufwerke, ob Gruppen- oder Benutzerverzeichnis, gibt es die Möglichkeit, auf Ordner zuzugreifen, in denen in regelmäßigen Abständen Backups angelegt werden. Damit kann ein Nutzer gelöschte oder veränderte Dateien und Ordner wiederherstellen, solange die Datei während einer Sicherung (normalerweise einmal in der Nacht) bereits existiert hat und nicht älter als vier Wochen ist. Einmal in der Woche wird zusätzlich ein Backup erstellt, das länger als vier Wochen erhalten bleibt. Da es sich bei den Backup-Ordnern um versteckte, virtuelle Ordner handelt, kann bei Mac OS X nur über das Terminal auf die Ordner zugegriffen werden. Im Folgenden wird davon ausgegangen, dass sich der Computer im Universtitätsnetz (WLAN oder VPN) befindet und ein Netzlaufwerk eingebunden ist.
Was ist zu tun?[Bearbeiten | Quelltext bearbeiten]
- Finden Sie den Backupordner im Terminal.
- Greifen Sie auf ältere Versionen Ihrer Dateien zu.
Zugriff auf Ordner-Backups[Bearbeiten | Quelltext bearbeiten]
Öffnen Sie das Terminal entweder im Finder über "Gehe zu" -> "Dienstprogramme" -> "Terminal.app" oder suchen Sie mit Spotlight nach "Terminal".
Die eingebundenen Netzlaufwerke finden Sie im Ordner "/Volumes". Um dorthin zu gelangen, geben Sie im Terminal ein:
cd /Volumes
Bestätigen Sie mit der Eingabetaste. Jetzt können Sie sich alle eingebundenen Laufwerke anzeigen lassen. Geben Sie dazu ein:
ls
Bestätigen Sie wieder mit der Eingabetaste. Um jetzt auf das gewünschte Laufwerk zu gelangen, geben Sie ein:
cd "Ordnername"
Bestätigen Sie erneut mit der Eingabetaste. Um dann in Ihren privaten Ordner zu gelangen, geben Sie ein:
cd data
Für den öffentlichen Ordner geben Sie ein:
cd public
Sobald Sie sich in dem Ordner befinden, in dem Sie Dateien wiederherstellen möchten, geben Sie ein:
open .snapshot
Der Ordner wird jetzt im Finder geöffnet und Sie können auf ältere Versionen Ihrer Dateien zugreifen (Hinweis: Dieser Ordner lässt sich auch mit dem Befehl ls -a nicht anzeigen, ist aber dennoch vorhanden).
Der Inhalt des .snapshot-Ordners sollte bei einem Benutzerordner dann ähnlich wie folgt aussehen:
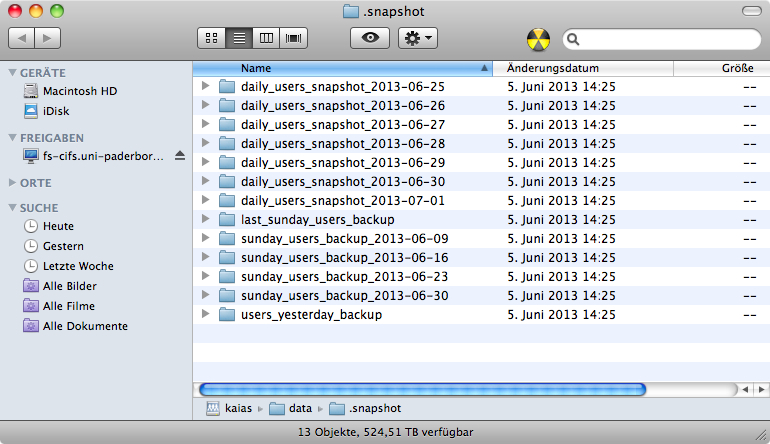
Gibt es Probleme beim Wiederherstellen von Dateien, wenden Sie sich an die Benutzerberatung.
Finder/Terminal friert ein (MacOS 10.9+ (Mavericks) und höher)[Bearbeiten | Quelltext bearbeiten]
Es kann ab MacOS 10.9 dazu kommen, dass der Zugriff auf den Ordner .snapshot zu einem Einfrieren des Finder/Terminals führt. Grund dafür ist ein Kompatibilitätsproblem in der SMB Ordnerstruktur der SMB-Schnittstelle. In kurz ".dateien" werden vom MacOS intern anders genutzt.
Workaround[Bearbeiten | Quelltext bearbeiten]
Ein möglicher Workaround ist das abstellen der SMB2 File IDs in MacOS. Dazu muss eine kleine Datei angelegt werden, die sich bequem über das Terminal erstellen lässt.
- Melden Sie Sich auf dem betroffenen Mac mit einem Account an, der über Administratorrechte verfügt
- Öffnen Sie das Terminal
- geben Sie folgende Kommandos ein.
echo "[default]" | sudo tee -a /etc/nsmb.confecho "file_ids_off=yes" | sudo tee -a /etc/nsmb.conf
- Beenden Sie das Terminal
- Starten Sie den Rechner neu
Jetzt sollte der Zufriff auf die .snapshot-Ordner funktionieren.
Siehe auch[Bearbeiten | Quelltext bearbeiten]
Informationen zu den Sicherungen finden Sie hier.