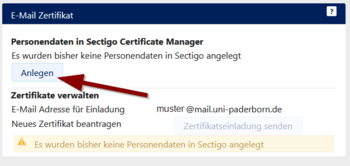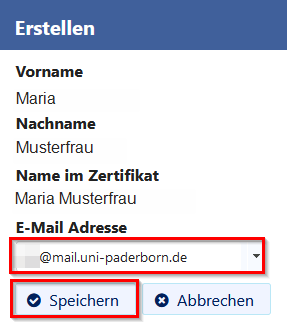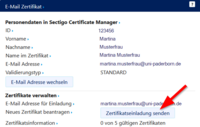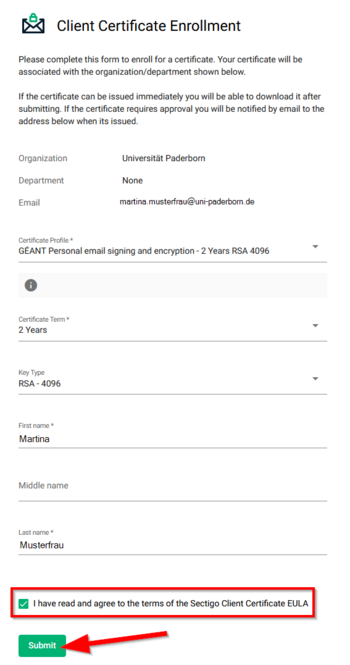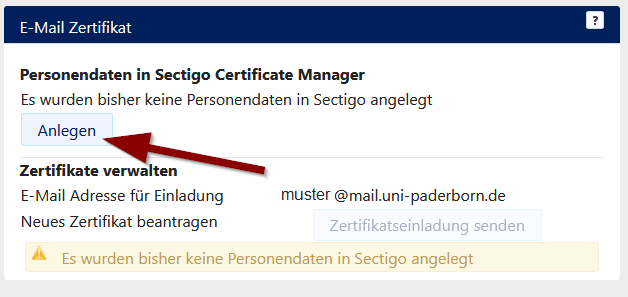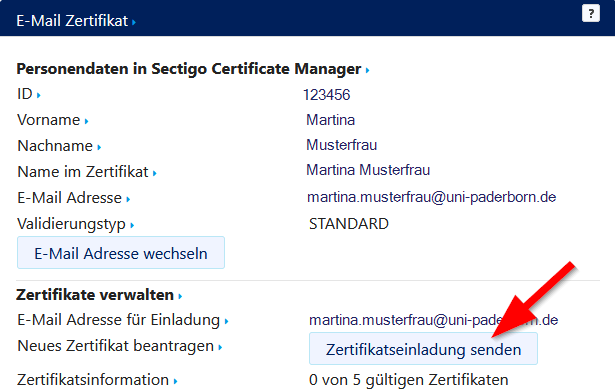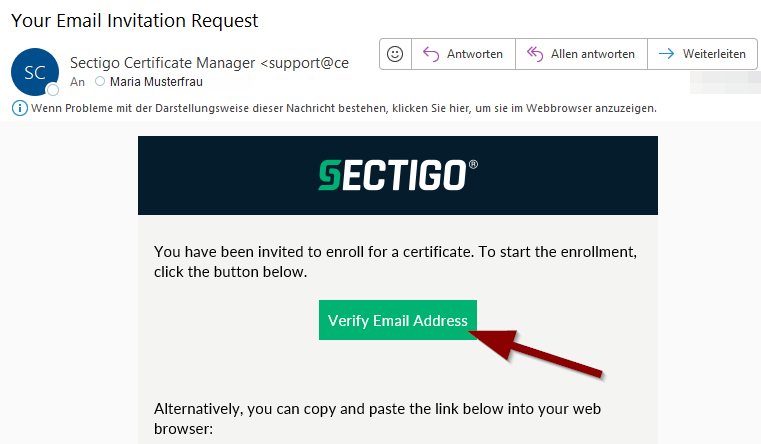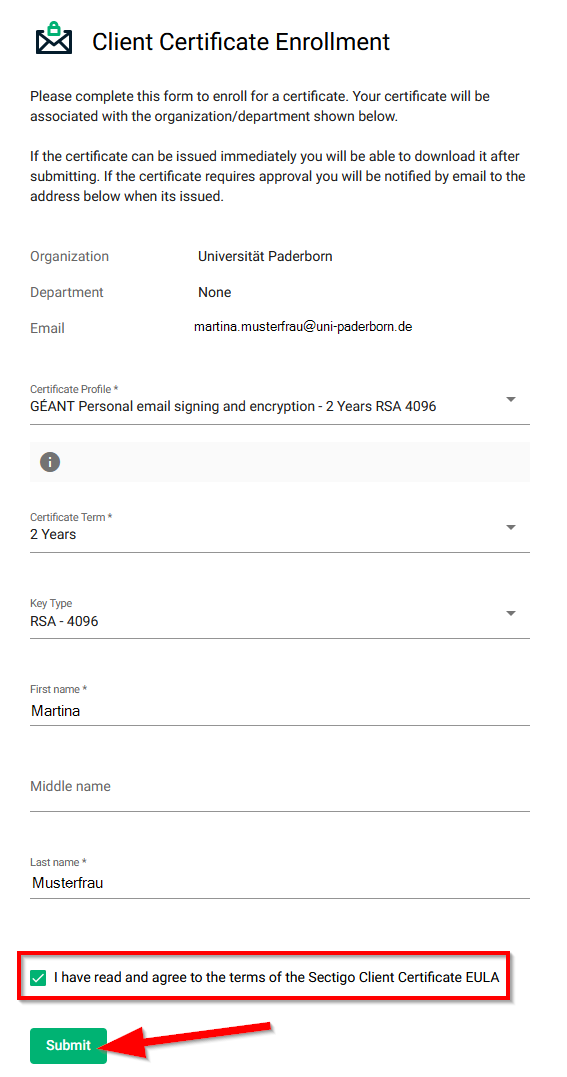| Zeile 2: | Zeile 2: | ||
|type=Anleitung | |type=Anleitung | ||
|os=Any | |os=Any | ||
| − | |service=Service: | + | |service=Service:CA, Service:Exchange, Service:Mail |
|targetgroup=Angestellte | |targetgroup=Angestellte | ||
|hasdisambig=Ja | |hasdisambig=Ja | ||
| Zeile 15: | Zeile 15: | ||
== Was ist zu tun? == | == Was ist zu tun? == | ||
| − | * | + | * Im ServicePortal anmelden & das neue Zertifikat beantragen. |
| − | * | + | * Auf die E-Mail von Sectigo warten und Email Adresse verifizieren. |
| − | * | + | * Den Zertifikatsantrag vervollständigen |
| + | * Das E-Mail Zertifikat herunterladen | ||
* Einbinden des Zertifikats in Ihr bevorzugtes Mailprogramm [[E-Mail-SSL-Zertifikate (S-MIME)]]. | * Einbinden des Zertifikats in Ihr bevorzugtes Mailprogramm [[E-Mail-SSL-Zertifikate (S-MIME)]]. | ||
== Schritt-für-Schritt-Anleitung == | == Schritt-für-Schritt-Anleitung == | ||
<ol> | <ol> | ||
| − | <li> | + | <li>Melden Sie sich beim ServicePortal an<br> |
| − | <br> | + | : [https://https://serviceportal.uni-paderborn.de https://serviceportal.uni-paderborn.de] |
| − | https:// | + | <br clear=all> |
| − | |||
| − | <br> | ||
| − | |||
| − | |||
| − | |||
| − | |||
| − | <li> | + | <li> Wählen Sie unter „'''Benutzerverwaltung'''“ > „'''E-Mail Einstellungen'''“ „'''Zertifikatseinladung senden'''“. |
| − | |||
| − | |||
| − | |||
| − | + | [[Datei: E-Mail SSL-Zertifikat beantragen 01.png|center|mini|ohne|350px]] | |
| − | |||
| − | |||
| − | |||
| − | |||
<br clear=all> | <br clear=all> | ||
| − | + | Unter Bearbeiten können Sie die gewünschte E-Mail Adresse für das Zertifikat auswählen. | |
| − | |||
| − | |||
| − | |||
| − | |||
| − | |||
| − | |||
| − | |||
| − | |||
| − | |||
| − | |||
| − | |||
| − | |||
| − | |||
| − | |||
| − | |||
| − | |||
| − | ''' | + | <li>Sie erhalten nun eine E-Mail von „'''Sectigo'''“, dem Zertifikatsanbieter. |
| + | Hier wählen Sie „'''Verify Email Address'''“ aus. | ||
| − | + | [[Datei: E-Mail SSL-Zertifikat beantragen 02.png|center|mini|ohne|350px]] | |
| − | |||
| − | |||
| − | |||
| − | |||
| − | |||
| − | |||
| − | |||
| − | |||
| − | |||
| − | |||
| − | |||
| − | |||
| − | |||
| − | |||
<br clear=all> | <br clear=all> | ||
| − | < | + | <li>Vervollständigen Sie nun den Zertifikatsantrag! |
| − | + | [[Datei: E-Mail SSL-Zertifikat beantragen 03.png|right|mini|ohne|200px]] | |
| − | |||
| − | |||
| − | |||
| − | |||
| − | |||
| − | + | * Ihre Personendaten vom Sectigo Certificate Manager sind hier schon eingetragen. Ändern Sie diese Angaben hier nicht. Ansonsten erhalten Sie diese Fehlermeldung im ServicePortal: [[Datei: E-Mail SSL-Zertifikat beantragen 04.png|frameless]] | |
| − | + | * Geben Sie lediglich ein Passwort ein und merken Sie es sich gut! | |
| − | + | * Sie brauchen das Passwort später, um Ihr Zertifikat zu importieren. | |
| − | + | * Akzeptieren Sie hier die Zertifikatsbedingungen! | |
| − | * | ||
| − | |||
| − | |||
| − | |||
| − | |||
| − | |||
| − | [[Datei: | ||
| − | |||
| − | * Geben Sie ein Passwort ein | ||
| − | * Sie brauchen das Passwort später, um Ihr Zertifikat | ||
| − | * | ||
| − | |||
| − | + | <li>Laden Sie nun das Zertifikat herunter! | |
| − | < | ||
| − | |||
| − | |||
| − | + | * Klicken Sie auf „Download“. Die heruntergeladene Datei finden Sie im Explorer unter „Downloads“! | |
| − | + | * Speichern Sie die zum Download angebotene Datei! | |
| − | + | * Verwahren Sie die Datei an einem sicheren, externen Speicherort (z.B. in Ihrem privaten Netzwerkspeicher des IMT)! | |
| − | |||
| − | + | [[Datei: E-Mail SSL-Zertifikat beantragen 05.png|center|mini|ohne|350px]] | |
| − | |||
| − | |||
| − | |||
| − | |||
| − | |||
| − | |||
| − | |||
| − | |||
| − | |||
| − | |||
| − | |||
| − | |||
| − | |||
| − | + | Sie haben nun eine Zertifikatsdatei im PKCS#12 Format. Die Datei enthält sowohl Ihren privaten als auch den öffentlichen Schlüssel sowie die vollständige Zertifikatskette. Sie können das Zertifikat nun installieren und anschließend E-Mails signieren oder verschlüsseln. | |
<br> | <br> | ||
| − | |||
<br> | <br> | ||
| − | |||
| − | |||
| − | |||
| − | |||
| − | |||
| − | |||
| − | + | == Zertifkat aufbewahren == | |
| − | + | Verwahren Sie die Zertifikatsdatei und das Passwort gut. Geben Sie die Datei nie an andere Personen weiter. | |
| − | |||
| − | |||
| − | |||
| − | |||
| − | |||
| − | + | Sobald Sie E-Mails signieren, können Empfänger Ihnen verschlüsselte E-Mails senden. Diese können Sie nur lesen, solange das dazugehörige Zertifikat installiert ist. Das bedeutet, es ist ratsam auch alte Zertifikate (Ablauf nach 2 Jahren) zu installieren. | |
| − | + | Das ist nur relevant, falls Sie verschlüsselte E-Mails erhalten. '''Wir raten hier zur Vorsorge.''' | |
| − | |||
| − | |||
| − | |||
| − | |||
| − | |||
| − | |||
| − | |||
| − | + | Sie können alte Zertifikate zum Beispiel in Ihrem homeverzeichnis speichern. Passworte zum Beispiel schriftlich in einem Büchlein bei Ihnen zu Hause aufbewahren. | |
| − | |||
| − | |||
| − | |||
| − | |||
| − | |||
| − | |||
| − | |||
| − | |||
| − | |||
| − | |||
| − | |||
== Siehe auch == | == Siehe auch == | ||
* [[E-Mail-SSL-Zertifikate (S-MIME)]] | * [[E-Mail-SSL-Zertifikate (S-MIME)]] | ||
* [[Signierte E-Mails]] | * [[Signierte E-Mails]] | ||
Version vom 27. Juni 2023, 09:11 Uhr
Allgemeine Informationen
| Anleitung | |
|---|---|
| Informationen | |
| Betriebssystem | Alle |
| Service | Exchange, Mail und Zertifizierungsinstanz |
| Interessant für | Angestellte |
| HilfeWiki des IMT der Uni Paderborn | |
Wenn Sie Ihre E-Mails mit einem E-Mail-Zertifikat der Universität Paderborn signieren möchten, können Sie ein solches bei der Zertifizierungsinstanz der Universität beantragen.
Was ist zu tun?[Bearbeiten | Quelltext bearbeiten]
- Im ServicePortal anmelden & das neue Zertifikat beantragen.
- Auf die E-Mail von Sectigo warten und Email Adresse verifizieren.
- Den Zertifikatsantrag vervollständigen
- Das E-Mail Zertifikat herunterladen
- Einbinden des Zertifikats in Ihr bevorzugtes Mailprogramm E-Mail-SSL-Zertifikate (S-MIME).
Schritt-für-Schritt-Anleitung[Bearbeiten | Quelltext bearbeiten]
- Melden Sie sich beim ServicePortal an
- Wählen Sie unter „Benutzerverwaltung“ > „E-Mail Einstellungen“ „Zertifikatseinladung senden“.
Unter Bearbeiten können Sie die gewünschte E-Mail Adresse für das Zertifikat auswählen.
- Sie erhalten nun eine E-Mail von „Sectigo“, dem Zertifikatsanbieter.
Hier wählen Sie „Verify Email Address“ aus.
- Vervollständigen Sie nun den Zertifikatsantrag!
- Ihre Personendaten vom Sectigo Certificate Manager sind hier schon eingetragen. Ändern Sie diese Angaben hier nicht. Ansonsten erhalten Sie diese Fehlermeldung im ServicePortal:
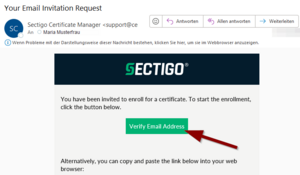
- Geben Sie lediglich ein Passwort ein und merken Sie es sich gut!
- Sie brauchen das Passwort später, um Ihr Zertifikat zu importieren.
- Akzeptieren Sie hier die Zertifikatsbedingungen!
- Ihre Personendaten vom Sectigo Certificate Manager sind hier schon eingetragen. Ändern Sie diese Angaben hier nicht. Ansonsten erhalten Sie diese Fehlermeldung im ServicePortal:
- Laden Sie nun das Zertifikat herunter!
- Klicken Sie auf „Download“. Die heruntergeladene Datei finden Sie im Explorer unter „Downloads“!
- Speichern Sie die zum Download angebotene Datei!
- Verwahren Sie die Datei an einem sicheren, externen Speicherort (z.B. in Ihrem privaten Netzwerkspeicher des IMT)!
Sie haben nun eine Zertifikatsdatei im PKCS#12 Format. Die Datei enthält sowohl Ihren privaten als auch den öffentlichen Schlüssel sowie die vollständige Zertifikatskette. Sie können das Zertifikat nun installieren und anschließend E-Mails signieren oder verschlüsseln.
Zertifkat aufbewahren[Bearbeiten | Quelltext bearbeiten]
Verwahren Sie die Zertifikatsdatei und das Passwort gut. Geben Sie die Datei nie an andere Personen weiter.
Sobald Sie E-Mails signieren, können Empfänger Ihnen verschlüsselte E-Mails senden. Diese können Sie nur lesen, solange das dazugehörige Zertifikat installiert ist. Das bedeutet, es ist ratsam auch alte Zertifikate (Ablauf nach 2 Jahren) zu installieren. Das ist nur relevant, falls Sie verschlüsselte E-Mails erhalten. Wir raten hier zur Vorsorge.
Sie können alte Zertifikate zum Beispiel in Ihrem homeverzeichnis speichern. Passworte zum Beispiel schriftlich in einem Büchlein bei Ihnen zu Hause aufbewahren.
Siehe auch[Bearbeiten | Quelltext bearbeiten]