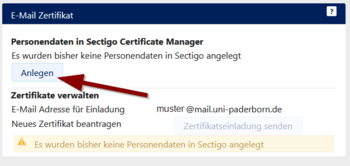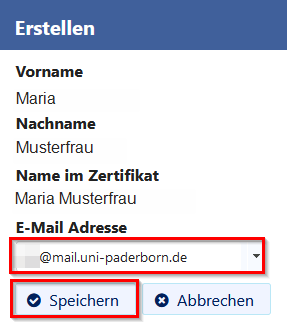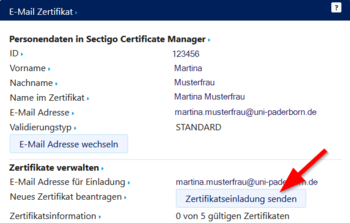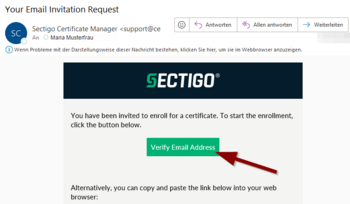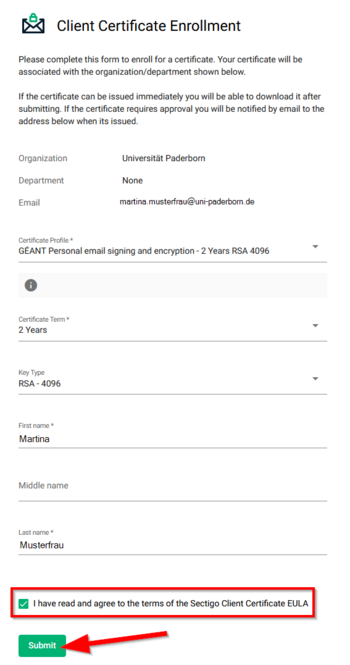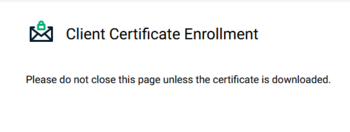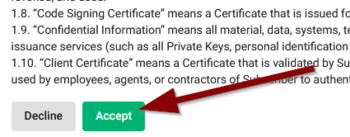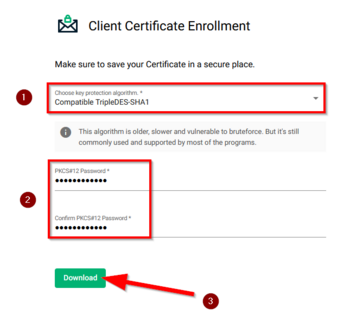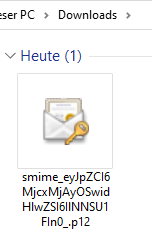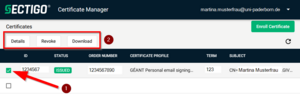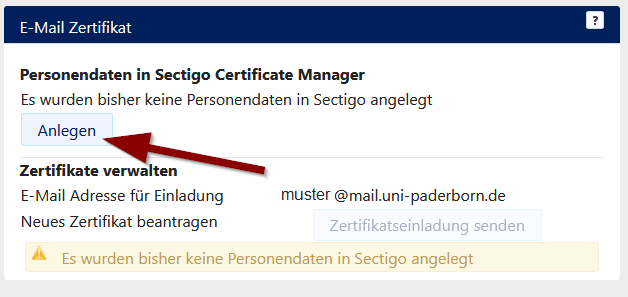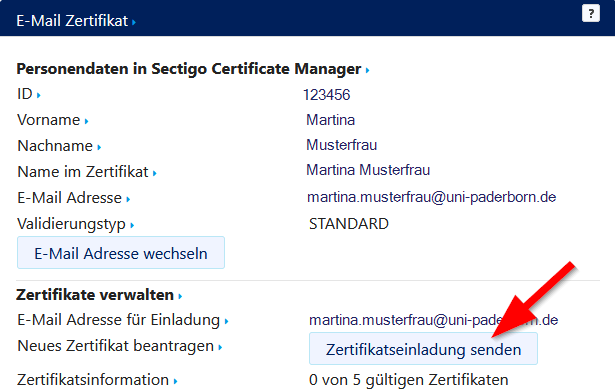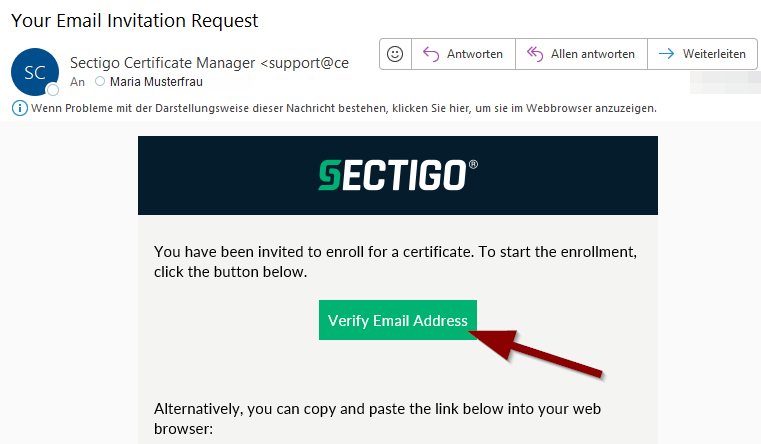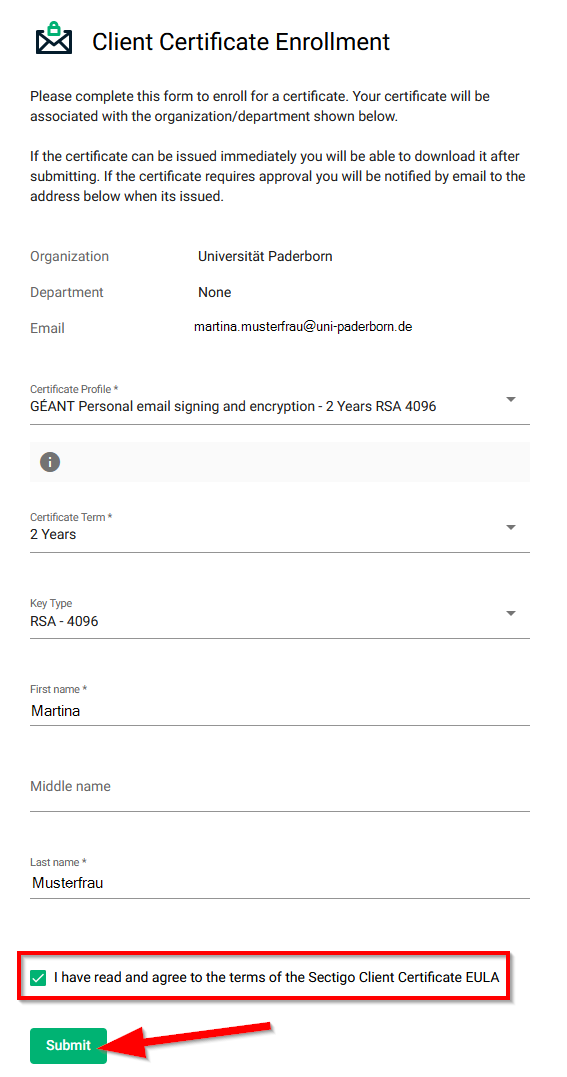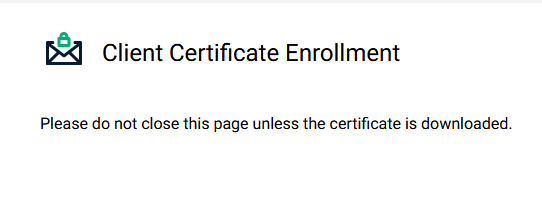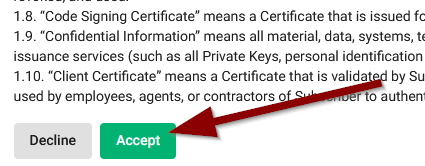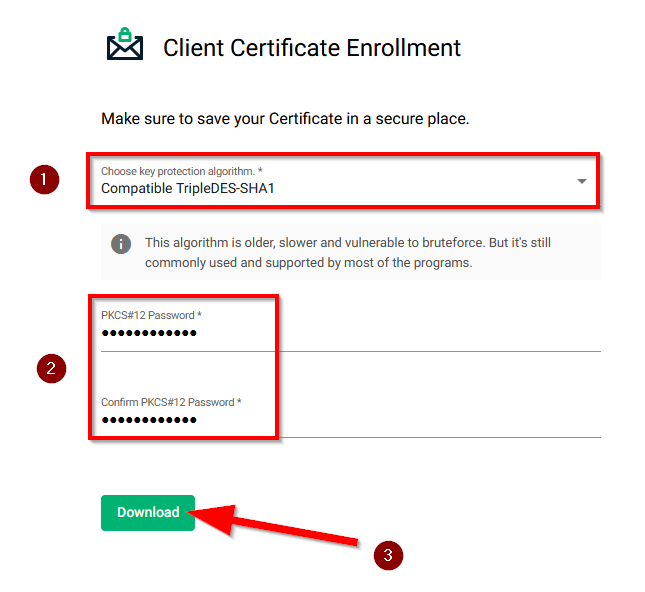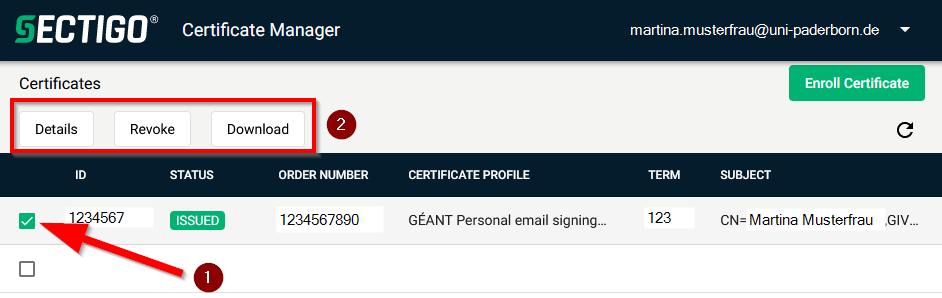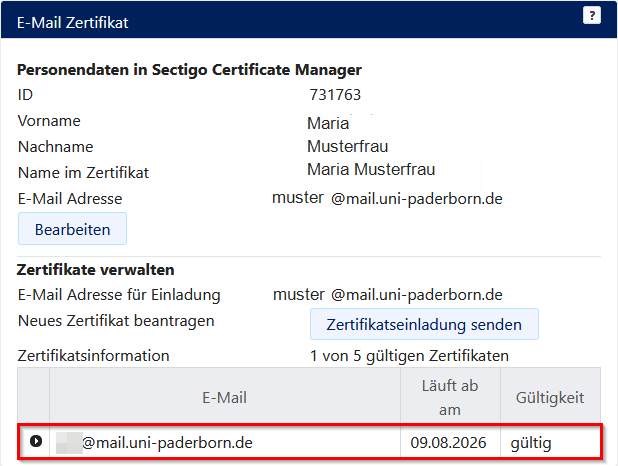Jnk (Diskussion | Beiträge) |
Jnk (Diskussion | Beiträge) |
||
| Zeile 21: | Zeile 21: | ||
* Im ServicePortal anmelden & das neue Zertifikat beantragen. | * Im ServicePortal anmelden & das neue Zertifikat beantragen. | ||
| − | * Auf die E-Mail von Sectigo warten und | + | * Auf die E-Mail von Sectigo warten und E-Mail-Adresse verifizieren. |
* Den Zertifikatsantrag vervollständigen | * Den Zertifikatsantrag vervollständigen | ||
* Das E-Mail Zertifikat herunterladen | * Das E-Mail Zertifikat herunterladen | ||
| − | * Einbinden des Zertifikats in Ihr bevorzugtes | + | * Einbinden des Zertifikats in Ihr bevorzugtes E-Mail-Programm [[E-Mail-SSL-Zertifikate (S-MIME)]]. |
== Schritt-für-Schritt-Anleitung == | == Schritt-für-Schritt-Anleitung == | ||
| Zeile 33: | Zeile 33: | ||
<li> Wählen Sie unter '''"Benutzerverwaltung"''' > '''"E-Mail Einstellungen"''' > '''"Zertifikatseinladung senden"'''. | <li> Wählen Sie unter '''"Benutzerverwaltung"''' > '''"E-Mail Einstellungen"''' > '''"Zertifikatseinladung senden"'''. | ||
| + | <br> | ||
| + | <br> | ||
<li> '''Gegebenenfalls Personendaten anlegen''' | <li> '''Gegebenenfalls Personendaten anlegen''' | ||
| + | <br> | ||
[[Datei: E-Mail SSL-Zertifikat beantragen 01.png|links|mini|ohne|350px]] | [[Datei: E-Mail SSL-Zertifikat beantragen 01.png|links|mini|ohne|350px]] | ||
<br> | <br> | ||
| Zeile 41: | Zeile 44: | ||
<li> '''E-Mail-Adresse auswählen''' | <li> '''E-Mail-Adresse auswählen''' | ||
| + | <br> | ||
[[Datei: E-Mail SSL-Zertifikat beantragen 02.png|links|mini|ohne|350px]] | [[Datei: E-Mail SSL-Zertifikat beantragen 02.png|links|mini|ohne|350px]] | ||
<br> | <br> | ||
| − | * Sie | + | * Sie müssen sich für das Zertifikat für eine Schreibweise Ihrer E-Mail-Adresse entscheiden. |
* Wählen Sie Ihre bevorzugte E-Mail-Adresse aus. | * Wählen Sie Ihre bevorzugte E-Mail-Adresse aus. | ||
* Klicken Sie anschließend auf '''"Speichern"'''. | * Klicken Sie anschließend auf '''"Speichern"'''. | ||
| Zeile 49: | Zeile 53: | ||
<li> '''Einladung senden''' | <li> '''Einladung senden''' | ||
| + | <br> | ||
[[Datei: E-Mail SSL-Zertifikat beantragen 03.png|links|mini|ohne|350px]] | [[Datei: E-Mail SSL-Zertifikat beantragen 03.png|links|mini|ohne|350px]] | ||
<br> | <br> | ||
| Zeile 56: | Zeile 61: | ||
<li> '''E-Mail-Adresse verifizieren''' | <li> '''E-Mail-Adresse verifizieren''' | ||
| + | <br> | ||
[[Datei: E-Mail SSL-Zertifikat beantragen 04.png|links|mini|ohne|350px]] | [[Datei: E-Mail SSL-Zertifikat beantragen 04.png|links|mini|ohne|350px]] | ||
<br> | <br> | ||
| Zeile 64: | Zeile 70: | ||
<li> '''Website SECTIGO''' | <li> '''Website SECTIGO''' | ||
| + | <br> | ||
[[Datei: E-Mail SSL-Zertifikat beantragen 05.png|links|mini|ohne|350px]] | [[Datei: E-Mail SSL-Zertifikat beantragen 05.png|links|mini|ohne|350px]] | ||
<br> | <br> | ||
| Zeile 78: | Zeile 85: | ||
* '''Choose key protection algorithm:''' Compatible TripleDES-SHA1 | * '''Choose key protection algorithm:''' Compatible TripleDES-SHA1 | ||
* '''PKCS#12 Password:''' Wählen Sie ein Passwort und merken Sie es sich gut. | * '''PKCS#12 Password:''' Wählen Sie ein Passwort und merken Sie es sich gut. | ||
| − | * '''Confirm PKCS#12 | + | * '''Confirm PKCS#12 Password:''' Wiederholen Sie das Passwort. |
* Setzen Sie anschließend den Haken für den Lizenvertrag. | * Setzen Sie anschließend den Haken für den Lizenvertrag. | ||
<br clear=all> | <br clear=all> | ||
| + | <br> | ||
<bootstrap_accordion> | <bootstrap_accordion> | ||
| Zeile 87: | Zeile 95: | ||
</bootstrap_panel> | </bootstrap_panel> | ||
</bootstrap_accordion> | </bootstrap_accordion> | ||
| + | <br> | ||
<li> '''Lizenzvertrag akzeptieren''' | <li> '''Lizenzvertrag akzeptieren''' | ||
| + | <br> | ||
[[Datei: E-Mail SSL-Zertifikat beantragen 07.png|links|mini|ohne|350px]] | [[Datei: E-Mail SSL-Zertifikat beantragen 07.png|links|mini|ohne|350px]] | ||
<br> | <br> | ||
| Zeile 97: | Zeile 107: | ||
<li> '''Zertifikat herunterladen''' | <li> '''Zertifikat herunterladen''' | ||
| + | <br> | ||
Sie können nun die Zertifikatsdatei herunterladen. | Sie können nun die Zertifikatsdatei herunterladen. | ||
[[Datei: E-Mail SSL-Zertifikat beantragen 08.png|links|mini|ohne|350px]] | [[Datei: E-Mail SSL-Zertifikat beantragen 08.png|links|mini|ohne|350px]] | ||
| Zeile 105: | Zeile 116: | ||
<br clear=all> | <br clear=all> | ||
| − | <span style="color: | + | <span style="color:orange">Empfehlung:</span> Speichern Sie die Datei an einem sicheren, externen Speicherort ab (z.B. in Ihrem privaten Netzwerkspeicher des IMT). |
| − | [[Datei: E-Mail SSL-Zertifikat beantragen 09.png|center|mini|ohne| | + | [[Datei: E-Mail SSL-Zertifikat beantragen 09.png|center|mini|ohne|300px|Beispiel für eine Zertifikatsdatei unter Windows 10]] |
| + | <div class="tleft" style="clear:none">[[Datei: E-Mail SSL-Zertifikat beantragen 10.png|center|mini|ohne|300px|Ansicht in SECTIGO - Zertifikat wurde erfolgreich erstellt]] </div> | ||
<br clear=all> | <br clear=all> | ||
Sie haben nun eine Zertifikatsdatei im PKCS#12 Format. Die Datei enthält sowohl Ihren privaten als auch den öffentlichen Schlüssel sowie die vollständige Zertifikatskette. Sie können das Zertifikat nun mit dem oben gewählten Passwort installieren und anschließend E-Mails signieren oder verschlüsseln. | Sie haben nun eine Zertifikatsdatei im PKCS#12 Format. Die Datei enthält sowohl Ihren privaten als auch den öffentlichen Schlüssel sowie die vollständige Zertifikatskette. Sie können das Zertifikat nun mit dem oben gewählten Passwort installieren und anschließend E-Mails signieren oder verschlüsseln. | ||
| − | + | ==Zertifikate Verwalten== | |
| − | + | [[Datei: E-Mail SSL-Zertifikat beantragen 11.png.png|links|mini|ohne|350px|Ansicht im Serviceportal]] | |
| − | |||
| − | [[Datei: E-Mail SSL-Zertifikat beantragen 11.png|links|mini|ohne|350px|Ansicht im Serviceportal]] | ||
<br> | <br> | ||
| − | |||
* Im Serviceportal erhalten Sie eine Auflistung ihrer E-Mail-Zertifikate. | * Im Serviceportal erhalten Sie eine Auflistung ihrer E-Mail-Zertifikate. | ||
* Im Verlustfall können Sie hier Ihre Zertifikate zurückziehen. | * Im Verlustfall können Sie hier Ihre Zertifikate zurückziehen. | ||
| Zeile 123: | Zeile 132: | ||
== Zertifkat aufbewahren == | == Zertifkat aufbewahren == | ||
Verwahren Sie die Zertifikatsdatei und das Passwort gut. Geben Sie die Datei nie an andere Personen weiter. | Verwahren Sie die Zertifikatsdatei und das Passwort gut. Geben Sie die Datei nie an andere Personen weiter. | ||
| + | <br> | ||
Sobald Sie E-Mails signieren, können Empfänger Ihnen verschlüsselte E-Mails senden. Diese können Sie nur lesen, solange das dazugehörige Zertifikat installiert ist. Das bedeutet, es ist ratsam auch alte Zertifikate (Ablauf nach 2 Jahren) zu installieren. | Sobald Sie E-Mails signieren, können Empfänger Ihnen verschlüsselte E-Mails senden. Diese können Sie nur lesen, solange das dazugehörige Zertifikat installiert ist. Das bedeutet, es ist ratsam auch alte Zertifikate (Ablauf nach 2 Jahren) zu installieren. | ||
Das ist nur relevant, falls Sie verschlüsselte E-Mails erhalten. '''Wir raten hier zur Vorsorge.''' | Das ist nur relevant, falls Sie verschlüsselte E-Mails erhalten. '''Wir raten hier zur Vorsorge.''' | ||
| + | <br> | ||
Sie können alte Zertifikate zum Beispiel in Ihrem homeverzeichnis speichern. Passworte zum Beispiel schriftlich in einem Büchlein bei Ihnen zu Hause aufbewahren. | Sie können alte Zertifikate zum Beispiel in Ihrem homeverzeichnis speichern. Passworte zum Beispiel schriftlich in einem Büchlein bei Ihnen zu Hause aufbewahren. | ||
Version vom 10. August 2023, 17:19 Uhr
Allgemeine Informationen
| Anleitung | |
|---|---|
| Informationen | |
| Betriebssystem | Alle |
| Service | Exchange, Mail und Zertifizierungsinstanz |
| Interessant für | Angestellte |
| HilfeWiki des IMT der Uni Paderborn | |
ACHTUNG (Windows / VPN): Wenn Sie das neue E-Mail-Zertifkat nutzen, müssen Sie ebenfalls die aktuelle VPN-Konfiguration nutzen, andernfalls kann es zu Problemen mit der VPN-Verbindung kommen.
|
Wenn Sie Ihre E-Mails mit einem E-Mail-Zertifikat der Universität Paderborn signieren möchten, können Sie ein solches bei der Zertifizierungsinstanz der Universität beantragen.
Was ist zu tun?[Bearbeiten | Quelltext bearbeiten]
- Im ServicePortal anmelden & das neue Zertifikat beantragen.
- Auf die E-Mail von Sectigo warten und E-Mail-Adresse verifizieren.
- Den Zertifikatsantrag vervollständigen
- Das E-Mail Zertifikat herunterladen
- Einbinden des Zertifikats in Ihr bevorzugtes E-Mail-Programm E-Mail-SSL-Zertifikate (S-MIME).
Schritt-für-Schritt-Anleitung[Bearbeiten | Quelltext bearbeiten]
- Melden Sie sich beim ServicePortal an
- Wählen Sie unter "Benutzerverwaltung" > "E-Mail Einstellungen" > "Zertifikatseinladung senden".
- Gegebenenfalls Personendaten anlegen
- Klicken Sie auf '"Anlegen", falls noch keine Personendaten in Sectigo angelegt wurden.
- E-Mail-Adresse auswählen
- Sie müssen sich für das Zertifikat für eine Schreibweise Ihrer E-Mail-Adresse entscheiden.
- Wählen Sie Ihre bevorzugte E-Mail-Adresse aus.
- Klicken Sie anschließend auf "Speichern".
- Einladung senden
- Klicken Sie nun auf "Zertifikatseinladung senden".
- Sie erhalten nun eine E-Mail vom Zertifikatsanbieter SECTIGO.
- E-Mail-Adresse verifizieren
- Öffnen Sie Ihr E-Mail-Programm.
- Klicken Sie auf "Verify Email Address".
- Alternativ können Sie auch den Link am Ende der E-Mail in Ihren Browser kopieren.
- Website SECTIGO
- Sie gelangen über den Link in der E-Mail auf die Webseite von SECTIGO.
- Ihr Zertifikatsantrage ist bereits mit den Daten aus dem Serviceportal vorausgefüllt.
- Nehmen Sie hier keine Änderungen vor, sonst müssen Sie den Prozess erneut über das Serviceportal starten!
- Zertifikatseinstellungen
Nehmen Sie hier folgende Einstellungen vor:
- Choose key protection algorithm: Compatible TripleDES-SHA1
- PKCS#12 Password: Wählen Sie ein Passwort und merken Sie es sich gut.
- Confirm PKCS#12 Password: Wiederholen Sie das Passwort.
- Setzen Sie anschließend den Haken für den Lizenvertrag.
Warum Compatible TripleDES-SHA1 als Verschlüsselung?
Diese Einstellung ist nötig, damit Windows 10 und macOS das Zertifikat ohne Probleme entschlüsseln und verwenden können. Diese Verschlüsselung ist nur beim Installieren des Zertifikats relevant. Das Signieren und Verschlüsseln mit dem Zertifikat wird dadurch nicht beeinträchtigt.
- Lizenzvertrag akzeptieren
- Lesen Sie den Endnutzer-Lizenzvertrag.
- Klicken Sie auf "Accept".
- Klicken Sie Anschließend auf "Submit".
- Zertifikat herunterladen
Sie können nun die Zertifikatsdatei herunterladen.
- Klicken Sie auf "Download".
- Die Zertifikatsdatei wird nun heruntergeladen.
- Speichern Sie die Zertifikatsdatei an einem sicheren Ort, wo Sie sie auch wiederfinden.
Empfehlung: Speichern Sie die Datei an einem sicheren, externen Speicherort ab (z.B. in Ihrem privaten Netzwerkspeicher des IMT).
Sie haben nun eine Zertifikatsdatei im PKCS#12 Format. Die Datei enthält sowohl Ihren privaten als auch den öffentlichen Schlüssel sowie die vollständige Zertifikatskette. Sie können das Zertifikat nun mit dem oben gewählten Passwort installieren und anschließend E-Mails signieren oder verschlüsseln.Zertifikate Verwalten[Bearbeiten | Quelltext bearbeiten]
- Im Serviceportal erhalten Sie eine Auflistung ihrer E-Mail-Zertifikate.
- Im Verlustfall können Sie hier Ihre Zertifikate zurückziehen.
Zertifkat aufbewahren[Bearbeiten | Quelltext bearbeiten]
Verwahren Sie die Zertifikatsdatei und das Passwort gut. Geben Sie die Datei nie an andere Personen weiter.
Sobald Sie E-Mails signieren, können Empfänger Ihnen verschlüsselte E-Mails senden. Diese können Sie nur lesen, solange das dazugehörige Zertifikat installiert ist. Das bedeutet, es ist ratsam auch alte Zertifikate (Ablauf nach 2 Jahren) zu installieren. Das ist nur relevant, falls Sie verschlüsselte E-Mails erhalten. Wir raten hier zur Vorsorge.
Sie können alte Zertifikate zum Beispiel in Ihrem homeverzeichnis speichern. Passworte zum Beispiel schriftlich in einem Büchlein bei Ihnen zu Hause aufbewahren.
Siehe auch[Bearbeiten | Quelltext bearbeiten]