K (Schützte „Eduroam unter Linux MeeGo“: Seite in Überarbeitung: Siehe OTRS ([Bearbeiten=Nur Administratoren erlauben] (unbeschränkt) [Verschieben=Nur Administratoren erlauben] (unbeschränkt))) |
|||
| Zeile 1: | Zeile 1: | ||
{{Infobox article | {{Infobox article | ||
| − | | os = Linux | + | | os = Linux |
| − | | service = WLAN | + | | service = WLAN |
| − | | targetgroup = Angestellte, Gäste, Studierende | + | | targetgroup = Angestellte, Gäste, Studierende |
| type = Anleitung <!-- please pick one and only one --> | | type = Anleitung <!-- please pick one and only one --> | ||
| disambiguation =Eduroam einrichten | | disambiguation =Eduroam einrichten | ||
}} | }} | ||
| − | {{ | + | {{Untested}} |
| − | |||
Im Folgendem steht beschrieben, wie man das eduroam-Netzwerk der Paderborner Universität auf MeeGo (Harmattan 1.2) - bzw. auf dem Nokia N9 - richtig einrichtet und nutzt. | Im Folgendem steht beschrieben, wie man das eduroam-Netzwerk der Paderborner Universität auf MeeGo (Harmattan 1.2) - bzw. auf dem Nokia N9 - richtig einrichtet und nutzt. | ||
| Zeile 17: | Zeile 16: | ||
== Schritt für Schritt Anleitung == | == Schritt für Schritt Anleitung == | ||
=== Import der Zertifikate === | === Import der Zertifikate === | ||
| + | Laden Sie zuerst das Root-Zertifikat der Telekom herunter: Root-Zertifikat. Nutzen Sie dazu am besten Firefox und klicken als nächstes auf „Öffnen“ | ||
| + | Installieren Sie nun das Telekom-Zertifikat. | ||
| − | |||
| − | |||
| − | |||
| − | |||
| − | |||
| + | [[Datei:Eduroam_Meego_1.png]] | ||
| + | |||
| + | |||
| + | Laden Sie auch ihr erzeugtes Netzwerkzertifikat der Uni aus dem E-Mail-Anhang herunter. Klicken Sie in Firefox auf „Öffnen“. Extrahiere die komprimierte Datei nun in einen Ordner ihrer Wahl (zum Entpacken der Zip-Datei wird Filebox benötigt). | ||
| + | |||
| + | |||
| + | [[Datei:Eduroam_Meego_1.png]] | ||
| + | |||
| + | |||
| + | Öffnen Sie die Datei mit Hilfe von Filebox. Zum Öffnen muss das Dateiverschlüsselungspasswort eingegeben werden, das während der Erzeugung des Netzwerkzertifikates persönlich gewählt wurde. | ||
| + | |||
| + | |||
| + | [[Datei:Eduroam_Meego_3.png]] | ||
| + | |||
| + | |||
| + | Gehen Sie auf „Installieren“. Klicken Sie als nächstes auf „<-“ um aus den Zertifikateinstellungen zu gelangen - dabei wird nach einem neuen Passwort gefragt.. Geben Sie hier zur Sicherheit einfach das vorherige Dateiverschlüsselungspasswort ein (die Passworteingabe ist für eine erfolgreiche Zertifikatinstallation notwendig) | ||
| + | |||
| + | |||
| + | [[Datei:Eduroam_Meego_4.png]] | ||
=== Mit dem Netztwerk „eduroam“ verbinden === | === Mit dem Netztwerk „eduroam“ verbinden === | ||
| Zeile 34: | Zeile 49: | ||
| − | + | [[Datei:Eduroam_Meego_5.png]] | |
| − | + | ||
| + | |||
| + | Gehen Sie weiterhin auf „Erweiterte Einstellungen“, aktivieren Sie den Punkt „Manueller Benutzername“ und geben hier nochmals Ihren Uni-Account in der Form | ||
| + | |||
| + | ''Benutzername''@uni- padernborn.de“ ein. | ||
| + | |||
| + | |||
| + | [[Datei:Eduroam_Meego_5.png]] | ||
| + | |||
| + | |||
| + | Klicken Sie anschließend auf „Fertig“ und „Speichern“ um die Netzwerkverbindung zu speichern. | ||
Nun ist die Nutzung des WLAN-Netzwerks möglich. | Nun ist die Nutzung des WLAN-Netzwerks möglich. | ||
| + | |||
| + | <div style="text-align:right">''Vielen Dank an Alexander Seibel''</div> | ||
Version vom 16. Januar 2014, 16:45 Uhr
This article is not yet tested. Information provided here should be used carefully. If this acticle worked for you, please leave a comment on our feedback formular below. |
Im Folgendem steht beschrieben, wie man das eduroam-Netzwerk der Paderborner Universität auf MeeGo (Harmattan 1.2) - bzw. auf dem Nokia N9 - richtig einrichtet und nutzt.
Was ist zu tun ?[Bearbeiten | Quelltext bearbeiten]
- Importieren Sie Ihr persönliches Netzwerkzertifikat der Universität in den Gerätespeicher.
- Verbinden Sie sich anschließend mit dem Netzwerk "eduroam"
Schritt für Schritt Anleitung[Bearbeiten | Quelltext bearbeiten]
Import der Zertifikate[Bearbeiten | Quelltext bearbeiten]
Laden Sie zuerst das Root-Zertifikat der Telekom herunter: Root-Zertifikat. Nutzen Sie dazu am besten Firefox und klicken als nächstes auf „Öffnen“ Installieren Sie nun das Telekom-Zertifikat.
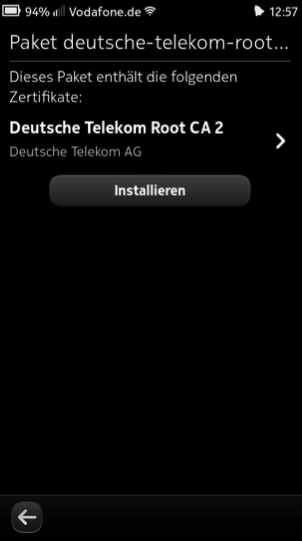
Laden Sie auch ihr erzeugtes Netzwerkzertifikat der Uni aus dem E-Mail-Anhang herunter. Klicken Sie in Firefox auf „Öffnen“. Extrahiere die komprimierte Datei nun in einen Ordner ihrer Wahl (zum Entpacken der Zip-Datei wird Filebox benötigt).
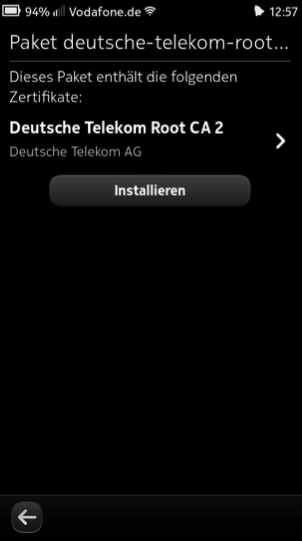
Öffnen Sie die Datei mit Hilfe von Filebox. Zum Öffnen muss das Dateiverschlüsselungspasswort eingegeben werden, das während der Erzeugung des Netzwerkzertifikates persönlich gewählt wurde.
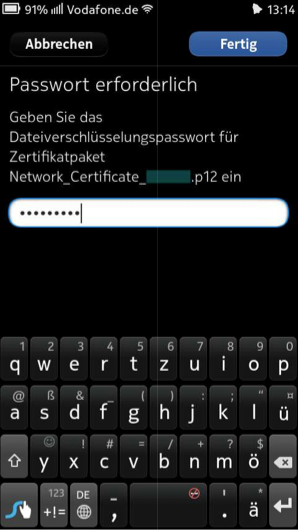
Gehen Sie auf „Installieren“. Klicken Sie als nächstes auf „<-“ um aus den Zertifikateinstellungen zu gelangen - dabei wird nach einem neuen Passwort gefragt.. Geben Sie hier zur Sicherheit einfach das vorherige Dateiverschlüsselungspasswort ein (die Passworteingabe ist für eine erfolgreiche Zertifikatinstallation notwendig)
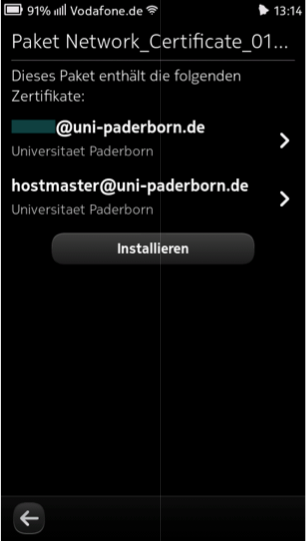
Mit dem Netztwerk „eduroam“ verbinden[Bearbeiten | Quelltext bearbeiten]
Gehen Sie über das Hauptmenü zu „Einstellungen“ → „Internetverbindung“ → „Neue Verbindung erstellen“ und passen Sie die Einstellungen folgendermaßen an:
- Verbindungsname: eduroam
- Sicherheitsmethode: WPA EAP
- WPA EAP-Typ: TLS
- Zertifikat auswählen: Benutzername@uni- paderborn.de
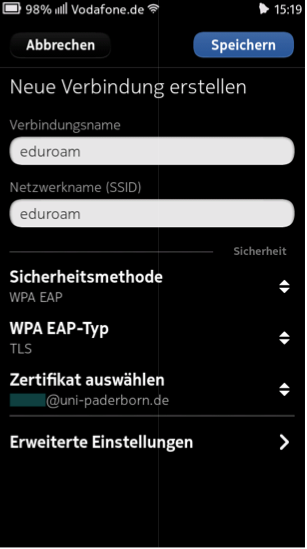
Gehen Sie weiterhin auf „Erweiterte Einstellungen“, aktivieren Sie den Punkt „Manueller Benutzername“ und geben hier nochmals Ihren Uni-Account in der Form
Benutzername@uni- padernborn.de“ ein.
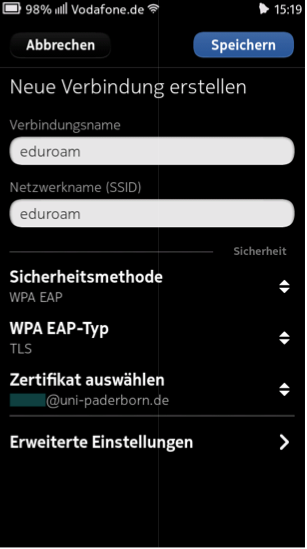
Klicken Sie anschließend auf „Fertig“ und „Speichern“ um die Netzwerkverbindung zu speichern.
Nun ist die Nutzung des WLAN-Netzwerks möglich.