| Anleitung | |
|---|---|
| Informationen | |
| Betriebssystem | Windows XP |
| Service | WLAN |
| Interessant für | Studierende, Angestellte und Gäste |
| Windows Portalseite | |
This article is out of date and will not be maintained anymore! Please handle with care. |
Diese Anleitung zur Einrichtung des WLANs eduroam an der Universität Paderborn gilt für alle Geräte mit dem Betriebssystem Windows XP.
Was ist zu tun?[Bearbeiten | Quelltext bearbeiten]
- Installieren Sie Ihr persönliches Netzwerkzertifikat der Universität.
- Richten Sie das Netzwerk eduroam ein.
- Verbinden Sie sich anschließend mit dem Netzwerk eduroam.
- Löschen Sie das evtl. vorhandene webauth-Profil, damit sich das Gerät automatisch mit eduroam verbindet.
Hinweis: Bei älteren WLAN-Karten kann es Probleme geben, vor allem, wenn sie WPA2 nicht unterstützen. Es empfiehlt sich daher auf jeden Fall, vor der Einrichtung des Netzwerkes den aktuellsten WLAN-Treiber zu installieren.
Schritt-für-Schritt-Anleitung[Bearbeiten | Quelltext bearbeiten]
Installation des Netzwerkzertifikats[Bearbeiten | Quelltext bearbeiten]
Rufen Sie mit einem Browser wie z. B. Firefox oder dem Internet Explorer das Serviceportal auf, loggen Sie sich mit Ihrem Benutzernamen und Ihrem Passwort ein und beantragen Sie unter "WLAN" ein neues Zertifikat. Geben Sie als Bezeichung das Gerät an, auf dem das Zertifikat installiert werden soll.
Für das Zertifikat wird dann ein automatisch ein Passwort generiert und auf der folgenden Seite angezeigt. Am besten ist es, wenn das Passwort für die weitere Intstallation kopiert wird.
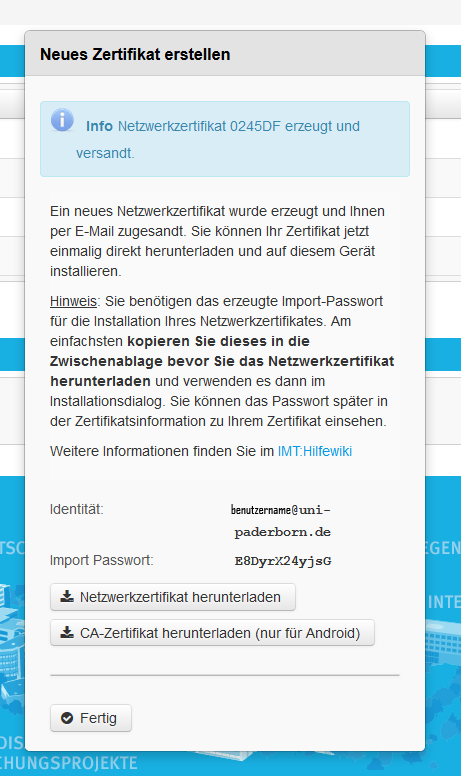
Bei einem Doppelklick auf das Zertifikat öffnet sich direkt der Zertifikatimport-Assistent. Sie müssen nun zweimal auf „Weiter“ klicken. Anschließend geben Sie das Passwort ein, das Sie beim Beantragen des Zertifikats eingegeben haben. Wissen Sie das Passwort nicht mehr, müssen Sie in der Benutzerverwaltung das alte Zertifikat sperren und ein neues beantragen.
In dem folgenden Fenster dürfen keine Häkchen gesetzt werden, da sonst keine Verbindung aufgebaut werden kann.
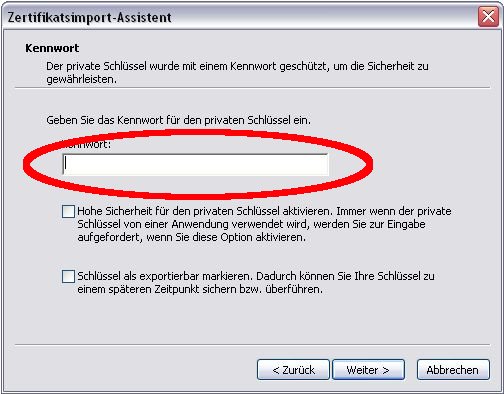
Klicken Sie anschließend auf "Weiter" und auf "Fertig stellen". Es erscheint dann die Meldung, dass der Importvorgang erfolgreich war. Bestätigen Sie diese Meldung mit einem Klick auf "OK" und schließen Sie danach den Zertifikatimport-Assistenten ebenfalls mit "OK".
Manuelles Einrichten des Netzwerks eduroam[Bearbeiten | Quelltext bearbeiten]
Nun können Sie das Netzwerk eduroam einrichten. Hierzu öffnen Sie "Eigenschaften von Drahtlose Netzwerkverbindung" über Systemsteuerung / Netzwerkverbindungen / Klick mit der rechten Maustaste auf „Drahtlose Netzwerkverbindung“ / Eigenschaften.
Unter dem Reiter "Drahtlosnetzwerke" klicken Sie auf "Hinzufügen".
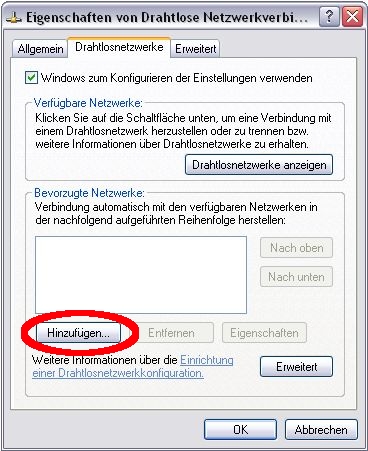
Es öffnet sich ein neues Fenster, in dem Sie folgende Daten eingeben müssen:
Netzwerkname: eduroam
Netzwerkauthentifizierung: WPA2
Datenverschlüsselung: AES
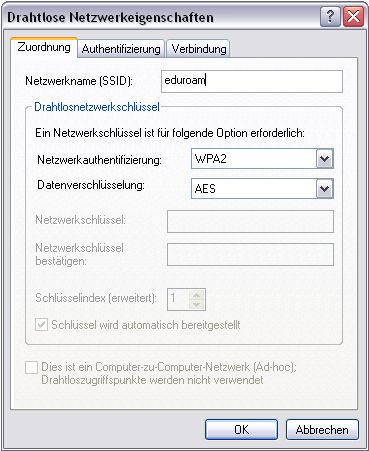
Sollte der Eintrag "WPA2" nicht vorhanden sein, muss von der Microsoft-Homepage ein Update für Windows XP heruntergeladen werden. Das Update finden Sie hier.
Vorgehensweise zur Installation des Hotfixes[Bearbeiten | Quelltext bearbeiten]
In einem ersten Schritt wird die Gültigkeit des Betriebssystems überprüft. Falls das vorher schon einmal geschehen ist, können Sie einfach auf "Weiter" klicken und werden direkt zum Download geleitet. Andernfalls müssen Sie ein Plugin herunterladen, es installieren und durch einen Doppelklick ausführen. Im Anschluss können Sie dann auf der Microsoft-Homepage etwas weiter unten auf "Weiter" klicken und auf der nächsten Seite das Update für Windows XP herunterladen. Nach der Installation dieses Updates, die einige Minuten dauern kann, muss der PC neu gestartet werden.
Sollte auch nach der Installation des Hotfixes der Eintrag "WPA2" nicht vorhanden sein, können Sie versuchen, mit der Netzwerkauthentifizierung "WPA" und der Datenverschlüsselung "TKIP" eine Verbindung herzustellen.
Unter dem Reiter "Authentifizierung" müssen die Angaben folgendermaßen aussehen:
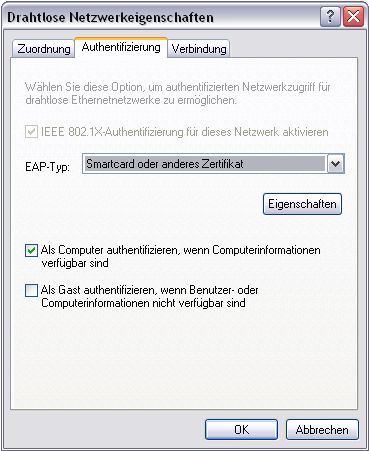
Schließen Sie bitte die beiden Fenster der Reihe nach jeweils durch einen Klick auf "OK".
Verbinden mit dem Netzwerk
Nun können Sie eine Verbindung mit dem Netzwerk eduroam herstellen.
Sollte Windows nicht schon automatisch versuchen, eine Verbindung herzustellen, können Sie sich über einen Klick mit der rechten Maustaste auf das Symbol für Drahtlose Netzwerkverbindung die verfügbaren Drahtlosnetzwerke anzeigen lassen.
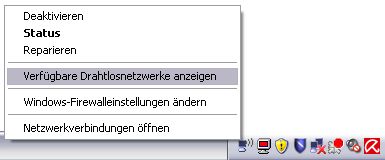
In der Liste wählen Sie dann das Netzwerk eduroam mit einem Doppelklick aus.
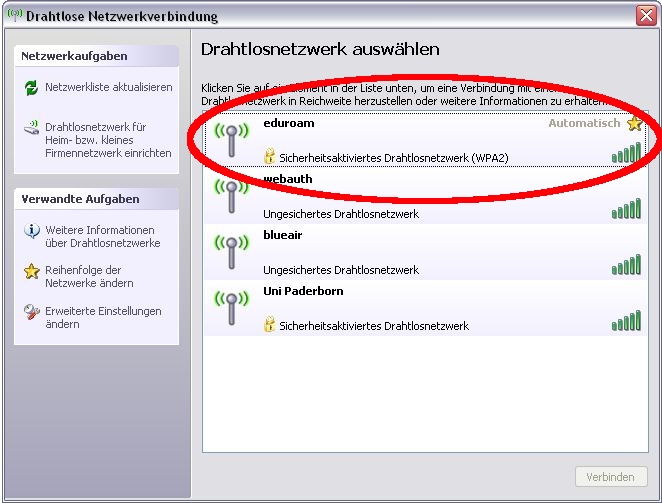
Beim Versuch, eine Verbindung aufzubauen, erscheint die Meldung, dass Anmeldeinformationen verarbeitet werden müssen.
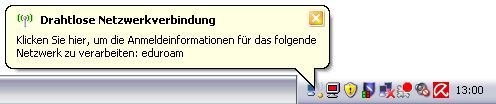
Durch einen Klick auf die Meldung öffnet sich das Fenster „Serverzertifikat überprüfen". Bestätigen Sie mit "OK", dass es sich um das richtige Zertifikat handelt und Sie die Verbindung herstellen möchten.
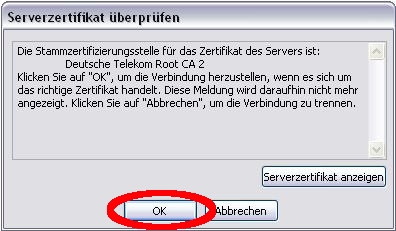
Danach sollte sich Windows erfolgreich mit dem Netzwerk eduroam verbinden können.
Hinweis: Es kann sein, dass Windows sich nicht schon beim ersten Mal erfolgreich mit eduroam verbindet. In diesem Fall sollten Sie es einfach einige Male versuchen.