(Die Seite wurde neu angelegt: „{{Infobox article | os = Alle | service = Sharepoint | targetgroup = Angestellte, Bereiche | type = Anleitung | disambiguation = }} <!-- Entweder draft mit …“) |
|||
| Zeile 10: | Zeile 10: | ||
{{draft}} | {{draft}} | ||
| + | ==zur Einbindung eines Kalenders auf einer Website== | ||
==zur Einbindung eines Kalenders auf einer Website== | ==zur Einbindung eines Kalenders auf einer Website== | ||
===Kalender einbinden=== | ===Kalender einbinden=== | ||
| Zeile 16: | Zeile 17: | ||
In der Website-Startseite wählen Sie im oberen Menüband den „Bearbeiten“ Button (1). Die Website wechselt nun in den Bearbeitungsmodus. In diesem Modus können Sie Texte und Bilder bearbeiten und weitere Anpassungen an Ihrer Website vornehmen. Insbesondere können Sie vorhandene Webparts hinzufügen. Positionieren Sie im nächsten Schritt Ihren Mauszeiger an der Stelle auf Ihrer Website, an der Sie einen Kalender hinzufügen möchten (2). Klicken Sie nun im oberen Menüband unter den „Bearbeitungstools“ auf die Registerkarte „Einfügen“ (3). | In der Website-Startseite wählen Sie im oberen Menüband den „Bearbeiten“ Button (1). Die Website wechselt nun in den Bearbeitungsmodus. In diesem Modus können Sie Texte und Bilder bearbeiten und weitere Anpassungen an Ihrer Website vornehmen. Insbesondere können Sie vorhandene Webparts hinzufügen. Positionieren Sie im nächsten Schritt Ihren Mauszeiger an der Stelle auf Ihrer Website, an der Sie einen Kalender hinzufügen möchten (2). Klicken Sie nun im oberen Menüband unter den „Bearbeitungstools“ auf die Registerkarte „Einfügen“ (3). | ||
<br /> | <br /> | ||
| − | [[Datei: | + | [[Datei:SharePoint Teamsite Kalender einbinden 1.jpg|Abbildung 1|left]] |
<br clear=all><br /> | <br clear=all><br /> | ||
Um einen Kalender auszuwählen, klicken Sie bitte auf „Vorhandene Liste“ oder „Webpart“ (4). Wählen Sie nun den anzuzeigenden Kalender aus der Liste der Webparts aus (5) und klicken auf „Hinzufügen“ (6). | Um einen Kalender auszuwählen, klicken Sie bitte auf „Vorhandene Liste“ oder „Webpart“ (4). Wählen Sie nun den anzuzeigenden Kalender aus der Liste der Webparts aus (5) und klicken auf „Hinzufügen“ (6). | ||
<br /> | <br /> | ||
| − | [[Datei: | + | [[Datei:SharePoint Teamsite Kalender einbinden 2.jpg|Abbildung 2|left]] |
<div style="clear: both"></div><br /> | <div style="clear: both"></div><br /> | ||
Nun erscheint der Kalender an der von Ihnen zuvor markierten Stelle. Sie können die Position bei Bedarf noch anpassen (7), bevor Sie Ihre Änderung durch Klicken auf das Symbol „Speichern und Schließen“ [[Datei:Schliessen.png]] in der oberen Menüleiste sichern (8). | Nun erscheint der Kalender an der von Ihnen zuvor markierten Stelle. Sie können die Position bei Bedarf noch anpassen (7), bevor Sie Ihre Änderung durch Klicken auf das Symbol „Speichern und Schließen“ [[Datei:Schliessen.png]] in der oberen Menüleiste sichern (8). | ||
<br /> | <br /> | ||
| − | [[Datei: | + | [[Datei:SharePoint Teamsite Kalender einbinden 3.jpg|Abbildung 3|left]] |
| + | <br clear=all> | ||
| + | |||
| + | ===Eingebundenen Kalender entfernen=== | ||
| + | Wenn Sie einen Kalender, den sie in die Ansicht Ihrer Website eingebunden haben, wieder entfernen möchten, navigieren Sie zunächst in die Seitenbearbeitung (1). Direkt am Kalender finden Sie nun ein Dropdown-Menü (2), in dem Sie die Option „Löschen“ (3) auswählen können. Bestätigen Sie Ihre Änderung mit OK (4) und speichern Sie abschließend. | ||
| + | <br /> | ||
| + | [[Datei:SharePoint Teamsite Kalender einbinden 4.jpg|Abbildung 4|left]] | ||
<br clear=all> | <br clear=all> | ||
Version vom 16. Februar 2015, 15:59 Uhr
This article is only a draft. Information provided here is most possibly incomplete and/or imprecise. Feel free to help us by expanding it. |
zur Einbindung eines Kalenders auf einer Website[Bearbeiten | Quelltext bearbeiten]
zur Einbindung eines Kalenders auf einer Website[Bearbeiten | Quelltext bearbeiten]
Kalender einbinden[Bearbeiten | Quelltext bearbeiten]
Wenn Sie auf Ihrer Website-Startseite Informationen aus einem Kalender für alle Benutzer leicht zugänglich verfüg-bar machen möchten, nutzen Sie dazu die sogenannten Webparts. In SharePoint werden die Inhalte von Bibliothe-ken und Listen nicht immer direkt, sondern durch einen Webpart, angezeigt. Webparts können dynamische Informationen aus Listen oder Bibliotheken oder eine aktuelle Einsicht auf einen Kalender bereitstellen. Webparts können Sie sich als Art „Fensterblick“ in eine Bibliothek oder Liste vorstellen.
In der Website-Startseite wählen Sie im oberen Menüband den „Bearbeiten“ Button (1). Die Website wechselt nun in den Bearbeitungsmodus. In diesem Modus können Sie Texte und Bilder bearbeiten und weitere Anpassungen an Ihrer Website vornehmen. Insbesondere können Sie vorhandene Webparts hinzufügen. Positionieren Sie im nächsten Schritt Ihren Mauszeiger an der Stelle auf Ihrer Website, an der Sie einen Kalender hinzufügen möchten (2). Klicken Sie nun im oberen Menüband unter den „Bearbeitungstools“ auf die Registerkarte „Einfügen“ (3).
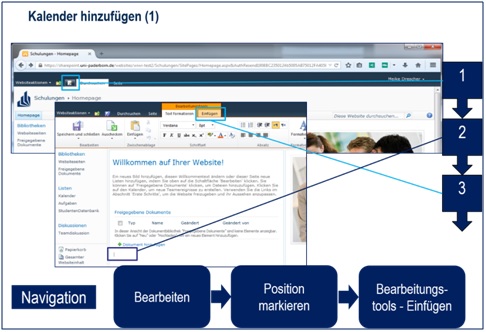
Um einen Kalender auszuwählen, klicken Sie bitte auf „Vorhandene Liste“ oder „Webpart“ (4). Wählen Sie nun den anzuzeigenden Kalender aus der Liste der Webparts aus (5) und klicken auf „Hinzufügen“ (6).
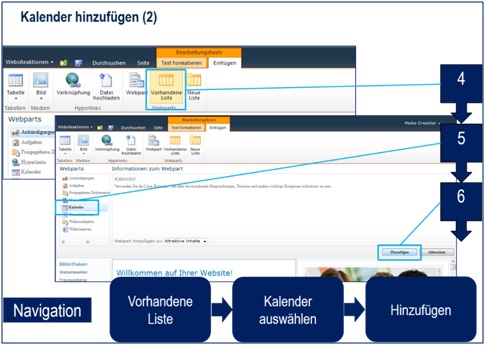
Nun erscheint der Kalender an der von Ihnen zuvor markierten Stelle. Sie können die Position bei Bedarf noch anpassen (7), bevor Sie Ihre Änderung durch Klicken auf das Symbol „Speichern und Schließen“ Datei:Schliessen.png in der oberen Menüleiste sichern (8).
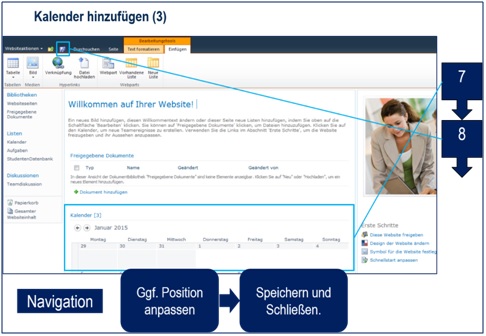
Eingebundenen Kalender entfernen[Bearbeiten | Quelltext bearbeiten]
Wenn Sie einen Kalender, den sie in die Ansicht Ihrer Website eingebunden haben, wieder entfernen möchten, navigieren Sie zunächst in die Seitenbearbeitung (1). Direkt am Kalender finden Sie nun ein Dropdown-Menü (2), in dem Sie die Option „Löschen“ (3) auswählen können. Bestätigen Sie Ihre Änderung mit OK (4) und speichern Sie abschließend.
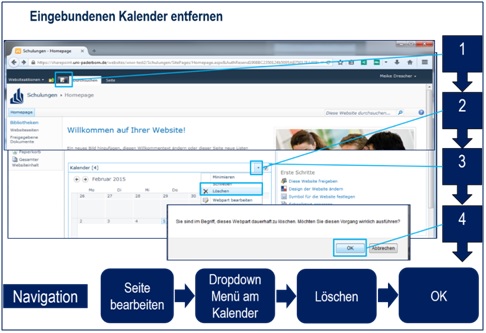
Eingebundenen Kalender entfernen[Bearbeiten | Quelltext bearbeiten]
Wenn Sie einen Kalender, den sie in die Ansicht Ihrer Website eingebunden haben, wieder entfernen möchten, navigieren Sie zunächst in die Seitenbearbeitung (1). Direkt am Kalender finden Sie nun ein Dropdown-Menü (2), in dem Sie die Option „Löschen“ (3) auswählen können. Bestätigen Sie Ihre Änderung mit OK (4) und speichern Sie abschließend.