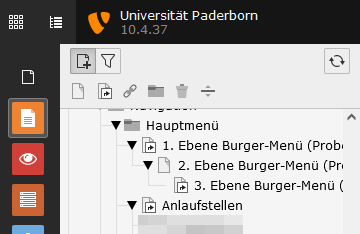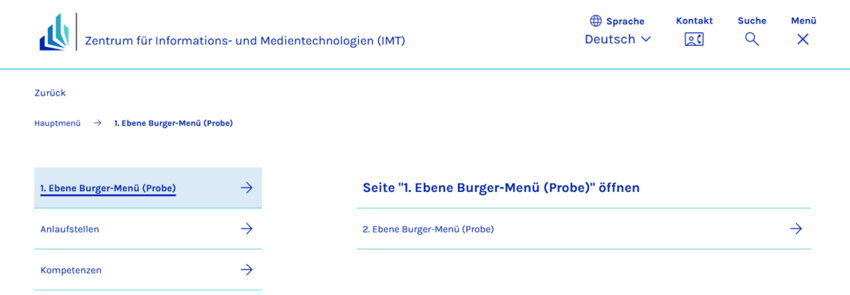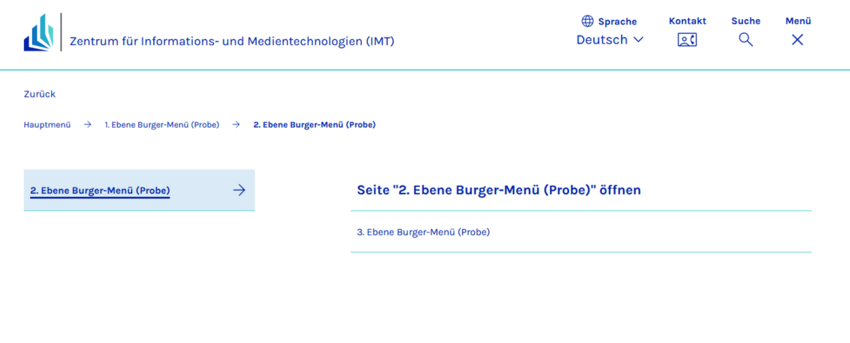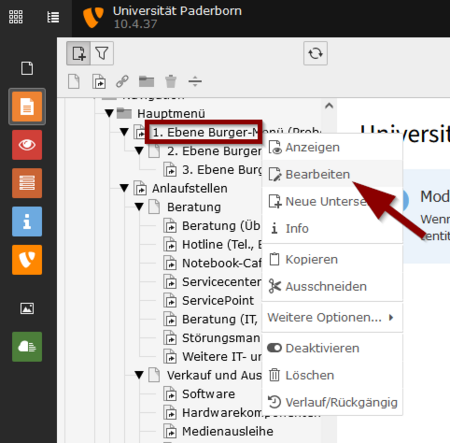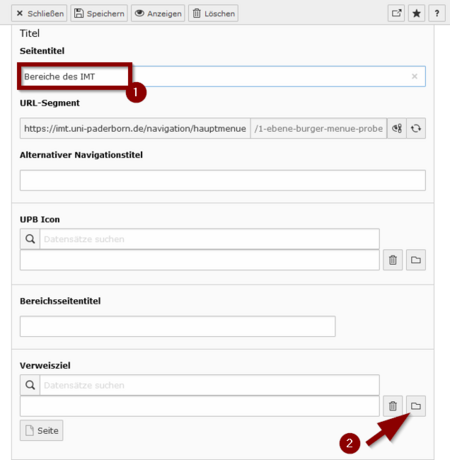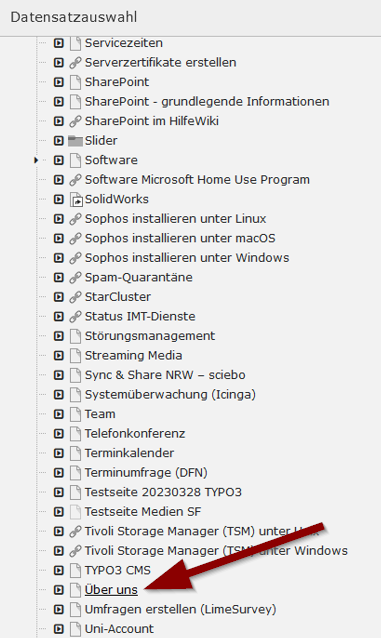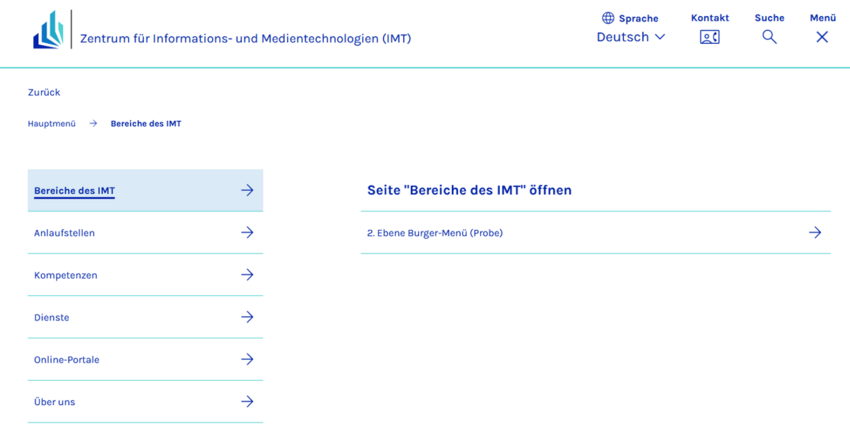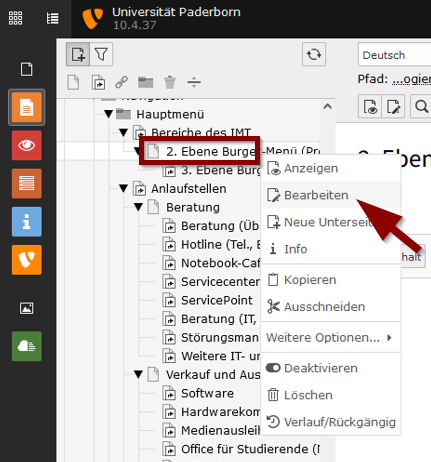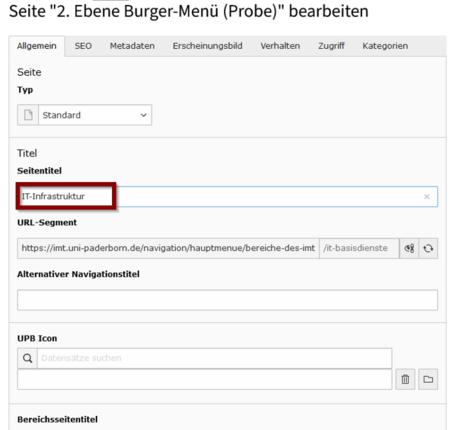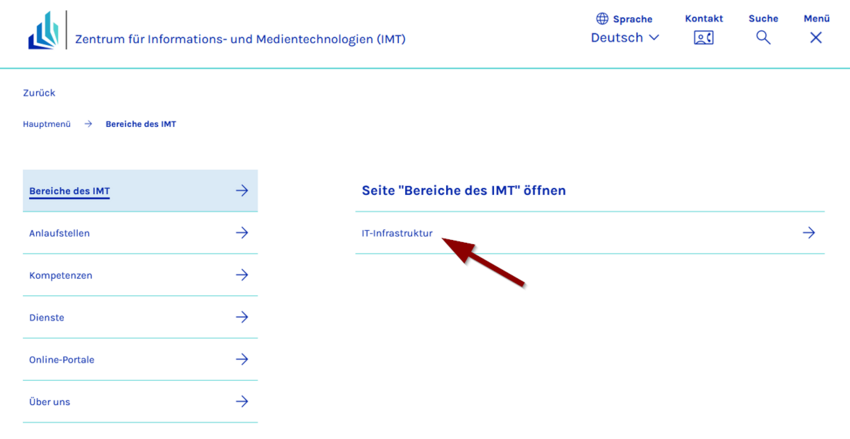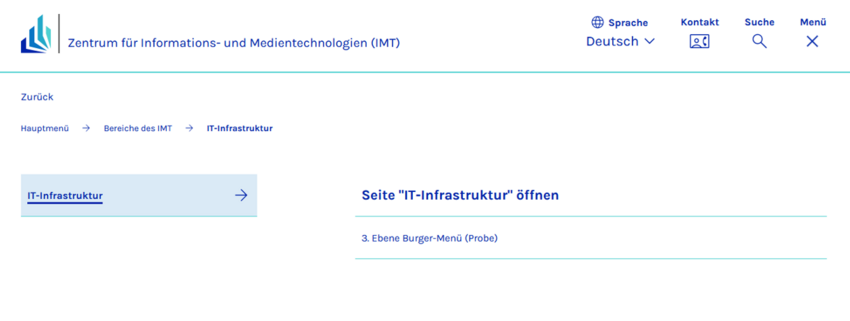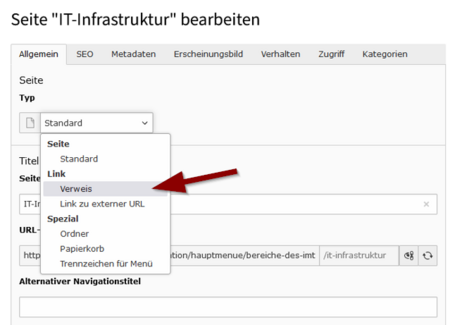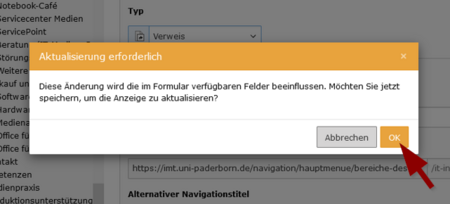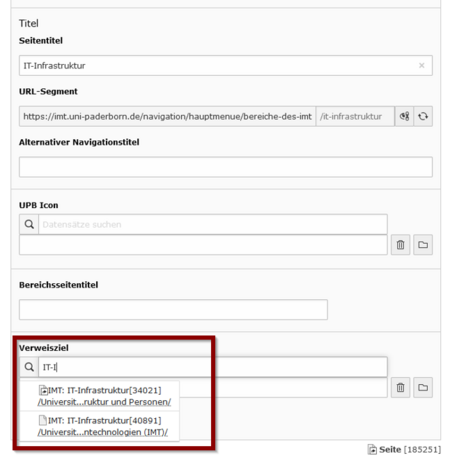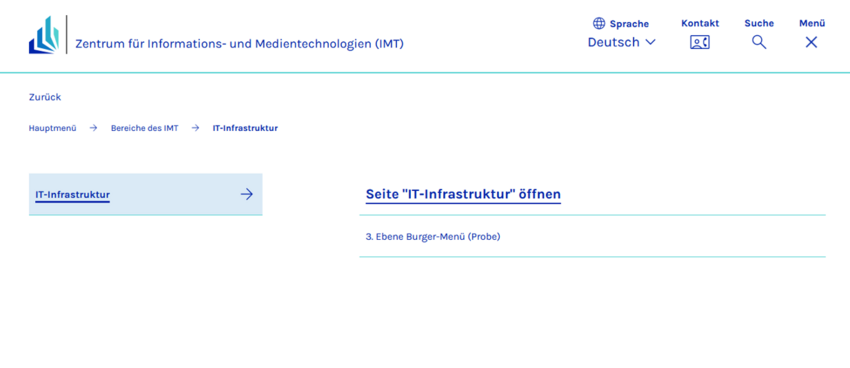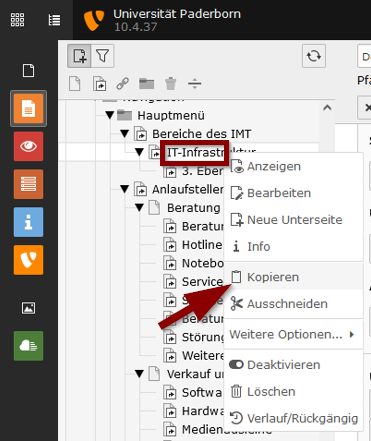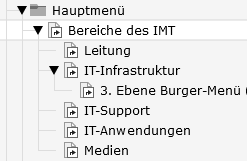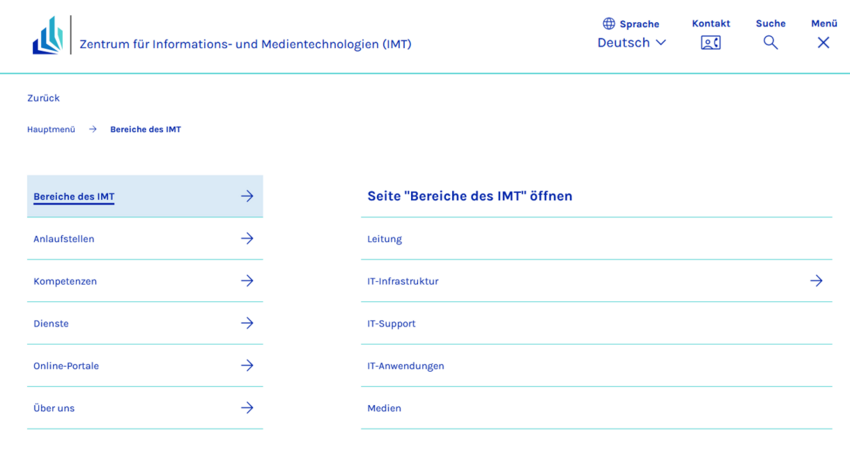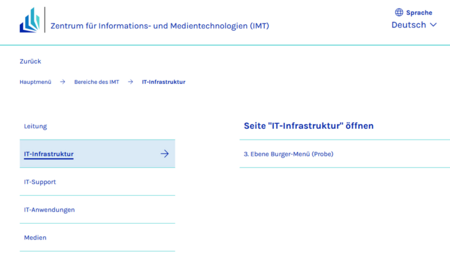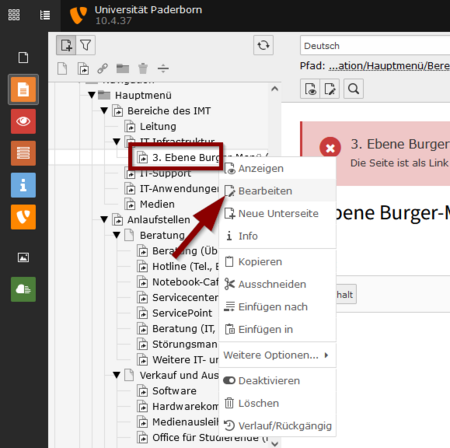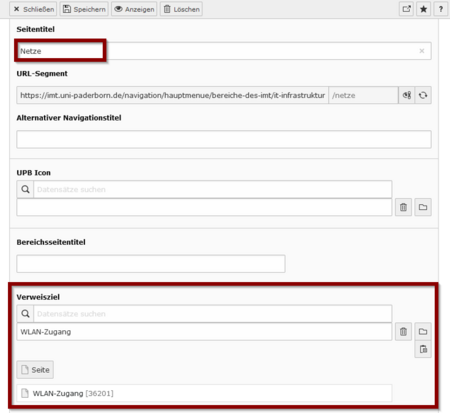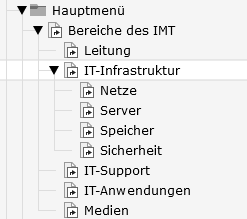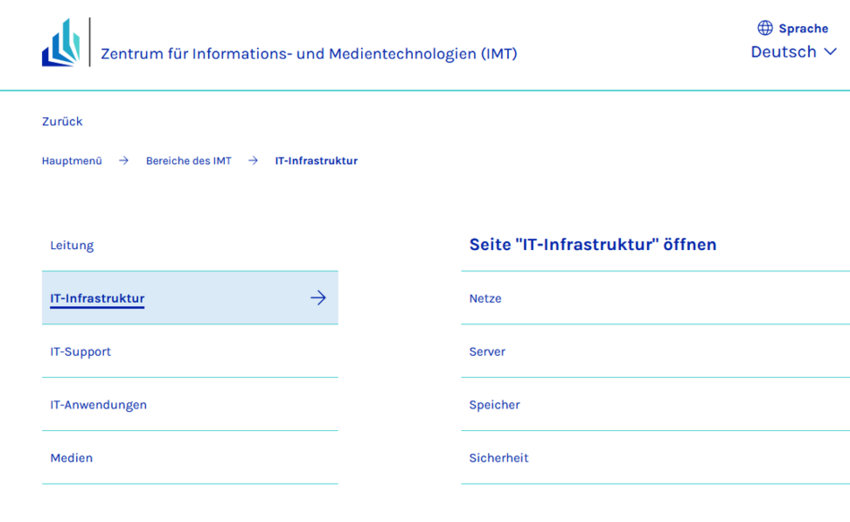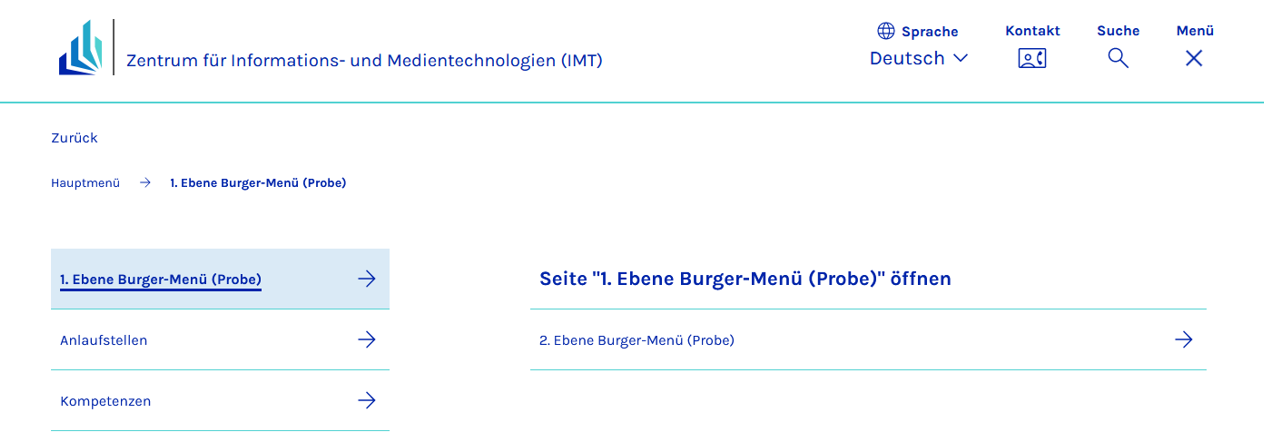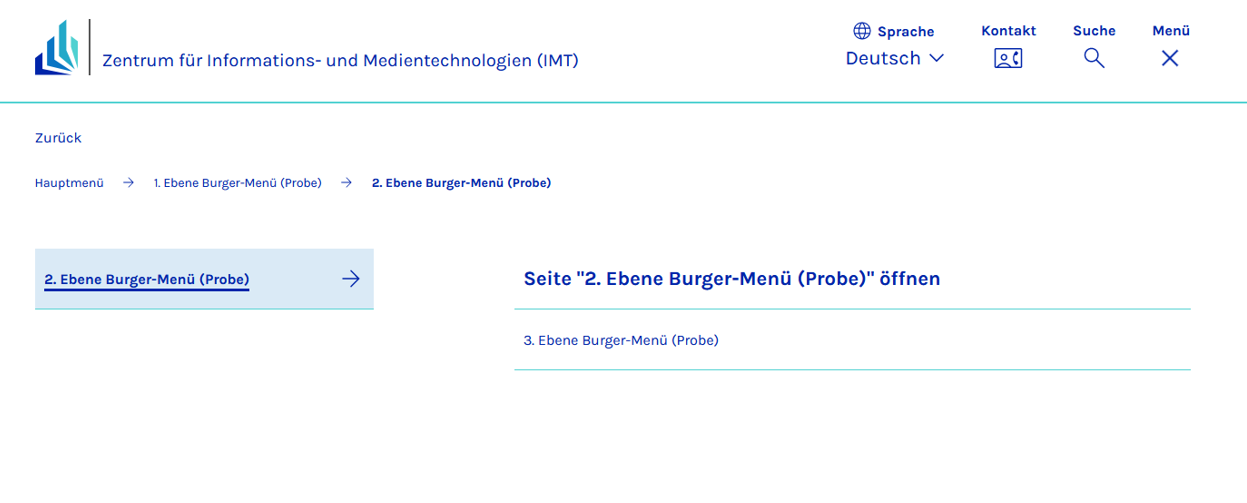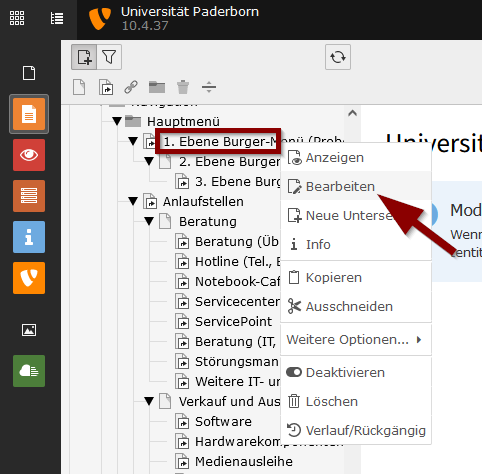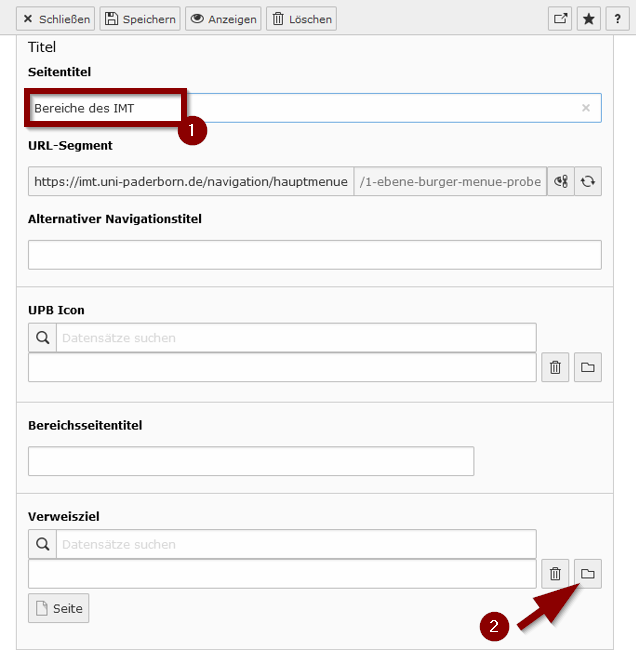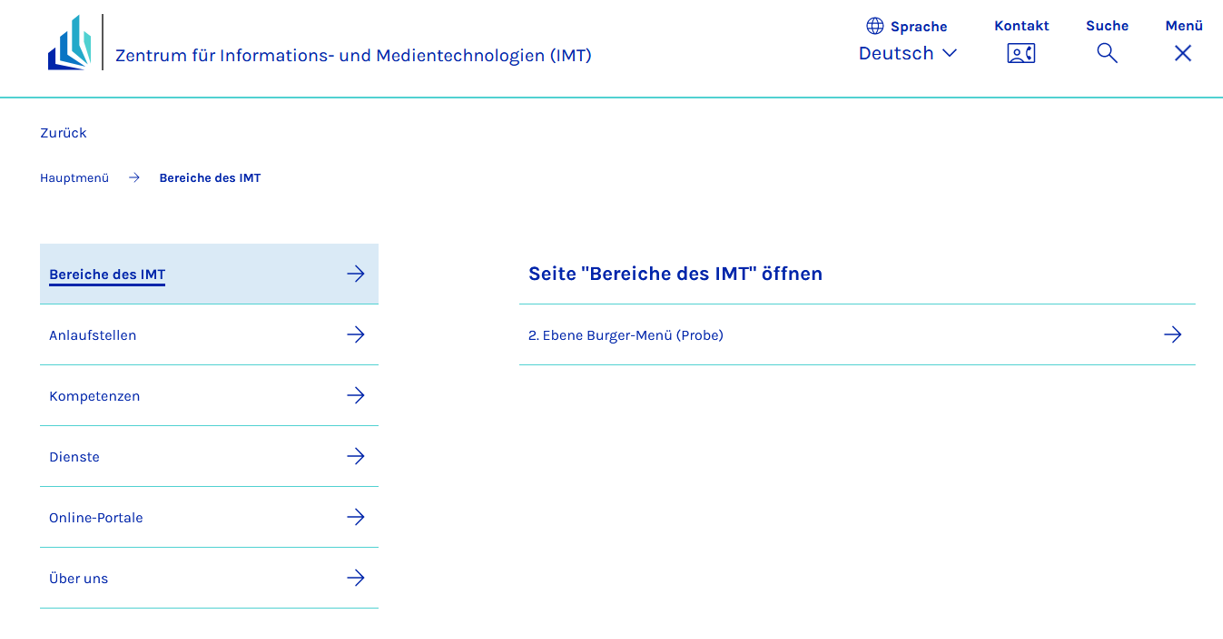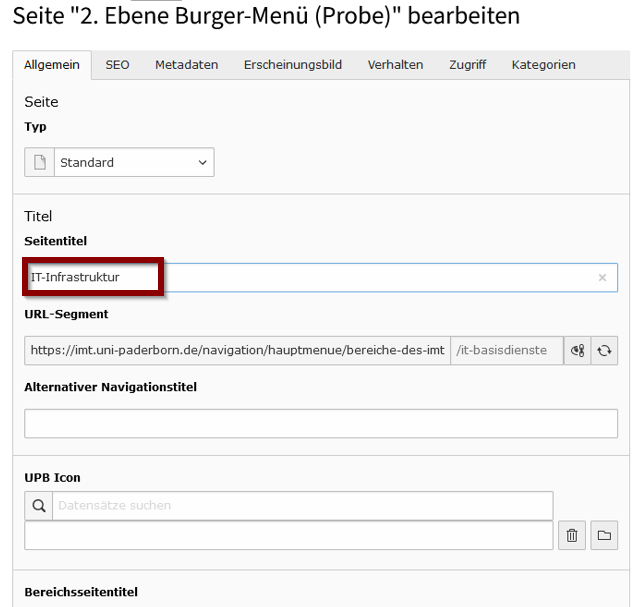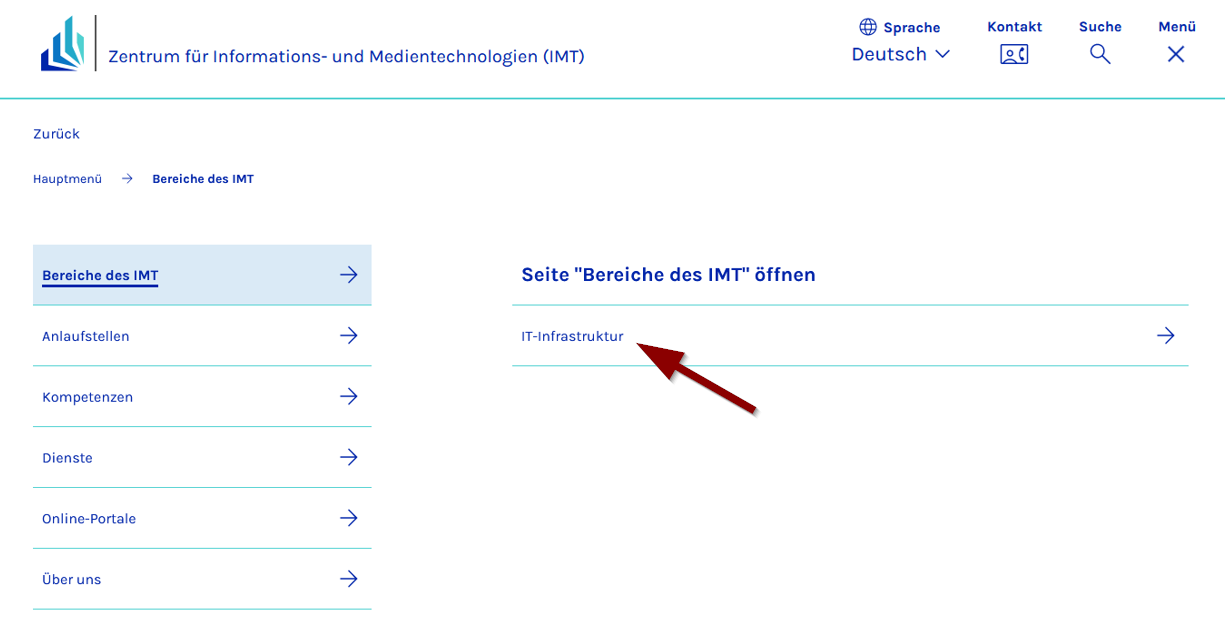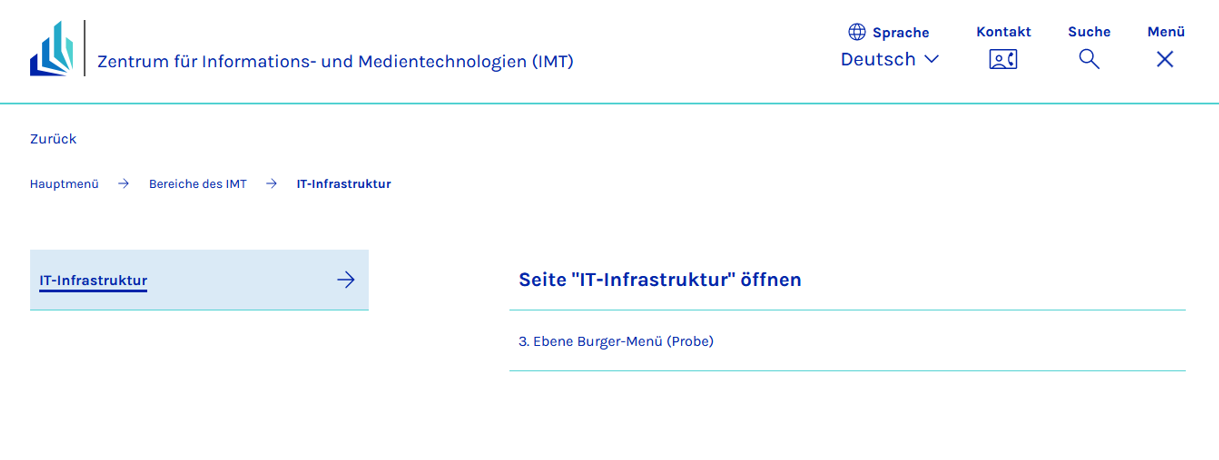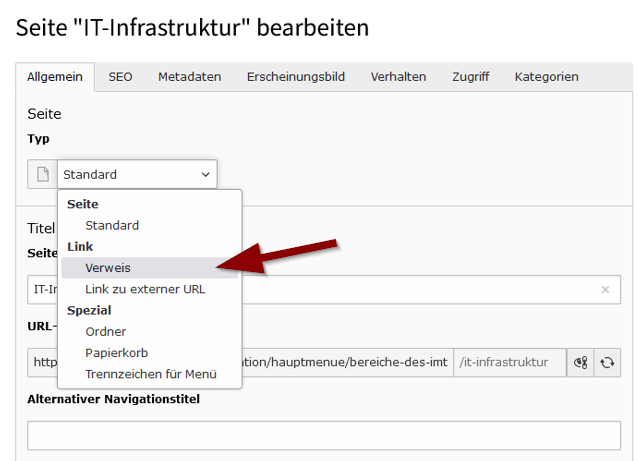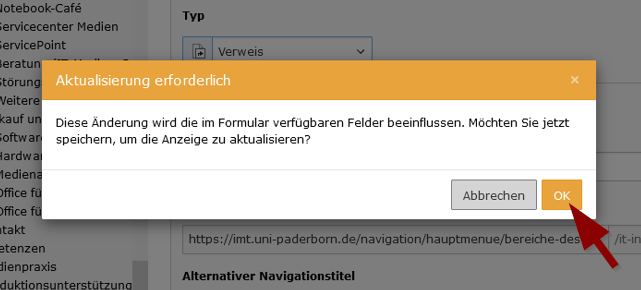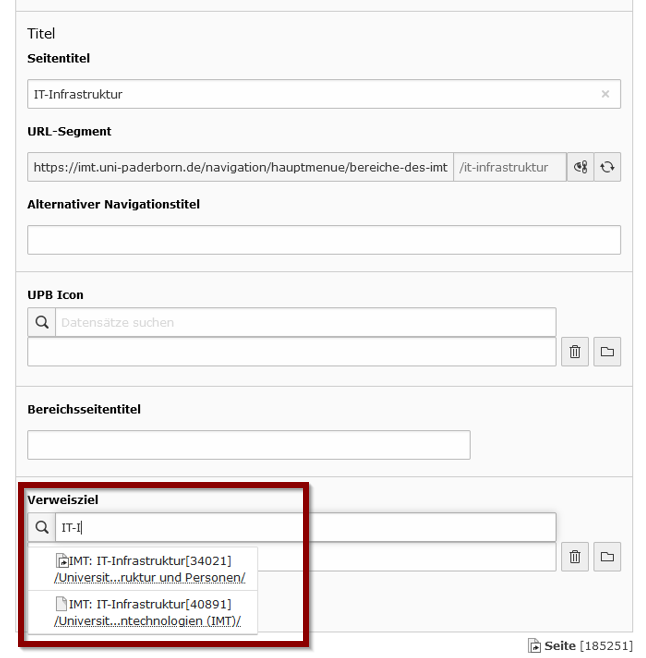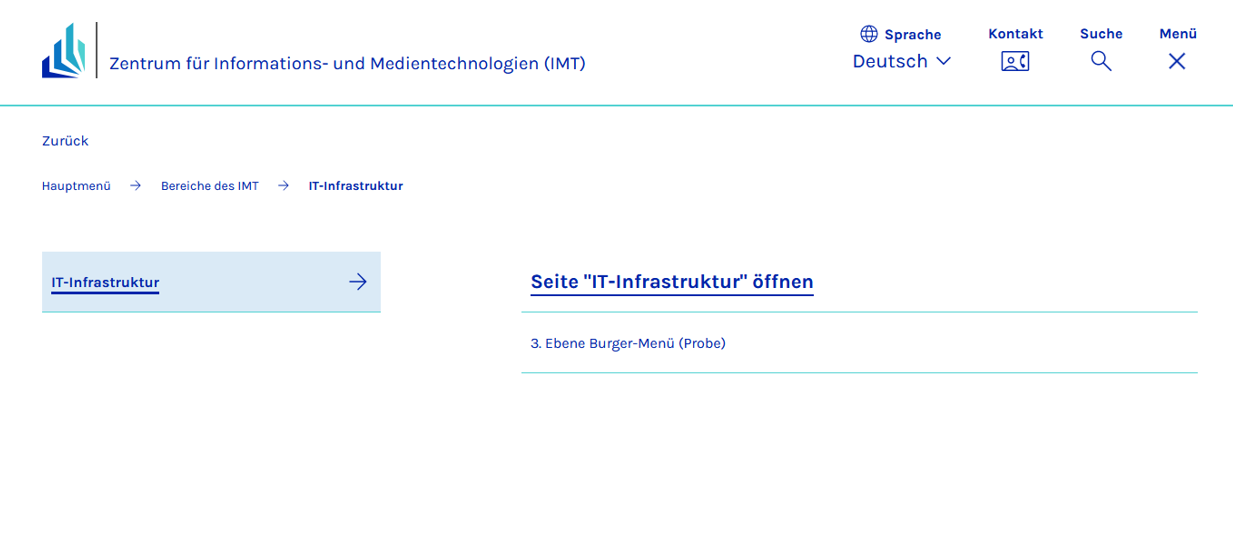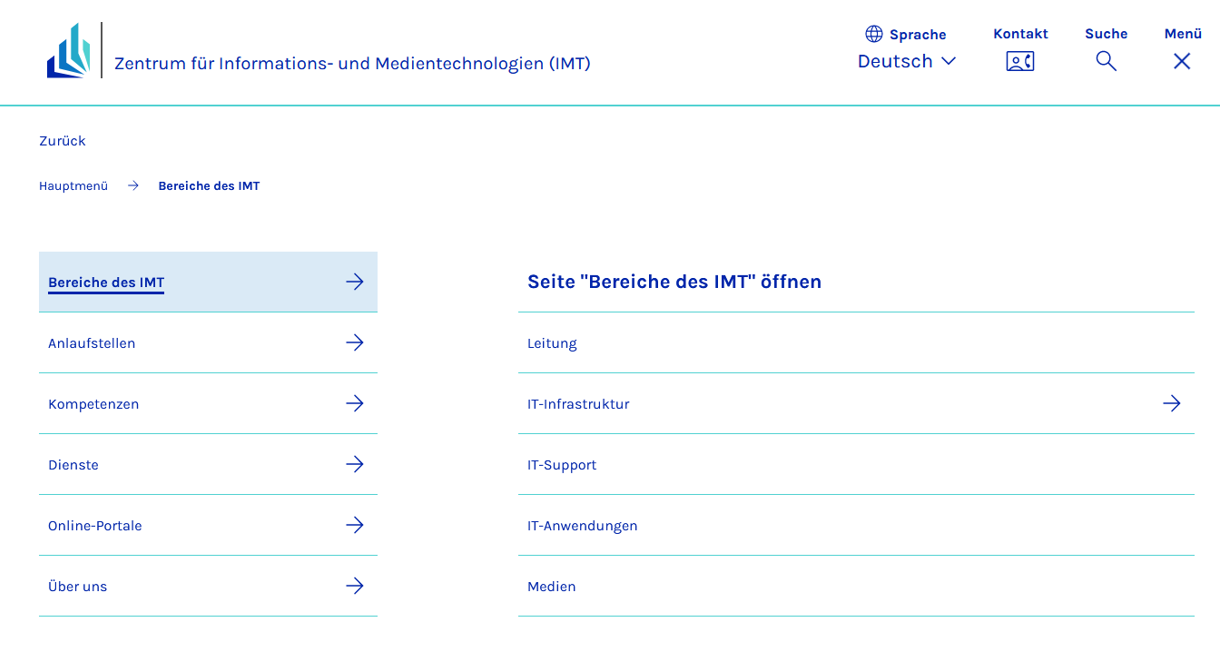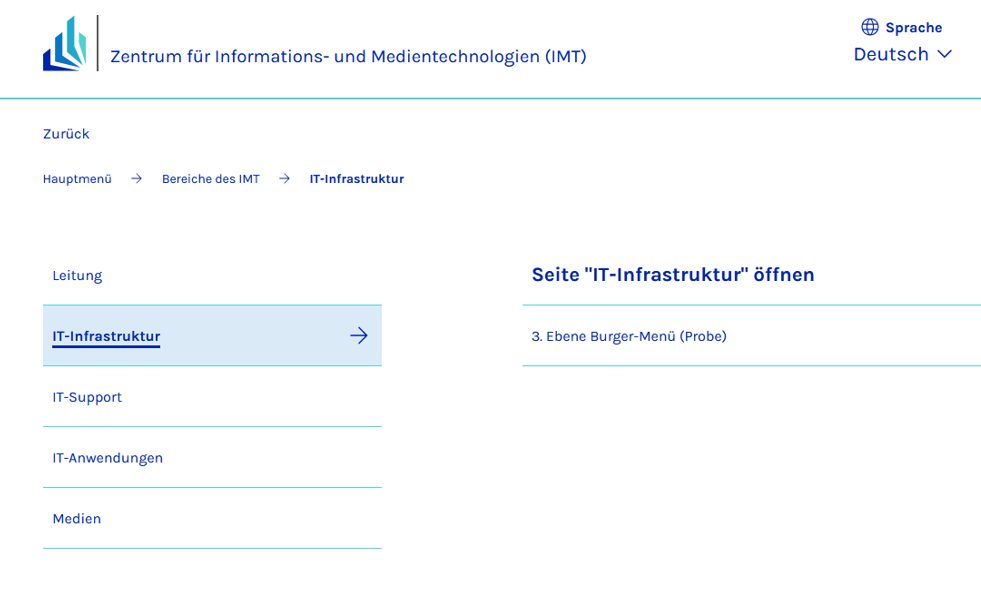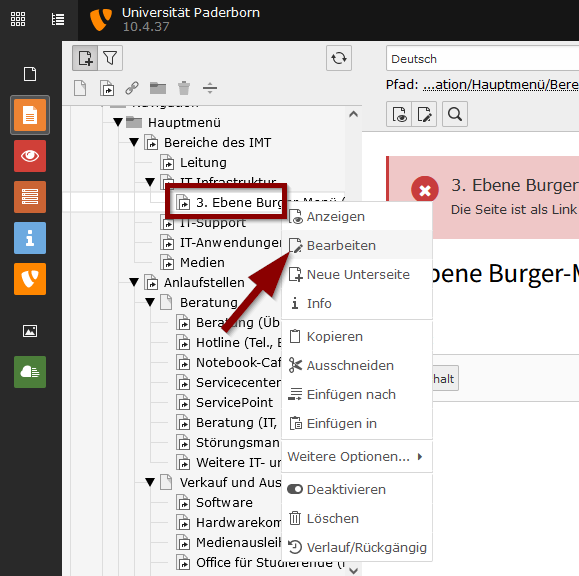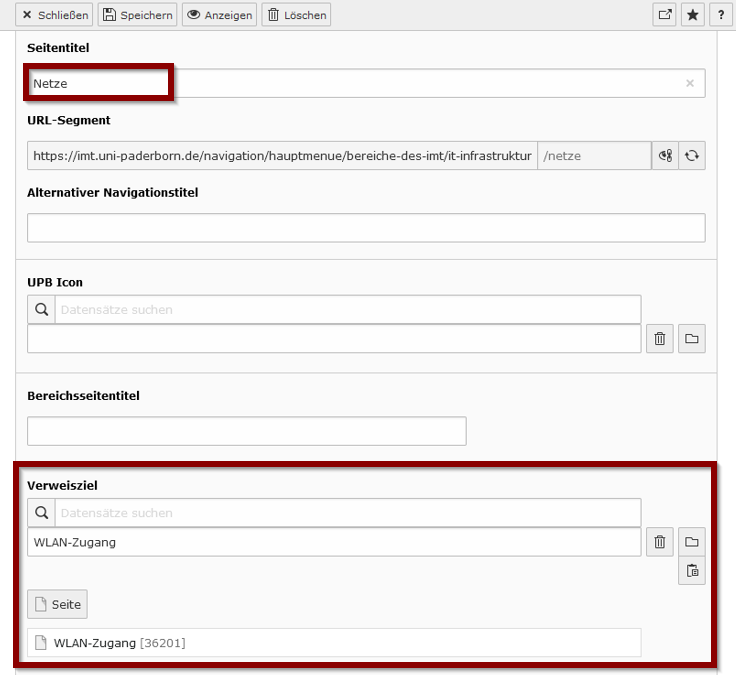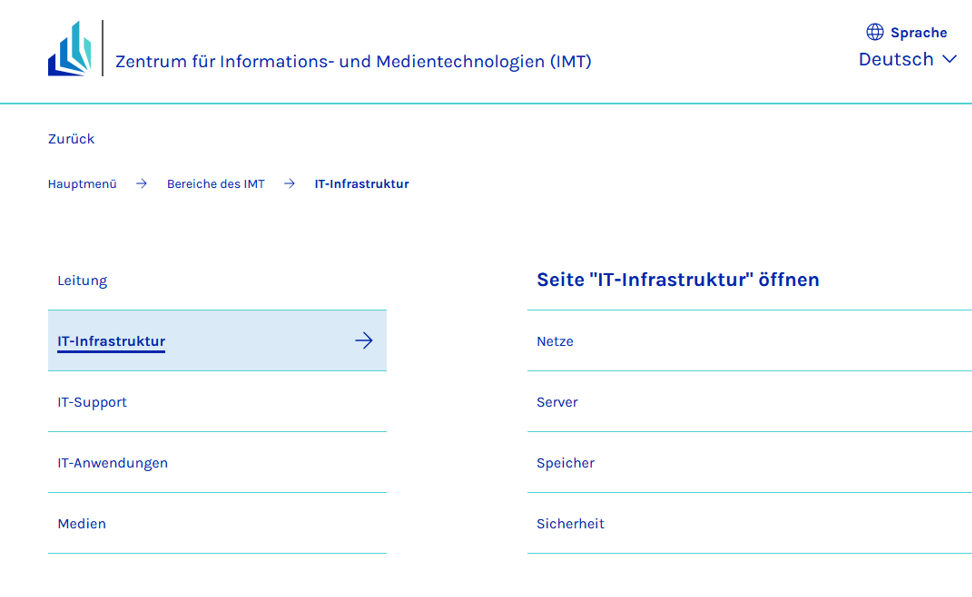| (52 dazwischenliegende Versionen von 5 Benutzern werden nicht angezeigt) | |||
| Zeile 1: | Zeile 1: | ||
| − | {{ | + | {{article |
| − | | os = Alle | + | |type=Anleitung |
| − | | service = Typo3 | + | |os=Alle |
| − | | targetgroup = Angestellte, Bereiche, Studierende | + | |service=Service:Typo3 |
| − | | | + | |targetgroup=Angestellte, Bereiche, Studierende |
| − | | | + | |displaytitle=TYPO3 - Burger Menü |
| + | |hasdisambig=Nein | ||
}} | }} | ||
| − | |||
<!-- Entweder draft mit fertigem Inhalt --> | <!-- Entweder draft mit fertigem Inhalt --> | ||
{{draft}} | {{draft}} | ||
| + | <br clear=all> | ||
| − | + | Das Burger-Menü baut sich automatisch aus dem Seitenbaum den betreffenden Bereich auf. In der Regel sind hier keine Anpassungen nötig und auch nicht vorgesehen. Bei komplexen Menüstrukturen gibt es einen Ordner '''"Navigation"''', beim das Burger Menü über den Unterordner '''"Hauptmenü"''' definiert wird. | |
| − | + | <br> | |
| − | + | Wenn Sie für Ihren Bereich ein Burger-Menü wünschen, kontaktieren Sie bitte das [mailto:imt@upb.de IMT], teilen Sie Ihre Wünsche mit und begründen Sie den Bedarf. Burger-Menüs sollen nur bei größeren Websites mit vielen Webseiten zum Einsatz kommen, bei denen eine Navigation über Linklisten nicht ausreicht, um dem Nutzer einen hinreichenden Überblick zu verschaffen. Es gibt zwei Arten von Burger-Menüs: | |
| − | + | # Burger-Menüs, die automatisch aus der An- und Über- bzw. Unterordnung von Standardseiten generiert werden, | |
| + | # Burger-Menüs, die manuell angelegt und gepflegt werden müssen. | ||
| + | <br> | ||
| + | Kontaktieren Sie bitte in beiden Fällen das [mailto:imt@upb.de IMT]. | ||
| + | <br> | ||
| + | Entscheiden Sie sich für die zweite Variante und wird Ihrem Wunsche entsprochen, richtet das IMT in Ihrem Typo3-Bereich einen Ordner '''"Navigation"''', darunter einen Ordner '''"Hauptmenü"''', darunter eine Verweisseite, die hier ''"1. Ebene Burger-Menü"'' heißen soll, darunter eine Standardseite, die hier ''"2. Ebene Burger-Menü"'' heißen soll, für die erste Rubrikenüberschrift und darunter wieder eine Verweisseite, die hier ''"3. Ebene Burger-Menü"'' heißen soll, für den ersten Link innerhalb der ersten Rubrik ein. Weitere Standardseiten und Verweisseiten können einfach durch Kopieren, Einfügen, Umbenennen und Bearbeiten dieser Vorlagen erzeugt werden. Falls auf der zweiten Ebene nicht nur Rubrikenüberschriften gewünscht werden, sondern Links auf Standardseiten mit Inhalt, muss die Standardseite der zweiten Ebene in eine Verweisseite umgewandelt werden. | ||
| − | == | + | ==Beispiel== |
| − | + | Hier wurden im bereits bestehenden Burger-Menü des IMT exemplarisch drei Vorlagenseiten auf drei Ebenen eingefügt: | |
| − | + | [[Datei:Typo3-burger-menue-01.png|links|mini|ohne|450px]] | |
| + | <br clear=all> | ||
| − | + | Das Burger-Menü und die drei Vorlagenseiten sehen im Web folgendermaßen aus: | |
| − | + | [[Datei:Typo3-burger-menue-02.png|links|mini|ohne|850px]] | |
| − | [[Datei: | ||
<br clear=all> | <br clear=all> | ||
| + | [[Datei:Typo3-burger-menue-03.png|links|mini|ohne|850px]] | ||
| + | <br clear=all> | ||
| − | + | == Schritt für Schritt Anleitung == | |
| − | [[Datei: | + | Burger-Menü bearbeiten. |
| + | ===Ebene 1=== | ||
| + | [[Datei:Typo3-burger-menue-04.png|links|mini|ohne|450px]] | ||
| + | <br> | ||
| + | * Wählen Sie im Seitenbaum die Seite aus, die Sie bearbeiten möchten. | ||
| + | * In diesem Beispiel ''"1. Ebene Burger Menü (Probe)"''. | ||
| + | * Öffnen Sie mit einem Rechtsklick das Kontextmenü. | ||
| + | * Klicken Sie auf '''"Bearbeiten"'''. | ||
<br clear=all> | <br clear=all> | ||
| + | [[Datei:Typo3-burger-menue-05.png|links|mini|ohne|450px]] | ||
| + | <br> | ||
| + | # Ändern Sie den Seitentitel | ||
| + | # Klicken Sie auf '''"Datensatz durchblättern"''' um das Verweisziel zu ändern. | ||
| + | <br clear=all> | ||
| − | + | [[Datei:Typo3-burger-menue-06.png|links|mini|ohne|450px]] | |
| − | [[Datei: | + | <br> |
| + | * In diesem Beispiel verwenden wir als Verweisziel die Seite '''"Über uns"''', auf der die Geschäftsbereiche des IMT genannt werden. | ||
<br clear=all> | <br clear=all> | ||
| + | Klicken Sie auf <code> Speichern</code> um die Änderungen zu übernehmen. | ||
| + | <br> | ||
| + | Die Seite sieht nun im Web folgendermaßen aus: | ||
| + | [[Datei:Typo3-burger-menue-07.png|links|mini|ohne|850px]] | ||
| + | <br clear=all> | ||
| − | Sie | + | ===Ebene 2=== |
| − | [[Datei: | + | Gehen Sie folgendermaßen vor, um die zweite Ebene zu bearbeiten: |
| + | [[Datei:Typo3-burger-menue-08.png|links|mini|ohne|450px]] | ||
| + | <br> | ||
| + | * Wählen Sie im Seitenbaum die Seite aus, die Sie bearbeiten möchten. | ||
| + | * In diesem Beispiel die Seite ''"2. Ebene Burger-Menü (Probe)"''. | ||
| + | * Öffnen Sie mit einem Rechtsklick das Kontextmenü. | ||
| + | * Klicken Sie auf '''"Bearbeiten"'''. | ||
<br clear=all> | <br clear=all> | ||
| + | Der Seitentitel der Standardseite auf der 2. Ebene dient als Rubrikenüberschrift. | ||
| + | [[Datei:Typo3-burger-menue-09.png|links|mini|ohne|450px]] | ||
| + | <br> | ||
| + | * Ändern Sie den Seitentitel gemäß den Inhalten der Rubrik. | ||
| + | * Hier wird ''"IT-Infrastruktur"'' als Seitentitel eingetragen. | ||
| + | * Speichern Sie anschließend die Änderungen. | ||
| + | <br clear=all> | ||
| − | + | Im Web sieht die Seite nun folgendermaßen aus: | |
| − | [[Datei: | + | [[Datei:Typo3-burger-menue-10.png|links|mini|ohne|850px]] |
<br clear=all> | <br clear=all> | ||
| + | [[Datei:Typo3-burger-menue-11.png|links|mini|ohne|850px]] | ||
| + | <br clear=all> | ||
| − | + | Wenn Sie auf ''Seite "IT-Infrastruktur" öffnen'' klicken, gelangen Sie allerdings zu einer Webseite ohne Inhalt, und zwar auch dann, wenn Sie vorher '''"Neuberechnen des URLS-Segments aus dem Seitentitel"''' ausgeführt haben. Sie gelangen nämlich nicht zu der Inhaltsseite | |
| − | + | * https://imt.uni-paderborn.de/imt-it-infrastruktur | |
| − | + | sondern zu der Navigationsseite | |
| + | * https://imt.uni-paderborn.de/navigation/hauptmenue/bereiche-des-imt/it-infrastruktur | ||
| + | Das können Sie ändern, indem Sie die Standardseite ''"IT-Infrastruktur"'' innerhalb der Navigation in eine Verweisseite umwandeln. | ||
| + | <br> | ||
| − | + | [[Datei:Typo3-burger-menue-12.png|links|mini|ohne|450px]] | |
| − | + | <br> | |
| + | * Öffnen Sie die Seite in der Ansicht '''"Seiteninhalt"'''. | ||
| + | * Wechseln Sie in den Tab '''"Allgemein"'''. | ||
| + | * Ändern Sie den '''"Typ"''' auf '''"Verweis"'''. | ||
| + | * Speichern Sie die Änderungen. | ||
<br clear=all> | <br clear=all> | ||
| + | [[Datei:Typo3-burger-menue-13.png|links|mini|ohne|450px]] | ||
| + | <br> | ||
| + | * Beim Speichern werden Sie darauf hingewiesen, dass die Seite aktualisiert werden muss. | ||
| + | * Klicken Sie auf '''"OK"''' | ||
| + | <br clear=all> | ||
| − | + | [[Datei:Typo3-burger-menue-14.png|links|mini|ohne|450px]] | |
| − | [[Datei: | + | <br> |
| + | * Als Verweisziel wird in diesem Beispiel die Standardseite ''IMT: IT-Infrastruktur'' gewählt. | ||
| + | * Speichern Sie die Änderungen. | ||
<br clear=all> | <br clear=all> | ||
| + | Nun gelangt man, wenn man auf ''Seite „IT-Infrastruktur“ öffnen'' klickt, auf die Seite | ||
| + | * https://imt.uni-paderborn.de/imt-it-infrastruktur | ||
| + | Das kann man – bei entsprechender Einstellung – bereits erkennen, wenn man mit dem Mauszeiger über ''Seite „IT-Infrastruktur“ öffnen'' fährt, denn dann wird links unten auf der Seite die URL des Linkziels angezeigt. | ||
| − | + | [[Datei:Typo3-burger-menue-15.png|links|mini|ohne|850px]] | |
| − | [[Datei: | ||
<br clear=all> | <br clear=all> | ||
| + | Um das Untermenü zu vervollständigen, kann man die Verweisseite der 2. Ebene kopieren und entsprechend der Anzahl der Geschäftsbereiche mehrmals einfügen sowie die eingefügten Verweisseiten bezüglich Seitentitel und Verweisziel anpassen und sichtbar machen. Gehen Sie dazu folgendermaßen vor: | ||
| − | + | [[Datei:Typo3-burger-menue-16.png|links|mini|ohne|450px]] | |
| − | [[Datei: | + | <br> |
| + | * Wählen Sie die gewünschte Seite aus. | ||
| + | * Öffnen Sie mit einem Rechtsklick das Kontextmenü. | ||
| + | * Klicken Sie auf '''Kopieren'''. | ||
<br clear=all> | <br clear=all> | ||
| + | Darstellung im Seitenbaum: | ||
| + | [[Datei:Typo3-burger-menue-17.png|links|mini|ohne|650px]] | ||
| + | <br clear=all> | ||
| − | + | Im Web sieht die Bereichsliste nun folgendermaßen aus: | |
| − | [[Datei: | + | [[Datei:Typo3-burger-menue-18.png|links|mini|ohne|850px]] |
<br clear=all> | <br clear=all> | ||
| + | Gleiches – Seitentitel umbenennen, Verweisziel auswählen, Änderungen speichern, Verweisseite kopieren und gemäß der gewünschten Anzahl der Menüpunkte der betreffenden Ebene einfügen, die eingefügten Verweisseiten bezüglich Seitentitel und Verweisziel ändern, speichern und sichtbar machen – ist nun noch hinsichtlich der 3. Ebene und der als Vorlage dienenden Verweisseite „3. Ebene Burger-Menü (Probe)“ zu tun: | ||
| − | + | [[Datei:Typo3-burger-menue-19.png|links|mini|ohne|450px]] | |
| − | [[Datei: | + | <br> |
| + | * | ||
<br clear=all> | <br clear=all> | ||
| + | ===Ebene 3=== | ||
| + | [[Datei:Typo3-burger-menue-20.png|links|mini|ohne|450px]] | ||
| + | <br> | ||
| + | * Wählen Sie die gewünschte Seite im Seitenbaum aus. | ||
| + | * Öffnen Sie mit einem Rechtsklick das Kontextmenü. | ||
| + | * Klicken Sie auf '''Bearbeiten'''. | ||
| + | <br clear=all> | ||
| − | + | [[Datei:Typo3-burger-menue-21.png|links|mini|ohne|450px]] | |
| − | [[Datei: | + | <br> |
| + | * Ändern Sie den '''Seitentitel'''. | ||
| + | * Ändern Sie das '''Verweisziel'''. | ||
<br clear=all> | <br clear=all> | ||
| + | Darstellung des Seitenbaums: | ||
| + | [[Datei:Typo3-burger-menue-22.png|links|mini|ohne|450px]] | ||
| + | <br clear=all> | ||
| − | + | Darstellung des Menüs im Web: | |
| − | [[Datei: | + | [[Datei:Typo3-burger-menue-23.png|links|mini|ohne|850px]] |
<br clear=all> | <br clear=all> | ||
| − | == Siehe auch == | + | ==Siehe auch== |
| − | + | * [[TYPO3]] | |
Aktuelle Version vom 6. Februar 2024, 21:04 Uhr
Allgemeine Informationen
| Anleitung | |
|---|---|
| Informationen | |
| Betriebssystem | Alle |
| Service | TYPO3 |
| Interessant für | Angestellte, Bereiche und Studierende |
| HilfeWiki des IMT der Uni Paderborn | |
This article is only a draft. Information provided here is most possibly incomplete and/or imprecise. Feel free to help us by expanding it. |
Das Burger-Menü baut sich automatisch aus dem Seitenbaum den betreffenden Bereich auf. In der Regel sind hier keine Anpassungen nötig und auch nicht vorgesehen. Bei komplexen Menüstrukturen gibt es einen Ordner "Navigation", beim das Burger Menü über den Unterordner "Hauptmenü" definiert wird.
Wenn Sie für Ihren Bereich ein Burger-Menü wünschen, kontaktieren Sie bitte das IMT, teilen Sie Ihre Wünsche mit und begründen Sie den Bedarf. Burger-Menüs sollen nur bei größeren Websites mit vielen Webseiten zum Einsatz kommen, bei denen eine Navigation über Linklisten nicht ausreicht, um dem Nutzer einen hinreichenden Überblick zu verschaffen. Es gibt zwei Arten von Burger-Menüs:
- Burger-Menüs, die automatisch aus der An- und Über- bzw. Unterordnung von Standardseiten generiert werden,
- Burger-Menüs, die manuell angelegt und gepflegt werden müssen.
Kontaktieren Sie bitte in beiden Fällen das IMT.
Entscheiden Sie sich für die zweite Variante und wird Ihrem Wunsche entsprochen, richtet das IMT in Ihrem Typo3-Bereich einen Ordner "Navigation", darunter einen Ordner "Hauptmenü", darunter eine Verweisseite, die hier "1. Ebene Burger-Menü" heißen soll, darunter eine Standardseite, die hier "2. Ebene Burger-Menü" heißen soll, für die erste Rubrikenüberschrift und darunter wieder eine Verweisseite, die hier "3. Ebene Burger-Menü" heißen soll, für den ersten Link innerhalb der ersten Rubrik ein. Weitere Standardseiten und Verweisseiten können einfach durch Kopieren, Einfügen, Umbenennen und Bearbeiten dieser Vorlagen erzeugt werden. Falls auf der zweiten Ebene nicht nur Rubrikenüberschriften gewünscht werden, sondern Links auf Standardseiten mit Inhalt, muss die Standardseite der zweiten Ebene in eine Verweisseite umgewandelt werden.
Beispiel[Bearbeiten | Quelltext bearbeiten]
Hier wurden im bereits bestehenden Burger-Menü des IMT exemplarisch drei Vorlagenseiten auf drei Ebenen eingefügt:
Das Burger-Menü und die drei Vorlagenseiten sehen im Web folgendermaßen aus:
Schritt für Schritt Anleitung[Bearbeiten | Quelltext bearbeiten]
Burger-Menü bearbeiten.
Ebene 1[Bearbeiten | Quelltext bearbeiten]
- Wählen Sie im Seitenbaum die Seite aus, die Sie bearbeiten möchten.
- In diesem Beispiel "1. Ebene Burger Menü (Probe)".
- Öffnen Sie mit einem Rechtsklick das Kontextmenü.
- Klicken Sie auf "Bearbeiten".
- Ändern Sie den Seitentitel
- Klicken Sie auf "Datensatz durchblättern" um das Verweisziel zu ändern.
- In diesem Beispiel verwenden wir als Verweisziel die Seite "Über uns", auf der die Geschäftsbereiche des IMT genannt werden.
Klicken Sie auf Speichern um die Änderungen zu übernehmen.
Die Seite sieht nun im Web folgendermaßen aus:
Ebene 2[Bearbeiten | Quelltext bearbeiten]
Gehen Sie folgendermaßen vor, um die zweite Ebene zu bearbeiten:
- Wählen Sie im Seitenbaum die Seite aus, die Sie bearbeiten möchten.
- In diesem Beispiel die Seite "2. Ebene Burger-Menü (Probe)".
- Öffnen Sie mit einem Rechtsklick das Kontextmenü.
- Klicken Sie auf "Bearbeiten".
Der Seitentitel der Standardseite auf der 2. Ebene dient als Rubrikenüberschrift.
- Ändern Sie den Seitentitel gemäß den Inhalten der Rubrik.
- Hier wird "IT-Infrastruktur" als Seitentitel eingetragen.
- Speichern Sie anschließend die Änderungen.
Im Web sieht die Seite nun folgendermaßen aus:
Wenn Sie auf Seite "IT-Infrastruktur" öffnen klicken, gelangen Sie allerdings zu einer Webseite ohne Inhalt, und zwar auch dann, wenn Sie vorher "Neuberechnen des URLS-Segments aus dem Seitentitel" ausgeführt haben. Sie gelangen nämlich nicht zu der Inhaltsseite
sondern zu der Navigationsseite
Das können Sie ändern, indem Sie die Standardseite "IT-Infrastruktur" innerhalb der Navigation in eine Verweisseite umwandeln.
- Öffnen Sie die Seite in der Ansicht "Seiteninhalt".
- Wechseln Sie in den Tab "Allgemein".
- Ändern Sie den "Typ" auf "Verweis".
- Speichern Sie die Änderungen.
- Beim Speichern werden Sie darauf hingewiesen, dass die Seite aktualisiert werden muss.
- Klicken Sie auf "OK"
- Als Verweisziel wird in diesem Beispiel die Standardseite IMT: IT-Infrastruktur gewählt.
- Speichern Sie die Änderungen.
Nun gelangt man, wenn man auf Seite „IT-Infrastruktur“ öffnen klickt, auf die Seite
Das kann man – bei entsprechender Einstellung – bereits erkennen, wenn man mit dem Mauszeiger über Seite „IT-Infrastruktur“ öffnen fährt, denn dann wird links unten auf der Seite die URL des Linkziels angezeigt.
Um das Untermenü zu vervollständigen, kann man die Verweisseite der 2. Ebene kopieren und entsprechend der Anzahl der Geschäftsbereiche mehrmals einfügen sowie die eingefügten Verweisseiten bezüglich Seitentitel und Verweisziel anpassen und sichtbar machen. Gehen Sie dazu folgendermaßen vor:
- Wählen Sie die gewünschte Seite aus.
- Öffnen Sie mit einem Rechtsklick das Kontextmenü.
- Klicken Sie auf Kopieren.
Darstellung im Seitenbaum:
Im Web sieht die Bereichsliste nun folgendermaßen aus:
Gleiches – Seitentitel umbenennen, Verweisziel auswählen, Änderungen speichern, Verweisseite kopieren und gemäß der gewünschten Anzahl der Menüpunkte der betreffenden Ebene einfügen, die eingefügten Verweisseiten bezüglich Seitentitel und Verweisziel ändern, speichern und sichtbar machen – ist nun noch hinsichtlich der 3. Ebene und der als Vorlage dienenden Verweisseite „3. Ebene Burger-Menü (Probe)“ zu tun:
Ebene 3[Bearbeiten | Quelltext bearbeiten]
- Wählen Sie die gewünschte Seite im Seitenbaum aus.
- Öffnen Sie mit einem Rechtsklick das Kontextmenü.
- Klicken Sie auf Bearbeiten.
- Ändern Sie den Seitentitel.
- Ändern Sie das Verweisziel.
Darstellung des Seitenbaums:
Darstellung des Menüs im Web: