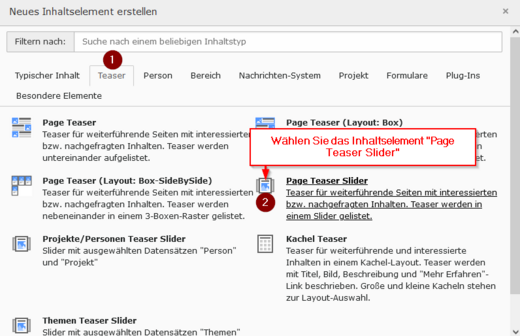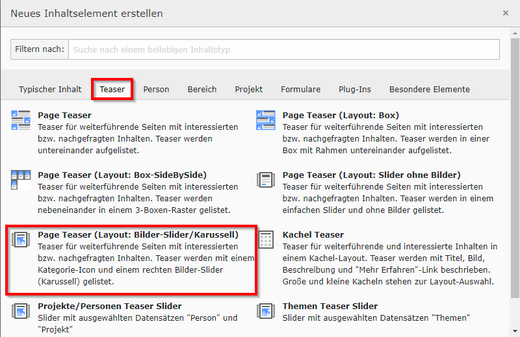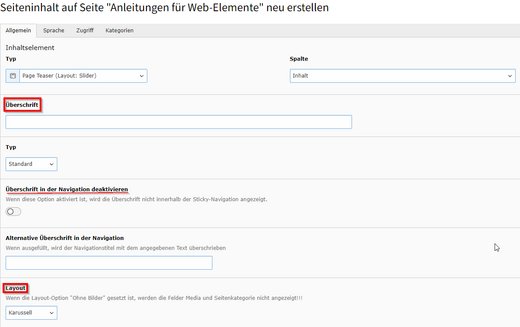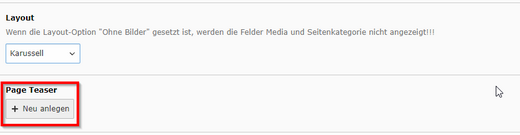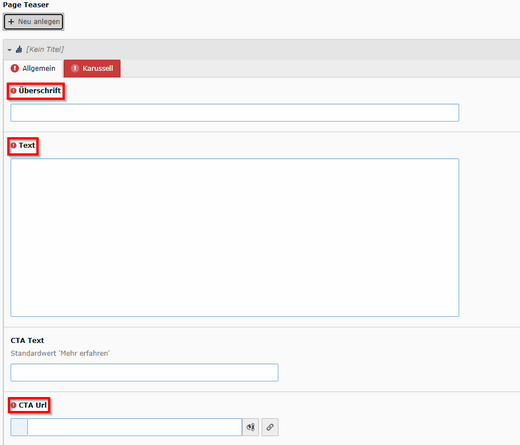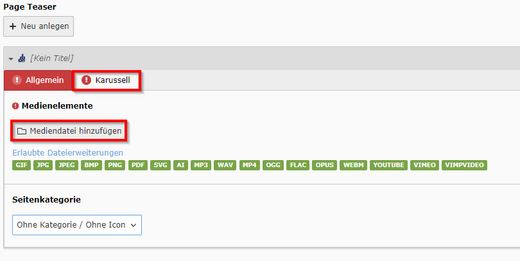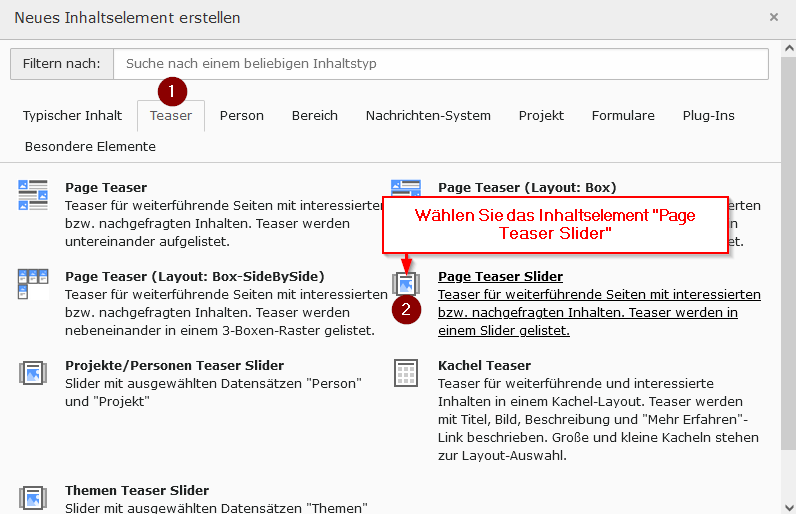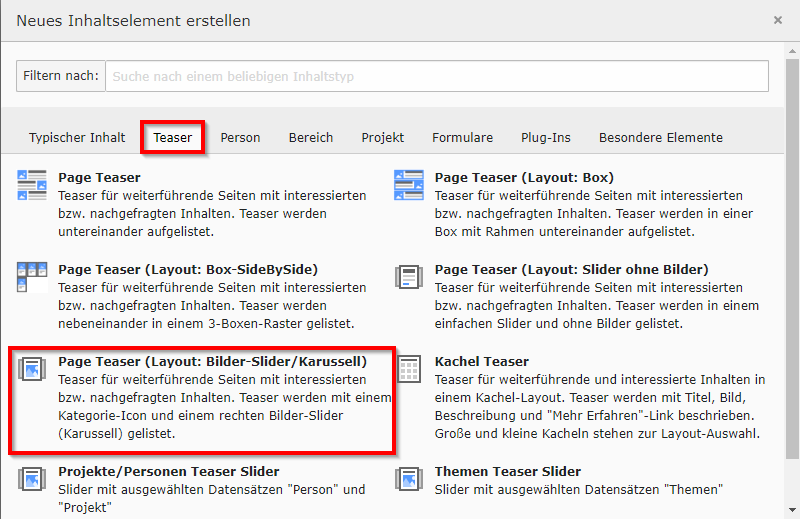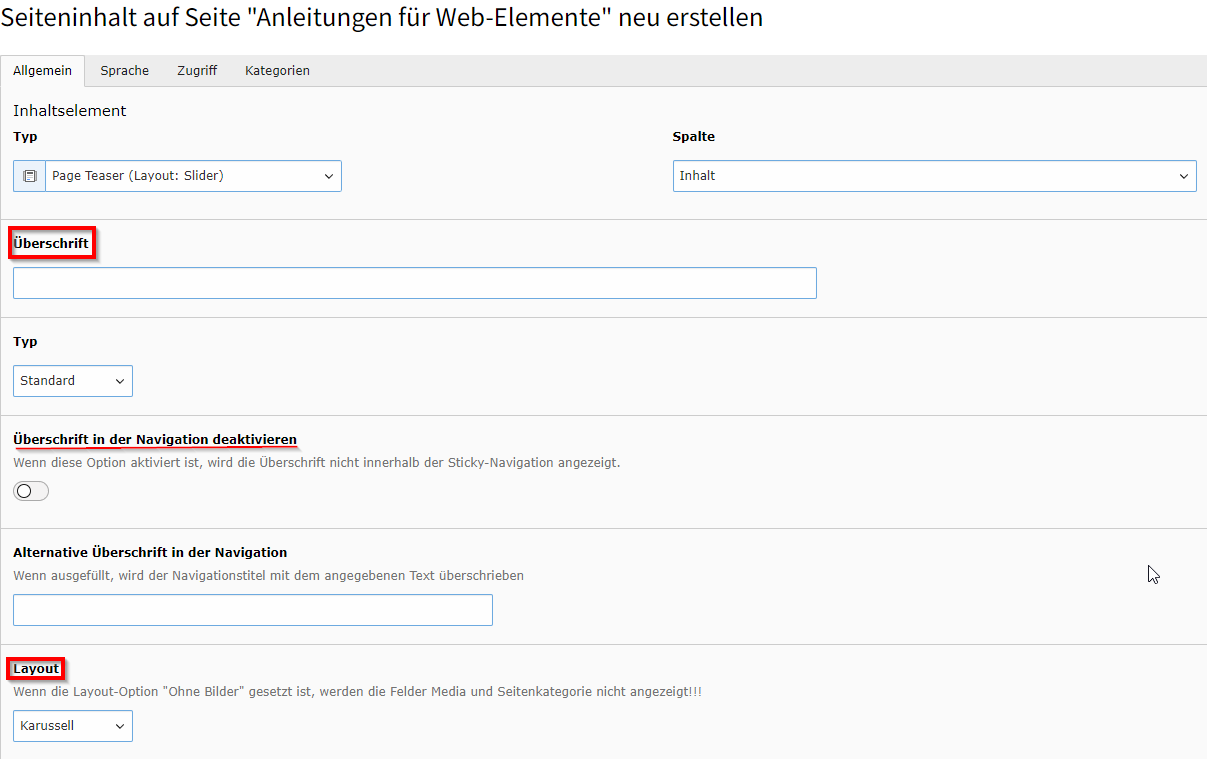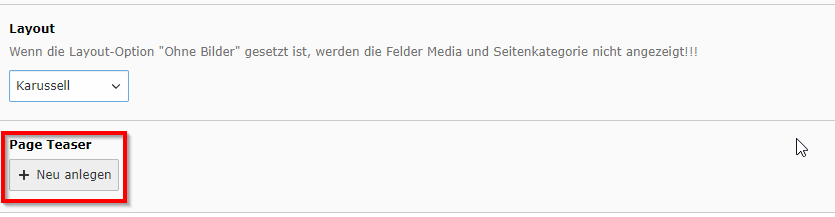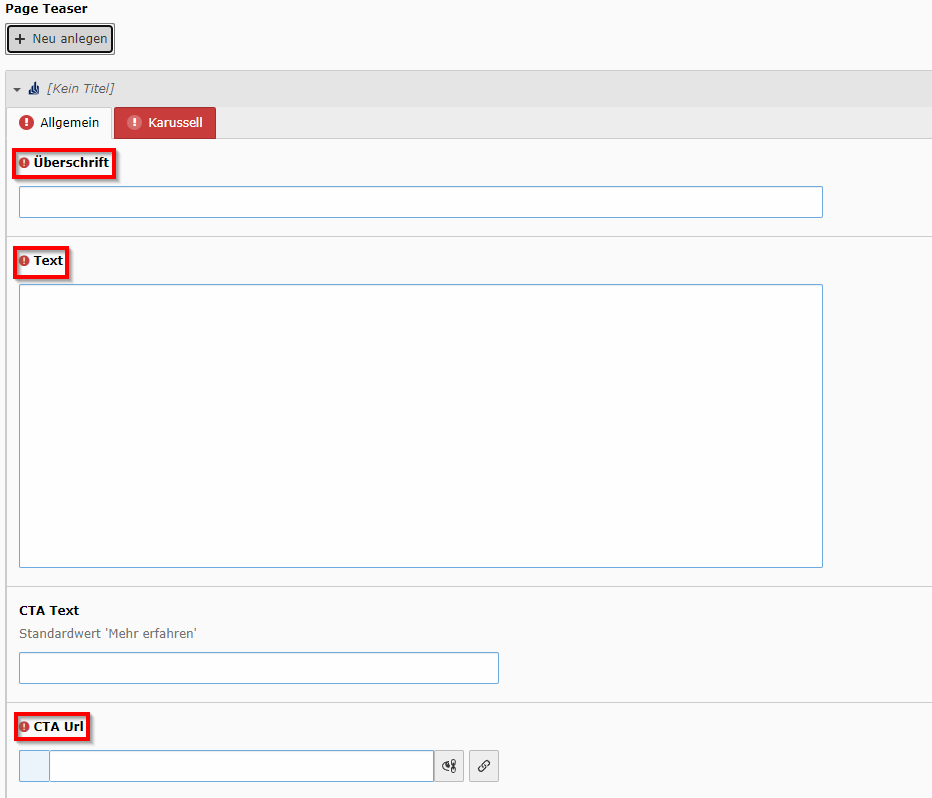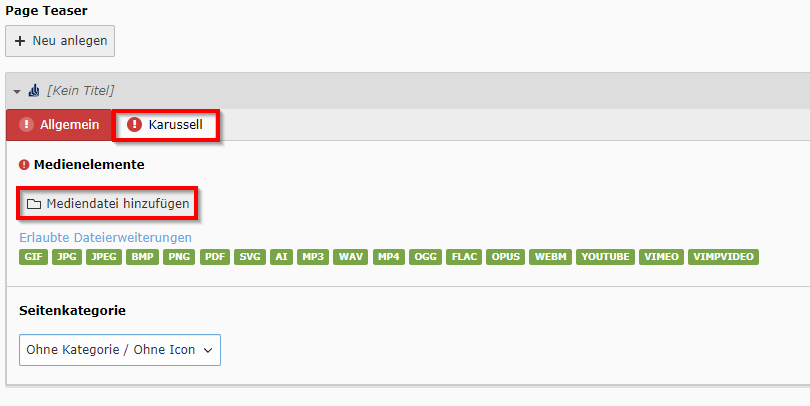Yewers (Diskussion | Beiträge) |
Yewers (Diskussion | Beiträge) |
||
| Zeile 21: | Zeile 21: | ||
Klicken Sie auf „Page Teaser (Layout: Bilder-Slider/Karussell)“ | Klicken Sie auf „Page Teaser (Layout: Bilder-Slider/Karussell)“ | ||
| − | [[Datei: Screenshot TYPO3 Page Teaser Slider 02.png|links|mini|ohne|520px|Page-Teaser hinzufügen]] | + | [[Datei: Screenshot TYPO3 Page Teaser Slider 02.png|links|mini|ohne|520px|Inhaltselement: Page-Teaser hinzufügen]] |
<br clear=all> | <br clear=all> | ||
| + | |||
| + | Auf „Allgemein“ ist als Typ „Page Teaser (Layout: Slider)“ voreingestellt. Fügen Sie eine Überschrift ein. | ||
| + | Sie können die Überschrift in der Navigation deaktivieren oder eine alternative Überschrift für die Navigation festlegen. Das geschieht hier nicht. Bei „Layout“ ist „Karussell“ voreingestellt. | ||
| + | |||
| + | [[Datei: Screenshot TYPO3 Page Teaser Slider 03.png|links|mini|ohne|520px|Menü: Allgemein]] | ||
| + | <br clear=all> | ||
| + | |||
| + | Fügen Sie über „+ Neu anlegen“ unter „Page Teaser“ einen Page Teaser hinzu: | ||
| + | |||
| + | [[Datei: Screenshot TYPO3 Page Teaser Slider 04.png|links|mini|ohne|520px|Page-Teaser hinzufügen]] | ||
| + | <br clear=all> | ||
| + | |||
| + | Für den Page Teaser müssen Sie auf „Allgemein“ eine Überschrift, einen kurzen Text und ein Linkziel (CTA Url) sowie optional eine neue Linkbeschriftung (CTA Text) eingeben bzw. auswählen: | ||
| + | |||
| + | [[Datei: Screenshot TYPO3 Page Teaser Slider 05.png|links|mini|ohne|520px|Angaben hinzufügen]] | ||
| + | <br clear=all> | ||
| + | |||
| + | Sie können bei „CTA Url“ eine interne Webseite auswählen oder eine externe URL eingeben. Geben Sie, wenn Sie auf eine Seite der Universität Paderborn verlinken möchten, die nicht in jenem Webbereich liegt, den Sie selbst in TYPO3 bearbeiten können, die ID der Webseite an (siehe die Anleitung „Interne Verlinkung setzen“). | ||
| + | <br clear=all> | ||
| + | |||
| + | Auf „Karussell“ müssen Sie über „Mediendatei hinzufügen“ ein Bild auswählen: | ||
| + | |||
| + | [[Datei: Screenshot TYPO3 Page Teaser Slider 06.png|links|mini|ohne|520px|Mediendatei hinzufügen]] | ||
| + | <br clear=all> | ||
| + | |||
| + | Für einen Slider reicht ein einziges Element aber nicht aus. Erstellen Sie über „+ Neu anlegen“ noch mindestens zwei weitere Elemente. | ||
== Siehe auch == | == Siehe auch == | ||
* [[TYPO3]] | * [[TYPO3]] | ||
Version vom 12. Januar 2024, 09:47 Uhr
Allgemeine Informationen
| Anleitung | |
|---|---|
| Informationen | |
| Betriebssystem | Alle |
| Service | TYPO3 |
| Interessant für | Angestellte |
| HilfeWiki des ZIM der Uni Paderborn | |
This article is only a draft. Information provided here is most possibly incomplete and/or imprecise. Feel free to help us by expanding it. |
Was ist zu tun?[Bearbeiten | Quelltext bearbeiten]
- Stichpunktartige Auflistung
- aller Arbeitsschritte
Schritt-für-Schritt Anleitung[Bearbeiten | Quelltext bearbeiten]
Klicken Sie in der Ansicht „Seiteninhalt“ an der gewünschten Stelle auf „+ Inhalt“, um ein neues Inhaltselement zu erstellen.
Klicken Sie auf „Page Teaser (Layout: Bilder-Slider/Karussell)“
Auf „Allgemein“ ist als Typ „Page Teaser (Layout: Slider)“ voreingestellt. Fügen Sie eine Überschrift ein. Sie können die Überschrift in der Navigation deaktivieren oder eine alternative Überschrift für die Navigation festlegen. Das geschieht hier nicht. Bei „Layout“ ist „Karussell“ voreingestellt.
Fügen Sie über „+ Neu anlegen“ unter „Page Teaser“ einen Page Teaser hinzu:
Für den Page Teaser müssen Sie auf „Allgemein“ eine Überschrift, einen kurzen Text und ein Linkziel (CTA Url) sowie optional eine neue Linkbeschriftung (CTA Text) eingeben bzw. auswählen:
Sie können bei „CTA Url“ eine interne Webseite auswählen oder eine externe URL eingeben. Geben Sie, wenn Sie auf eine Seite der Universität Paderborn verlinken möchten, die nicht in jenem Webbereich liegt, den Sie selbst in TYPO3 bearbeiten können, die ID der Webseite an (siehe die Anleitung „Interne Verlinkung setzen“).
Auf „Karussell“ müssen Sie über „Mediendatei hinzufügen“ ein Bild auswählen:
Für einen Slider reicht ein einziges Element aber nicht aus. Erstellen Sie über „+ Neu anlegen“ noch mindestens zwei weitere Elemente.