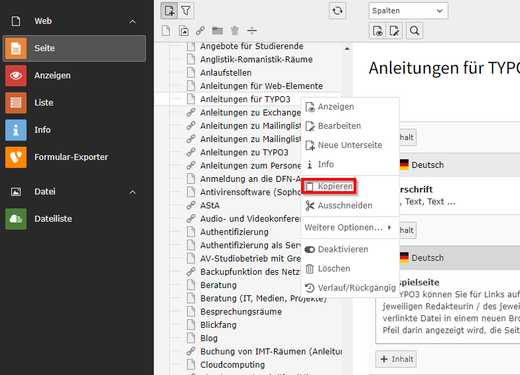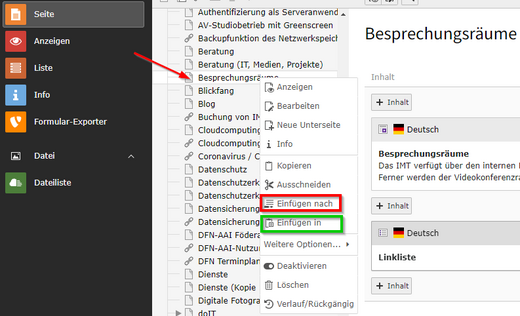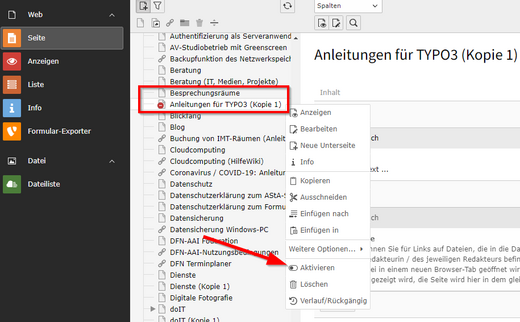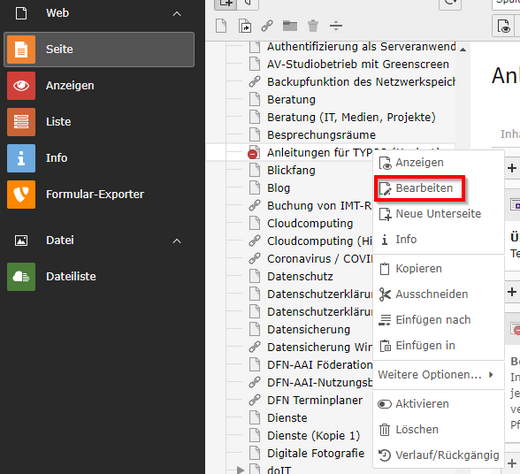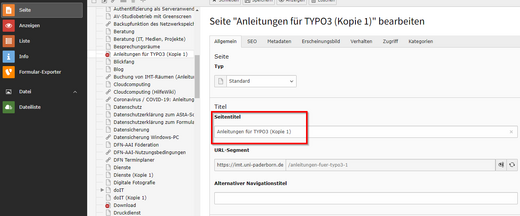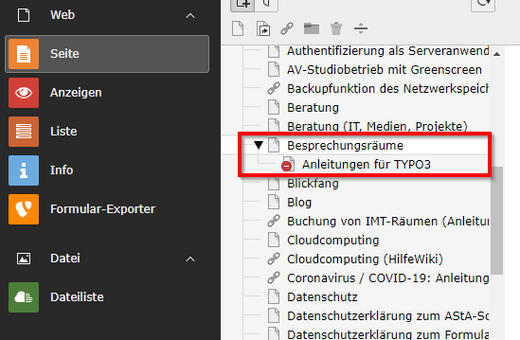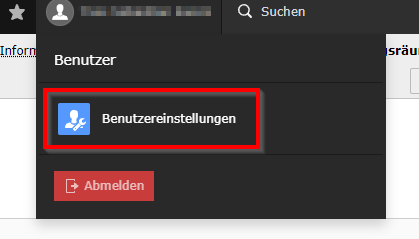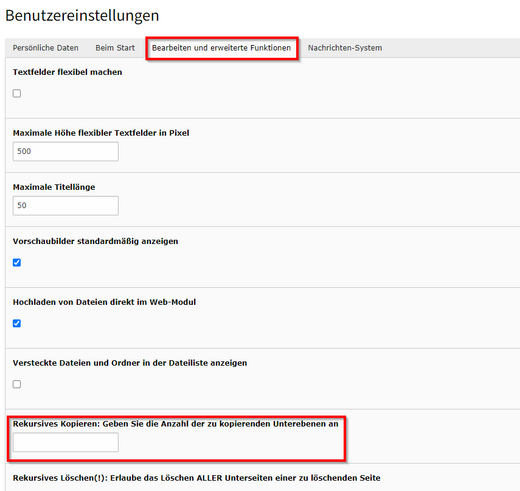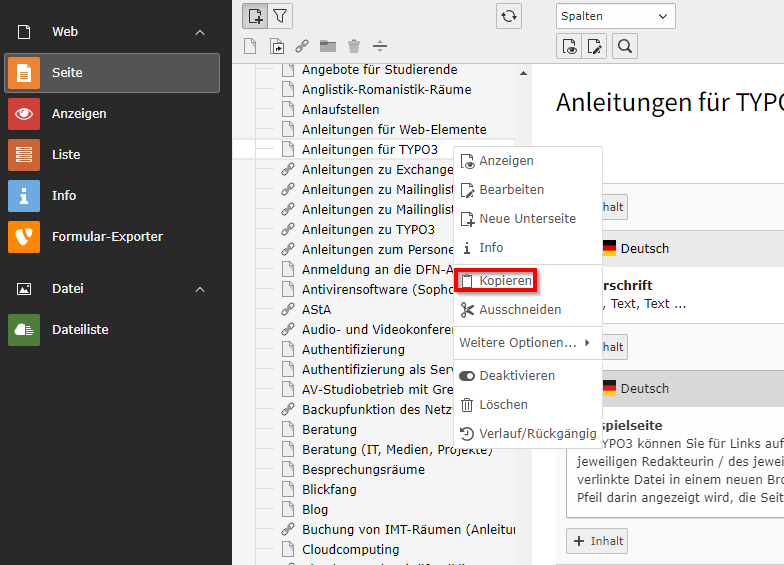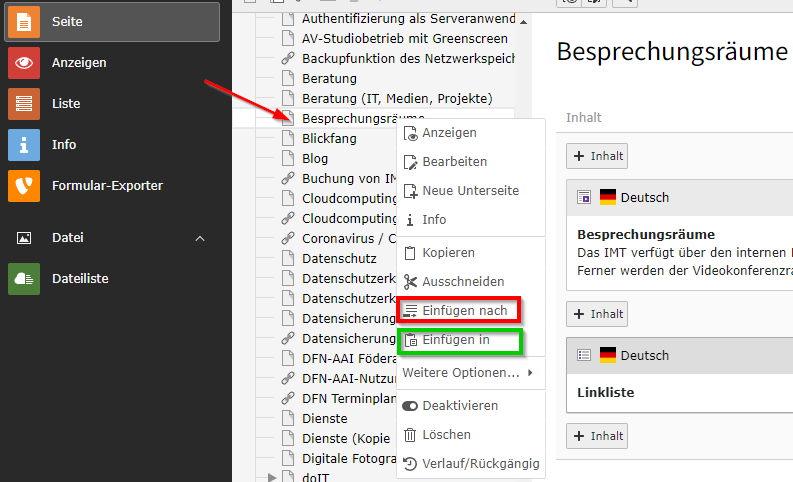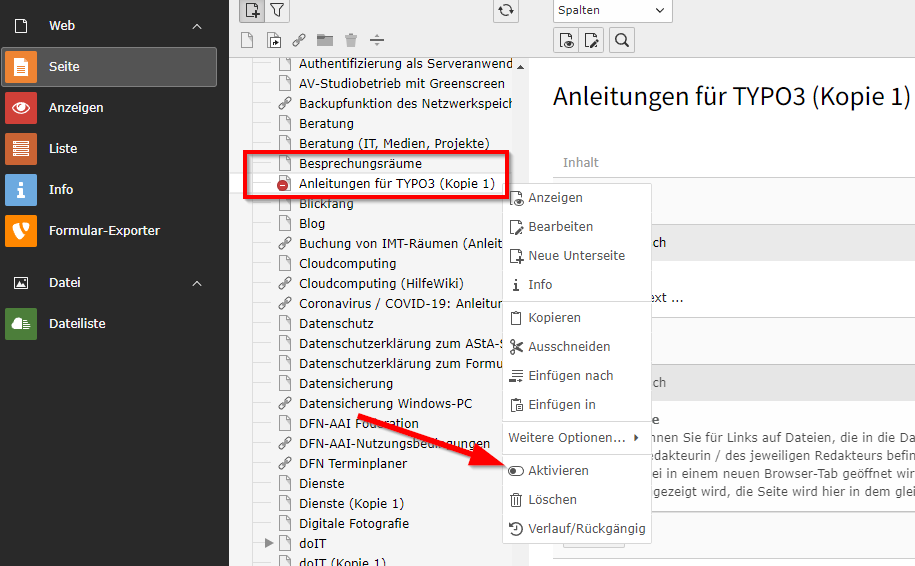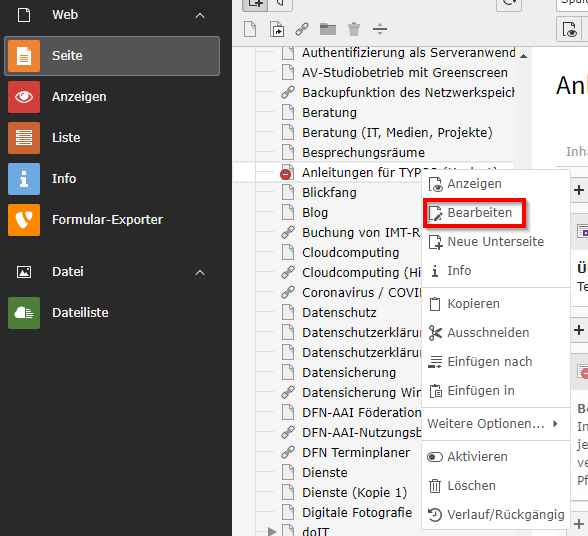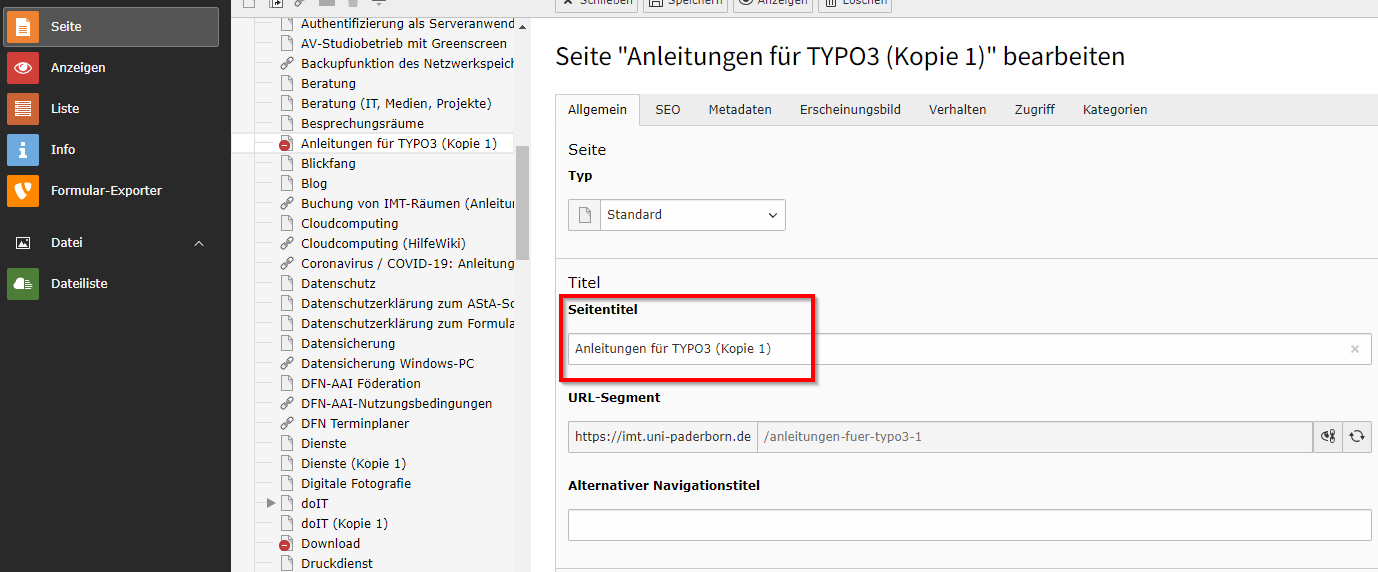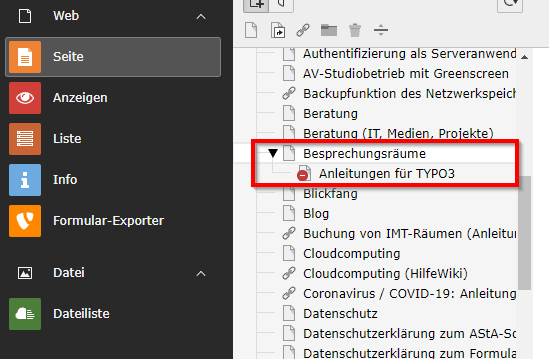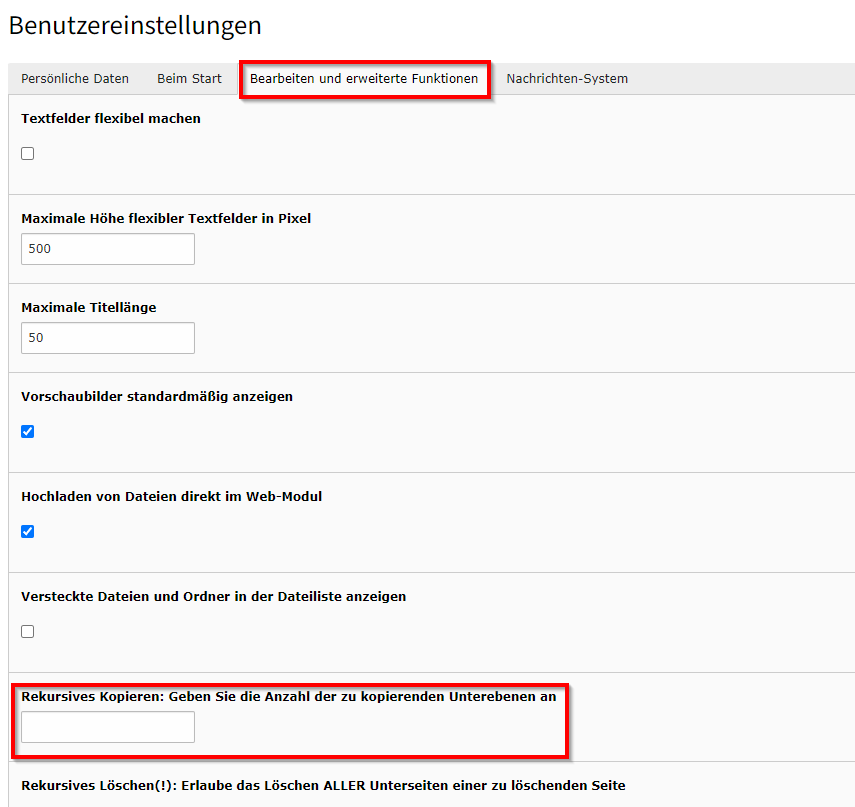| (42 dazwischenliegende Versionen von 8 Benutzern werden nicht angezeigt) | |||
| Zeile 1: | Zeile 1: | ||
| − | {{ | + | {{article |
| − | | os = Alle | + | |type=Anleitung |
| − | | service = Typo3 | + | |os=Alle |
| − | | targetgroup = Angestellte, Bereiche | + | |service=Service:Typo3 |
| − | | | + | |targetgroup=Angestellte, Bereiche, Studierende |
| − | | | + | |displaytitle=TYPO3 - Seite oder Seiten kopieren und einfügen |
| + | |hasdisambig=Nein | ||
}} | }} | ||
| + | Falls Sie eine Seite erstellt haben, die Sie als Vorlage für eine neue Seite oder mehrere neue Seiten nutzen möchten, können Sie die Seite kopieren und die Kopie nach einer bestehenden Seite oder als Unterseite einer bestehenden Seite einfügen. | ||
| + | |||
| + | == Was ist zu tun? == | ||
| + | * Gewünschte Seite kopieren | ||
| + | * Seite einfügen | ||
| + | * Seite aktivieren | ||
| + | |||
| + | == Schritt für Schritt Anleitung == | ||
| + | === Seite kopieren und einfügen === | ||
| + | Gehen Sie zum Kopieren der Seite zunächst mit dem Mauszeiger auf die Seite, die kopiert werden soll, und wählen Sie über die rechte Maustaste '''Kopieren''' aus. | ||
| + | [[Datei:Screenshot TYPO3 Seiten kopieren und einfügen 01.png|links|mini|520px|"Seite kopieren"]] | ||
| + | <br clear=all> | ||
| + | |||
| + | |||
| + | Gehen Sie anschließend mit dem Mauszeiger auf die Seite, in die die Kopie eingefügt werden soll und wählen Sie erneut über die rechte Maustaste '''Einfügen nach''' bzw. '''Einfügen in'''. Hier wird zunächst „Einfügen nach“ gewählt. | ||
| + | |||
| + | Daraufhin öffnet sich ein neues Fenster, in dem Sie Ihre Eingabe mit '''OK''' bestätigen müssen. | ||
| + | |||
| + | [[Datei:Screenshot TYPO3 Seiten kopieren und einfügen 02.png|links|mini|520px|"Einfügen nach"]] | ||
| + | <br clear=all> | ||
| + | |||
| + | |||
| + | Anschließend erscheint die als solche gekennzeichnete Kopie unter der Seite, nach der die Kopie eingefügt werden sollte. Sie ist noch nicht im Web sichtbar, kann über über die rechte Maustaste sichtbar gemacht – aktiviert – werden: | ||
| + | |||
| + | |||
| + | [[Datei:Screenshot TYPO3 Seiten kopieren und einfügen 03.png|links|mini|520px|"Kopie sichtbar machen"]] | ||
| + | <br clear=all> | ||
| + | |||
| + | |||
| + | Wenn Sie den Seitennamen ändern möchten, wählen Sie die Seite in TYPO3 aus und klicken Sie auf das Symbol zum Bearbeiten. Dann können Sie den "Seitentitel" beliebig benennen. | ||
| + | |||
| + | [[Datei:Screenshot TYPO3 Seiten kopieren und einfügen 04.png|links|mini|520px|"Seite bearbeiten"]] | ||
| + | [[Datei:Screenshot TYPO3 Seiten kopieren und einfügen 05.png|links|mini|520px|"Kopie umbenennen"]] | ||
| + | <br clear=all> | ||
| + | |||
| + | === Seitenkopie als Unterseiten einfügen === | ||
| + | |||
| + | Wenn Sie die Kopie als Unterseite einer bestehenden Seite einfügen möchten, wählen Sie „Einfügen in“ statt „Einfügen nach“. Daraufhin taucht links im Seitenbaum vor der Seite, die der Kopie übergeordnet ist, ein Dreieck auf. Wenn Sie auf das Dreieck klicken, wird die Kopie als Unterseite angezeigt. Wie die erste Kopie ist sie im Web noch verborgen. Im Unterschied zur ersten Kopie ist sie – als Unterseite auf anderer Ebene als die Vorlagenseite – nicht als Kopie gekennzeichnet. | ||
| + | |||
| + | [[Datei:Screenshot TYPO3 Seiten kopieren und einfügen 06.png|links|mini|520px|"Unterseite einfügen"]] | ||
| + | <br clear=all> | ||
| + | |||
| − | |||
| − | |||
| − | + | === Unterseiten kopieren === | |
| − | |||
| − | + | Falls Sie eine Seite zusammen mit den Unterseiten kopieren möchten, müssen Sie zunächst unter Ihrem Namen die „Benutzereinstellungen“ aufrufen. Wechseln Sie von „Persönliche Daten“ zu „Bearbeiten und erweiterte Funktionen“. Tragen Sie dann unter „Rekursives Kopieren“ die Anzahl der zu kopierenden Unterebenen ein und speichern Sie anschließend Ihre Eingabe. | |
| − | |||
| − | = | + | [[Datei:Screenshot TYPO3 Seiten kopieren und einfügen 07.png|links|mini|520px|"Benutzereinstellungen"]] |
| − | + | [[Datei:Screenshot TYPO3 Seiten kopieren und einfügen 08.png|links|mini|520px|"Benutzereinstellungen"]] | |
| − | + | <br clear=all> | |
| + | |||
| + | Hinweis: Sie sollten nicht zu viele Ebenen angeben, da das Kopieren komplexer Seiten mit komplexen Unterseiten auf mehreren Ebenen in TYPO3 sehr lange dauern und eventuell das System überfordern kann. Unter „Bearbeiten und erweiterte Funktionen“ haben Sie ferner die Möglichkeit, "Rekursives Löschen(!)“ zu aktivieren. Sie sollten von dieser Möglichkeit keinen Gebrauch machen, um das versehentliche Löschen von Unterseiten auszuschließen. | ||
| − | + | Nach dem Speichern der Einstellungsänderung werden Sie aufgefordert, sich bei TYPO3 ab- und wieder anzumelden. Gehen Sie anschließend zu der Seite, die Sie mit Unterseite(n) kopieren möchten. | |
| − | |||
| − | |||
<br clear=all> | <br clear=all> | ||
| − | == Siehe auch == | + | ==Siehe auch== |
| − | + | * [[TYPO3]] | |
Aktuelle Version vom 8. März 2024, 13:57 Uhr
Allgemeine Informationen
| Anleitung | |
|---|---|
| Informationen | |
| Betriebssystem | Alle |
| Service | TYPO3 |
| Interessant für | Angestellte, Bereiche und Studierende |
| HilfeWiki des IMT der Uni Paderborn | |
Falls Sie eine Seite erstellt haben, die Sie als Vorlage für eine neue Seite oder mehrere neue Seiten nutzen möchten, können Sie die Seite kopieren und die Kopie nach einer bestehenden Seite oder als Unterseite einer bestehenden Seite einfügen.
Was ist zu tun?[Bearbeiten | Quelltext bearbeiten]
- Gewünschte Seite kopieren
- Seite einfügen
- Seite aktivieren
Schritt für Schritt Anleitung[Bearbeiten | Quelltext bearbeiten]
Seite kopieren und einfügen[Bearbeiten | Quelltext bearbeiten]
Gehen Sie zum Kopieren der Seite zunächst mit dem Mauszeiger auf die Seite, die kopiert werden soll, und wählen Sie über die rechte Maustaste Kopieren aus.
Gehen Sie anschließend mit dem Mauszeiger auf die Seite, in die die Kopie eingefügt werden soll und wählen Sie erneut über die rechte Maustaste Einfügen nach bzw. Einfügen in. Hier wird zunächst „Einfügen nach“ gewählt.
Daraufhin öffnet sich ein neues Fenster, in dem Sie Ihre Eingabe mit OK bestätigen müssen.
Anschließend erscheint die als solche gekennzeichnete Kopie unter der Seite, nach der die Kopie eingefügt werden sollte. Sie ist noch nicht im Web sichtbar, kann über über die rechte Maustaste sichtbar gemacht – aktiviert – werden:
Wenn Sie den Seitennamen ändern möchten, wählen Sie die Seite in TYPO3 aus und klicken Sie auf das Symbol zum Bearbeiten. Dann können Sie den "Seitentitel" beliebig benennen.
Seitenkopie als Unterseiten einfügen[Bearbeiten | Quelltext bearbeiten]
Wenn Sie die Kopie als Unterseite einer bestehenden Seite einfügen möchten, wählen Sie „Einfügen in“ statt „Einfügen nach“. Daraufhin taucht links im Seitenbaum vor der Seite, die der Kopie übergeordnet ist, ein Dreieck auf. Wenn Sie auf das Dreieck klicken, wird die Kopie als Unterseite angezeigt. Wie die erste Kopie ist sie im Web noch verborgen. Im Unterschied zur ersten Kopie ist sie – als Unterseite auf anderer Ebene als die Vorlagenseite – nicht als Kopie gekennzeichnet.
Unterseiten kopieren[Bearbeiten | Quelltext bearbeiten]
Falls Sie eine Seite zusammen mit den Unterseiten kopieren möchten, müssen Sie zunächst unter Ihrem Namen die „Benutzereinstellungen“ aufrufen. Wechseln Sie von „Persönliche Daten“ zu „Bearbeiten und erweiterte Funktionen“. Tragen Sie dann unter „Rekursives Kopieren“ die Anzahl der zu kopierenden Unterebenen ein und speichern Sie anschließend Ihre Eingabe.
Hinweis: Sie sollten nicht zu viele Ebenen angeben, da das Kopieren komplexer Seiten mit komplexen Unterseiten auf mehreren Ebenen in TYPO3 sehr lange dauern und eventuell das System überfordern kann. Unter „Bearbeiten und erweiterte Funktionen“ haben Sie ferner die Möglichkeit, "Rekursives Löschen(!)“ zu aktivieren. Sie sollten von dieser Möglichkeit keinen Gebrauch machen, um das versehentliche Löschen von Unterseiten auszuschließen.
Nach dem Speichern der Einstellungsänderung werden Sie aufgefordert, sich bei TYPO3 ab- und wieder anzumelden. Gehen Sie anschließend zu der Seite, die Sie mit Unterseite(n) kopieren möchten.