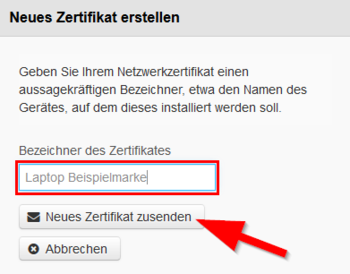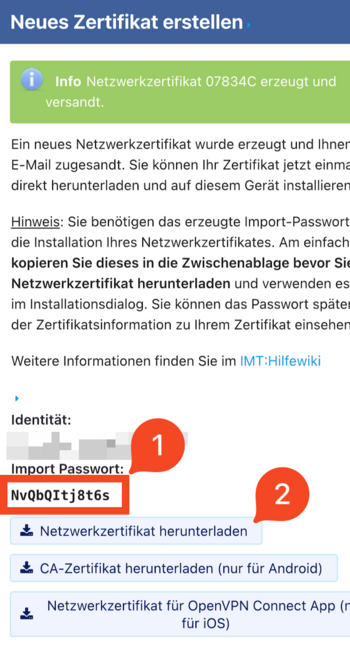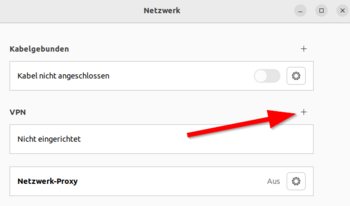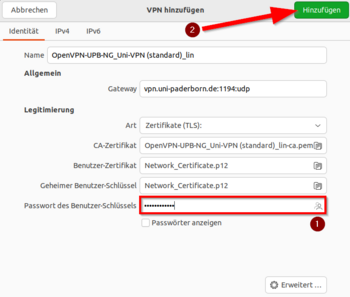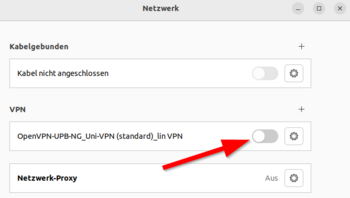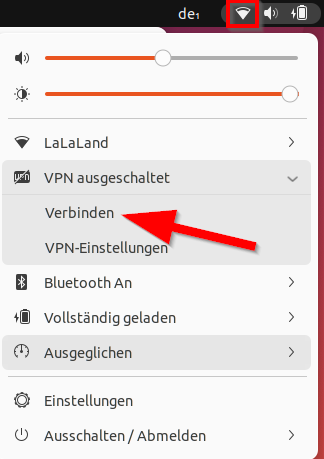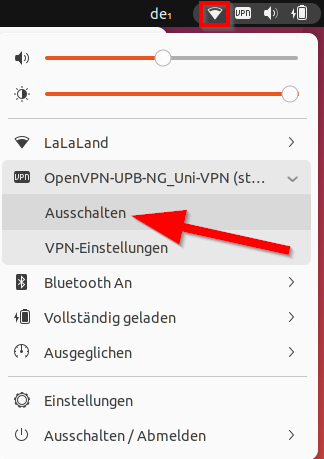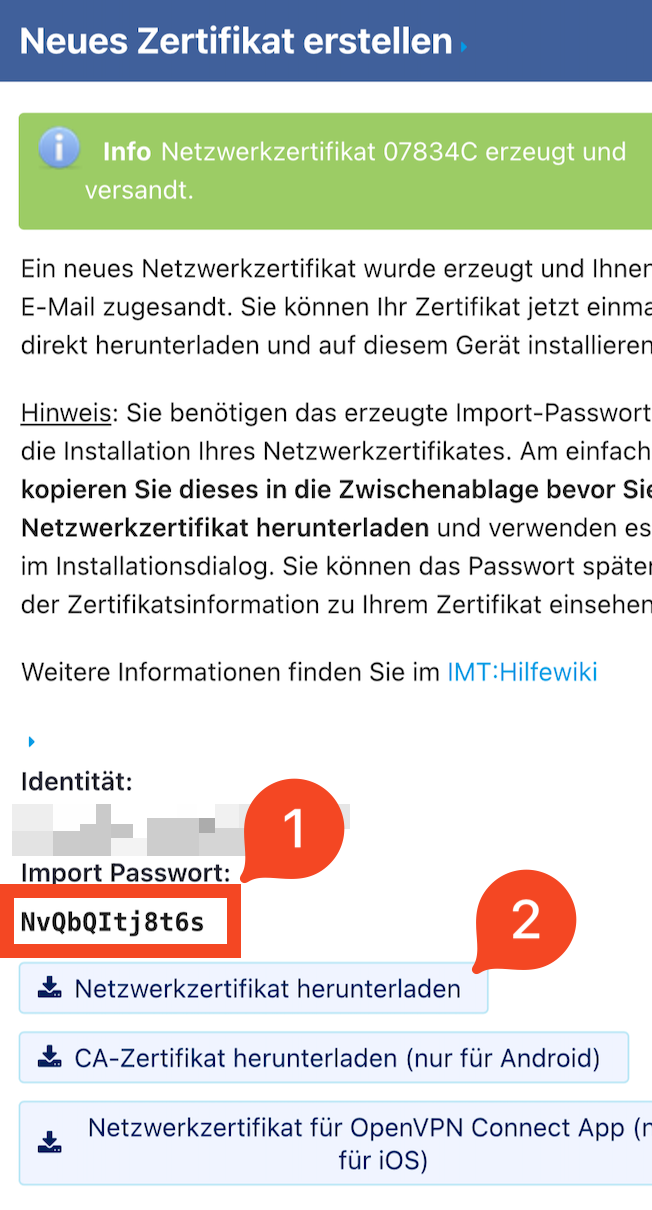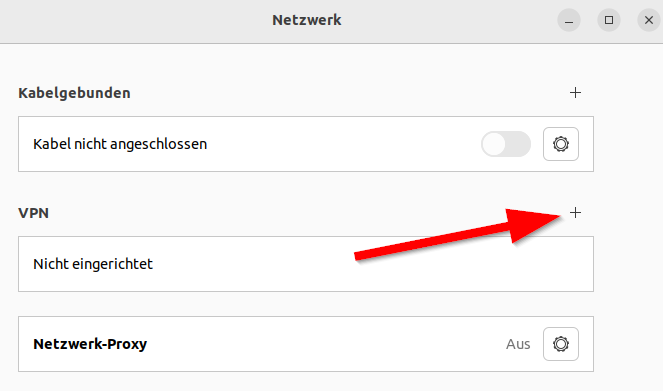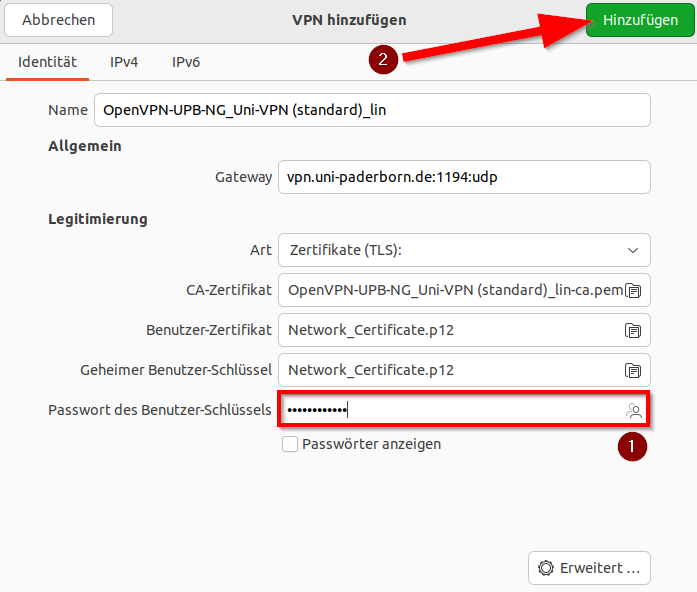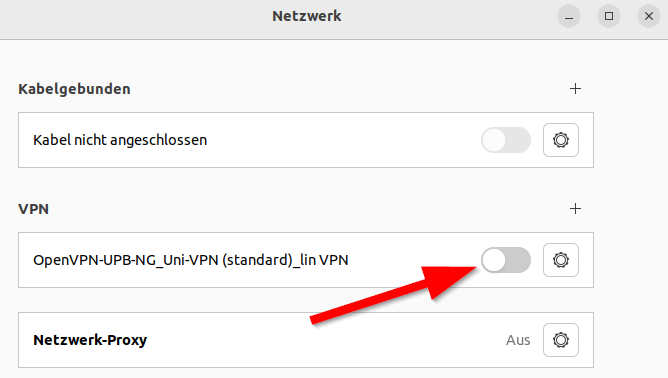Linux is only rudimentarily supported by the IMT. Info is addressed to "professionals". Use at your own risk. |
On 30/03/2023, the certificates for the VPN service were updated. You can use VPN only if you have installed the current configuration file. You do not need to install a new user certificate.
VPN (Virtual Private Network) is needed if you want to use your computer from outside the university to access services that are only accessible within the university network. VPN guarantees secure access to the university network through other networks (dial-up via other providers, external company or university networks).
This guide is based on Ubuntu 22.04.2 LTS. Other distributions may work similarly. We cannot provide a guide for every distribution.
What needs to be done?[Bearbeiten | Quelltext bearbeiten]
- Download personal network certificate.
- Download configuration file:
- Store network certificate and configuration file in a folder. Don't change the path later.
- Rename the certificate.
- Setup VPN
Step-by-step instructions[Bearbeiten | Quelltext bearbeiten]
Create network certificate[Bearbeiten | Quelltext bearbeiten]
Open the ServicePortal and login with your Uni-Account.
- Click on Benutzerverwaltung and on Netzwerk-Einstellungen.
![]() Click on Neues Zertifikat erstellen.
Click on Neues Zertifikat erstellen.
- Insert an identifier like "Laptop <Manufacturer>".
- Click on Neues Zertifikat zusenden.
- You created a new network certificate.
- Copy the Import Passwort or leave the tab open for later.
- Download the network certificate via "Netzwerkzertifikat herunterladen".
VPN unter Linux konfigurieren[Bearbeiten | Quelltext bearbeiten]
Download the configuration file, select the VPN you want to connect too and click on Download.
Usually "Uni-VPN (Standard)" should work, but if you have problems with the connection, try "Uni-VPN-TCP".
Information: You can click here on "Download". This is not a screenshot ;-).
Den gesamten Internetverkehr durch den Tunnel leiten?
- Access to online resources may require that you route all network traffic through the tunnel.
- For access to network drives only, you do not need this option.
Create folder[Bearbeiten | Quelltext bearbeiten]
- Create a new folder and place the network certificate and the configuration file there.
- Choose the location carefully - you must not move or rename the folder later.
- Rename the network certificate in
Network_Certificate.p12
- The contents of the folder should look like this.
VPN einrichten[Bearbeiten | Quelltext bearbeiten]
- Klicken Sie auf das "Netzwerksymbol".
- Klicken Sie anschließend auf "Einstellungen".
- Klicken Sie im Bereich VPN auf das
+zum Hinzufügen.
- Wählen Sie "Aus Datei importieren...".
- Öffnen Sie den Ordner, den wir eben neu angelegt haben.
- Wählen Sie die "Konfigurationsdatei" aus.
- Klicken Sie anschließend auf "Öffnen".
- Die VPN-Einstellungen wurden aus der Konfigurationsdatei übernommen.
- Geben Sie das "Import-Passwort" für das Netzwerkzertifikat ein. (1)
- Klicken Sie anschließend auf "Hinzufügen". (2)
- Mit einem Klick auf den Schalter können Sie sich mit dem VPN verbinden.
VPN verbinden[Bearbeiten | Quelltext bearbeiten]
- Oder stellen Sie die Verbindung über das Netzwerkmenü her.
VPN trennen[Bearbeiten | Quelltext bearbeiten]
- Über das Netzwerkmenü können Sie die VPN-Verbindung trennen.
VPN prüfen[Bearbeiten | Quelltext bearbeiten]
Sie können die Funktion des VPN prüfen durch aufrufen von:
Dort wird Ihre IP angezeigt und ob Sie im Uninetz sind.
Für Fortgeschrittene[Bearbeiten | Quelltext bearbeiten]
- Es wird mindestens die Version OpenVPN 2.4 benötigt.
Es gibt auch die Möglichkeit, die Verbindung über den Netzwerkmanager von Ubuntu einzurichten.
Zur Verwendung des Networkmanagers muss das vorher erstellte Netzwerkzertifikat entpackt werden:
$ openssl pkcs12 -in Network_Certificate.p12 -out Network_Certificate_OPVPN.crt.pem -clcerts -nokeys$ openssl pkcs12 -in Network_Certificate.p12 -out Network_Certificate_OPVPN.key.pem -nocerts -nodes
Die beiden neuen Dateien werden mit dem Netzwerkzertifikat an einen sicheren Ort im Benutzerverzeichnis kopiert.
- Laut Nutzerbericht kann unter OpenSSL 3.0.2 ein zusätzlicher Parameter
-legacynotwendig werden. - Falls dies nicht funktioniert kann es nötig sein (z.B. bei Arch) das Paket "openssl-1.1" zu installieren und die oberen beiden Befehle mit "openssl-1.1" statt "openssl" aufzurufen.
Dazu müssen die erst die notwendigen Pakete mittels Terminal installiert werden:
# sudo apt-get install openvpn network-manager-openvpn network-manager-openvpn-gnome