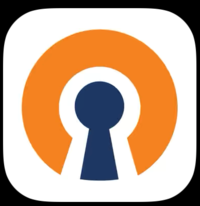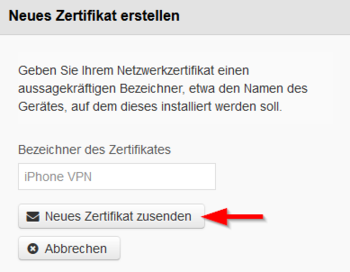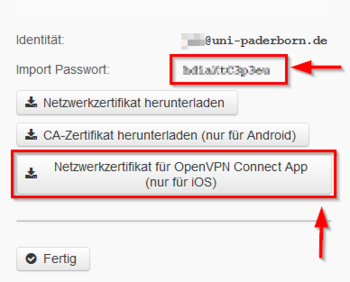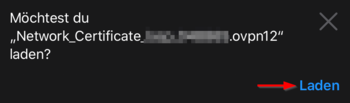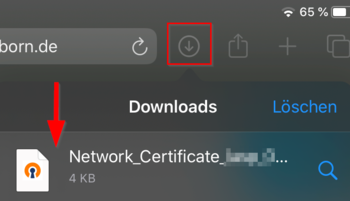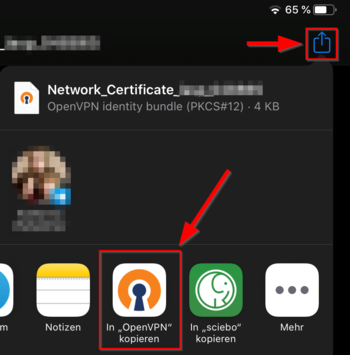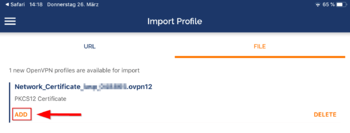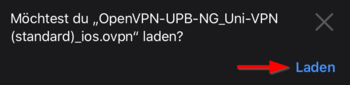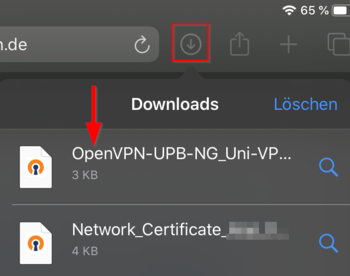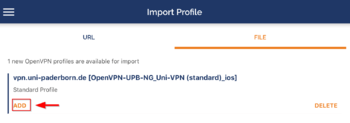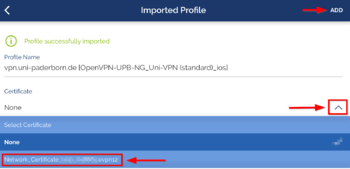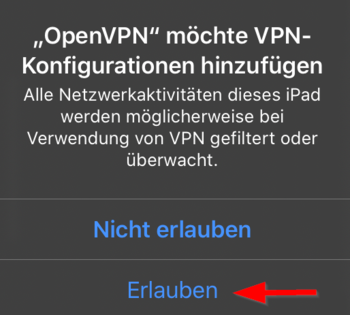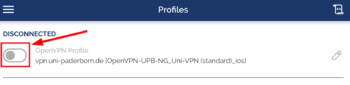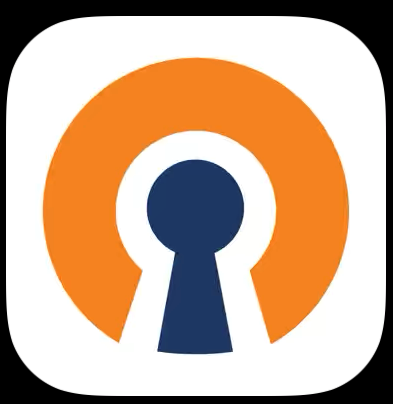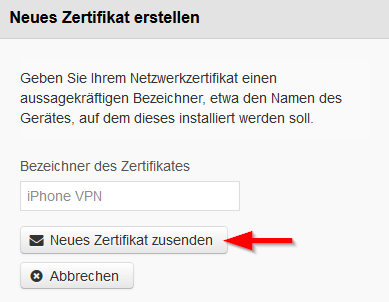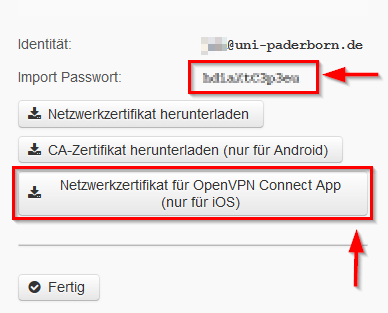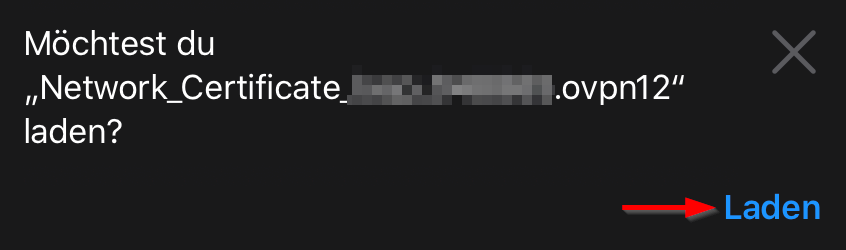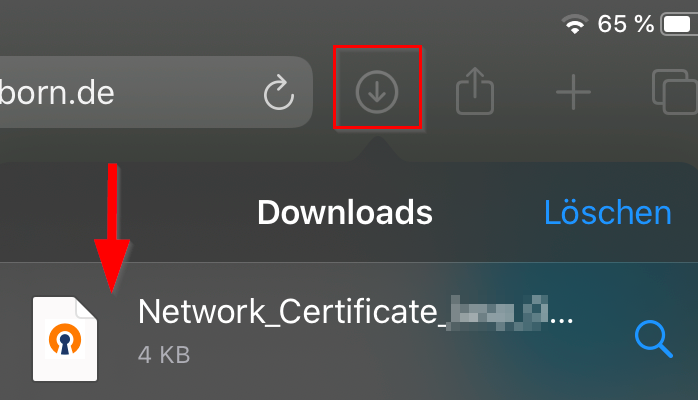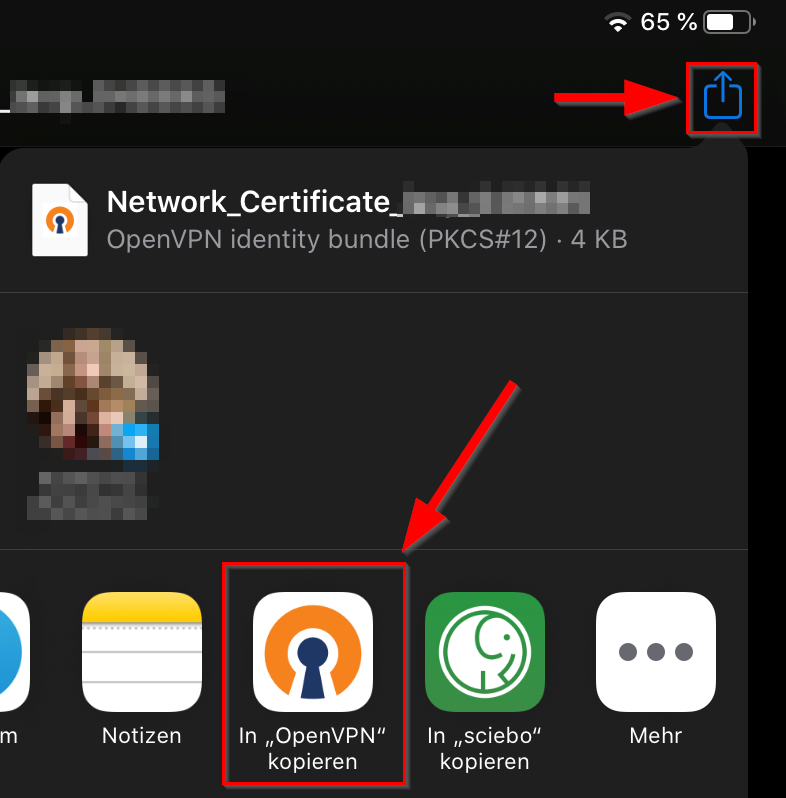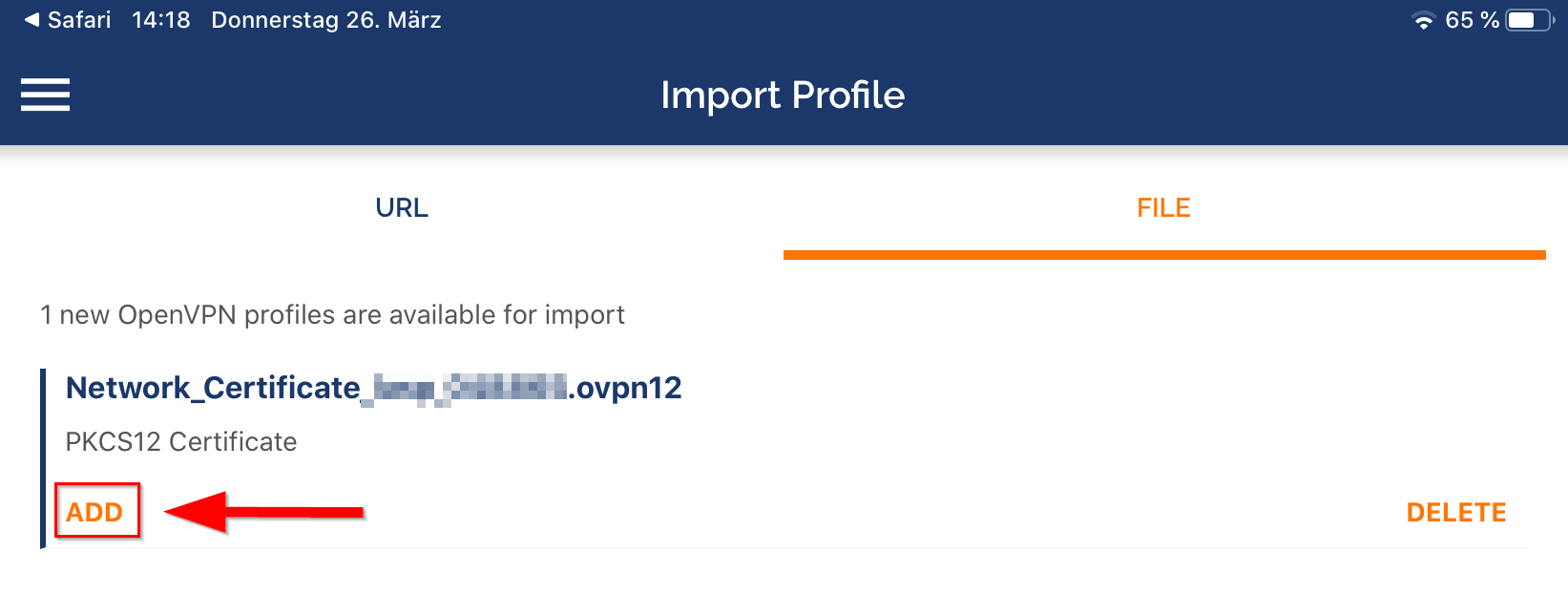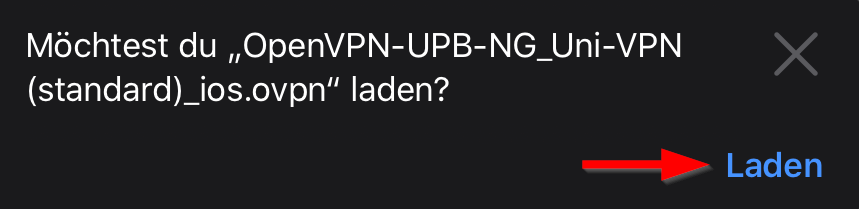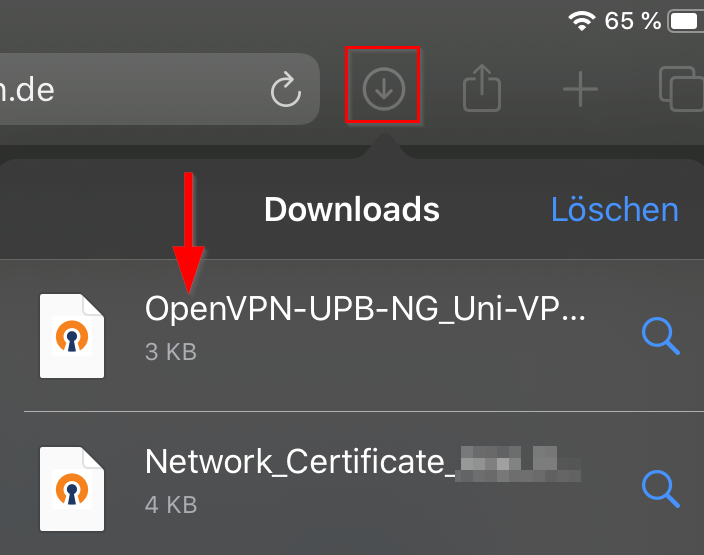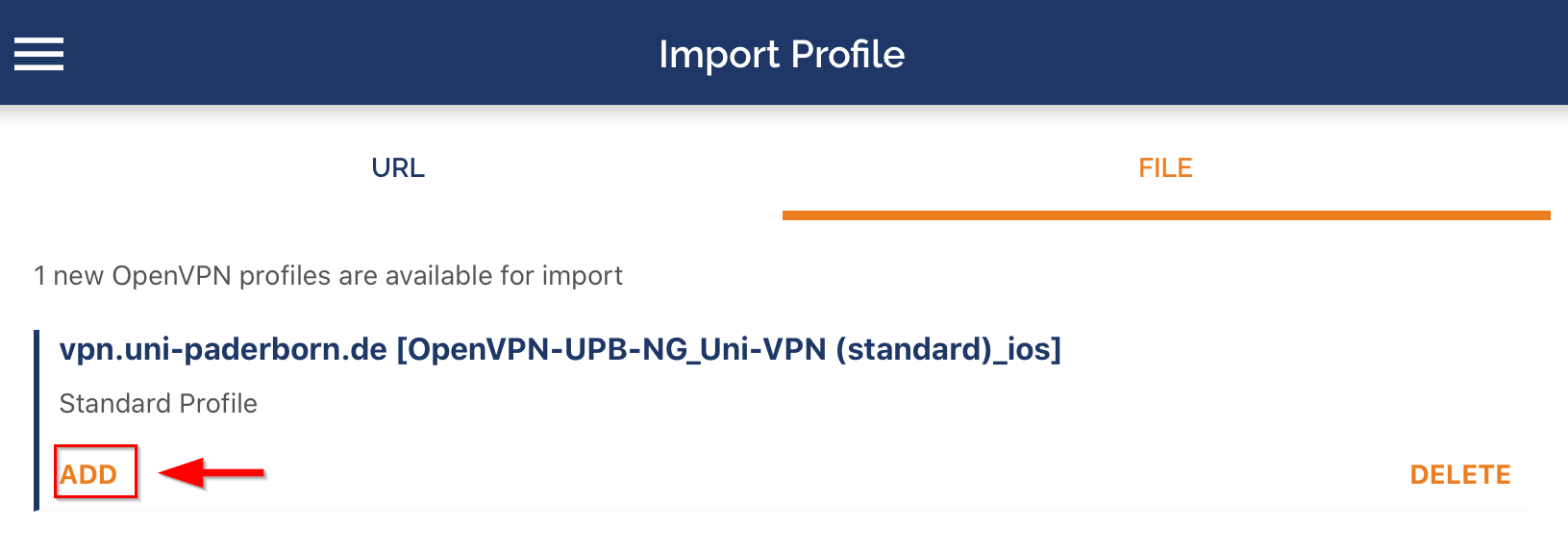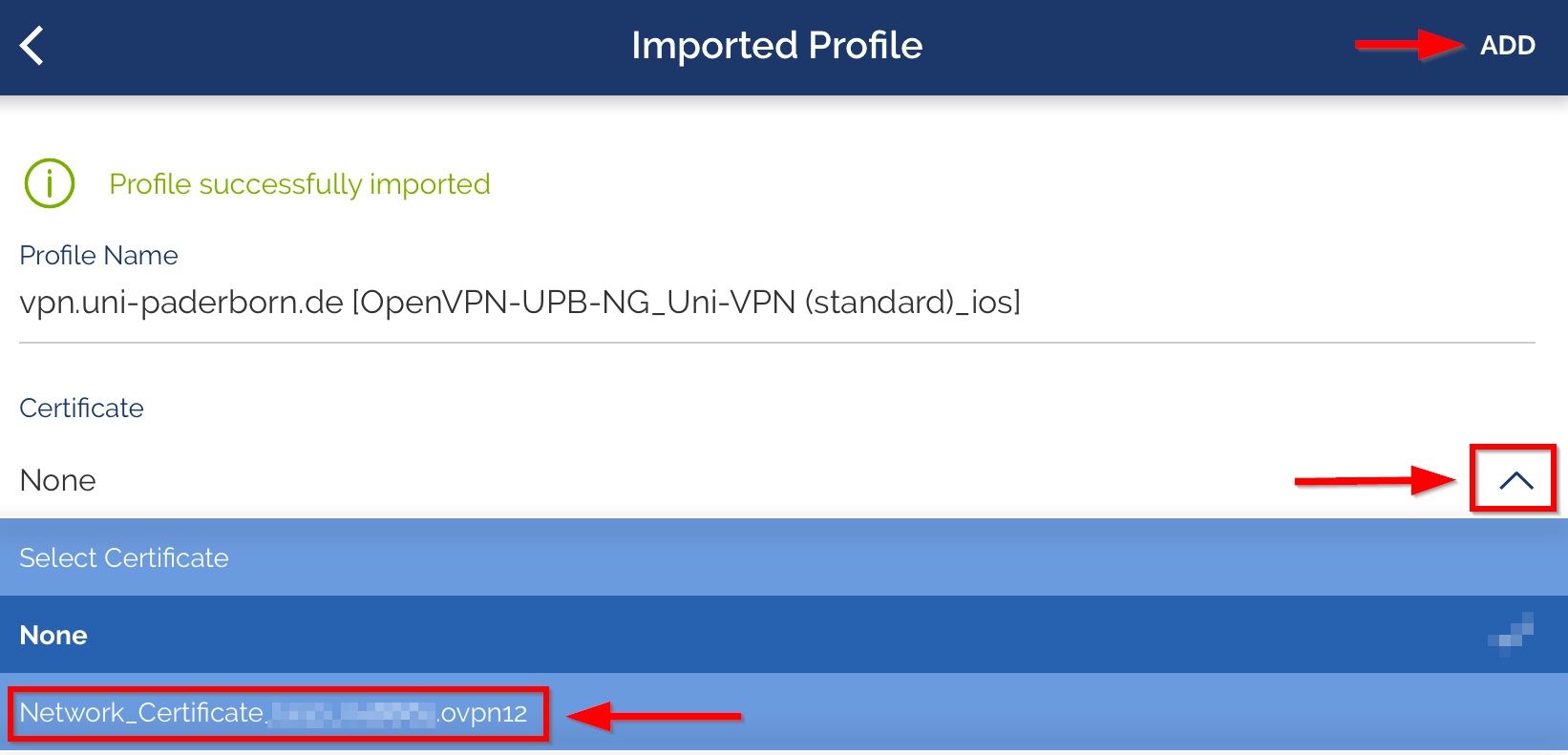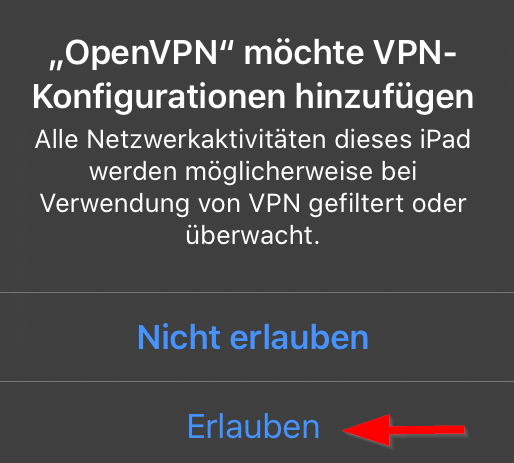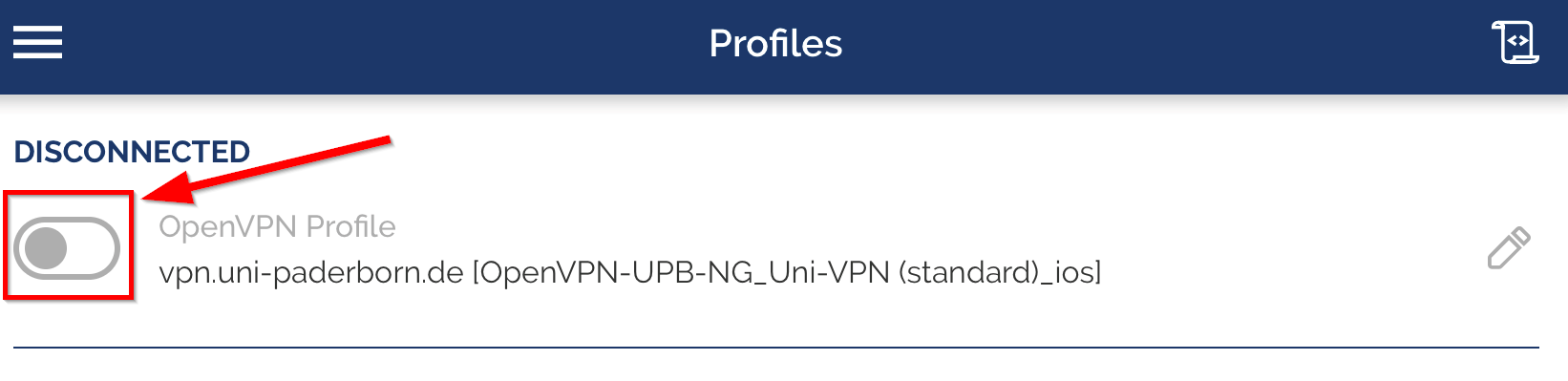This guide shows you how to set up a VPN connection to the university network on the iPhone and iPad.
An Virtual Private Network ensures secure access to the university network from foreign networks.
Certain services are only available from the university network. These include, for example, access to network drives and the download of online resources from the University Library's homepage.
You want to access these services and are not at the university? Then you need a VPN connection.
What needs to be done?[Bearbeiten | Quelltext bearbeiten]
- Install OpenVPN Connect from the AppStore.
- Download a personal certificate file with the file extension .OVPN12.
- On the iOS device, open this .OVPN12 file, select "Open with OpenVPN-Connect" and import the certificate there.
- Download the configuration file:
- Set up the VPN connection in OpenVPN with this
Step-by-step instructions[Bearbeiten | Quelltext bearbeiten]
Install OpenVPN Connect[Bearbeiten | Quelltext bearbeiten]
Install the app OpenVPN Connect. You can find it like other apps in the AppStore.
Then open the OpenVPN Connect App and agree to the terms of use with "Accept".
Import network certificate[Bearbeiten | Quelltext bearbeiten]
For the VPN connection we need a network certificate. You cannot use the already installed certificate for Eduroam.
Be sure to use Apple's Safari browser for the following steps.
Call up the ServicePortal and log in with your university account.
- Click on the 3 vertical bars on the upper right edge
- Click on User Management and then on Network Settings
- Click on Create new certificate
- You should create a separate certificate for each device you use. Therefore, assign a unique identifier here so that you know later on which certificate belongs to which device
- Then click on "Send new certificate"
- Now a new network certificate has been created for you
- First copy the Import password to the clipboard
- Now click on "Network certificate for OpenVPN Connect App (only for iOS)"
- Click on "Load"
- Your network certificate has been downloaded
- Click on the "Download Button"
- Open the "Network_Certificate file" with a click on it
- Open the certificate file with OpenVPN
- You may have to click on "More" and wipe some elements to the side
- Now the OpenVPN App opens
- Click on "ADD" to import the certificate into OpenVPN
Import configuration file[Bearbeiten | Quelltext bearbeiten]
Now we still need a configuration file. Therefore we switch back to the Safari browser.
Download the configuration file, select the VPN you want to connect to and click on Download.
Normally "Uni-VPN (Standard)" should be the right choice, but if you have problems with the connection, try "Uni-VPN-TCP" again.
Note: You can click on "Download" here and download your configuration file. This is not a screenshot ;-)
- Click on "Load"
- Open the OpenVPN configuration file
We also open this file with OpenVPN.
- The OpenVPN app opens
- Click on "ADD" to add the configuration file
- Now we only have to select the already imported certificate
- Open the menu under "Certificates"
- Select "Network_Certificates..."
- Finally, click on "ADD" at the top right
- Click on "Allow"
- You may need to confirm this with your PIN or Fingerprint.
Activate VPN[Bearbeiten | Quelltext bearbeiten]
- We have now successfully established the VPN connection
- With a click on the grey button we can switch on the VPN connection
- The VPN connection is now active
- With a click on the green button, you can switch off the VPN connection if necessary
Note: If VPN is active, all your internet traffic will be redirected via the servers of the University of Paderborn. So only activate the VPN connection if you need it.