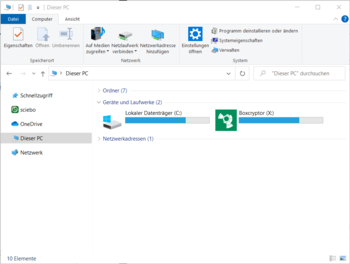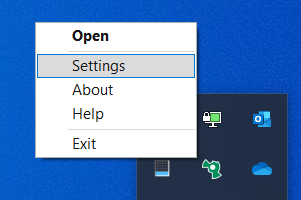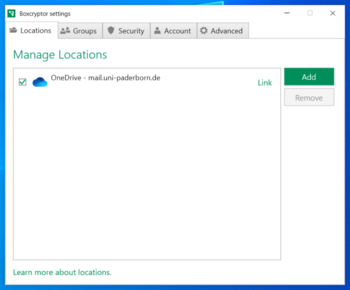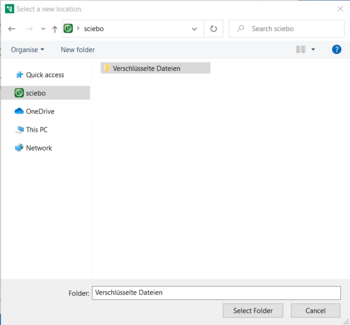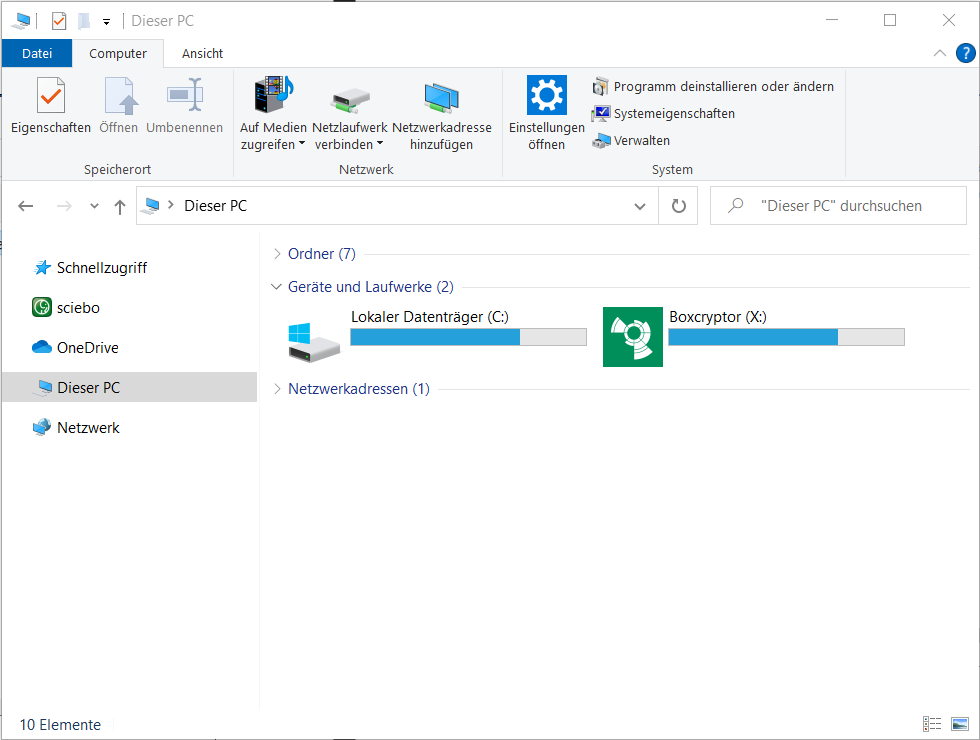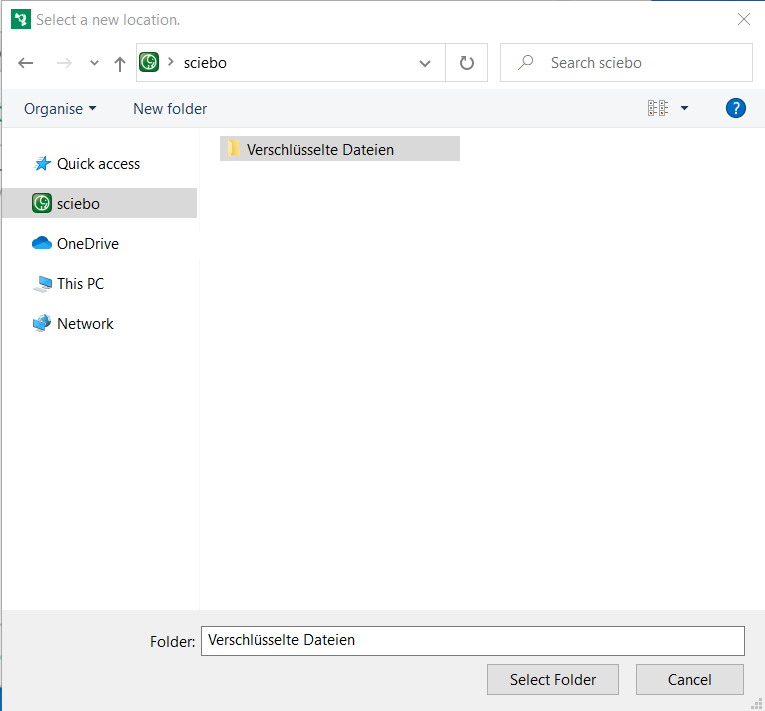Boxcryptor has discontinued its free use as of January 31, 2023. The technology was acquired by Dropbox, where it is available to paying customers. |
Boxcryptor is a data encryption tool that can be used for free for private use with a single encrypted folder. A paid version with a larger feature catalog also exists. There are versions for all popular operating systems and smartphones.
The latest version of Boxcryptor can be found in the download area of https://www.boxcryptor.com/de/download/.
For university use, employees and teachers of the University of Paderborn have the possibility to apply for the use of the paid version via the ZIM. This additionally enables working with encrypted files in a team.
Use with university cloud services[Bearbeiten | Quelltext bearbeiten]
Boxcryptor can be used with cloud services such as Sciebo or the network drive. In addition to personal use, it is also possible to work in a team. Boxcryptor is available as an app in addition to client versions for Windows, macOS and Linux. Please note that the app versions do not give you mobile access to your Sciebo folder or network storage. To use Boxcryptor with Sciebo, you first need to install the Sciebo desktop client on your system. You can find out how to do this in the wiki article Using the Sciebo Client. To use Boxcryptor with the network drive, you have to request and mount it first. See also General information about the network storage (german) and how to mount network drives (german).
Installation and configuration for Windows[Bearbeiten | Quelltext bearbeiten]
Installation[Bearbeiten | Quelltext bearbeiten]
Download the program Boxcryptor from the official website: https://www.boxcryptor.com/de/download/
- Install Boxcryptor. You can use the default settings.
- To integrate Boxcryptor into your Explorer, you have to restart it.
- If necessary, in the third step, make sure to adjust the setting regarding the collection of anonymous data according to your preference.
Configuration[Bearbeiten | Quelltext bearbeiten]
After the installation, Boxcryptor needs to be set up. If you do not have a Boxcryptor account yet, you can create one now.
[use uni credentials]
- To encrypt files with Boxcryptor, they are stored in an encrypted drive. This is automatically created by Boxcryptor under "Boxcryptor (X:)".
- To add an encrypted folder, for example from the network storage or Sciebo, to Boxcryptor, you have to open the settings of Boxcryptor by right-clicking on the Boxcryptor icon in the taskbar.
- Under "Manage Locations" you can now add any folder, cloud storage or even an external hard drive or USB stick.
- Boxcryptor recognizes some cloud storages (e.g. OneDrive) automatically, these can be added to the encrypted folders accordingly completely by clicking on "Connect".
- To encrypt a folder on Sciebo or in the network storage, click on "Add" on the right.
- Now navigate to the folder you want to encrypt and select it, or
- Navigate to the network storage or your Sciebo box and add a new folder there, then select it.
- Now the folder is included in Boxcryptor.
If you want to store documents in the folder, do this via the Boxcryptor folder under (X:), only then upload an encrypted file! Files that are placed directly in Sciebo or in the network storage in the folder are unencrypted.
Helpful Links[Bearbeiten | Quelltext bearbeiten]
More information on installing and using Boxcryptor: https://www.boxcryptor.com/en/help/